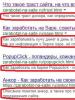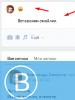Как избавиться от рекламы в интернете: способы решения проблемы. Как удалить всплывающие окна с рекламой в браузере Как отключить рекламу навсегда
Здравствуйте! В наше время проблемы вирусов стоят не очень остро — большинство пользователей уже в целом понимают что можно открыть, а что очень не рекомендуется… да и современная Windows 10 уже менее уязвима для вредоносных программ. Да и для чего большинство пользователей используют компьютер? — серфинг в интернете да кино посмотреть. А вот с браузерами не все так однозначно, поэтому вопрос блокировки рекламы в браузере актуален как никогда раньше.
Если вас интересует вопрос блокировки рекламы… или вы начали замечать рекламу там, где ее никогда не было (а еще хуже, если уже выскакивает реклама в браузере) , то могу вам с уверенностью заявить — вы не одиноки, а я постараюсь вам объяснить как избавиться от данного недуга.
Как заблокировать рекламу в браузере — простые шаги к чистому интернету
- Реклама, которую осознанно установил владелец сайта — это самый распространенный и простой в плане блокировки способ рекламы
- Вылезающая, бесящая реклама на всех сайтах… всплывающие окна, самопроизвольное открытие браузера, различные казино и прочая ерунда — лечится намного сложнее, но реально (проблема в том, что рекламу вам показывает конкретно ваш компьютер)
Первоначально я хочу показать базовую настройку блокировки рекламы в браузере (если это не поможет, то у вас вероятнее всего присутствуют рекламные модули или как их называют AdWare).
Распознать AdWare достаточно просто — это всплывающая кричащая реклама в браузере на всех страницах (к примеру на yandex может рекламироваться казино вулкан или самопроизвольно открывается браузер с рекламой).
Понятное дело, что это ненормально… поэтому хочу рассказать о способе блокировки Яндекс.Браузера (сейчас я им пользуюсь сам и могу рекомендовать вам). В инструкции рассмотрим универсальные варианты, которые подойдут даже для Internet Explorer или EDGE. Рассмотрим как платные, так и бесплатные расширения — не переключайтесь, будет интересно!
Как убрать рекламу в браузере Яндекс
Вот знаете чем мне нравится браузер Яндекс? — в нем много чего полезного для русскоговорящего пользователя. К тому же есть встроенная возможность фильтровать рекламу с использование стороннего сервиса AdGuard (Ранее я использовал AdBlock Plus, но после перехода с Firefox на Я.Браузер устанавливать стороннее расширение смысла нет) . Включается данное расширение элементарно — откройте меню и перейдите в «Дополнения»… ну и включите расширение «Adguard».

По умолчанию не будет блокироваться реклама от Яндекса и Google (да и нормальная там реклама, иногда даже полезная) — отключать ее или нет, решать только вам. От себя хочу добавить, что порой это единственный способ автору ресурса заработать… ведь нужно платить за хостинг, тратить время на написание постов как вот этот. Ну а монетизация — отлично мотивирует развивать и наполнять свой ресурс.

Ну это было небольшое лирическое отступление — можно перейти в настройки расширения и отключить пункт «Разрешить поисковую рекламу и собственные промо-акции сайтов». Таким образом вы полностью отключите всю известную расширению рекламу на сайтах.
ADGUARD — отличный блокировщик рекламы для любого браузера
Раз мы заговорили о блокировке рекламы, то будет просто преступлением не рассказать про замечательное приложение AdGuard. А что если я вам скажу, что можно блокировать рекламу не только в браузере, а еще и в различных приложениях где она часто встречается? Скайп, Вайбер, uTorrent — все эти программы популярны и постоянно надоедают рекламой, но AdGuard автоматически убрать их все. Скачать можно на официальном сайте…
AdGuard заслуживает отдельной заметки, которую я планирую написать в будущем, а пока небольшой обзор возможностей
Установка как и везде, ничего нового не придумали… однако я бы посоветовал не устанавливать рекомендуемые продукты (ну если захотим — поставим сами, не люблю я эту навязчивость)

Что рассказать о лучшем приложении для блокировки рекламы на компьютере? Вот многие ищут способы отключить рекламу в скайпе или торренте, копаться в коде, что-то там править — это все реально и проверено на практике… но ведь можно просто установить AdGuard и он автоматом будет блокировать рекламу во всех популярных приложения — красота же?!

Полезной показалась функция «Родительский контроль». Не знаю по каким фильтрам это работает — но прикол не в блокировке порно сайтов и прочих нехороших ресурсов… а в невозможности даже найти их в поиске.

Но конечно же не без недостатков — приложение платное, однако его цена не превышает стоимости пиццы… поддержи разработчиков, не лезь на торренты! И не забывайте — приложение AdGuard служит для блокировки рекламы, от вирусов оно не поможет. Против всякой нечисти можете бесплатно использовать хороший антивирус .
Как убрать рекламу в браузере Google Chrome и других обозревателях
Теперь перейдем к самому простому способу избавиться от рекламы в браузере — этим расширением я пользовался до того момента, пока не перешел на Яндекс Браузер с расширением AdGuard. Подходит для любого браузера (ну или почти, все известные мне поддерживаюся) — просто перейдите на официальный сайт расширения…
Расскажу на примере Google Chrome (но все аналогично и для любого другого — будь то Firefox или Opera) — найдите самую большую кнопку «Установить для ВАШ_БРАУЗЕР». Согласитесь с установкой расширения и перезапустите ваш веб обозреватель — львиная часть рекламы на сайтах исчезнет.

Как удалить рекламу в браузере? — Выбираем лучшее
Если у вас постоянно выскакивает реклама в браузере, а все вышеописанные способы не исправили положение, то у вас на компьютере с высокой вероятностью присутствует вредоносная программа, расширение в браузере или были изменены параметры системы. Вся проблемы данной заразы — их не видят антивирусы, по факту компьютеру это не вредит… а вот пользователя бесит. Приступаем с разборкой всплывающей рекламы в браузере.
Как убрать всплывающую рекламу автоматически
С распространением данной заразы не удивительно, что постепенно начали появляться целые компании выпускающие приложения для борьбы с данными рекламными вымогателями. Благодаря им, большинство рекламных вставок лечится в автоматическом режиме и практически не требуют вмешательство пользователя — я очень рекомендую использовать вам именно их.
AdwCleaner — простой способ удалить рекламу с компьютера
Чтобы особо вас не напрягать и не забивать голову малопонятными рядовому пользователю местами в системе Windows — предлагаю изначально попытаться убрать всплывающую рекламу в браузере в автоматическом режиме. Существует много программных продуктов для удаления AdWare, однако мой опыт говорит мне остановиться на AdwCleaner — на мой взгляд самое лучшее решение убрать все известные расширения из любого браузера.
Качать только с !ОФИЦИАЛЬНОГО сайта и нигде больше! После запуска приложения нажмите «Сканировать» и ждите окончание поиска вредных программ… проверьте, чтобы в результатах не оказалось ничего лишнего и жмите очистить — после перезагрузки проверяйте.

Обратите внимание что все программы от Mail.RU АдвКлинер тоже принимает за вредоносные. Если вы используете какой-нибудь Мэйл Агент — не забудьте убрать его из списка зачистки.
HitmanPro — хороший способ удалить всплывающую рекламу в браузере
Небольшая утилита от Malwarebytes Hitman Pro найдет большинство зловредов на вашем компьютере и сможет их удалить. Приложение платное, но с тестовым периодом — нам для единоразовой зачистки будет как никогда кстати. Как обычно — качаем с официального сайта программы.
Чтобы не устанавливать программу на компьютер — используйте пункт «Я собираюсь сканировать систему только один раз». В таком случае у нас сразу запустится сканирование операционной системы на нежелательные программы.

Как видите вредоносные программы в нашей системе нашлись (в нашем примере это активатор системы, но для примера подойдет) — просто кликаем «Далее» для очистки от найденных угроз.

Помните я писал что приложение платное? — так вот, для очистки системы можно активировать бесплатную лицензию… нажмите соответствующую кнопку и укажите электронную почту для выписки вам временной лицензии.

После очистки следует перезагрузить компьютер и проверить, решилась наша проблема с вылезающими рекламными вставками или нет.
Удалил всплывающую рекламу в браузере — не работает интернет
Случается неприятная ситуация — вы произвели удаление всплывающих окон и рекламы в браузере и теперь не работает интернет. Браузер сообщает о невозможности подключиться к прокси-серверу. Проблема достаточно распространенная, но имеет элементарное решение.
Вероятнее всего использовался левый DNS сервер, а так как вредоносное приложение мы удалили — использование данных DNS оказалось невозможным и бесполезным — нужно просто сбросить настройки на стандартные
Для решения проблемы с ошибкой «Не удается подключиться к прокси-серверу» нам нужно зайти в «Панель управления», открыть раздел «Сеть и Интернет» и в категории «Свойства браузера» выберите пункт «Управление настройками браузера».

Проверьте, чтобы отсутствовала галочка «Использовать прокси-сервер для локальных подключений» и был активен пункт «Автоматическое определение параметров»

Если проведенные действия не дали нужного результата — пишите в комментарии, попробуем разобраться с проблемой вместе.
Как удалить всплывающую рекламу в браузере вручную
Если все вышеописанные способы избавиться от вирусной рекламы в браузере не помогли, то остаются крайние меры — попробуем исправить ситуацию вручную.
Планировщик заданий — если выскакивает реклама в браузере
Тренд 2017 года — это не новый безрамочный айфон, а проблема пользователей у которых периодически выскакивает реклама в браузере… и ни одна программа их не видит. Впервые с такой разновидностью я встретился в конце 2016 года (и сказать честно, очень долго не мог понять в чем проблема) . Ситуация в следующем — периодически открывался рекламный сайт, даже если браузер был закрыт.
Как оказалось, зловред использовал планировщик заданий и просто периодически запускалстартовал задание — запустить браузер через нужный интервал времени и открыть в нем нужный ему сайт (!гениально).
Чтобы поправить здоровье нашей системе — откроем планировщик заданий и удалим его оттуда…
Откройте меню Пуск и наберите «Планировщик заданий» — в списке поиска найдите его и откройте. Альтернативный вариант — нажмите WIN + R на клавиатуре и введите taskschd.msc

В одном из заданий вы наверняка увидите путь до браузер с припиской в виде сайта, который постоянно у вас открывается — его и следует удалить (кликаем правой кнопкой по заданию — удалить). Бывают ситуации, когда открываются все время разные сайты — в данном случае открывается один сайт, а потом перенаправляет на один из многих (просто вы это не успеваете заметить) — просто удалите сомнительные задачи с приписками к пути до файла браузера.
Что делать если появилась реклама в браузере? — Отключаем расширения
Очистить браузер от рекламы и всплывающих окон можно просто отключив нехорошее расширение. Не так давно я устанавливал дополнение к браузеру, которое позволяло смотреть торренты онлайн… все было замечательно пока я не обратил внимание — появилась реклама там, где ее никогда не было. К сожалению заметил я это не сразу и поэтому пасьянс сложился не сразу — выручило то, что в другом браузере расширение не устанавливалось и там левой рекламы не было.
Просто отключил дополнение для браузера и реклама пропала. Попробуйте и вы зайти в список расширений:
- Для Яндекс.Браузера это — Настройки > Дополнения (в том же месте, где вы включали AdGuard)
- Для Google Chrome — Настройки > Дополнительные инструменты > Расширения
Отключайте по очереди все расширения, пока реклама не перестанет появляться. Таким образом вы определите вредоносное расширение — его необходимо удалить и навсегда забыть о нем.

К сожалению данный пункт достаточно часто игнорируют, однако он один из самых распространенных. Никому нельзя доверять… нередки случаи, в которых привычное всем расширение начинает выводить нам всякую гадость. Мы же ему доверяем, зачем нам его отключать и проверять?! Будем искать в том месте, где его нет… но до последнего не попробуем просто отключить на минутку и проверить.
Файл Hosts — причина рекламы в браузере
Многие Adware для показа рекламы используют в своих целях файлик hosts системы Windows. В настоящее время практически не используется рекламными зловредами — обычно туда прописываются левые адреса google или подменяются социальные сети.

Исправить файл hosts можно используя блокнот (который, кстати, нужно открыть от имени администратора, иначе сохранить изменения в нем вы не сможете). Необходимо удалить все строки которые находятся под строчками, начинающимся с решетки.
Почему выскакивает реклама в браузере? — Правим ярлыки
Если после выполнения всех вышеописанных действий реклама запускается только при запуске самого браузера, то настало время обратить внимание на ярлыки программ. В свойствах ярлыка удалите все что находится вне ковычек (как правило это адрес надоедливого сайта)… вкрай создайте новые ярлыки для браузера.

Данный способ до безобразия прост, но многие упускают его из виду. На моей практике данный вариант всплывающей рекламы встречается очень часто — поэтому не стоит его недооценивать.
Выводы о всплывающей рекламе в браузере и ее блокировке
Постоянно выскакивающая реклама в браузере может очень сильно бесить, поэтому будьте внимательны при установке разных приложений и старайтесь использовать официальные сайты для загрузки, чтобы минифицировать возможность подхватить что-то необычное, но крайне неприятное.
Надеюсь данная небольшая инструкция оказалась полезной для вас (а она действительно небольшая — я описал лишь небольшую часть проблемных мест, но они наиболее распространены) и вы смогли победить рекламу в браузере. Если что-то не получается — строчите в комменты, разберемся вместе!
Реклама – двигатель прогресса. С этим, конечно же, можно согласиться, но однозначно не в том случае, когда баннеры мешают нормально пользоваться любимым браузером. Если и вы столкнулись с этой проблемой, ознакомьтесь с руководством, сделайте несколько несложных действий, описанных в инструкции, и вы забудете о надоедливых материалах. Это только базовые инструкции, для полноценной защиты рекомендуем установить антивирус, ведь рекламные баннеры бывают и вирусного характера, которые могут навредить вашему компьютеру.
Предварительные мероприятия
В первую очередь изучите перечень установленного софта. Нередко не совсем добросовестные разработчики с целью заработка оформляют инсталляционные пакеты так, что вместе с основным продуктом на компьютер устанавливаются приложения, транслирующие рекламу.Чтобы избежать таких неприятных моментов, внимательно изучайте информацию, предлагаемую вам в процессе инсталляции каждой программы.
Если же проблема уже имеет место быть, в первую очередь выполните инвентаризацию приложений.
Избавьтесь от всего подозрительного и неизвестного. Будьте внимательны: не удалите важные системные приложения, поставляемые в комплекте с ОС либо драйверами.
Откуда в браузере появляются рекламные объявления?
К появлению баннеров приводят расширения. Эти дополнения предназначены для выполнения различных задач. Спектр задач, равно как и ассортимент самих расширений практически безграничен.Изначально такие дополнения разрабатываются для облегчения работы. Однако нечестные разработчики присутствуют и здесь. Существуют расширения, способные при определенных обстоятельствах устанавливаться в браузер без прямого на то согласия со стороны владельца. Чаще всего это происходит при установке компьютерных программ, о чем уже рассказывалось ранее.
При запуске браузера происходит активация расширения и начинается активный показ назойливой рекламы.
Для разных браузеров порядок «лечения» будет несколько отличаться. Вашему вниманию предлагаются руководства по очистке от рекламы наиболее популярных программ.
Отключение рекламных материалов в Google Chrome
В браузере откройте вкладку Настройки/Дополнительные инструменты и выберите Расширения.
Деактивируйте расширения. Оставьте лишь те, которые вы устанавливали целенаправленно. Также не рекомендуется деактивировать различные полезные дополнения, к примеру, от антивирусов.

Блокировка рекламных материалов в Яндекс.Браузере
Перейдите в Настройки/Дополнительно и откройте меню Инструменты/Расширения.

Удаление баннеров из браузера Firefox
Владельцам Mozilla Firefox нужно открыть Настройки/Дополнительно и перейти в подраздел Расширения, а затем отключить подозрительные дополнения.

После этого надо перейти в меню Плагины и выключить там все, за исключением дополнений, активированных на скриншоте.

Универсальный способ
Для устранения рекламы можно использовать специализированные программные продукты. В этом плане очень хорошо зарекомендовало себя расширение для браузера Adguard.Расширение отлично справляется с блокировкой любого рода баннеров (в том числе анимированной и видео-рекламы). Для активации защиты достаточно попросту установить версию расширения для своего браузера. К примеру, в случае с браузером от компании Яндекс это делается следующим образом.
Вы открываете в меню программы раздел Дополнения.

Во вкладке «Безопасный интернет» находите Adguard и активируете его при помощи переключателя.
Постоянно сталкиваетесь с навязчивой рекламой в браузере, и хотите избавиться от неё? Важно заметить, что подобная проблема встречается на таких браузерах, как Яндекс.Браузер, Google Chrome, Opera, Mozila Firefox, а также Internet Explorer. Таким образом, в сегодняшней статье мы подробно рассмотрим и ответим на вопрос, как избавиться от рекламы в браузере.
Многих пользователей интересует причина появления нежелательной рекламы (Pop-up баннеры и всплывающие окна). Ввиду этого, можно отметить следующие источники:
- Расширение с Adware (программа, которая отображает навязчивые рекламные объявления)
- Наличие вредоносных вирусов и программного обеспечения
Как убрать рекламу в Яндекс браузере
Использование встроенных функция блокировки рекламы
- Откройте Яндекс.Браузер, нажмите на три вертикальные полоски, а затем кликните по пункту «Настройки» .
- В разделе «Настройки» пролистайте вниз до конца и нажмите на кнопку «Показать дополнительные настройки» .
- Теперь найдите подраздел «Блокировка неуместной рекламы» , установите галочки на все пункты.
- После этого проблемы с рекламой должны исчезнуть раз и навсегда. В том случае, если это не решило вашу проблему, используйте следующий способ, который заключается в установке расширения Adblock Plus.
Как известно, Яндекс.Браузер работает со встроенной защитой от ПО и вирусной рекламы, а также предлагает функции для блокирования рекламы. Тем не менее, это не позволяет достичь полной изоляции от показа рекламных объявлений при работе в браузере. Вследствие этого, необходимо установить расширение Adblock Plus, которое является бесплатным и очень эффективным для блокировки показа рекламных объявлений.
На примере ниже показано, как расширение Adblock Plus удаляет рекламу в браузере на интернет-сайте Speedtest .

Для того, чтобы добиться подобного эффекта и избавиться от рекламы в браузере, необходимо воспользоваться следующими инструкциями:
- Adblock Plus «Установить на Яндекс.Браузер» .
- «Установить расширение» .
- «ABP» .

Если в вашем случае этот способ не помог улучшить ситуацию, то попробуйте выполнить полную переустановку браузера.
Видео: Как убрать рекламу из браузера Yandex
Как убрать рекламу в Google Chrome
Вирусные программы не обходят стороной самый известный и популярный браузер Google Chrome. Поэтому, если с определенного момента начали открываться странные сайты или появилась переадресация на рекламные сайты, то это означает, что в браузер внедрился вирус. Теперь нам необходимо рассмотреть, как убрать рекламу в этом браузере.
- Нажмите правой кнопкой мыши по ярлыку Google Chrome, после чего выберите пункт «Свойства» .

- Обратите внимание, чтобы путь к объекту был такой “C:\Program Files (x86)\Google\Chrome\Application\chrome.exe”
- Если же вы заметили, что в пути к объекту присутствует отсылка на определенный веб-сайт, то обязательно удалите его.

- Кроме того, откройте «Мой компьютер» – «Локальный диск» (операционный диск с системой) – «Пользователи» , если вы заметили папку «Temp» , то удалите её.
- После этого проблема с появлением рекламы или отсылкой на веб-сайт должна быть устранена.
Использование расширения Adblock Plus
Если вас настигла проблема с появлением всплывающих вкладок и навязчивой рекламы – немедленно установите расширение Adblock Plus, которое обеспечит комфортный доступ в интернет без рекламы и лишнего мусора.
- Перейдите на официальный сайт Adblock Plus , после чего нажмите на кнопку «Установить на Chrome» .

- При появлении всплывающего окна, необходимо кликнуть по кнопке «Установить расширение» .

- После установки расширения Adblock Plus, браузер перенаправит на страницу об успешной установке, а в панели инструментов появится красная иконка с надписью «ABP» .

Видео: Как отключить рекламу в интернете (Google Chrome)
Как убрать рекламу в Mozila Firefox
Mozila Firefor также, как и Google Chrome и Яндекс.Браузер имеет встроенную защиту для борьбы с интернет-рекламой. Для того, чтобы активировать функции блокировки рекламы, воспользуйтесь инструкцией ниже:
- Нажмите на три вертикальные полоски, а затем выберите пункт «Настройки» .
- Теперь перейдите в раздел «Приватность и защита» , после чего пролистайте вниз до подраздела «Защита» .

- Установите галочки на все пункты, после чего перезапустите браузер, чтобы сохранить все изменения.

Если это не помогло решить проблему, то воспользуйтесь следующим методом, который включает в себя расширение Adblock Plus.
Использование расширения Adblock Plus
- Перейдите на официальный сайт Adblock Plus , после чего нажмите на кнопку «Установить для Firefox» .

- При появлении всплывающего окна, необходимо кликнуть по кнопке «Разрешить» .
- В следующем всплывающем окне вам нужно будет нажать на кнопку «Добавить» .

- После установки расширения Adblock Plus, браузер перенаправит на страницу об успешной установке, а в панели инструментов появится красная иконка с надписью «ABP» .

Инструкция
Если автоматические средства удаления не помогли, в дело вступает ручное удаление malware. Первым шагом нужно включить отображение системных файлов в операционной системе. Дело в том что система защищает важные файлы от случайного удаления или повреждения, скрывая их при просмотре проводником. А вирусы и вредоносное ПО используют тот же механизм, прячась от глаз пользователя.
Для начала нужно нажать специальное сочетание клавиш Win+R. Win - специальная кнопка на клавиатуре с изображением флага Windows, она находится в нижнем ряде клавиатуры между левыми ctrl и alt. После введения специальной команды откроется окно «Выполнить». В нем нужно набрать control folders и нажать ОК. В открывшемся окне нужно перейти на вкладку «Вид» и выполнить два действия. Первое - снять флажок с пункта «скрывать защищенные системные файлы», второе - поставить флажок на пункте «показывать скрытые файлы, папки и диски». Следом нужно сохранить изменения кнопкой ОК, и нажать второе специальное сочетание клавиш: ctrl+alt+Esc. Откроется окно Диспетчер задач, в нем потребуется первая вкладка «Процессы». В этой вкладке отображаются активные процессы в системе, в том числе и вредоносные, если они есть. Искать нужно следующие имена:
Awesomehp;
- Babylon;
- CodecDefault;
- Conduit eDeals;
- DownloadHelper;
- iWebar;
- Mobogenie;
- MiPony;
- Pirrit Suggesto;
- Podoweb;
- Search Protect;
- Sense;
- ShopperPro;
- Webalta;
- Websocial;
- YouTube Accelerator.
Если есть совпадения, то по найденному процессу необходимо кликнуть правой кнопкой мыши и выбрать пункт меню «Открыть расположение файла». Откроется окно проводника с папкой вредоносной программы. Дальше нужно правой же кнопкой мыши остановить процесс в Диспетчере задач, а затем удалить папку вредоносной программы вместе с файлами. Следует быть внимательным и смотреть в какой папке оказался malware. Если это отдельная папка с 3-4 файлами с произвольным названием, то папку можно удалить целиком. Если же вредоносное ПО сидит в папке system32, то удаление всей папки приведет к удалению системных файлов операционной системы. Шаг важный и ответственный и при любых сомнениях лучше перестраховаться и не удалять сгоряча.
Следующее, что нужно сделать это проверить ярлык браузера. Следует нажать правой кнопкой мыши по ярлыку вашего браузера на рабочем столе или на панели быстрого запуска, и выбрать пункт меню «Свойства». В открывшемся окне нужно проверить поле ввода пункта «Объект». Там после пути файла с расширением.exe на конце не должно быть никаких ссылок. Если они будут, то ссылки нужно удалить и нажать ОК.
Также нужно проверить стартовую страницу браузера. Для этого нужно запустить браузер и открыть его настройки. В Chrome это будет «Настройки» далее «Начальная группа», в Opera это «Настройки» и далее «При запуске». В Firefox «Настройки», потом «Основные», далее «Запуск». Если будут найдены подозрительные незнакомые записи, то их следует удалить.
Если в браузере остались вредоносные записи, то дело может быть в расширениях. Нужно открыть список расширений, как уже было описано в первом пункте, и поискать подозрительные записи. В случае чего их можно временно отключить и проверить результат, а затем и удалить при необходимости.

Последним пунктом будет проверка файла hosts. Для начала нужно нажать «Пуск» и набрать notepad. Блокнот появится в результатах выдачи поиска и по нему нужно кликнуть правой кнопкой мыши, выбрав «Запустить от имени администратора». Далее нужно открыть пункт меню «Файл», в нем «Открыть» и в окно ввода «Имя файла» нужно вставить C:\Windows\System32\drivers\etc и нажать Открыть. Откроется нужный каталог, в котором следует выбрать файл hosts. Если его не видно, то над кнопкой Открыть в поле выбора следует вместо *.txt выбрать Все файлы. В файле hosts нужно посмотреть на строки ниже строки 127.0.0.1, и если вы сами ничего не добавляли туда - лишнее стоит удалить и перезагрузиться.
Привет, друзья! Множество юзеров сталкиваются с выскакиванием рекламных материалов при просмотре страниц интернета или с открытием новых окон, содержащих нежелательный контент на всех ресурсах сети, даже самых надежных и проверенных. В этой статье я расскажу пару секретов, как убрать рекламу в браузере за пару минут с помощью программ и без.
Краткое содержание:
Как убрать рекламу браузере
Признаки одинаковы: делая щелчок кнопкой мыши в любой точке страницы, на каждом ресурсе высвечивается баннер.
На тех страницах, где и раньше присутствовала реклама, подменяется привычное содержимое на нежелательное. Еще один распространенный случай – самовольное открытие окон браузера, даже когда на это не поступало команды от мыши или клавиатуры.
Наблюдая подобное поведение на своем компьютере, можно уверенно предположить, что на нем установлено вредоносное расширение или приложение под названием AdWare или подобное ему.
Большинство системных администраторов советуют установить программу AdBlock , но это не всегда может помочь, а в некоторых случаях и навредить.
Как убрать рекламу с браузера, автоматически
Первое, что стоит сделать в случае засилья рекламы в браузере – это установить специальное расширение или программу, которые удалят вредоносные приложения, мешающие серфингу и расходующие трафик.
В связи с тем, что приложения, вызывающие всплывающие окна, не в полной мере относятся к компьютерным вирусам – стандартная защита браузера их не замечает . Но существуют специальные утилиты, которые смогут удалить нежелательные расширения.
Лучше использовать эту утилиту перед переходом к более серьезным мерам – в большинстве случаев ее помощи будет достаточно для чистки физической памяти от вредоносных приложений.
Софт для удаления нежелательного контента из браузера
– популярный бесплатный инструмент для удаления вредных дополнений, вызывающих всплывающие окна с рекламой в браузерах на основе ядра Хромиум, но и в других программах показывающий себя достойным образом.
Hitman
Условно-бесплатная программа отлично справляется с поиском и обезвреживанием нежелательных приложений в компьютере и браузере. После 30 дней пробного периода придется оформить платную подписку. Но ознакомительного времени хватает для избавления своего ПО от вредоносных дополнений. Скачать утилиту можно как на официальном сайте , так и на многих софт-платформах.
После запуска стоит выбрать пункт об однократном сканировании системы , чтобы не устанавливать обеспечение программы. Затем автоматически запустится поиск вредоносных программ, перечень которых можно будет посмотреть после сканирования.
В случае обнаружения вирусосодержащих файлов, их можно будет удалить или отправить в карантин после активации приложения бесплатно через почту. Далее необходимо совершить перезагрузку системы и проверить решение проблемы.
Как убрать рекламу с помощью инструментов windows
Открытие новой вкладки с всплывающим рекламным контентом вызвано либо включенным процессом в памяти компьютера, либо дополнением в пакете браузера. Зачастую юзер не понимает опасности вредных утилит, так как они устанавливаются в комплекте с другими приложениями.
Планировщик
Такой нюанс стал возможным, благодаря записи действия в диспетчер заданий операционной системы – компьютер сам запускает рекламу. Для избавления от подобных вольностей необходимо отыскать и блокировать директиву планировщика:
- Из пуск/поиск Windows 7/10 ввести слово «планировщик » и выполнить запуск или вызвать командную строку, и задать команду Taskschdmsc .
- Открыть раздел хранилища и просмотреть все пункты во вкладке «Действия » с помощью вызова свойств правой кнопкой мыши или двойным кликом.
Обнаружив команду запуска браузера Яндекс или Internet Explorer и ссылку на сайт – следует удалить эту команду с помощью меню правой кнопки мыши.
После совершения всех действий нужно закрыть диспетчер и перезагрузить систему , чтобы проверить, исчезла ли проблема.
Альтернативным вариантом этой инструкции послужит установка утилиты CCleaner , которая поможет выявить не легитимное задание и заодно почистить систему от лишнего мусора.
В совокупности с вирусами или лишними приложениями в памяти, нежелательный контент появляется из-за действий расширений или дополнений браузера. Опции со вшитыми «сюрпризами »– частый повод недовольства юзеров. Чтобы начать поиск сомнительных дополнений в Хром:
- меню «настройки»;
- «инструменты»;
- «расширения»;
- блокировать все вызывающие сомнения дополнения.
- «настройки»;
- «дополнительно»;
- «инструменты»;
- «расширения»;
- снять флажки со всех подозрительных пунктов.
Чтобы не выключать те приложения браузера, которые могут быть полезны, нужно искать вредоносные методом исключения: выключить его и посмотреть результат. Найдя вызывающее рекламу расширение – удалить.
Программы, содержащие AdWare
Существует множество программ, стимулирующих вызов рекламных страниц в браузере, но есть перечень самых часто встречаемых. Пользователю нужно насторожиться в случае, когда он заметит у себя в системе такие файлы:
- Pirrit - все программы, с расширением exe и содержащим это слово в обозначении;
- Protect – все исполняемые файлы с этим словом или словом Search (кроме служебной программы Windows SearchIndexer);
- Babylon;
- Awesomehp;
- Conduit;
- Webalta;
- Mobogenie;
- Websocial;
- RSTUpdater.exe;
- CodecDefaultKernel.exe.
Все файлы с такими или похожими названиями необходимо немедленно удалить.
В случае подозрения других файлов стоит поискать их названия во всемирной паутине – когда по запросу попадаются статьи на предмет избавления от программы – смело можно добавлять этот файл в свой черный список и ликвидировать не сомневаясь.
Как удалить опасные программы с компьютера своими силами
Чтобы удалить опасные утилиты своими руками, для начала необходимо проверить их наличие в панели управления, подраздел программ и компонентов. Если там обнаружится указанный исполняемый файл – удалить и перезапустить систему.
На самом деле, такая удача – редкость. Вирусы регулярно обновляются, и не получится решить свои проблемы так просто. Поэтому следующим шагом должен стать следующий алгоритм:
- Открыть диспетчер задач.
- В зависимости от операционной системы найти вкладку «Процессы» или «Подробности».
- Выбрать пункт отображения процессов всех пользователей.
- Искать в запущенных задачах процессы с именами файлов из списка опасных процессов.
- Вызвать меню процесса щелчком правой клавиши мыши и попробовать его завершить. Если процесс не запустился снова, то нужно проверить браузер на ошибку при подключении к прокси (как решить эту проблему будет указано ниже). Скорее всего, процесс возобновится автоматически.
- Когда рекламозапускающая директива найдена, но ее не выходит завершить – нажать на нем правую кнопку мыши и выбрать «открыть расположение», запомнит его или записать.
- Вызвать командную строку (WINDOWS 10 — Windows + R ; WINdows 7 — CTRL + ALT + DEL .), затем ввести Msconfig — и нажать клавишу Enter.
- В меню загрузки выбрать «Безопасный режим» и перезапустить систему.
- Войдя в ограниченный профиль нужно зайти в «Панель управления» и выбрать раздел «Параметры папок».
- Выставить видимость всех файлов.
- Зайти в найденную ранее папку, в которой система нашла ненадежный файл, и очистить все находящееся внутри.
- Снова вызвать командную строку и запустить Msconfig еще раз.
- Проверить вкладку «Автозагрузка» - нет ли там лишнего. При необходимости удалить ненужные процессы и перезапустить компьютер.
- Проверить браузер на отсутствие проблем с рекламой.
Не лишним станет проверка запущенных служб системы и реестра на наличие ссылок к вредоносному процессу.
Появилось сообщение об отсутствии подключения к прокси
Результатом блокирования нежелательного контента на страницах или другого браузера при помощи спецпрограмм или подручных средств, может стать проблема с открытием сайтов и выпасть сообщение о потере связи с сервером proxy.
В таком случае следует:
- открыть меню «Пуск »;
- «Панель управления »;
- найти «Свойства »;
- перейти на раздел «Подключения » и выбрать «Настройку сети »;
- включить установку параметров сети в профиль «авто » и отменить proxy для местных соединений.
Исправление хост-файла после очистки компьютера
Исправление файла hosts с помощью блокнота
Простейший вариант исправления – с помощью предустановленного в Windows приложения блокнота.
- Открыть блокнот с помощью профиля администрирования системы (если просто его открыть, то изменения не сохранятся).
- Выбрать «Файл hosts », затем – открыть.
- Выбрать вид документа «все» и открыть папку системы Windows/System32/drivers/etc
- Открыть файл hosts. При наличии нескольких хост-файлов нужно открывать тот, у которого не указано расширение.
- Удалить лишние строки из файла. Если тело файла пустое – не нужно ничего туда вносить. Текстовая составляющая может быть на разных языках, что не играет роли в функционале.
- Сохранить корректировку и перезапустить систему для запуска новых настроек.
Для восстановления хост-файла корпорация Майкрософт создала утилиту, которая восстановит данные. Для этого необходимо посетить официальную страницу производителя и найти в разделе поддержки клиентов ссылку на скачивание программы.
После установки, утилита в автоматическом режиме восстановит данные хост-файла и приведет все настройки к изначальному виду. Кроме программы, на странице Майкрософт можно найти образец оригинального содержимого файла, которое можно использовать при восстановлении данных с помощью блокнота.
Расширение Adblock – блокировщик контента
Первое, что приходит в голову юзеру, когда начинают появляться лишние окна с рекламой – широко известное приложение-блокиратор Adblock .
При установке блокировщика нужно сохранять внимательность – в сети много подражателей с похожим названием, из которых некоторые могут навредить компьютеру и даже самостоятельно подключать рекламные модули, для борьбы с которыми они и устанавливаются.
Отличить оригинальный блокиратор в магазине расширений можно по большому количеству отзывов, какого никогда не набрать подражателю.
Что делать, если пропала стартовая страница
Поможет еще действие со щелчком правой кнопкой мыши по значку и выбором поля «Объект » — удалить все знаки после кавычек (там может быть прописана ссылка на стартовую страницу).
Устанавливая программы в память домашнего компьютера или веб-обозревателя, следует сохранять внимательность и вовремя снимать лишние галочки в пакете установщика и посещать только проверенные ресурсы для .
На этом у меня все. Если информация была вам полезна, то не забудьте подписаться на обновления блога! Я рад, что смог помочь вам избавиться от нежелательной рекламы и сократить расход . Пусть эта проблема навсегда минует. Теперь, хочу услышать, в комментариях, как вы боритесь с нежелательной рекламой в браузере. Пока.