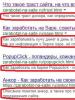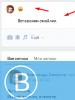Как передать файлы по вай фай андроид. Как раздать мобильный интернет с Android телефона по Wi-Fi. Приложение для отправки данных с Windows на Android
Если вы активно пользуетесь современным телефоном, то вам наверняка часто приходится передавать какие-то файлы с компьютера на телефон и обратно. Это могут быть документы, электронные книги, музыка или фильмы.
Самым популярным способом передачи файлов с компьютера на телефон является передача через USB кабель. Данный способ используется с момента появления умных телефонов, но он не слишком удобен. Особенно, если у вас есть только один кабель, и вы используете его как для зарядки, так и для передачи файлов. Но, если ваш компьютер и телефон подключены к одной сети, то вы можете передавать файлы с компьютера на телефон через WiFi. Сейчас мы рассмотрим два варианта, как это можно организовать.
Как передавать файлы через WiFi с помощью FTP сервера
Первый вариант, который мы рассмотрим, это передача файлов с компьютера на телефон с помощью FTP сервера. Принцип работы данного способа предельно прост. На телефоне запускается FTP сервер, после чего к данному FTP серверу подключаются с компьютера. После этого можно передавать файлы с компьютера на телефон через WiFi. Если данный вариант вам интересен, то предлагаем небольшую инструкцию.
Для начала нужно установить на телефон приложение, которое будет запускать FTP сервер. Например, на Андроид телефоне можно использовать приложение . Для телефонов на других платформах также должны быть аналогичные приложения, поищите в своем магазине приложений.
После установки приложения запускаем его и включаем FTP сервер. Обычно для этого достаточно нажать на большую кнопку «Включить». При этом никакая дополнительная настройка для FTP сервера не нужна.
После запуска FTP сервера приложение сообщит адрес, по которому к нему можно будет подключиться. Данный адрес будет выглядеть примерно так: ftp://192.168.1.10:2221.

Дальше все также очень просто. Вам необходимо подключиться к этому FTP серверу на вашем компьютере. Для этого можно использовать специализированные FTP клиенты (например, Filezilla), а можно просто воспользоваться Проводником Windows, который также неплохо работает с FTP. Для этого откройте окно «Мой компьютер» и введите адрес выданный приложением в адресную строку.

После того в Проводнике Windows откроется содержимое вашего телефона. Теперь для того чтобы передать файлы с компьютера на телефон через вайфай вам достаточно просто перетащить файлы в эту папку.

Как передавать файлы через WiFi с помощью Web сервера
Также для передачи файлов с компьютера на телефон через WiFi можно использовать Web сервер. В этом случае вместо FTP сервера, на телефон устанавливается Web сервера, а для подключения к телефону с компьютера используется обычный веб-браузер.
Итак, если вы хотите передавать файлы через вай-фай с помощью Web сервера, то вам нужно установить соответствующее приложение на свой телефон. Для телефонов на Android можно использовать приложение . Установите данное приложение на телефон, запустите его и нажмите на кнопку «Старт» для того чтобы включить Web сервер.

После этого приложение сообщит адрес, с помощью которого вы можете подключиться к Web серверу.

Теперь на компьютере откройте любой веб-браузер и в адресную строку введите выданный приложением адрес. После этого перед вами должен появиться веб-интерфейс для управления файлами на телефоне.
Современные технологии позволяют обходится без лишних проводов, так как передать файлы с телефона на компьютер через wifi становится достаточно просто. Требуются минимальные пользовательские навыки и немного времени на настройку.
WI-FI передача со смартфона на ПК
Передача файлов по wifi с телефона на компьютер может быть налажена несколькими способами.
Локальная сеть
Локальная сеть удобна тем, что позволяет объединить все гаджеты, ПК с OS Windows и Android. Единственное условие – общий . Дома или в квартире это легко выполнимо, так как зачастую к роутеру подключен компьютер по кабелю, а смартфон через Wi-Fi. Итак,
- Открываем доступ к ПК. «Панель управления» - «Центр управление сетями и общим доступом»;
- Слева нажимаем «Изменить дополнительные параметры общего доступа» и отмечаем «Включить сетевое обнаружение», а также общий доступ к файлам и принтерам;
- Расшарим папку или диск на ПК. Правой кнопкой нажимаем на жесткий диск и переходим в «Свойства» - «Доступ» -«Расширенная настройка». Там ставим галочки и разрешаем чтение и изменения;
- Следующий шаг подробнее можете посмотреть в видеоролике ниже. Скачиваем менеджер на смартфон. К примеру, ES проводник. Открываем программу, выбираем LAN, сканируем сеть. В списке доступных устройств должен появится ПК с открытым доступом в расшаренный жесткий диск.
WEB-сервер
WEB-сервер позволит открыть с браузера ПК содержимое памяти смартфона и перенести данные. Это решит проблему того, как с телефона, через вай фай передать фото на компьютер или ноутбук. Настроить его несложно:
- Скачать Web File Transfer на смартфон;
- Открыть приложение, скопировать , который он покажет;
- Вписать его в адресную строку любого браузера на ПК.
- Папки с фото, музыкой, видео должны появиться в окошке браузера. С помощью пункта «Передача файлов на устройство» вы сможете обмениваться файлами с телефоном.
Этот метод является самым простым ответом на вопрос, как передавать файлы с телефона на компьютер через wifi.
WI-FI передача со смартфона на смартфон
Кроме данной функции, передача данных с телефона на компьютер через wifi может быть использована:
- программы для передачи файлов через wifi с телефона на телефон. Это файловые менеджеры, например ES проводник «ES Explorer». На обоих устройствах отрываем приложение. Просто на первом телефоне выбираете файлы и отправляйте. На втором потребуется только принять все,что хотели переслать;
- приложения, которые успешно наладят «взаимообмен» данными. К примеру, для Android есть SHAREit. Его нужно скачать и установить на оба устройства. Затем открыть программку и, отправив фото или документ, на втором смартфоне нажать «Принять». Устройства должны обнаружить друг друга.
Для разных моделей мобильников существуют свои приложения, позволяющие мгновенно обменяться файлами через WI-FI. При условии наличия быстрого Интернет-соединения.
Другие способы передачи
Способы перекинуть данные с телефона на компьютер по Wi-Fi появились относительно недавно. Существуют универсальные, проверенные методы, которыми можно воспользоваться независимо от типа ОС, наличия роутера.
Облачные хранилища
Такие виртуальные хранилища дают возможность перекинуть файлы с телефона на компьютер по wifi в больших объемах. Как пользоваться:
- зайти в , введя свой логин и пароль (скорее всего он привязан к электронной почте);
- загрузить данные, фото, видео;
- открыть с другого устройства (ПК, планшет, смартфон) приложение или хранилище через браузер и скачивать, просматривать данные.
Проблемы, которые могут возникнуть:
- нужно Интернет-соединение с хорошей скоростью;
- многие производители предусмотрели собственное хранилище, как iCloud для Apple. Конечно, можно воспользоваться универсальными вариантами – Гугл Диск, Яндекс Диск, OneDrive. Они предустановлены заранее, чтобы сохранить и передать данные с телефона на компьютер через wifi, а также отправлять на любые устройства.
USB-шнур
Передача с USB-шнуром - способ для сопряжения смартфона с ПК (соединение мобильный-мобильный не предусмотрен). Как пользоваться:
Вот и все, каких-либо сложностей особо и нет, но пара моментов все-равно присутствует:
- не удобно передавать большие объемы информации;
- на устройствах Apple отсутствует подобная технология обмена данным.
Отправить фото с телефона на компьютер через wifi или поделить любыми другими файлами можно легко и просто. Постоянное сопряжение устройств или хранение данных в облаке позволит навсегда забыть о боязни удалить что-то нужное, лишиться важного документа, папки.
Подытоживая тему о том, как передать файлы с телефона на компьютер через wifi, следует заметить, что специальные приложения, облако и Wi-Fi Direct станут незаменимыми спутниками. Это комфортные и простые способы.
Допустим, вам нужно передать файлы с телефона на компьютер или наоборот. Как вы поступите? Найдёте USB-кабель, залезете под стол, в поисках разъёма на компьютере (если у вас ноутбук — лезть никуда не нужно. Только вот свободных разъёмов может не оказаться, как частенько случается у меня.), затем, с третьей попытки вставите кабель в компьютер, откроете папку и будете ждать передачи файлов. А знаете как делаю я? Просто передаю файлы с телефона по WiFi.
UPD 28 апреля 2018:
Есть способ получше. Ставим эту програмку, нажимаем на три точки и в меню выбираем «Соединиться с компьютером». Нажимаем «Старт». В проводнике компьютера набираем адрес, который отобразила программа.
Для того чтобы передавать файлы по сети, нужно сначала её настроить. Делается это один раз.
В первую очередь, переходим в панель управления, далее в «Центр управления сетями и общим доступом», затем, слева, кликаем на «Изменить дополнительные параметры общего доступа».
Убеждаемся, что включен общий доступ и обнаружение:
Кроме этого, в зависимости от того какую сеть вы назначили у себя, проверяем оставшиеся две группы:


Затем создаём папку в удобном вам месте, кликаем правой кнопкой и выбираем «Свойства», переходим во вкладку доступ и сначала нажимаем на «Общий доступ»

В открывшемся окне выбираем «Все» и нажимаем «Добавить»


Видим результат, жмём «Готово»

Теперь переходим в раздел «Расширенная настройка», убеждаемся что галочка наверху установлена, нажимаем «Разрешения» и устанавливаем полный доступ. Кликаем по «ОК», потом ещё раз, затем по «Закрыть».

На этом настройка компьютера завершена. На телефон скачиваем файловый менеджер, который умеет работать по сети. Я пользуюсь ES File Explorer .
Открываем его, свайпаем от левого края и переходим в раздел «Сеть»

Нажимаем на «Сканировать». В зависимости от версии или темы, установленной в приложении, расположение элемента может меняться. Ищите значок радара.

Ждём пока телефон найдет доступные устройства и выбираем нужное.


Видим список папок, доступных для записи, заходим в нужную. Затем свайпом вправо можно вернуться в файловую систему телефона и, как и в любом файловом менеджере, просто скопировать нужные файлы или папки и, ещё раз свайпнув, чтобы вернуться в папке на компьютере, вставить их, либо наоборот: забираем файлы из папки к себе на телефон.

С компьютера на Android очень неудобно. Поэтому многие пользователи ищут альтернативные способы. Одним из таких способов является передача файлов по Wifi. С помощью Web или FTP сервера можно достаточно легко организовать передачу файлов по Wifi с компьютера на Android.
Передача файлов по WiFi с помощью Web сервера
Одним из наиболее простых способов передачи файлов по WiFi с компьютера на Андроид устройство является передача с помощью Web сервера. Данный способ передачи файлов работает примерно так: сначала вы запускаете Web сервер на Андроид устройстве, дальше подключаетесь к данному серверу с компьютера с помощью любого веб-браузера, после чего с помощью интерфейса в веб-браузере передаете файлы.
Для того чтобы запустить Web сервер, вам нужно скачать и установить приложение . После запуска данного приложения вам нужно просто нажать на кнопку «Старт».
После этого в приложение появится всплывающее окно с сообщением о том, что сервер запущен и теперь вы можете передавать файлы по Wifi с компьютера на Андроид.

Закрываем данное окно нажатием на кнопку «Ok» и переходим на компьютер. На компьютере вам нужно открыть любой веб-браузер. Это может быть Google Chrome, Firefox, Opera или любой другой. В веб-браузере вам нужно ввести адрес, который нам выдало приложение на Андроид устройстве. В нашем случае это адрес http://192.168.1.10:1234. После ввода данного адреса перед вами должен открыться веб-интерфейс для управления файлами на Андроид устройстве.

Для того чтобы передать файлы по Wifi с компьютера на Андроид нажмите на кнопку «Выбор файлов». Данная кнопка находится в правой части страницы, в блоке «Передача файлов на устройство».

После того как нужный файл выбран, осталось только нажать на кнопку «Начать закачку».

После этого файл будет передан по WiFi с вашего компьютера на Андроид устройство. Обратите внимание, позволяет передвать файлы размером до 5 мегабайт. Для того чтобы передавать файлы любого размера нужно приобрести .
Передача файлов по WiFi с помощью FTP сервера
Также вы можете передать файлы по Wifi с компьютера на Андроид с помощью FTP сервера. Принцип работы в данном случае будет такой же, как и в предыдущем случае с Web-сервером. За тем исключением, что для подключения нужно использовать не веб-браузер, а FTP-клиент.
Итак, первое, что нам нужно сделать, это запустить FTP сервер на Андроид устройстве. Для этого скачиваем и устанавливаем приложение . После запуска данного приложения, просто нажимаем на большую красную кнопку, которая отвечает за запуск FTP-сервера.

После этого приложение запустит FTP-сервер, и вы увидите адрес для подключения. В нашем случае это ftp://192.168.1.10:2221.

Теперь переходим на компьютер. В качестве FTP клиента мы будет использовать обычный Explorer Windows. Поэтому открываем окно «Мой компьютер» и в адресную строку вводим адрес, который нам выдало приложение на Андроиде.

После этого в окне «Мой компьютер» появятся файлы с вашего устройства. Для того чтобы передать файлы по Wifi просто перетащите их с помощью мышки в это окно.

Для того чтобы каждый раз не вводить адрес Андроид устройства, его можно добавить в окно «Мой компьютер». Для того откройте «Мой компьютер» и кликните правой кнопкой мышки по пустому месту. В открывшемся меню выберите пункт «Добавить».

После этого нажимаем два раза на кнопку «Далее» пока не появится окно для ввода адреса. Вводим адрес FTP-сервера из приложения и нажимаем на кнопку «Далее». После этого еще несколько раз нажимаем на кнопку «Далее» для того чтобы закончить добавление элемента.

В результате в окне «Мой компьютер» появится сетевое расположение вашего Андроид устройства. С его помощью вы сможете быстро получить доступ к FTP серверу.

Также вы можете подключаться к FTP серверу и передавать файлы с помощью других FTP клиентов. Например, можно использовать Total Commander или Filezilla.
Кстати, на нашем сайте есть статья о п . Возможно вам будет интересно.
Обычно передача файлов со смартфона на компьютер не вызывает проблем. Зачастую пользователям для этого предлагают использовать USB-кабель, при помощи которого сбрасывают данные. Однако есть еще много вариантов и нюансов, которые помогают транспортировать документы быстро и легко. Давайте обсудим все доступные на данный момент варианты, как передать файлы с телефона на компьютер.
Вы можете сделать это при помощи:
- WI-FI соединения;
- Bluetooth;
- подключения по USB;
- мессенджеров или облачных хранилищ.
Как передать файлы с телефона на компьютер через Wi-Fi?
Этим удобным решением, к сожалению, пользуется ограниченное количество людей.
ES Проводник
Это многофункциональный файловый менеджер.
Вы увидите перед собой корневую директорию смартфона, переносите в нее любой файл или папку.
Внимание! В настройках ES Проводник вы можете для удобства активировать запрет на отключение сервера при выходе из приложения или создать ярлык на рабочем столе, чтобы оперативно коннектится к ПК.
SHAREit
Еще одно простое приложение для транспозиции информации между устройствами.
Спустя пару мгновений вам предоставят доступ.
Как передать файлы с телефона на компьютер через USB?
Зачастую проблем с подключением таким способом не бывает. Но мы рассмотрим правила подключения и типичные проблемы, которые могут проявиться.
- Вставьте один конец провода в телефон, а второй – в гнездо системного блока.
- Windows при первом подключении постарается инсталлировать нужные компоненты и драйвера, следите, чтобы процесс прошел успешно.
- Если все нормально, то всплывет окно с предложением выбрать режим подсоединения, выберите «Открыть устройство для просмотра файлов».
Через проводник вы можете перейти в папку встроенной памяти или SD-карты.
Решением проблем с сопряжением
Предлагаем вашему вниманию ряд пунктов, которые вы можете сделать, чтобы заставить девайсы работать:
- старайтесь использовать стандартный шнур, проверьте его работоспособность в других задачах;
- испытайте порты в телефоне и ПК, возможно, какой-то сломан;
- при соединении устройств свайпните шторку вниз и поменяйте режим «Зарядка через USB» на «Передача файлов» (MTP);
- переключите отладку по USB , перейдя в «Настройки - О телефоне», семь раз тапните по «Номер сборки», вернитесь назад, зайдите в «Для разработчиков»;
- переустановите драйвера (о том, как это сделать, мы писали в предыдущих статьях).
Если же ничего не помогло, то, возможно, неисправность аппаратная, например, поломка в гнезде, тут поможет только сервисный центр.
Как передать файлы с телефона на компьютер через Bluetooth?
Чтобы пользоваться данным методом, нужен ПК с модулем блютуз или ноутбук, где он есть почти всегда. Далее активируйте его. На ноутах для этого есть специальная клавиша на клавиатуре.
На стационарном десктопе кликните по рабочему столу правой кнопкой мышки, выберите «Диспетчер устройств». Найдите «Радиомодуль Bluetooth», разверните его и кликните правой кнопкой, клацните в появившемся меню по «Задействовать».
Теперь переходим к передаче данных.
Точно так же можно отправлять данные на мобильный, нужно лишь выбрать «Отправить файлы».
Как передать файлы с телефона на компьютер через облачные хранилища и мессенджеры?
Как бы не были хороши предыдущие пути, многие предпочитают пользоваться приложениями для передачи сообщений и сервисами для хранения документов.
Telegram
Теперь перекидывайте сюда документы, которые будут храниться на серверах Телеграма. Вы всегда сможете получить к ним доступ с любого устройства, где есть клиент Телеграм.
- Зайдите на веб-версию Telegram с компьютера или скачайте десктопную программу.
- Авторизуйтесь.
Теперь вы можете скачать все данные, которые есть в вашем канале. При желании добавляйте туда участников, чтобы дать им доступ к документам. К примеру, таким способом легко сохранять музыку, чтобы никогда ее не потерять.
Google Диск
Вместо Google Drive можете пользоваться Dropbox или Яндекс Диск, каждый имеет свои особенности и достоинства.
Как видите, вариантов много, и каждый предлагает интересные фишки, которые будут полезны в той или иной ситуации.