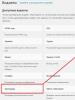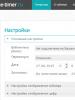Как создать локальную сеть между двумя компьютерами? Настройка домашней локальной сети в Windows7 Подключение и настройка сети в виндоус 7
Эта статья поможет быстро ответить на возникшие у вас вопросы. Также вы можете изучить материал полностью, чтобы получить полное представление о настройке сети в Windows 7.
Введение.
Приобретая операционную систему Windows 7 , пользователь должен быть готов к тому, что рано или поздно перед ним встанет задача настойки сети в операционной системе. Для некоторых эта задача не представляет собой ничего сложного. Как правило, установка и настройка сети в Windows 7 – это следующий шаг сразу после установки Windows 7 (если вы еще не установили Windows 7 и не совсем уверены в необходимых шагах, то вам следует ознакомиться с этим разделом: установка Windows 7 ).
Этап настройки сети необходим для следующих за установкой шагов:
- загрузки из сети Интернет актуальных дистрибутивов антивирусных программ;
- загрузка последних версий видеопроигрывателя, веб браузера;
- при необходимости загрузка из сети драйверов для некоторых устройств вашего компьютера (если они не были скачаны и установлены автоматически, или если установочные диски отсутствуют);
- использование приставки XBOX;
- обмен документами и быстрый доступ к общим ресурсам нескольких компьютеров или ноутбуков. В этом случае, чтобы пользоваться Интернетом, необходимо настроить проводную или беспроводную сеть. Как правило, какой-то один компьютер или ноутбук служит своеобразным раздатчиком интернета для всех остальных единиц компьютерной техники .
Точно так же обстоит дело с MAC-адресами и масками подсети. Все эти параметры настройки остались прежними, они давно знакомы пользователям. Некоторые изменения коснулись разве что интерфейса Панели управления и ее пунктов, с помощью которых производится обращение к параметрам сети. Все остальное без существенных изменений. Это еще один несомненный плюс Windows 7. Пользователи, которые до этого использовали Windows XP, довольно легко смогут разобраться в новой операционной системе. Как правило, настройка локальной сети в таких популярных операционных системах, как Windows Vista, Windows 7, Windows Server 2008/2008 R2, начинается c такого компонента для конфигурации сетевых свойств, как «».
Это средство для конфигурирования свойств позволяет пользователю выбирать сетевое размещение, настраивать общий доступ к принтерам и файлам и просматривать карту сети. Можно также следить за состоянием всех ваших сетевых подключений. Это очень удобно и практично.
Как и где открыть компонент «Центр управления сетями и общим доступом».
Прежде чем воспользоваться полным функционалом для создания параметров сети, необходимо его найти и открыть. Одно из следующих действий на ваш выбор поможет правильно открыть активное окно «Центр управления сетями и общим доступом
»:
Как видите, если быть внимательным и все читать, то с поиском компонента «Центр управления сетями и общим доступом», никаких проблем возникнуть не должно. Следует отметить, что для расширения диапазонов используемых IP-адресов в Windows 7, кроме существовавшего ранее протокола IPv4 был добавлен новый – IPv6. Правда, провайдеры его еще не задействовали, и когда это произойдет на данный момент неизвестно. Скорее всего, создатели Windows 7 играли на опережение.  Рисунок 1. На иллюстрации продемонстрировано окно «Центр управления сетями и общим доступом».
Рисунок 1. На иллюстрации продемонстрировано окно «Центр управления сетями и общим доступом».
Что значит сетевое расположение компьютера.
Разобраться в том, что такое «Сетевое расположение », нужно еще до начала работы с этим важным компонентом. Для всех компьютеров этот параметр задается автоматически при первом подключении к выбранной сети. Это касается также брандмауэра и параметров безопасности выбранной для подключения сети. Все они тоже настраиваются автоматически во время первого подключения компьютера или ноутбука к сети.
Операционная система Windows 7 поддерживает несколько активных профилей одновременно. Это позволяет с наибольшей безопасностью использовать несколько сетевых адаптеров, которые могут быть подключены к различным сетям.
К слову сказать, Windows Vista использует для всех сетевых подключений самый строгий профиль брандмауэра. Возможно, поэтому Vista не так популярна, как Windows 7.
Можно назвать четыре основных типа сетевого расположения :
| Первый тип – это домашняя сеть. Уже из самого названия становится ясно, что это сетевое расположение предназначено для компьютера, которым пользуются в домашних условиях. Используется также в сетях, в которых все пользователи хорошо знают друг друга. Такие компьютеры могут не только создавать, но и присоединяться к домашним группам. Как правило, для удобства пользователей при использовании домашних сетей обнаружение сетей включается автоматически. Домашние сети обеспечивают всем компьютерам качественный доступ к сети. | |
| Второй тип – это сеть предприятия или организации. Этот тип сетевого расположения также позволяет отыскивать сеть автоматически. Отличие от домашней сети заключается в том, что в сети предприятия невозможно присоединять или создавать компьютер к домашней группе. Сеть предназначена исключительно для профессиональной деятельности на предприятии, в организации или в офисе. Этот тип называется сокращенно (SOHO), то есть используется в сети малого офиса. | |
| Третий тип – это общественная сеть. Кафе, аэропорты, вокзалы и другие общественные места - именно здесь компьютерами используется сетевое расположение третьего типа. По умолчанию в этом расположении отключена возможность присоединяться к домашним группам. Также отключено сетевое обнаружение. Без преувеличения можно сказать, что это наиболее строгое расположение. | |
| Четвертый тип – это доменная сеть. Доменный тип расположения сети почти ничем не отличается от рабочей сети. За исключением того момента, что в доменном типе конфигурация сетевого обнаружения и брандмауэра Windows определяются групповой политикой. Это касается и сетевой карты. Для того чтобы существующая сеть получила автоматически тип сетевого размещения «Домен», компьютер всего лишь должен быть присоединен к домену Active Directory. Только в этом случае сеть может стать доменной. |
 Рисунок 2. Выбор сетевого расположения компьютера.
Рисунок 2. Выбор сетевого расположения компьютера.
Карта сети.
Для того чтобы увидеть расположение всех устройств, входящих в конкретную локальную сеть, применяется карта сети. Это графическое представление входящих в сеть устройств и схема, по которой они подключены друг к другу.
Карту сети можно увидеть все в том же окне «Центр управления сетями и общим доступом». Правда, здесь отображается только локальная часть сетевой карты. Ее компоновка напрямую зависит от имеющихся сетевых подключений. В левом верхнем углу можно увидеть отображение компьютера, на котором выполняется создание карты. Слева можно увидеть отображение остальных компьютеров входящих в подсеть.
 Рисунок 3. Пример карты сети.
Рисунок 3. Пример карты сети.
Просматривать карту сети можно в любое время. Правда, только для таких расположений, как «Домашняя сеть» и «Сеть предприятия». Если у пользователя возникнет любопытство просмотреть карты для расположений «Доменная сеть» или «Общественная сеть», то он увидит сообщение, что сетевое сообщение по умолчанию отключено администратором. Сетевой администратор может включить сопоставление с помощью групповой политики.
В Windows 7 за работу карты сети отвечают не один, а два компонента. Это Link Layer
(Link Layer Topology Discover Mapper – LLTD Mapper). Именно этот важный компонент запрашивает в сети устройства для их включения в карту.
Сетевые подключения.
В окне «Сетевые подключения » можно увидеть весь набор данных, которые необходимы пользователю для подключения компьютера к интернету, локальной сети или любому другому компьютеру из домашней сети.
Эти данные доступны для обозрения только после установки всех необходимых драйверов для каждого сетевого адаптера на Windows 7 и после автоматической конфигурации всех сетевых подключений на конкретном локальном компьютере или ноутбуке.
Существует несколько простых и доступных способов, с помощью которых можно легко и быстро открыть окно «Сетевые подключения »:
- Открываем окно «Центр управления сетями и общим доступом » и переходим по ссылке «Изменение параметров адаптера » (см. рисунок 4);
 Рисунок 4. Открываем окно «Сетевые подключения
» через «Центр управления сетями и общим доступом
».
Рисунок 4. Открываем окно «Сетевые подключения
» через «Центр управления сетями и общим доступом
».
- Нажимаем кнопку «Пуск» и, когда откроется меню, в поле поиска вводим «Просмотр сетевых подключений». В найденных результатах выбираем приложение «Просмотр сетевых подключений» (очень удобный способ );
- Можно также воспользоваться классической комбинацией клавиш Win+R . В результате чего откроется диалог «Выполнить». В поле «Открыть», которое находится в диалоговом окне «Выполнить», необходимо ввести следующую команду: ncpa.cpl или control netconnection . Сделав это нужно нажать кнопку «ОК».
 Рисунок 5. Окно «Сетевые подключения»
Рисунок 5. Окно «Сетевые подключения»
Окно «Центр управления сетями и общим доступом » аналогично окну Windows XP. Всю подробную информацию о сетевом подключении можно получить, выбрав опцию «Свойства» для конкретного сетевого адаптера (см. рисунок 6). В Windows 7 для настройки сетевого подключения в окне «Свойства» нужно выбрать «Протокол Интернета версии 4». В том же окне можно также произвести необходимую настройку шлюзов, маски подсети, DNS - сервера, IP - адресов и т. д. Все эти сведения можно получить у провайдера, который предоставляет услугу доступа к сети интернет.
 Рисунок 6. Подробная информация о сетевом подключении.
Рисунок 6. Подробная информация о сетевом подключении.
Переименование сетевого адаптера.
Разработчики Windows 7 позаботились о том, что операционная система по умолчанию сама назначает всем сетевым подключениям имена «Подключение по локальной сети» или еще один вариант - «Подключение к беспроводной сети». Если на компьютере у пользователя более одного сетевого подключения, система присваивает подключению еще и номер. Существует три способа для переименования названия любого из созданных вами подключений.
- Первый способ. Выбираем сетевое подключение и нажимаем на кнопку «Переименование подключения», расположенную на панели инструментов. После ввода нового имени нажимаем клавишу Enter ;
- Второй способ. С помощью клавиши F2 : нажимаем, вводим новое имя и сохраняем с помощью все той же клавиши Enter ;
- Третий способ. Для переименования выбранного из списка сетевого подключения нажимаем на него правой кнопкой мыши, выбираем из появившегося контекстного меню команду «Переименовать», переименовываем и сохраняем изменения при помощи знакомой уже клавиши Enter ;
Состояние сети.
Кроме возможности переименовать подключение, в этом окне можно также узнать о состоянии сети. Используя это окно, которое так и называется «Состояние сети», в любое время можно не только просмотреть любые данные о сети подключения, но и узнать такие детали, как MAC-адрес, IP-адрес и много другой полезной и интересной информации.
Существуют провайдеры, которые открывают пользователям доступ в Интернет, используя MAC-адрес сетевой карты. Если по каким-то причинам произошла смена сетевой карты или замена всего компьютера, то MAC–адрес тоже изменится, и доступ в интернет прекратится. Для нового подключения к интернету необходимо произвести установку необходимый физический адрес (MAC–адрес).
Как посмотреть MAC адрес сетевой карты в windows 7?
Чтобы посмотреть текущий MAC-адрес , а также полную информацию о подключении, вам нужно щелкнуть правой клавишей мыши по подключению к локальной сети, после чего выбрать пункт «Состояние» в открывшемся контекстном меню (см. рисунок 7). Рисунок 8. Как поменять MAC адрес сетевой карты (сетевого адаптера).
Рисунок 8. Как поменять MAC адрес сетевой карты (сетевого адаптера).
Диагностика сети.
Если возникла ситуация, когда в работе вашего сетевого подключения возникли непредвиденные ошибки или сбои, то устранить их можно с помощью диагностики подключения. Средство диагностики можно найти в окне «Сетевые подключения».
Выбираем окно «Устранение неполадок », которое, анализируя состояние подключения, предлагает на выбор возможные неисправности и способы устранения неполадок. Чтобы начать диагностику, нужно нажать правой кнопкой мыши на сетевое подключение и в контекстном меню выбрать команду «Диагностика».
 Рисунок 9. Открытие мастера устранения неполадок подключения по локальной сети.
Рисунок 9. Открытие мастера устранения неполадок подключения по локальной сети.
Второй способ начать проверку параметров сетевого подключения – выбрать нужную сеть и нажать на кнопку «Диагностика подключений». Кнопку можно увидеть на панели инструментов.
В открывшемся диалоговом окне для диагностики подключения достаточно следовать действиям мастера по устранению ошибок и неполадок. Ничего сложного.
Отключение сетевого устройства (сетевого адаптера).
Иногда возникают ситуации, когда проблемы с сетевым подключением решаются не с помощью мастера по устранению ошибок, а простым отключением сетевого адаптера от компьютера. Это легко можно сделать, выполнив одно из нижеприведенных действий:
- Выбрать сетевое подключение и нажать на кнопку «Отключение сетевого устройства», расположенную на панели инструментов;
- Нажать правой кнопкой мыши на сетевое подключение и в появившемся контекстном меню выбрать команду «Отключить»;
Заключение.
В статье подробно приведены способы настройки, подключения и диагностики сетевых подключений.
Если у вас возникли сомнения в собственных возможностях настройки и подключения сети, то лучше обратиться за помощью к специалистам, или еще раз внимательно прочитать статью.
Корпорация Microsoft, начиная с Windows Vista, сильно изменили политику безопасности своих систем относительно локальной сети. Операционная система казалось новой, какой-то слишком сложной, и поэтому многие так и не смогли разобраться как открыть доступ к файлам на компьютере. Сегодня мы разберем, как это делается на примере Windows 8.1, но в Vista и 7 аналогичная система, и разница не принципиальна. Локальную сеть можно также использовать для последующего создания
, которая будет объединять все мультимедийные устройства дома или квартиры, или для обмена файлами с телефоном или планшетом.На мой взгляд это очень удобно, когда без дополнительных движений можно воспроизвести фильм с компьютера, ноутбука или даже телефона на большом экране телевизора или прослушать любимую музыку с телефона, на акустической системе без подключения дополнительных проводов, хотя тут уже необходим
. Но перейдем к настройке локальной сети.Видеоинструкция доступна по ссылке .
Пошаговая инструкция
- Для нормального функционирования локальной сети все компьютеры этой сети должны находиться в одной рабочей группе, для домашней сети возьмем MSHOME. Чтобы её установить, нам необходимо пройти по следующему пути: открываем «Панель управления» - «Система и безопасность» - «Система» (также можно на рабочем столе нажать правой клавишей по ярлыку «Компьютер» и выбрать «Свойства» или комбинация клавиш « «). В открывшемся окне в левой колонке выбираем «Дополнительные параметры системы».

- В открывшемся окне переходим на вкладку «Имя компьютера» и жмём кнопку «Изменить». Открывается диалоговое окно, в котором нам и нужно записать новую рабочую группу. Прописываем MSHOME (всё заглавными) и жмём ОК. Закрываем параметры системы так же нажатием кнопки ОК и перезагружаем компьютер.

- Далее желательно настроить постоянный IP для обоих компьютеров. Для этого идём в «Панель управления» — «Сеть и интернет» — «Центр управления сетями и общим доступом» — в левой части окна «Изменение параметров адаптера» — выбираем сетевую карту, нажимаем правой клавишей и жмём «Свойства».

- Перед выполнением этого пункта читаем примечания под скриншотом.
Выбираем «Протокол Интернета версии 4» и жмём «Свойства», заполняем как показано на картинке.

P.S. В случае, если локальная сеть у вас организована через роутер с включенным DHCP сервером — IP-адрес, Основной шлюз и DNS-Сервера можно оставить в автоматическом режиме. Данное действие необходимо делать, если у вас два компьютера подключены на прямую или отключен DHCP на роутере.
P.P.S. Значение IP-адреса должно быть разным на компьютерах в пределах одной локальной сети. То есть, у данного компьютера указываем IP 192.168.0.7, а у следующего уже 192.168.0.8.
- В этом пункте начинаем работать именно с папками, которым будем давать общий доступ в сети. Я расскажу на примере одной папки, но открыть доступ можно ко всему локальному диску по аналогичному сценарию.
Для начала нам необходимо открыть общий доступ к папке. При этом нужно учитывать, что если сеть не ограничивается двумя компьютерами (к примеру некоторые провайдеры (Билайн) проводят интернет в квартиры на основе одной большой локальной сети), есть смысл не давать право на изменение содержимого папки; если вы уверены в компьютерах входящих в локальную сеть, смело давайте «Полный доступ». Итак, открываем свойства нужной нам папки, для этого жмём правой клавишей по папке и выбираем»Свойства», открываем вкладку «Доступ» и жмём кнопку «Расширенная настройка…».
- В открывшемся окне ставим галочку «Открыть общий доступ к этой папке», жмём кнопку «Разрешения» и даём нужные права папке; так как это пример, я даю полный доступ к папке, но вы ставьте по вашему усмотрению. Вот что у меня получилось:

- Жмём ОК для принятия изменений, так же жмём ОК в окне «Расширенная настройка общего доступа», далее в свойствах папки переходим в раздел «Безопасность» и нажимаем кнопку «Изменить».

- Жмём кнопку «Добавить», в открывшемся окне пишем «Все» (без кавычек) и жмём ОК.

- Выбираем в окне нашу новую группу и даём ей полный доступ в нижней части окна.

- Жмём ОК, в свойствах папки тоже ОК и для надежности ещё раз перезапускаем компьютер.
Далее нам нужно настроить видимость компьютера в пределах локальной сети. Для этого проходим в «Панель управления» — «Сеть и интернет» — «Центр управления сетями и общим доступом» — в левой части окна выбираем «Изменить дополнительные параметры общего доступа» и перед нами откроются профили параметров общего доступа. Тут ваша задача заключается в том, что во всех профилях вы должны включить «сетевое обнаружение», и «общий доступ к файлам и принтерам», и «общий доступ, чтобы сетевые пользователи могли читать и записывать файлы в общих папках», а так же «Отключить общий доступ с парольной защитой». Жмём сохранить изменения.



Посетите наш партнерский магазин ОГО.ру, там вы найдете много электроники от компьютерных комплектующих и до холодильников и стиральных машин по вкусным ценам.
На этом всё. Надеюсь, эта статья оказалась вам полезной, нажмите одну из кнопок ниже, чтобы рассказать о ней друзьям. Также подпишитесь на обновления сайта, введя свой e-mail в поле справа или подписавшись на группу в Вконтакте.
Спасибо за внимание!
Доброго времени суток, уважаемые читатели.
Если рядом используется два компьютера, логично сделать между ними подключение по локальной сети Windows 7. Это удобно, чтобы обмениваться файлами, информацией, для совместных игр или использования одного оборудования. Данный инструмент предоставляет дополнительный комфорт, так как нет необходимости постоянно пользоваться переносной памятью или обмениваться данными через Интернет, хотя скорость последнего сегодня позволяет делать это быстро. Я постараюсь рассказать все, что знаю касательно этой технологии.
Итак, для начала стоит немного рассказать о том, что такое подсоединение по локальной сети. Оно представляет собой связь между двумя и более компьютерами. Это осуществляется посредством кабеля или беспроводных технологий. Как говорилось вначале, технология позволяется обмениваться информацией, да и вообще способствует ускорению рабочего процесса.
Создание ( )
Не будем останавливаться на том, какие именно компоненты необходимы для физической связи. Перед непосредственным установлением соединения, необходимо указать единую рабочую группу на всех устройствах. Для этого делаем несколько простых движений:
Как говорилось сначала – значение должно быть одинаково на всех устройствах, которые будут в одной связке. При этом строка «Полное имя » у каждого оборудования – уникальная.
После необходимо зайти в «Центр управления сетями ». Это можно сделать через «Панель управления » или отыскать значок подключения в трее, а затем нажать на нем правой кнопкой.


увеличить
В левой части окна находим пункт «». Теперь нам везде нужно включить сетевое обнаружение и настройку в автоматическом режиме. Кроме того, обязательно стоит открыть общий доступ.


увеличить
Затем отправляемся во «Все сети
». Находим последний пункт «Общий доступ с парольной защитой
», где нам нужно его выключить.
Кроме того, необходимо на нужных компьютерах включить возможность обнаружения отдельных папок.
В результате в сетевом окружении должны появится каталоги от разных пользователей.
Если же этого не произошло, выходим в основное меню «Центра управления сетями » и нажимаем «». Затем все делаем согласно подсказок.


увеличить
Нет значка возле часов ( )
Не стоит сразу волноваться. Возможно просто соответствующая функция по каким-то причинам была отключена.
Итак, если у вас пропал значок возле часов, делаем следующее:

Не работает сеть ( )
Каждый пользователь, который уже долгое время взаимодействует с другими устройствами таким образом, хоть раз в жизни встречался с проблемой, когда подключение просто пропадает. Это может произойти по нескольким причинам. Самыми распространенными являются проблемы с сетевым оборудованием. В большинстве случаев помогает простая его перезагрузка.
Иногда необходимо заново прописать все параметры. Как настроить коммутатор или роутер? Для решения этого вопроса лучше обратиться к специалисту, так как это нередко зависит от специфики использования.
Установка сетевого принтера ( )
Отдельно стоит сказать о подключении принтера по сети. Поверьте, когда в помещении используется более одного компьютера, рано или поздно появится необходимость печати с каждого из них.Не перебрасывать же постоянно документы с одного на другой. Для этого нужно сделать некоторые движения:

Как включить нужный нам аппарат на других ПК или ноутбуках? Просто нужно его установить. Для этого:

На первый взгляд установка сети кажется сложным процессом. Но на самом деле это не так. Конечно же существуют такие подключения, которые требуют от специалиста особых знаний. На самом деле, если вы не уверены в своих действиях – лучше все же обратиться к мастеру.
Надеюсь, вам помогла информация, которую я изложил выше. Подписывайтесь на обновления, и вы сможете первыми узнавать самую интересные данные, касающиеся работы Windows и компьютерных технологий в целом.
Сложно даже представить, какими особенностями обладает операционная система Windows 7. Настройка сети - это одна из возможностей, которые она предоставляет для домашних и корпоративных пользователей. Стоит рассмотреть особенности этого процесса для разных типов сетей и соединений, чтобы у вас было полное представление о принципах работы и использовании сетевых возможностей данной системы. Далее будет рассказано о том, как создавать рабочие группы Windows 7. Настройка сети, способы взаимодействия между машинами также будут описаны. Кроме того, стоит рассмотреть место, из которого можно производить удобный контроль за расшаренными ресурсами каждого компьютера.
Настройка сети Windows 7 для домашней группы
Компьютеры будут исправно работать в сети только при условии синхронизации времени между ними. На всех машинах должно быть выставлено актуальное время, при этом обязательно нужно сделать так, чтобы оно не сбивалось. Далее вам потребуется задать всем IP-адреса, которые будут находиться в одной сети. Эта функция традиционно принадлежит роутеру или маршрутизатору. Именно он задает каждому компьютеру адрес из определенного диапазона. Когда роутер отсутствует, требуется вручную задавать адреса в Windows 7. Настройка сети в данном случае немного усложнится, но это не проблема. Это делается так. Вам требуется открыть Центр управления сетями, а потом В окошке, которое перед вами появится, будут отображены сетевые подключения ПК. Следует выбрать то, через которое он будет сопряжен с домашней сетью. Это может быть проводное или беспроводное соединение, либо какое-то иное. Выберите этот пункт, а потом вызовите его Далее вам необходимо открыть "Свойства". Если напротив каждого пункта не установлены галочки, то требуется их установить. после этого выбрать версии 4 (TCP/IPv4) и вызвать его свойства. В открывшемся окне вам необходимо задать свой IP-адрес и На остальных компьютерах вы должны проделать аналогичные действия, только указывать следующий адрес в выбранном диапазоне. И тут важно понимать, что этот параметр должен быть совершенно уникальным для каждой машины.

Особенности
В случае подключения к Интернету правильнее всего установить роутер, где будет настроена автоматическая раздача адресов. Далее для всех компьютеров сети должна быть создана одна и та же рабочая группа. Настройка этого параметра производится посредством вызова контекстного меню пункта "Компьютер", где требуется отобразить его свойства. Название рабочей группы лучше всего установить WORKGROUP, если это не так, то его следует изменить. Когда все соответствует указанным требованиям, приходит время для создания и настройки рабочей группы Windows 7. Настройка сети в данном случае не представляет особой сложности.
Работа с домашней группой
Перед тем как начать работу над этими настройками, требуется узнать о таком моменте, как расположение сети. При первом сетевом подключении вам предлагается его задать. Для каждого из расположений используются разные настройки подключения и брандмауэра.
Расположения
В Windows 7 имеется четыре расположения:
- Публичная сеть. Этот параметр используется при подключении в публичном месте. К примеру, на вокзале, в кафе или в аэропорту. Настройки безопасности брандмауэра в данном случае используются самые строгие, отключается возможность формирования домашних групп и обнаружение сети. Получается, что компьютер не видит остальных участников, но при этом и сам для них не виден. При этом максимальные настройки безопасности не являются гарантией абсолютной защиты. Вам не стоит пользоваться какими-то важными ресурсами, где требуется авторизовываться.
- Сеть предприятия. Тут включено сетевое обнаружение, однако нет возможности для формирования домашних групп.

- Домашняя сеть. В данном случае включена возможность для формирования домашних групп и сетевое обнаружение. Если вам известны все компьютеры, принадлежащие к данной сети, то стоит выбирать именно такой параметр.
- Доменная сеть. Обычно для такого расположения предполагается, что все настройки будут задаваться сетевыми администраторами предприятия.
Процесс создания
Создание домашней группы осуществимо при выборе третьего типа расположения. Это делается так. В Центра управления сетями требуется выбрать "Общественную сеть". В окне, открытом перед вами, необходимо выбрать пункт "Домашняя сеть". Теперь можно создать группу либо присоединиться к уже имеющейся.
На следующем компьютере, который вы желаете подсоединить, необходимо отыскать соответствующий элемент, после чего нажать «Присоединиться», задать общедоступность для библиотек, а потом нажать "Далее". Теперь нужно ввести пароль, который вы ранее записали, и продолжить. На этом компьютер будет подключен к домашней группе. Подобные манипуляции стоит произвести и на остальных машинных.

Настраиваем общий доступ
Настройка рабочей сети Windows 7 предполагает, что далее вы сможете легко произвести остальные манипуляции. Чтобы пользователи домашней группы получили общий доступ, необходимо сделать следующее: открыть проводник, найти и выделить папку, к которой должен быть получен доступ. В панели инструментов требуется нажать «Общий доступ», а потом выбрать параметры, которые вам подходят больше всего.
Для пользователей группы можно открыть общий доступ так. В Проводнике необходимо отыскать нужную папку, выделить ее, а потом в панели инструментов выбрать соответствующий пункт, а именно "Общий доступ". В меню можно выбрать один из двух вариантов: либо только чтение, либо чтение и запись. Второй вариант предполагает, что пользователи могут производить изменения и удаления файлов в данной директории. Тут же есть возможность для полного запрета доступа, для чего предназначен пункт "Никому из пользователей". Значок папки при этом получит отметку в виде замка.

Как это выглядит для пользователя?
При формировании или присоединении к имеющейся домашней группе в области переходов в проводнике появляется раздел с соответствующим наименованием. Отсюда довольно просто и удобно переходить к расшареным папкам остальных компьютеров в вашей сети. Через время вполне можно забыть о том, для каких папок открыт общий доступ. Вспомнить об этом можно, если войти на свой компьютер через сеть. Это довольно удобно осуществляется посредством проводника, где в меню переходов используется пункт "Сеть".
Работа с утилитой "Управление компьютером"
Открыв окно утилиты, можно увидеть пункт "Общие папки", расположенный в дереве консоли, там имеются "Общие ресурсы". По центру находится таблица, в которую помещены все расшаренные папки, и тут же вы можете довольно просто прекратить доступ к любой из них. Можно из этого раздела и открывать доступ, для чего открывается меню "Действие", в котором выбирается "Новый общий ресурс". После работы с "Мастером" у вас появится новая расшаренная папка.
Общий доступ к библиотекам по умолчанию дается лишь на чтение. А из Проводника можно дать доступ и на запись. Сначала требуется выделить требуемую папку в области переходов, вызвать контекстное меню, а потом выбрать "Общий доступ", далее - "Домашняя группа" (чтение и запись). Так вы можете не только открывать и закрывать доступ, но и сбросить настройки сети Windows 7.

Заключение
Благодаря всем указанным операциям можно не только выполнить сетевые настройки. Стоит сказать, что настройка сети предприятия Windows 7 осуществляется подобным образом, только требуется указать, какой тип соединения выбран, а все параметры обычно настраиваются сетевым администратором. Вы уже знаете, как создавать домашнюю группу, а также открывать и закрывать общий доступ к ресурсам. Все это позволит не только формировать необходимое вам окружение, но и осуществлять сброс настроек сети Windows 7. Можно дать еще несколько рекомендаций по поводу обеспечения безопасности во время работы.
Следует обязательно устанавливать все обновления для ОС, в особенности важные. Это позволит закрывать бреши системы, обнаруженные специалистами. Для контроля периметра следует использовать брандмауэр. Антивирус на компьютере должен быть не только установлен, вам следует постоянно обновлять его, чтобы уничтожать все, что смогло "прорваться" через брандмауэр. Windows 7 производится посредством пункта "Управление беспроводными сетями". Помощник по ходу дела будет направлять вас. Принцип работы в уже созданной сети аналогичен описанному ранее.
Еще недавно большинство пользователей имели дома всего один компьютер, но времена быстро изменились, и в каждой квартире имеется не только стационарный ПК, но и ноутбук или даже несколько нетбуков и прочей компьютерной техники.
Не говоря уже о принтерах, сканерах, планшетных компьютерах, смартфонах и т.п. Это предвосхитило вопрос пользователей о необходимости создания дома ЛВС.
Ниже представлено руководство по настройке ЛВС на примере операционной системы Windows 7, но принцип создания одинаков и приведенные инструкции подойдут для владельцев ПК на Windows ХР, 8 и 10.
Что такое ЛВС?
Это объединенные между собой в единую сеть ПК, оргтехника и другое подобное оборудование для накопления и обмена информацией.
 Их разделяют на две категории:
Их разделяют на две категории:
- локальные;
- глобальные.
Первые – создаются в рамках конкретного пространства (квартира, учреждение, населенный пункт и т.п.);
Вторые позволяют устройствам выходить в глобалку и пользоваться информацией мировых сетей.
 «ЛВС» или для продвинутых пользователей привычнее использовать аббревиатуру «LAN» (Local Area Network), что на русском языке означает «Локальная вычислительная сеть» – объединенные между собой в единую сеть ПК, оргтехника и другое подобное оборудование для накопления и обмена данными.
«ЛВС» или для продвинутых пользователей привычнее использовать аббревиатуру «LAN» (Local Area Network), что на русском языке означает «Локальная вычислительная сеть» – объединенные между собой в единую сеть ПК, оргтехника и другое подобное оборудование для накопления и обмена данными.
 Для нормальной работоспособности, кроме перечисленных устройств, требуется и дополнительное оборудование. Например, сетевые адаптеры, маршрутизаторы, коммутаторы и т.д. Они связаны между собой кабельными и беспроводными соединениями.
Для нормальной работоспособности, кроме перечисленных устройств, требуется и дополнительное оборудование. Например, сетевые адаптеры, маршрутизаторы, коммутаторы и т.д. Они связаны между собой кабельными и беспроводными соединениями.
Необходимо отметить немаловажность использования для работы ЛВС программного обеспечения, то есть ОС и специальных протоколов для обмена данными.
В ЛВС пространственно ПК не удалены друг от друга, так как использование, к примеру, витой пары приводит к затуханию сигнала по мере увеличения протяженности.
При необходимости объединения в одну «LAN» нескольких сетей, которые территориально расположены далеко (пусть даже на разных концах света, в десятках тысячах километров друг от друга), применяется VPN – технология виртуальных частных сетей.
- Создатель сети получает в свое распоряжение единую политику безопасности. Простыми словами администратор уже не полагается на совесть и осторожность клиентов ЛВС, а единолично контролирует, фиксирует и ограничивает действия отдельных пользователей;
- Оперативность обмена информацией и файлами. Отпадает необходимость в использовании внешних накопителей (флешек, дискет, USB-жестких дисков, компакт-дисков и т.п.) для передачи данных с одного ПК на другой;
- При использовании ЛВС в офисах, обеспечивается совместная работа без отрыва сотрудника от рабочего стола, а также внедрение электронного делопроизводства;
- Одновременная работа нескольких пользователей в едином файле без дублирования информации в каждом отдельном ПК;
- Использование сетевой оргтехники. Не требуется к каждому ПК покупать и подключать свой принтер, плоттер, сканер и другую подобную технику.
Благодаря развитию беспроводных технологий передачи информации и использованию защищенных радиоканалов отпадает надобность в монтаже кабелей к устройствам сети.
Используя wi-fi роутеры, организуются смешанные системы с использованием в ЛВС проводных и беспроводных способов передачи информации.
Способы передачи данных
В «LAN» они делятся на проводные и беспроводные.
Проводные
Из наименования уже сразу становится ясно, что для передачи информации применяется провод.
ПК можно соединить между собой только кабелем без использования дополнительного промежуточного оборудования, но так как при этом требуется в компьютеры оснащать сразу двумя сетевыми картами (одна для приема, вторая для передачи), а также учитывая невозможность обеспечения общего выхода в глобалку, этот способ используется крайне редко.
Целесообразно применять коммутатор между ПК. Этот свич позволяет создавать сеть из нескольких ПК, а те только из 2-х, как в вышеописанном способе. И главное, каждый ПК при этом имеет доступ в интернет и к сетевой оргтехнике.
К недостатку этого способа следует отнести обязательную ручную настройку с вводом IP адресов в Windows 7. Если ПК в сети множество, то процесс, несмотря на простоту выполнения, трудоемок и требует затрат времени.
Беспроводные
С головокружительной скоростью набирает популярность способ создания локальной сети с использованием беспроводных маршрутизаторов. Современные роутеры способны связать в ЛВС десятки девайсов и компьютеров. Необходимо отметить, что настроить такую сеть быстро может даже начинающий пользователь.
Используемые устройства
Как было отмечено выше, целесообразно использовать подключение промежуточных устройств, при создании ЛВС. Далее рассмотрим популярное оборудование для реализации поставленной цели.
Хаб
По-русски это устройство называется «Повторителем», но, как это часто случается в нашей стране, привычным для пользователя остается англоязычное наименование «HUB». На разговорном звучит как «хаб».
 Все, что подключено к этой маленькой коробочке – повторяется. Повторителю присваивается один IP-адрес и он связывает между собой подключенные ПК. Хаб получает данные в один из портов и передает их через остальные порты.
Все, что подключено к этой маленькой коробочке – повторяется. Повторителю присваивается один IP-адрес и он связывает между собой подключенные ПК. Хаб получает данные в один из портов и передает их через остальные порты.
 Существует прямая взаимосвязь увеличения нагрузки на сеть от числа подключенный к хабу клиентов, поэтому эта технология постепенно вытесняется более совершенными. Ведь всем нужна стабильная и высокая скорость приема-передачи данных вне зависимости от числа оборудования в ЛВС.
Существует прямая взаимосвязь увеличения нагрузки на сеть от числа подключенный к хабу клиентов, поэтому эта технология постепенно вытесняется более совершенными. Ведь всем нужна стабильная и высокая скорость приема-передачи данных вне зависимости от числа оборудования в ЛВС.
 Однако из-за ценовой доступности такой техники оно продолжает применяться некоторыми пользователями для связи незначительного количества ПК. Иногда в документации можно встретить название этого устройства как «концентратор».
Однако из-за ценовой доступности такой техники оно продолжает применяться некоторыми пользователями для связи незначительного количества ПК. Иногда в документации можно встретить название этого устройства как «концентратор».
Коммутатор (свич)
«Switch» уже более современное оборудование по сравнению с «HUB». Он лишен минусов хаба. Каждое устройство, которое соединено со «Switch» имеет свой «IP».
Если работа в хабом похожа на разговор по параллельно подключенным телефонам, то подключенный ПК к «Свич» получает информацию, которая остается недоступной остальным участникам ЛВС. При этом уменьшается нагрузка на сеть.
 Однако, если провайдер не может обеспечить необходимым количеством IP-адресов, то сразу возникают проблемы. Поэтому и этот способ постепенно уходит в прошлое. В зависимости от размера создаваемой ЛВС выпускаются свичи различных моделей.
Однако, если провайдер не может обеспечить необходимым количеством IP-адресов, то сразу возникают проблемы. Поэтому и этот способ постепенно уходит в прошлое. В зависимости от размера создаваемой ЛВС выпускаются свичи различных моделей.
 Функционально они оборудуются специальными портами, например, для принтеров и другой оргтехники.
Функционально они оборудуются специальными портами, например, для принтеров и другой оргтехники.
Хабы и свичи не могут делить скорость для доступа в глобальную сеть между ПК, в связи с этим распространение получили роутеры.
В этом устройстве уже отсутствуют недостатки всех описанных выше приборов. Существуют различные модификации роутеров, что позволяет каждому пользователю подобрать подходящий для своих целей маршрутизатор.
 Часто маршрутизаторы оборудуются внутренними или наружными антеннами для трансляции беспроводного сигнала на девайсы, оснащенные модулями Wi-Fi.
Часто маршрутизаторы оборудуются внутренними или наружными антеннами для трансляции беспроводного сигнала на девайсы, оснащенные модулями Wi-Fi.
 Дорогие модели снабжаются USB-портами, к которым можно подключать сетевые принтеры и USB-модемы.
Дорогие модели снабжаются USB-портами, к которым можно подключать сетевые принтеры и USB-модемы.
Настройка прибора осуществляется посредством установленной в нем программы (прошивки). Собственный интерфейс обеспечивает удобный ввод параметров сети. В web-конфигураторе роутера предусмотрен контроль и безопасная работа в подсетях.
В настоящее время маршрутизаторы применяются не только коммерческими компаниями, но и часто их можно встретить в домашнем использовании. Через них организуется выход во всемирную сеть любого из компонентов ЛВС.
Точка доступа
Отличается от роутера тем, что представляет собой подобие удлинителя сигнала (проводного или беспроводного). «Точка доступа» (ТД) или «Access Point» (АР) не имеет таких широких возможностей, как роутер. Не создает подсетей.
 «АР» можно приобрести в виде отдельного оборудования, но необходимо отметить, что любой маршрутизатор способен функционировать в режиме ТД, а также подключенные к интернету компьютеры или мобильные девайсы, имеющие wi-fi-модуль, можно использовать, как ТД.
«АР» можно приобрести в виде отдельного оборудования, но необходимо отметить, что любой маршрутизатор способен функционировать в режиме ТД, а также подключенные к интернету компьютеры или мобильные девайсы, имеющие wi-fi-модуль, можно использовать, как ТД.
Процесс настройки
Во всех Windows процесс настройки почти одинаков. Ниже приведен пример основанный на операционной системе от Майкрософт седьмого поколения.
Настраиваем сетевые параметры Windows
Необходимо выполнить следующие действия:

Примечание: В адресе IP на месте последней цифры может быть любое число от единицы до 255, главное, чтобы во всех компьютерах ЛВС были прописаны различные ай-пи.


Конфигурация роутера при его наличии
При имеющемся дома маршрутизаторе через него можно создать ЛВС. Фактически в случае применения роутера для связи с глобальной сетью всех домашних девайсов можно констатировать факт, что эти гаджеты уже находятся в общей сети.
Нет никакой разницы, какие из девайсов подключены к маршрутизатору проводным соединением, а какие через WI-FI. Они уже связаны сетью. Ее конфигурация имеет вид «Звезды».
 Базовый элемент здесь роутер, к которому кабелями или через беспроводной сигнал подсоединены: ПК, мобильные гаджеты, нетбуки, приставки и т.д.
Базовый элемент здесь роутер, к которому кабелями или через беспроводной сигнал подсоединены: ПК, мобильные гаджеты, нетбуки, приставки и т.д.
Маршрутизатор подключается в сети провайдера, благодаря чему каждый из клиентов сети получает возможность входа во всемирную паутину.
Через web-интерфейс роутера устанавливается пароль доступа к сети. Вход в интерфейс обычно производится через любой интернет-обозреватель, вводом адреса, к примеру, «192.167.0.1».
В сопроводительной документации к маршрутизатору, указывается адрес для входа в его настройки и код доступа с именем для авторизации.
В связи с большим разнообразием производителей моделей роутеров и использованием в них разных модификаций программного обеспечения требуется использовать индивидуальные инструкции для настроек конфигурации сети, создаваемых приборами.
Как проверить работу сети?