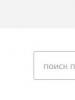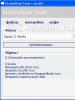Найти все скрытые файлы на компьютере. Поиск скрытых объектов на компьютере. Самый простой способ скрытия папки на компьютере
Как известно, Windows по умолчанию настроен так, что часть папок скрыта от глаз пользователя. Как правило, это папки, содержащие различные служебные файлы. Поскольку у всех пользователей на компьютере установлены различные операционные системы (далее — ОС), то этот процесс рассмотрим с самого начала – с поиска информации. Рассмотрим на примере ОС Windows7 процесс нахождения таких папок. В статье на рисунках показана обычно не вся страница, а только ее нужная часть – чтобы было лучше видно.
Сначала нам понадобится Справка Windows. Во всех ОС она расположена в разных местах, но видна всегда. Обычно она располагается в меню «Пуск»:
Нажимаем, открывается страница Справки:

Рис.2
В верхней части расположено окно поиска. Вписываем туда наш запрос «Скрытые папки» и нажимаем кнопку «Поиск в Справке» (значок лупы, правая стрелка). Открывается страница с результатами.

Вы можете почитать представленную там информацию, а можете вернуться к ней позже. Нам же надо сделать так, что скрытая папка было видна, а для этого надо изменить ее свойства. Нажимаем на строчку «Изменение свойств папки», открывается одноименная страница:

Если мы сейчас кликнем по строчке «Щелкните здесь…» (показана стрелкой), то у нас появится диалоговое окно:

Нам нужна вкладка «Вид» (расположена вверху, показана стрелкой). Щелкнем по ней:

Нам надо поработать в окне «Дополнительные параметры». Бегунок полосы прокрутки опускаем вниз и видим интересующие нас элементы настроек:

Нам надо кликнуть по радиокнопке (кружку) «Показывать скрытые файлы, папки и диски» и у нас сразу активируется кнопка «Применить» (станет яркой, сравните со следующим рисунком):
 Рис.8
Рис.8
Кликаем по кнопке «Применить», она опять станет неактивной. Теперь надо нажать на кнопку ОК.
 Рис.9
Рис.9
Если Вы теперь посмотрите на печень папок, расположенных в папке User, то увидите, что у нас появились новые папки, например, AppData, которые показаны более бледно, чем другие, — это показывает, что папка ранее была скрытой. Если Вы кликните по ней, то увидите все ее содержание, т.е. ведет она себя, как обычная папка.
Теперь в этой папке Вы можете отыскать нужные папки и файлы и работать с ними.
P.S. А где Вы покупаете бытовую технику? В ближайшем магазине? Я тоже раньше так делал, да и сейчас иногда. Но ее бОльшую часть я сейчас покупаю в интернет-магазинах. Могу подсказать один интересный интернет магазин бытовой техники . Называется он BTVdom.ru и у него просто огромное количество разнообразных товаров.
Если Вы живете не в Москве, то можете покупать там технику, которая не требует установки специалистами, т.е. все, кроме, например, варочных поверхностей, стиральных машин и т.д.
Собственно, их тоже можно там купить, но сначала поинтересуйтесь у себя в городе расценками на установку.
Рассмотрим, как скрыть папку в Windows 7 и 10, а также найти скрытые материалы и посмотреть их содержимое.
Сокрытие файлов и папок в операционной системе – это надежный способ утаить важную информацию или обезопасить её от случайного повреждения или удаления.
Функция пригодится в таких случаях:
- Один и тот же компьютер используют сразу несколько юзеров;
- Нужно временно спрятать информацию на своем ПК;
- Вы не хотите засорять рабочий стол ярлыками.
Скрываем папку на компьютере с Windows
Разработчики из Microsoft предусмотрели возможность сокрытия файлов . Такая функция в первую очередь необходима для того, чтобы пользователи не удалили важные системные файлы и библиотеки.
Может проводить настройку отображения скрытых папок и файлов. Также, для работы с данной функцией существуют сторонние приложения.
Способ 1 – Стандартный Проводник
Суть первого метода заключается в использовании стандартного проводника Windows. Его настройки предусматривают возможность вручную выбрать, какую информацию можно отображать в системе, а какую следует спрятать от глаз других пользователей.
Следуйте инструкции для Windows 7, 10:
- Зайдите в Панель управления компьютером;
- Выберите тип просмотра «Крупные значки»;
- В списке найдите поле «Параметры проводника» и откройте его;
- В новом окне перейдите во вкладку «Вид»;
- В области дополнительных параметров отображаются все варианты отображения меню проводника, а также папок и файлов в операционной системе. Промотайте список вниз до параметра «Скрытые папки и файлы»;
- Отметьте пункт «Не показывать…» и сохраните настройки.
После настроек проводника вы можете отметить нужные папки как скрытые. Для этого выполните такие действия:
- Создайте папку на рабочем столе или в другой директории и наполните её нужными файлами, которые буду скрытым содержимым папки;
- Нажмите на объекте правой кнопкой мышки и среди вариантов действий выберите «Свойства»;
- Во вкладке «Общие» Отметьте галочкой атрибут «Скрытый» и сохраните настройки.

Если же в системе не запрещен показ скрытых элементов, пользователи будут видеть важные системные файлы, временные документы открытых программ и файлы, которые были вручную определены как скрытые. Изображение значков таких папок и ярлыков будет тусклее обычного, поэтому их легко можно определить среди остальных данных.
Описанный выше способ поможет скрыть скрытые папки в Windows 10. Аналогичной будет и инструкция для Windows 7, так как интерфейс настроек проводника идентичен в обеих версиях ОС.
Способ 2 – Утилита Free Hide Folder
Для более удобного взаимодействия со скрытыми элементами лучше использовать специальные программы. Free Hide Folder – одна из таких утилит. Она бесплатна и совместима со всеми версиями Windows.
Рассмотрим детальнее, как работать со скрытыми файлами и папками в Windows с помощью Hide Folder. Интерфейс программы очень простой, но представлен только на английском языке.
Следуйте инструкции, чтобы скрыть директорию:
- Откройте окно программы и нажмите на клавишу «Add»;
- Появится окно проводника, в котором нужно выбрать папку для скрытия;
- После этого путь к директории отобразится в главном окне приложения. В форме списка вы увидите все папки, которые скрыты на данный момент;
- Чтобы убрать папку, в программе найдите её название, нажмите на это поле правой клавишей и в списке действий выберите «Unhide Folder».
Другие функции:
- Создание бэкапа содержимого спрятанных папок;
- Возможность задать пароль для директории;
- Использование надежных алгоритмов шифрования, которые максимально усложняют возможность взлома для скрытого на компьютере контента.
Способ 3 – Прозрачная папка
Скрытые папки в Windows 7, 10 можно создавать не только путем изменения свойств файлов и директорий. Один из самых простых методов – это настройка внешнего вида папки, в результате которой она становится невидимой.
Следуйте инструкции:
- Определите, какую папку хотите спрятать и кликните по ней правой кнопкой мышки;
- Выберите «Свойства»;

- В новом окне откройте вкладку «Настройка»;
- Нажмите на «Сменить значок»;

- Далее появится список с превью всех значков, которые доступны в системе. Среди них есть и невидимые. Найдите один из них и установите в качестве изображения папки;
- Сохраните изменения.

В качестве имени директории нужно ввести специальные невидимые символы. Они появляются при одновременном нажатии клавиши Alt комбинации цифр 255. Итоговый вид папки представлен на рисунке ниже. Как видите, её можно выделить, но при обычном взаимодействии с рабочим столом её не видно.

Минусы этого метода заключается в том, что проводник все равно отображает директорию, хоть у неё нет значка и названия. Также, другой пользователь может обнаружить папку, если решит выделить одновременно все элементы на рабочем столе или в другой директории.
Способ 4 – Как спрятать папку в картинку
Еще один метод сокрытия папок кардинально отличается от всех описанных выше. Он подразумевает использование базовых приемов стеганографии – науки о засекречивании самого факта того, что существуют секретные данные.
Если у вас есть папка с секретными файлами, и вы не хотите, чтобы кто-то другой увидел её, можно выполнить следующие действия:
- Заархивируйте директорию – подойдут форматы ZIP или RAR;
- Далее выберите любое изображение и поместите его вместе с созданным архивом в новую папку;
- Далее откройте командную строчку. Сделать это можно с помощью одновременного нажатия кнопок WinR и ввода команды CMD;

- В открывшемся окне командной строчки запустите папку с помощью команды cd с:\MySecrets\;
- Далее введите команду COPY /B image.jpg + MySecrets.rar SecImage.jpg, где IMAGE – это первоначальная выбранная вами картинка, MySecrets – архив, SecImage – новое итоговое изображение, в котором будет спрятана информация;
- Для выполнения команды нажмите Enter.
После повтора вышеуказанных действий можно протестировать результат работы. Откройте итоговый файл SecImage.jpg – вы увидите первую выбранную вами картинку. В то же время, если открыть данный документ с помощью архиватора или изменить разрешение с JPEG на RAR, вы всё также получите доступ к архиву и сможете просмотреть содержимое.

Плюс этого метода заключается в том, что потенциальный злоумышленник вряд ли догадается о том, что в системе использован такой способ сокрытия информации. К тому же, очень сложно выявить, в какую именно картинку спрятан архив, в то время как все остальные методы довольно легко деактивировать.
Поиск скрытых элементов
Если вы хотите проверить, нет ли на вашем компьютере скрытых объектов, которые создают другие пользователи, можно воспользоваться встроенными функциями ОС для поиска спрятанной папки или файла.
Активация показа скрытых папок
Самый простой способ, как показать скрытые папки в Windows – это воспользоваться уже упомянутым выше окном настройки Проводника. Откройте «Параметры проводника» и в дополнительных настройках отметьте поле «Показать скрытые папки»:

Как найти невидимую папку
Чтобы найти невидимую папку на рабочем столе, нажмите на сочетание клавиш CtrlA. Это позволит выделить все элементы и узнать, нет ли в системе невидимых объектов. Аналогичным образом можно искать папки в проводнике.
Скрытые папки на флешке
После подключения флешки к компьютеру она становится частью Проводника операционной системы, поэтому на её содержимое будут действовать все установленные в Windows параметры. Чтобы открыть скрытые папки в Windows на флешке, достаточно изменить дополнительные параметры Проводника на «Показывать скрытые файлы», как это уже было описано выше.
Засекретить содержимое флешки можно только с помощью программ, которые устанавливают пароль на USB-накопитель:
- TrueCrypt – бесплатная программа для шифрования всего содержимого флешки, объём которой составляет более 2ГБ;
- Rohos Mini Drive – возможность шифрования не всей флешки целиком, а только отдельных директорий или файлов;
- MyFolder – защита содержимого на флешках и в корневых папках ОС.
Итог
Теперь вы знаете обо всех возможных способах, как скрыть папку в Windows или как найти и открыть её. Если раньше вы не сталкивались с настройкой невидимых папок, рекомендуем сначала использовать стандартные параметры проводника.
Пользователям, у которых есть необходимость в постоянном сокрытии информации, рекомендуем поработать с утилитой Free Hide Folder или спрятать директорию в картинку. Это повышает шансы оставить информацию конфиденциальной, даже если кто-то целенаправленно попытается найти папку.
Порой большой проблемой для пользователя становится обнаружение скрытых папок. Особенную трудность вызывает поиск системных файлов на компьютере. Устройство операционной системы Windows не отображает по умолчанию все системные файлы. На самом деле процесс их поиска на компьютере очень прост, освоить его может каждый без труда. И вопрос: «Как найти скрытую папку?» больше не будет проблемой.
Рабочая область
Windows наиболее используемая ОС в мире, поэтому работать будем с ней. Сразу следует отметить, что в различных версиях операционной системы может меняться расположение подменю, но алгоритм действий является неизменным.
Работать на компьютере происходит с меню «Пуск» . Это яркая кнопка прямоугольной или круглой формы с надписью или значком Windows. Она находится в левом нижнем углу экрана на панели задач.
Первый этап – «Панель управления»
Левой кнопкой мыши необходимо кликнуть на кнопке «Пуск», после чего откроется директория, состоящая из 2 частей. Одна с белым фоном, вторая, с синей фоновой заливкой (могут быть и другие цвета).
Следующий шаг – найти на цветной части директории раздел «Панель управления» и кликнуть по нему. После чего откроется окно «Настройка параметров».
Напротив окна располагается выпадающее меню под названием «Просмотр»
. В нем выбираем пункт «Мелкие значки»
.
В результате файлы, содержащиеся в директории, станут маленького размера, и их станет больше. Теперь находим раздел «Параметры папок» и кликаем по нему.
После этого откроется новое окно с таким же названием. Здесь содержатся различные настройки.
Второй этап – работа с вкладками
В верхней части окна на компьютере расположены вкладки: «Общие», «Вид», «Поиск». Нужно выбрать вкладку «Вид».
В ней находится 2 блока:
- Представление папок;
- Дополнительные параметры.
Они располагаются друг под другом. Необходимо выбрать блок «Дополнительные параметры» . В нем среди ряда квадратных полей, где некоторые отмечены галочками, а другие пусты, необходимо найти круглые иконки. Их всего 4 штуки, из них нужно отметить пустую форму с названием «Показывать скрытые файлы, папки, диски». По умолчанию отмечена директория с таким же названием, но с частицей «Не» впереди.
Чтобы было легче ориентироваться, необходимо опуститься на самый низ блока и найти название «Скрытые файлы и папки» .
Завершающий этап
После того как нужная функция активирована, нужно подтвердить действие. Это делается при помощи кнопки «Применить». Она находится в самом низу блока и является последней в ряду с кнопками «OK» и «Отмена». Прямо над ней располагается форма под названием «Восстановить умолчания».
После нажатия на кнопку «Применить» она тускнеет. Все можно заходить в раздел Windows на диске C, все скрытые разделы на компьютере теперь отображаются, они полупрозрачные.
Пользуясь этим руководством можно обнаружить все скрытые файлы на компьютере.
Для сохранения конфиденциальной информации нередко пользователи ПК используют функцию сокрытия. В настройках папок (файлов) ставится атрибут, который скрывает их от посторонних глаз. Если включена опция , 7, 8, тогда невидимые объекты станут видны, и они будут иметь бледноватый оттенок.
За чужим компьютером Вам наверняка захочется осуществить поиск засекреченной информации, например, узнать, где находятся личные фото или видео, секретные документы и другая интересующая инфа. В инструкции посмотрим, как найти скрытую папку на компьютере в Windows 7, (10, 8) через стандартные средства ОС (на рабочем столе и в проводнике), специализированное ПО.
Поиск скрытых элементов через стандартные средства ОС
Чтобы искать скрытые папки (файлы) в Windows необходимо включить их отображение. Для восьмерки и десятки проделайте такие шаги:
Для семерки проделайте так:

Примечание: окно «параметры папок» доступно и в Windows 10, 8. В проводнике нажмите «параметры» на вкладке «Вид».
Откройте проводник, если требуется, перейдите на нужный раздел жесткого диска (например, диск C) или нужную директорию, так как поиск работает там, где Вы находитесь. Чтобы найти скрытые файлы и папки в Windows, поставьте курсор в область поиска. Введите часть имени или полностью и дождитесь окончания поиска. В Windows 10, 8 имеется масса фильтров: размер, тип, дата изменения и иные.
В Windows 7 также имеется набор фильтров, но скуднее: дата изменения, размер. Помимо ввода названия можно использовать конструкцию типа: *.docx или похожую. Таким образом, Вы найдете все файлы офиса Microsoft Word. Логика должна быть понятна. Обращайте внимание только на бледные элементы.
Поиск скрытых объектов через программы
Существуют специальные программы для поиска и обработки невидимых каталогов, файлов. К данным приложениям относятся: Find Hidden, Hidden File Finder, которые рассмотрим ниже.
Find Hidden - это портативное бесплатное ПО, позволяющее быстро находить скрытые папки на компьютере в Windows, (а также файлы). Проделайте следующие шаги:
- Скачайте программу . Извлеките из архива.
- Запустите исполняемый файл, подождите. Примите лицензионное соглашение, нажав ACCEPT.

- В настройке System Tools выберите тип искомых элементов, это обычные объекты и системные защищенные.

- Задайте место поиска (например, диск C). Выберите, что найти: файлы (Hidden Files Only) или папки (Hidden Directories Only). Если выбран режим поиска Hidden Files Only, можно задать определенное расширение, размер и дату (создания, изменения, открытия). В режиме поиска Hidden Directories Only можно задать дату. После задания параметров кликните на Search.

- Программа начнет искать невидимые элементы Windows. Вы увидите, сколько объектов просканировано и сколько невидимых найдено. В окне появится список папок (файлов) с их описанием. После полного сканирования директории, можно проделывать различные операции со скрытыми файлами, папками по клику ПКМ: смотреть свойства, расположение, изменять атрибуты и другое.
 Hidden File Finder - это бесплатная программа для быстрого сканирования и обнаружения всех невидимых объектов в системе Windows. Чтобы найти скрытые папки (файлы) в Windows проделайте такие шаги:
Hidden File Finder - это бесплатная программа для быстрого сканирования и обнаружения всех невидимых объектов в системе Windows. Чтобы найти скрытые папки (файлы) в Windows проделайте такие шаги:
Вот такими способами можно найти скрытую папку на компьютере в Windows 10 (7, 8) или нужный файл. Первый способ подойдет, если Вы знаете, что ищете, а второй выдает полный список всех невидимых элементов, что облегчает поиск нужной информации.
Необходимость в скрытии информации на компьютере может возникнуть по разным причинам. Возможно, вы любите играть на рабочем компьютере, но чтобы босс не видел ваше пристрастие, приходится прятать ярлык любимой игрушки. Кто-то может делить ПК со своими членами семьи, и не хочет, чтобы о его увлечениях узнали остальные. Поэтому многие пользователи задаются вопросом, как скрыть папку на компьютере под Windows 7,8 или 10 ? Оказывается, существует несколько способов, три из них рассмотрим в этой статье. Начнем с самого простого.
Самый простой способ скрытия папки на компьютере
Все современные версии Windows, начиная от ХР и выше, поддерживают стандартное средство скрытия папок и файлов. Единственный недостаток этого способа – знающие его люди смогут сделать скрытую папку обратно видимой. Тем не менее, рассмотрим его подробнее. Итак, заходим в панель управления Windows
, нажимаем на Параметры папок
. Переходим на вкладку Вид
и среди дополнительных параметров находим Скрытые файлы и папки
, напротив пункта «» ставим галочку. Кликаем на ОК
.
Теперь скрытые папки не будут отображаться в окне.
Далее нужно сделать саму папку скрытой
, для этого нужно выполнить несколько простых шагов. Нажимаем правой кнопкой мыши по папке и среди пунктов меню выбираем Свойства
. Поставьте галочку напротив пункта Скрытый. Щелкните по кнопке Другие
и снимите галочку с Разрешить индексировать
… Кликните на Применить
и ОК
.
После этих действий папка не просто будет скрытой, она также не будет выводиться в результатах поиска, что немаловажно.
Как найти скрытую папку на компьютере? Теперь вам нужно снять галочку с «Не показывать скрытые файлы, папки и диски » в панели управления (см. фото вначале главы). Скрытая папка вновь понадобится, и если вам нужно сделать ее вновь видимой, повторяем все предыдущие действия, только не снимаем, а ставим соответствующие галочки.
Скрываем папки программой Free Hide Folder
Более простой и быстрый способ, как скрыть папку на компьютере в Windows 10 или 7 – это использование бесплатной утилиты Free Hide Folder, которую вы можете скачать по ссылке . В появившемся окне просто нажмите на , программа все равно будет работать. Также здесь нужно придумать логин и пароль, чтобы никто другой не смог воспользоваться данной утилитой.
Чтобы скрыть папку на Виндовс 10, открываем программу и кликаем по кнопке Add . Здесь указываем путь к папке, которую нужно спрятать. Выскочит предупреждение о необходимости создания бэкапа Backup . Согласитесь, т.к. при случайном удалении программы, все данные о нахождении папки также сотрутся. Если же будет бэкап, то его можно загрузить во вновь установленную утилиту и найти папки.
Теперь папку нельзя отыскать на вашем компьютере, ни через стандартные средства Windows, ни через поиск. Единственная возможность, как увидеть скрытые папки на компьютере – это вновь запустить Free Hide Folder, ввести верные логин и пароль, выделить спрятанную папку и кликнуть на Unhide .
Способ для настоящих шпионов
Этот способ, как скрыть папку на компьютере в Windows 7 или 10 довольно оригинальный и в то же время надежный. Суть заключается в том, что папка будет скрыта в фотографии. Предположим, что вы хотите спрятать от посторонних глаз какую-то папку с важной информацией. Для этого выполняем следующие действия:
- Архивируем всю папку в формате zip или rar. Например, PR.rar
- Выбираем случайную фотографию (например, Pic ), под которой будем скрывать папку, и перемещаем ее вместе с созданным архивом в какую-нибудь другую папку (Fold ). Желательно, чтобы она находилась ближе к корню жесткого диска.
- Далее нажимаем комбинацию клавиш Win+R и в появившейся строке пишем cmd и жмем на Ввод .
- В командной строке вводим команду cd и путь к папке. Если, как в примере, то cd C:\Fold\
- Далее вводим еще одну команду: COPY/Pic.jpg+PR.rar Picjpg Здесь Pic.jpg – наша случайная фотка, PR.rar – архив скрываемой папки, а Pic2.jpg – название фотографии, под которой будет скрыта папка.
- Когда команда выполнится, вы сможете открывать новую фотографию Pic2.jpg стандартным двойным кликом мыши и откроется фотка. Если же открывать этот файл через архиватор, то мы получим доступ к нашим скрытым файлам.
Довольно сложный способ, однако оригинальный, и вряд ли кто-то додумается в фотографии искать ваши файлы.