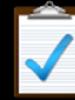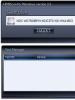Работа с программой testdisk 7.0. Восстановление раздела диска с помощью утилиты TestDisk. Как это работает
TestDisk - как пользоваться. У вас пропал раздел жёсткого диска на Windows , произойти это может по многим причинам, вирус попал на ваш компьютер, неправильная работа какой либо программы или неправильные действия пользователя, что происходит чаще. Не надо паниковать ваши файлы в целости и сохранности, удалена всего лишь информация о разделе жёсткого диска , из таблицы разделов. Эта таблица представляет собой что-то похожее на ссылки, файл вроде как есть, а без ссылки на него система не может его увидеть, потому что адрес его не известен. Первое что нужно в таком случае сделать, это ни чего не пытаться делать с этим жёстким диском (форматировать, или что-то пытаться на него записать).Если это произошло с системным разделом, то есть диском С, и система не запускается, то винчестер надо изъять, подключить к другому исправному компьютеру и провести с ним все ниже следующие операции. В рассматриваем случае исчез раздел Е находящийся на одном жестком диске с системой. В этом мне помогла мощная абсолютно бесплатная утилита TestDisk . Эта программа специально создана для восстановления потерянных разделов на жёстких дисках, для восстановления загрузочных файлов, из-за неправильных действий программ, человека и вирусов (к примеру, исчезла таблица разделов), а также при сбое в работе носителя информации. На данный момент, TestDisk считается лучшим инструментом в своей категории, неоднократно помогавший справляться там, где не смогли помочь платные инструменты от таких монстров, как: Acronis, Runtime и прочие. Считается, что использование утилиты по типу Acronis Recovery чаще вредит и более усугубляет проблему, чем вам помогает. И так, представляю вам обзор, как я справился с этой проблемой. Скачиваем TestDisk с официального сайта или , и распаковываем, обязательно на другой жёсткий диск, не на тот на котором собираемся восстанавливать раздел, если у вас один жёсткий диск, то это надо делать на другом компьютере.
У меня пропал раздел Е.

Запускаем программу дважды кликнув на значке
Открывается окно программы

в программе работаем клавишами, вверх, вниз, влево, вправо.
Здесь выбираем Create и нажимаем Enter

Здесь выбираем проблемный жёсткий диск у меня он первый, размером 20 ГБ и нажимаем Enter

Выберите нужный тип Таблицы Разделов. Обычно правильное значение уже выбрано "по умолчанию", поскольку TestDisk при анализе определяет тип таблицы автоматически.
Нажмите Ввод (Enter) для продолжения.

Выбираем пункт меню "Анализ" ("Analyse") для проверки структуры разделов текущего диска и поиска "потерянных" разделов.

Нажимаем Enter для продолжения.

Нажимаем Enter для продолжения.

Ответьте на вопрос Should TestDisk search for partition created under Vista? (Производить поиск разделов созданных под ОС Vista?).
Нажимаем Y для продолжения.

TestDisk отображает результаты поиска в режиме реального времени.

TestDisk нашел два раздела, включая потерянный логический с меткой L, внизу таблицы смотрим размер раздела.
Выбираем этот раздел и нажмите p для отображения списка файлов (Для выхода из режима отображения списка файлов, нажмите q).

Все папки и файлы отображаются нормально. (Утилита не понимает русский язык, поэтому файлы с русскими именами могут отображаться не корректно)
Нажимаем Ввод (Enter) для продолжения.

Нажимаем Ввод (Enter) для продолжения.
Здесь начинается повторное сканирование но мы нажимаем Ввод (Enter) программа закрывается, перезагружаем компьютер.
Заходим в мой компьютер и смотрим что там

Раздел восстановлен , всё ОК, файлы спасены.
Этот пример проблемной (Пример восстановления ) ситуации представляет собой пошаговые действия при работе с TestDisk, позволяющие восстановить и исправить поврежденные/ый раздел/ы.
Одним из условий при работе в программе является:
- Запуск программы должен осуществляться с привилегиями / правами "администратора".
Важные моменты для использования TestDisk:
- Чтобы перейти в TestDisk, используйте клавиши стрелки Вверх/Вниз и PageUp/PageDown .
- Чтобы продолжить, подтвердите свой выбор нажатием клавиши Enter .
- Чтобы вернуться к предыдущему дисплею или выйти TestDisk, используйте клавишу Q (выход ).
- Чтобы сохранить изменения в сделанные при работе TestDisk, вы должны подтвердить их клавишей Y (да) и / или Enter
- Для записи данных в раздел MBR, вам необходимо выбрать "Write" посредством выбора с клавиатуры и нажмите клавишу Enter .
Признаки
1. Если на жестком диске первичный раздел содержит операционную систему, то, скорее всего, которая больше не загрузиться; из-за в первичном разделе загрузочного сектора.
2. Если жесткий диск содержит вторичные разделы, к которым невозможно получить доступ или вы можете подключаете свой диск на второй канал в другом компьютере (обычно там подключены CD / DVD привод),и наблюдаются следующие симптомы следующие симптомы бы отметил следующее:
- Проводник Windows или Дисковый менеджер отображает первый первичный раздел как raw
неотформатированный и Windows показывает:
The drive is not formatted, do you want to format it now? [Ваш диск неотформатирован. Отформатировать его сейчас? ] - Логический раздел отсутствует. В ПРОВОДНИКЕ Windows логический диск не доступен. В Оснастке Управление дисками отображает только "незанятое пространство", на месте где этот логический раздел был расположен.
Запуск TestDisk
Если TestDisk еще не установлен, он может быть загружен с TestDisk Download . Распакуйте все файлы из архива включая подпапки.
Чтобы восстановить потерянный раздел или восстановить файловую систему жесткого диска, USB накопителя, смарт-карты..., вы должны обладать необходимыми правами для доступа к устройству.
Чтобы восстановить раздел с образа устройства или восстановить файловую систему образа, запустите
- testdisk image.dd чтобы разделить образ
- testdisk image.E01 чтобы восстановить файлы с образа Encase EWF
- testdisk "image.???" если образ Encase разбит на несколько файлов.
Чтобы восстановить файловую систему которая не отображается в TestDisk, запустите testdisk device , например
- testdisk /dev/mapper/truecrypt0 или testdisk /dev/loop0 чтобы восстановить файлы загрузочных секторов NTFS или FAT32 с раздела TrueCrypt. Этот же метод работает с файловыми системами зашифрованными с помощью cryptsetup/dm-crypt/LUKS.
- testdisk /dev/md0 чтобы восстановить файловую систему на Linux Raid устройстве.
Создание лога
- Пользуйтесь кнопками стрелок вниз/вверх для выбора "проблемного" жесткого диска.
По возможности, выбирайте низкоуровневые (raw) /dev/rdisk* устройства вместо логических /dev/disk* для повышения скорости передачи данных.
Выбор типа Таблицы Разделов
TestDisk отображает типы Таблицы Разделов (Partition Table types).
- Выберите пункт меню "Анализ" ("Analyse") для проверки структуры разделов текущего диска и поиска "потерянных" разделов.
- Нажмите Enter для продолжения.
- Ответьте на вопрос Should TestDisk search for partition created under Vista? (Производить поиск разделов созданных под ОС Vista?).
- Выберите этот раздел и нажмите p для отображения списка файлов (Для выхода из режима отображения списка файлов, нажмите q ).
Все папки и файлы отображаются нормально. (Утилита не понимает русский язык, поэтому файлы с русскими именами будут отображены не корректно)
- Нажмите Ввод (Enter) для продолжения.
Сохранить таблицу разделов или продолжить поиск?
 |
- Когда все искомые разделы присутсвтуют и данные о них отображаются правильно, вам следует выбрать пункт Write в меню чтобы сохранить структуру разделов. Пункт меню Extd Part дает вам возможность решить будет ли расширенный раздел использовать все доступное дисковое пространство или только необходимое (минимальное).
- Так как первый раздел все еще отсутствует , выберите пункт меню Deeper Search (если он не был выбран автоматически) и нажмите (Enter) для продолжения.
Раздел все еще отстутсвует: Deeper Search
Deeper Search так же ищет резервную копию загрузочного сектора FAT32, резервную копию суперблока загрузочного сектора NTFS , резервную копию суперблока ext2/ext3 чтобы найти больше разделов,
После Deeper Search, результаты будут отображены как на рисунке ниже:
Первый раздел "Partition 1"
был найден с помощью резервной копии загрузочного сектора.
В нижней строке окна можно увидеть сообщение "NTFS found using backup sector!"
и размер раздела.
Второй раздел "Partition 2"
отображен дважды с различными размерами.
Оба раздела помечены со статусом D
для удаления, потому что они частично совпадают.
 |
- Highlight the first partition Partition 2 and press p to list its data.
| The file system of the upper logical partition (label Partition 2) is damaged | (click on thumb). |
- Let this partition Partition 2 with a damaged file system marked as D(deleted) .
- Highlight the second partition Partition 2 below
- Press p to list its files.
 |
It works, you have found the correct partition!
- Use the left/right arrow to navigate into your folders and watch your files for more verification
Note:
FAT directory listing is limited to 10 clusters, some files may not appears but it doesn"t affect recovery.
- Press q for Quit to go back to the previous display.
- The available status are Primary, * bootable, Logical and Deleted.
Using the left/right arrow keys, change the status of the selected partition to L(ogical)
- Confirm at Write with Enter, y and and Ok.
Now, all partitions are registered in the partition table.
Восстановление загрузочного сектора NTFS
The boot sector of the first partition named Partition 1 is still damaged. It"s time to fix it. The status of the NTFS boot sector is bad and the backup boot sector is valid. Boot sectors are not identical.
 |
- To copy the backup of the boot sector over the boot sector, select , validate with Enter, use y to confirm and next Ok.
More Information about repairing your boot sector under TestDisk Menu Items . The following message is displayed:
 |
The boot sector and its backup are now both ok and identical: the NTFS boot sector has been successfully recovered.
- Press Enter to quit.
 |
- TestDisk displays You have to restart your Computer to access your data so press Enter a last time and reboot your computer.
Восстановление удаленных файлов
TestDisk может восстанавливать
- файлы из разделов NTFS начиная с версии 6.11 .
If it doesn"t work or for other filesystem, try PhotoRec , a signature based file recovery utility.
TestDisk – бесплатное кроссплатформенное приложение, которое было создано с одной целью – помочь пользователям восстановить потерянные разделы или сделать незагрузочные диски загрузочными и наоборот. Мы уже писали о подобной проблеме, рассматривая возможности программы Partition Table Doctor Recovery, которая тоже осуществляет восстановление разделов жесткого диска . Зачастую подобные проблемы возникают ввиду человеческого фактора или извне – в результате повреждения вирусами. Кроме того, вы можете воспользоваться утилитой TestDisk для починки некоторых ошибок файловой системы.
Из других возможностей TestDisk нужно отметить функции диагностики. Так, результаты работы приложения можно записать в журнал testdisk.log, который будет содержать выставленные параметры, техническую информацию и другие выходные данные.
Интерфейс утилиты TestDisk 7.0 для Mac OS X
Что делать, если жесткий диск содержит «битые» (bad) сектора?
Если вы имеете целью восстановить определенные важные файлы и при этом вы четко знаете, где они могут располагаться, в меню TestDisk выберите раздел, попробуйте отобразить список содержимого файловой системы и скопируйте ваши файлы. Если это не сработало и/или жесткий диск был серьезно поврежден, лучше всего будет клонировать HDD для дальнейших манипуляций в программе Test Disk с содержимым файловой системы вашего жесткого диска.
Где найти файлы, которые были восстановлены / скопированы?
По умолчанию, утилита TestDisk копирует восстановленные данные в текущую папку. То есть, вам нужно заглянуть в папку testdisk-6.11.3/win/ (в случае с Windows) или в каталог testdisk-6.12-WIP.
Если вы запустили Тестдиск во временной папке, после распаковки дистрибутива TestDisk архиватором, после закрытия приложения все файлы, скорее всего, будут стерты из этой самой временной папки, включая восстановленные данные. Таким образом, вы обязательно должны распаковать все файлы из архива самостоятельно, причем строго до запуска приложения TestDisk.
У меня не получается скопировать, переместить, переименовать восстановленные в TestDisk файлы!
- windows: вам нужно выставить права владельца на папку (см. http://support.microsoft.com/kb/308421)
- mac os x и linux: Смените владельца каталога, для этого используйте в Тестдиске команду:
sudo chown -R username recup_dir.*
Как проверить и восстановить файловую систему HDD
Файловая система FAT:
- Для DOS: Запустите команду scandisk c:
- Для проверки раздела, отформатированного в FAT в среде Windows, запустите chkdsk /f c:
- Выполните команду fsck.vfat -a название_устройства
Файловая система NTFS:
- Для проверки NTFS-раздела в ОС Windows, запустите chkdsk /f c:
Файловая система ReiserFS:
- Если суперблок в разделе с reiserfs отсутствует, в программе "Тестдиск" можно восстановить его так: – reiserfsck --rebuild-sb ваше_устройство.
Как пользоваться TestDisk при восстановлении загрузки ОС
Windows 9x
Если ваша операционная система не запускается, вы можете переустановить системные файлы, используя в приложении TestDisk команду sys c: .
Windows 2000/XP/2003
- Запустите утилиту fixmbr через Консоль восстановления (т.е. fixmbr \Device\HardDisk0)
- Проверьте файл c:boot.ini
- Запустите fixboot для восстановления загрузочного сектора NTFS.
Windows Vista/Windows 7/...
- Запустите bootrec.exe /fixmbr из Консоли восстановления (см. выше)
- Проверьте конфиг c:boot.ini
- Запустите bootrec.exe /fixboot для восстановления загрузочного сектора NTFS.
Linux
Не забудьте обновить файл /etc/fstab для отображения порядка разделов в списке.
Обновите конфигурацию мультизагрузки и переустановите загрузку в MBR (Master Boot Record).
- Lilo: конфиг – /etc/lilo.conf, lilo для переустановки
- Grub: конфиг – /boot/grub/grub.conf, grub-install device для переустановки загрузочника
Недавно у меня на компьютере внезапно пропал логический раздел жёсткого диска, и тут я подумал что данные уже не восстановить, но все же надежда была, потому я начал поиски решения восстановления исчезнутого тома жёсткого диска.
И вот я наткнулся на эту очень многофункциональную утилиту TestDisk с помощью которой мне удалось восстановить пропавший раздел жёсткого диска, потому я выражаю свою благодарность разработчиком данной утилиты.
Во первых TestDisk программа распространяться с открытым исходным кодом и под лицензией GNU General Public License, потому платить за использование вам не привидеться, должен отметить что утилита не уступает подобным платным аналогам.
TestDisk это мощная бесплатная программа для восстановления потерянных данных. Она была разработана в первую очередь, что бы помочь восстановить утраченные разделы и/или восстановить загрузочную способность дисков если эта проблема вызвана программно, вирусами или ошибками человека (таких как случайное удаление Таблицы Разделов). Восстановить Таблицы Разделов TestDisk-ом очень легко.
TestDisk может:
- Исправлять таблицу разделов, восстанавливать удаленные разделы;
- Восстанавливать загрузочный сектор FAT32 из резервной копии;
- Перестраивать (реконструировать) загрузочный сектор FAT12/FAT16/FAT32;
- Исправлять таблицу FAT;
- Перестраивать (реконструировать) загрузочный сектор NTFS;
- Восстанавливать загрузочный сектор NTFS из резервной копии;
- Восстанавливать MFT использую MFT зеркало;
- Определять резервный SuperBlock ext2/ext3/ext4;
- Восстанавливать удаленные файлы на файловых системах FAT, NTFS and ext2;
- Копировать файлы с удалённых FAT, NTFS and ext2/ext3/ext4 разделов.
Еще очень важно то что утилита работает под множеством ОС:
- DOS (real или в Windows 9x, DOS-box);
- Windows (NT4, 2000, XP, 2003, Vista);
- Linux;
- FreeBSD, NetBSD, OpenBSD;
- SunOS;
- MacOS.
TestDisk может находить и реконструировать потеряные разделы для множества файловых систем:
- BeFS (BeOS)
- BSD disklabel (FreeBSD/OpenBSD/NetBSD)
- CramFS, Compressed File System (сжатая файловая система)
- DOS/Windows FAT12, FAT16 and FAT32
- Windows exFAT
- HFS, HFS+ and HFSX, Hierarchical File System (иерархическая файлова система)
- JFS, IBM"s Journaled File System (журналируемая файлова система IBM)
- Linux ext2, ext3 and ext4
- Linux LUKS encrypted partition (шифрованый раздел Linux)
- Linux RAID md 0.9/1.0/1.1/1.2
- RAID 1: mirroring (зеркальный рейд)
- RAID 4: striped array with parity device
- RAID 5: striped array with distributed parity information
- RAID 6: striped array with distributed dual redundancy information
- Linux Swap (versions 1 and 2)
- LVM and LVM2, Linux Logical Volume Manager
- Mac partition map
- Novell Storage Services NSS
- NTFS (Windows NT/2000/XP/2003/Vista/2008)
- ReiserFS 3.5, 3.6 and 4
- Sun Solaris i386 disklabel
- Unix File System UFS and UFS2 (Sun/BSD/...)
- XFS, SGI"s Journaled File System
Так давайте рассмотрим пример восстановления утерянного раздела жёсткого диска.
Запустить TestDisk
можно как в самой операционной системе Windows ,
так и с под
DOS с USB накопителя или LiveUSB в случае если полетел раздел на котором была установлена операционная система.
Для примера возьмемвосстановление случайно удаленного логического раздела NTFS.
Восстановление раздела FAT32 (вместо приведенного в данном руководстве NTFS раздела) может быть достигнуто, если проделывать такие же действия.
Запускать программу нужно с привилегиями / правами "администратора", если мы работаем с под ОС, для этого нужно нажать правой кнопкой мыши по testdisk_win.exe, предварительно распаковав из архива на компьютер.
Появится окно программы, интерфейс программы на английском но довольно все обходится в нажатие несколько клавиш:
- Чтобы перейти в TestDisk, используйте клавиши стрелки Вверх/Вниз и PageUp/PageDown .
- Чтобы продолжить, подтвердите свой выбор нажатием клавиши Enter .
- Чтобы вернуться к предыдущему дисплею или выйти TestDisk, используйте клавишу Q (выход ).
- Чтобы сохранить изменения в сделанные при работе TestDisk, вы должны подтвердить их клавишей Y (да) и / или Enter
- Для записи данных в раздел MBR, вам необходимо выбрать "Write" посредством выбора с клавиатуры и нажмите клавишу Enter .

Далее предоставляется выбрать жёсткий диск так как их может быть несколько, плюс съемные носители.

Стрелками выбираем наш жёсткий диск и жмем Enter.
TestDisk отобразит типы Таблицы Разделов (Partition Table types).

Выбираем нужный тип Таблицы Разделов. Обычно правильное значение уже выбрано "по умолчанию", поскольку TestDisk при анализе определяет тип таблицы автоматически.
Нажимаем Ввод (Enter) для продолжения.
TestDisk отображает следующее меню Статус Таблицы Разделов
 Выбираем пункт меню "Анализ" ("Analyse") для проверки структуры разделов текущего диска и поиска "потерянных" разделов.
Выбираем пункт меню "Анализ" ("Analyse") для проверки структуры разделов текущего диска и поиска "потерянных" разделов.
Опять жмем Enter для продолжения выполнения процедуры.

Далее будет отображена текущая структура разделов. Изучите её на предмет отсутствия разделов или ошибки.
Здесь мы уже можем посмотреть нашли мы утеряны разделы жёсткого диска
Выбираем Quick Search
(Быстрый поиск) и жмем Enter для продолжения.
Далее программа выдает запрос Should TestDisk search for partition created under Vista?
(Производить поиск разделов созданных под ОС Vista?).
Обязательно жмем Y (ДА)
если мы восстанавливаем данные с под ОС Windows Vista & Seven , да если вы просто нажмете да нечего страшного не произойдет.
TestDisk должен найти разделы жёсткого диска, включая потерянные.

Для просмотра что находится на каждом разделе, выбираем раздел и жмем клавишу P для просмотра списка файлов.
Все папки и файлы должны отображаются нормально. (Утилита не понимает русский язык, поэтому файлы с русскими именами будут отображены не корректно) , для копирования файлов на другой диск жмем клавишу С (копировать) , но перед этим нужно указать путь для сохранения файлов.
Для выхода жмем клавишу Q
, также для просмотра данных о диске в самом низу указаны данные её размер и файловая система.
Нажмите Ввод
(Enter) для продолжения.
Появится следующее окно:

Для более тщательного поиска жмем Deep Search это если быстрый поиск не нашол утерянных разделов, для записи данных структуры таблиц диска в раздел MBR выбираем Write и жмем Enter (в случае если TestDisk правильно определил разделы), после чего наша ОС должна загрузиться со всема логическими разделами жёсткого диска.
Есть какие то замечания или дополнения, с радостью выслушаю вас.
Иногда бывает так, что вирус или ошибка пользователя создают неисправность в различных разделах на жестком диске. Также случается, что оказывается поврежденным загрузочный сектор или MBR в попытке восстановить разделы. Это может случиться и с тоже. Чтобы исправить это, понадобится программа TestDisk. Инструкция восстановление данных и разделов с помощью программы описывает довольно подробно. Это приложение помогает исправить ошибки и сбои.
TestDisk - это мощная бесплатная утилита для восстановления данных. В первую очередь это приложение предназначено для восстановления потерянных разделов и/или корректировки нечитающихся дисков в случаях, когда эти неисправности вызваны сбоями программного обеспечения, некоторыми видами вирусов или ошибкой пользователя (например, случайное удаление вашей таблицы разделов).
Что же это за инструмент?
TestDisk является свободно доступной и полезной программой, которая запрашивает BIOS (DOS/Win9x) или ОС (Linux, FreeBSD) для того, чтобы найти жесткие диски и их характеристики (размер LBA и геометрию CHS). Приложение делает быструю проверку вашей структуры дисков и сравнивает ее с таблицей разделов для ошибок при вводе. Если таблица разделов имеет ошибки при вводе, TestDisk может восстановить их. Это не составит большого труда. Если отсутствуют разделы или обнаруживаются совершенно пустые таблицы, утилита может искать отсутствующие элементы и создать новую таблицу, а при необходимости даже новый MBR.
Как это работает?
Тем не менее в TestDisk инструкция предполагает, что пользователь может внести некоторые корректировки и улучшить работу программы. Например, можно просмотреть список возможных разделов, найденных при сканировании, и выбрать один или несколько, которые использовались как раз перед тем, как диск перестал загружаться или он(и) был(и) потерян(ы). В некоторых случаях, особенно после начала детального поиска потерянных элементов, TestDisk может показать данные, которые были удалены и перезаписаны заново.

В TestDisk инструкция по применению разъясняет особенности работы с ПО для новичков и для опытных пользователей. Для тех, кто знает мало или вообще ничего о методах восстановления данных, параметры командной строки, входа и отладки могут быть использованы для сбора детальной информации о незагружающемся диске, которые затем могут быть направлены в техподдержку для дальнейшего анализа. В свою очередь, пользователи, которые хорошо знакомы с такими процедурами, должны найти TestDisk (инструкция к которому покажется для них предельно простой) удобным инструментом при выполнении восстановления очень быстро.
С какими типами данных работает сервис?
TestDisk может найти потерянные разделы для всех перечисленных ниже файловых систем:
- BeFS (BeOS);
- Cramfs (сжатая файловая система);
- HFS и HFS + (иерархическая файловая система);
- JFS, IBM"s;
- Linux Ext2 и Ext3;
- RAID 1;
- RAID 4;
- RAID 5;
- RAID 6;
- DOS/ Windows FAT12, FAT16 и FAT32;
- Linux Swap (версии 1 и 2);
- LVM и LVM2, Linux (менеджер логических томов);
- карта разделов Mac;
- NTFS (Windows NT/2K/XP/2003);
- Linux Raid;
- Sun Solaris i386 (метка диска);
- Unix, файловая система UFS и UFS2 (Sun/BSD);
- XFS, SGI"s (журнальная файловая система).
TestDisk - инструкция, или как же использовать эту утилиту?
Итак, как уже было сказано, TestDisk - это мощная свободно распространяемая программа для реставрации данных, которая в первую очередь предназначена для восстановления потерянных разделов, а также для того, чтобы сделать незагружающиеся диски снова загрузочными. Она не требует установки и может быть запущена с флешки или DVD.

Лучшим способом использовать программу TestDisk является ее загрузка с DVD на флешку. Таким образом вы можете проверить все разделы на жестком диске в случае, если главная загрузочная запись повреждена. После этого вы можете инициировать необходимые команды, чтобы исправить разметку. Необходимо иметь в виду, что TestDisk полностью основана на интерфейсе командной строки. Приложение не имеет пользователя. Даже новейшие версии утилиты не дополнены этой возможностью, даже в TestDisk 7.1 инструкция предполагает только работу в командной строке.
Возможности утилиты
Можно было бы сравнить программу с EASEUS PartitionRecovery, но TestDisk позволяет сделать немного больше. Она может выполнить:
- Исправление ошибок таблицы разделов.
- Восстановление удаленных разделов.
- Перестроить загрузочные секторы.
- Выделение файлов таблицы (FAT).
- Создание и восстановление резервных копий загрузочного сектора NTFS.
- Восстановление потерянных файлов на любом типе разделов.
Для использования программы потребуется некоторый опыт, так как надо понимать данные, видимые на экране. Хотя контекстная помощь все же имеется, только опытные пользователи компьютера могут понять все без подсказки. Для большинства же наверняка понадобится для TestDisk 7.0 инструкция в подробностях.

Как загрузить утилиту и начать работать с ней?
После загрузки TestDisk вы должны распаковать файл в любое место, которое удобно для вас. Так как все содержимое архива находится в том же месте, вам не нужно беспокоиться о копировании файлов в папку Windows или в папку System32. Такие действия не требуются. Это полный портативный инструмент и, следовательно, он может быть скопирован на съемный диск, а затем использован для устранения неполадок и исправления загрузочных записей или восстановления недостающих данных с жестких дисков.
После того как все файлы будут доступны локально, необходимо дважды щелкнуть мышью на testdisk_win.exe, чтобы начать использовать приложение. Дальнейшая к TestDisk 7.0 инструкция будет зависеть от того, какие именно действия вы хотите выполнить.

Использование TestDisk для восстановления разделов
При запуске программы TestDisk она откроется в окне DOS. Первый экран спрашивает вас, хотите ли вы создать новый файл журнала, добавить в существующий файл журнала или пропустить запись файла журнала. Желательно выбрать первый вариант, так как он будет сохранять свежую информацию. Помните, что вы должны перемещаться между вариантами с помощью клавиш со стрелками и выбирать требуемый параметр, используя клавишу Enter.
После того как вы решите создать новый файл журнала, второй экран покажет вам список опций, в которых можно выбирать формат жесткого диска. Если вы используете ПК с Windows, выберите Intel, а затем нажмите клавишу Enter.
В случае с другой ОС для TestDisk (Linux) инструкция проще и интуитивно понятнее.
На третьем экране выберите «Анализ разделов жесткого диска». Это займет некоторое время, в зависимости от количества элементов, имеющихся на вашем компьютере, и емкости каждого из них.

Отображенные результаты должны соответствовать конфигурации, которая была задана при создании дисков: первичный, расширенный и логический. Если вы видите, что что-либо отсутствует, вы можете выбрать QuickSearch. Это вернет исчезнувшие «перегородки». Затем вы должны выбрать нарушенные разделы и нажать «Записать», чтобы сохранить раздел.
Программа TestDisk - инструкция по восстановлению утерянных данных
Для того чтобы выберите Advanced вместо «Анализ разделов жесткого диска». TestDisk 7 (инструкция к которому здесь приводится) будет сканировать раздел, выбранный в следующем окне, и вернет имена файлов. Чтобы восстановить файл, выберите его с помощью клавиш со стрелками и нажмите C. Вам будет предложено выбрать пункт назначения. Вы выбираете пункт назначения, где отсутствующие файлы должны быть записаны. После завершения восстановления перейдите к Quit с помощью клавиш со стрелками и нажмите клавишу Enter, чтобы выйти из программы. Таким образом, в TestDisk инструкция по восстановлению выполняется очень просто, как можно убедиться.

Какие можно сделать выводы?
Инструмент хорош для всех целей, перечисленных выше: восстановления разделов, фиксации разделов и загрузочных записей, восстановления файлов и т. д. Тем не менее интерфейс утилиты TestDisk (инструкция raw) слишком сложен для тех, кто не слишком осведомлен об устранении неполадок. Для специалистов этот инструмент очень удобен и рекомендуется во всех случаях, особенно легкой эта программа кажется пользователям "Линукс". Для людей, которые не являются опытными пользователями, имеется обширная документация, доступные скриншоты и т. д.
Тем не менее рекомендовать бы эту программу каждому пользователю можно лишь в том случае, если имеется в наличии хорошая иллюстрированная для TestDisk 6.14 инструкция (и для более поздних версий). Это связано с тем, что интерфейс командной строки может быть очень запутанным для некоторых.
Также стоит отметить, что TestDisk зачастую упоминается в связке с инструментом PhotoRec. Это разные утилиты, но некоторое сходство между ними имеется. PhotoRec - это программа, предназначенная для восстановления потерянных изображений из памяти цифровой камеры, а также утраченных файлов, включая видео, документы и архивы с жестких дисков и CD-носителей. Этот инструмент игнорирует файловую систему и работает на основе исходных данных, поэтому он будет функционировать, даже если она сильно повреждена или отформатирована.
Восстановленные файлы при этом появляются в каталоге, откуда вы запускаете программу PhotoRec. Утилита доступна бесплатно и представляет собой приложение с открытым исходным кодом, мультиплатформенное, распространяемое под лицензией GNU Public License. PhotoRec является спутником программы TestDisk и включен в его загрузку.