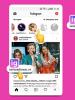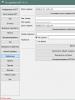Системные звуки в skype. Как включить передачу системных звуков в скайпе. Видео: Как воспроизводить любой звук в «Skype»
Стандартный способ включить в Скайпе музыку чтобы ее слышали другие
Наиболее удобный и простой – стандартный способ, который позволяет транслировать системные звуки в Скайпе без установки дополнительных утилит. Для его активации откройте настройки микрофона в разделе «Звук» и включите стерео микшер. Вы можете дополнительно активировать подавление эхо, чтоб собеседник мог слышать свой голос. Обратите внимание, что стандартный способ включения системных звуков может не работать на Windows 8, также в этой системе не предусмотрена функция отключения цифрового аудио S\PDIF.
Воспроизведение системных звуков через Скайп с помощью дополнительной программы
Чтобы воспроизводимые звуки в Скайпе были чистыми и качественными, вам не обойтись без использования сторонних программ. Такие утилиты могут быть как платными, так и бесплатными, а загрузить их лучше всего с официального сайта. Наиболее известными программами для передачи звуков в Skype являются:
- PrettyMay Call Recorder for Skype
- Pamela for Skype
- Skype Audio Player

Используем Virtual Audio Cable
Нужна качественная трансляция музыки в Скайпе? В этом может помочь установка приложения Virtual Audio Cable. Эта программа является своеобразным виртуальным микрофоном, а скачать утилиту лучше всего с официального сайта.
После загрузки приложения сделайте следующее:
- Откройте архив и запустите файл setup или setup64 (в зависимости от разрядности системы).
- В появившемся диалоговом окне выберите функцию «извлечь все».
- Выберите место, куда стоит сохранить файл (или оставьте по умолчанию) и нажмите «Извлечь».
- После соглашения с лицензионной программой нажмите Install и дождитесь завершения установки.
Для использования виртуального аудио кабеля нажмите в нижнем правом углу на значок звука, выберите «Устройство воспроизведения», и в появившемся окне – «Line 1 (Virtual Audio Cable)». Его же задайте по умолчанию в настройках микрофона Скайпа. Теперь вы можете делиться звуками с собеседником и даже настраивать громкость передаваемой музыки.

Альтернативная программа Pamela for Skype
Знаете другие способы, как транслировать звуки в Скайпе? Предлагайте их в комментариях.
Как в Скайпе включить звук – звонка, системы, а также что делать, если ты и твой собеседник не слышите друг друга - в этой статье мы подробно разберем эти вопросы, а также ты найдешь много полезной информации, которая касается твоего любимого мессенджера.
Система
Вот как в Скайпе включить системные звуки.
В старых версиях программы существовала специальная кнопка, с помощью которой можно было включить звук с компьютера в Скайпе, но, как ни печально, начиная с версии 7.40.66.103 такой возможности нет.
Как поступить, если во время демонстрации экрана ты хочешь, чтобы собеседник слышал музыку или другие оповещения напрямую с твоего компьютера или ноутбука?
- Открой на своем устройстве микшер (обычно, он находится под иконкой с изображением динамика в нижнем правом углу экрана)
- Переключи в настройках передачу сигнала с микрофона на компьютер
- Здесь же прибавь громкость в графе «Системные сигналы» с помощью ползунка
Звонок
Чтобы включить звук звонка в Skype на ноутбуке или компьютере, сделай вот что:
- В новой версии приложения все настройки звонков стали гораздо проще
- Открой «Настройки», кликнув по трем точкам в самом верху программного окна
- Выбери «Настройки приложения»

- Найди строку «звуки приложения» и посмотри, сдвинут ли ходунок в режим «Включено»
- Если это не так – сдвинь его

- Громкость можно настроить в микшере твоего устройства (где его найти, посмотри в предыдущей инструкции)
- В колонке «Громкость Skype» потяни бегунок вверх и установи удобную для тебя громкость
Кроме того, ты можешь не слышать звонок в том случае, если не работает динамик. Включить нужный динамик в Skype можно, опять же, в настройках программы («Звуковые и видео»). Именно здесь можно выбрать и настроить оборудование, которое задействует мессенджер. Хотите узнать, что делать если - переходи по ссылке и читай другую статью на эту тему.
Ну и наконец, хорошо ли подключены динамики к самому устройству.
Проблемы во время звонка
Как включить звук в Скайпе на компьютере или ноутбуке, если вы с собеседником не слышите друг друга?
- Если оппонент не слышит тебя, проблема, скорее всего, с микрофоном. Открой звуковые настройки в приложении, и убедись, что по умолчанию используется нужное оборудование.

- Если возникла обратная проблема, и ты сам не слышишь, что тебе говорят, проделай те же действия, но уже касательно динамика.
- Подобная проблема может возникнуть из-за того, что установлена слишком низкая громкость звука. Увеличить ее можно здесь же, и, кстати, сразу же проверить.
- Проблемы со слышимостью могут быть последствием того, что ты не обновил приложение до последней версии – если это так, обнови Скайп. Очень часто пользователи жалуются на самые разные неполадки в программе, которая не была вовремя обновлена. И это не только вышеописанные неполадки, мессенджер может и вовсе не открыться.
- Ты сделал все, что мы посоветовали, но проблема сохранилась? Отправь эту статью своему собеседнику, вполне может быть, что проблема возникла именно у него.
Скайп стал настолько востребованным среди пользователей не просто так – бесплатные голосовые и видеозвонки, позволяющие легко связаться с человеком, где бы он ни находился, стали настоящей революцией в сетевом общении. Но что делать, если возникли проблемы именно с этой функцией? Например, собеседник говорит так тихо, что приходится прислушиваться? Или он вообще не слышит вашего голоса? О том, как настроить звук в Скайпе, чтобы всё работало отлично, – далее в статье.
Ищем источник проблемы
Обычно пользователю не нужно долго мучиться со звуковыми настройками в этой программе – Скайп автоматически подтягивает ваши основные динамики и включенный микрофон и настраивает громкость. При первом запуске вы можете проверить, насколько хорошо всё работает, сделав тестовый звонок в Echo/ Sound Test Service в вашем списке контактов. Если всё ОК, то вы услышите мелодию Скайпа, инструкции, которые даст вам робот, сможете записать голосовое сообщение и без проблем его прослушать.
Если вы захотите повторить тест, этот контакт легко можно найти и потом, вбив слово “echo” в строку поиска – рядом с кнопкой в виде увеличительного стекла прямо под вашим аватаром.

В открывшемся окне контакта будет кнопка вызова. Нажав на неё, вы сможете сделать тестовый звонок и проверить, правильно ли настроены микрофон и динамики.
Если тест не дает желаемого результата, первое, что нужно сделать – это посмотреть, подсоединены ли к вашему компьютеру нужные провода. В тот ли разъем воткнуты микрофон и колонки? Включены ли все устройства, если на них есть кнопка выключения/выключения? Конечно, это замечание больше относится к владельцам стационарных компьютеров, в ноутбуке и динамики, и микрофон встроенные.
Если всё подсоединено правильно, проверьте, как обстоят дела со звуком на компьютере вообще. Попробуйте включить любое видео или музыкальный трек. Слышите ли вы его? Если нет – значит, дело не в настройках Скайпа, а в «железе» или драйверах. Если же всё работает отлично, а в Скайпе – тишина или шумы, надо идти в меню настройки звука в самом мессенджере.
То же самое касается и микрофона. Если в других программах он работает отлично и ваш голос слышно (например, в любой программе для звукозаписи), а проблема возникает только при использовании Skype – идем в настройки, чтобы решить эту проблему.
Автоматическая настройка звука в Skype
Чтобы попасть в раздел, где можно включить звук и проверить, те ли динамики и микрофон видит Скайп, откройте меню «Инструменты» на главной панели и выберите пункт «Настройки».

Теперь обратите внимание на подменю слева. Вам нужно найти там пункт «Настройка звука».
Когда вы откроете его, то увидите в правой части экрана меню настройки микрофона, динамиков и бар, в котором можно регулировать громкость звонка, если, например, он очень тихий или, наоборот, очень громкий.
В этом меню вам в первую очередь нужно проверить, поставлены ли галочки возле пунктов «Разрешить автоматическую настройку…».

Если нет, то поставьте их и нажмите на кнопку «Сохранить».

Проверьте, появился ли звук нужного вам уровня? Если нет, переходите к следующему пункту.
Микрофон работает, но не слышу собеседника
Если микрофон у вас работает отлично, а вот собеседника вы не слышите, значит, вам нужно настроить свои колонки. Обратите внимание на пункт «Динамики» в этом же меню.
1. Проверьте, как работают ваши динамики. Для этого нажмите на синюю кнопку ”Play” справа.

2. Нажав на неё, вы должны услышать звуковой сигнал, а бар внизу должен стать зеленым.

3. Если вы ничего не слышите, проверьте, какие именно динамики находит ваш Скайп. Для этого кликните на надпись модель динамиков над звуковым баром, чтобы открыть выпадающий список.

4. Если в этом списке у вас несколько пунктов, попробуйте выбрать другие динамики, а затем повторно нажмите на “Play”. Звук должен появиться.
Слышу собеседника, а он не слышит меня
Если же с динамиками у вас всё в порядке, но собеседник вас не слышит – проверьте, что ваш Skype принимает за установленный микрофон. Для этого клацнете на название микрофона, чтобы появился выпадающий список.

Как и в случае с динамиками – если в списке несколько пунктов, попробуйте выбрать другой. Теперь поговорите в микрофон. Если бар «Громкость» заполнился зеленым – проблема решена. Нажимайте на кнопку «Сохранить» и наслаждайтесь общением с друзьями.
Хочу сделать громче или тише
Мы рассмотрели способы автоматической настройки звука в Скайпе. Но что делать, если вы хотите настроить его «под себя», потому что автоматические параметры вас не устраивают? Например, отрегулировать громкость микрофона и динамиков или вообще отключить звук? Конечно, это всегда можно изменить в общих настройках звука на компьютере, но должно же делаться и в Скайпе? Абсолютная правда.
Чтобы настроить звук под себя, в меню «Настройка звука» нужно снять все галочки возле пунктов «Разрешить автоматическую настройку…». Кода вы это сделаете, увидите синие ползунки – регуляторы громкости в полях настройки микрофона и динамиков.

Меняя их положение, вы сможете увеличить или уменьшить громкость микрофона и динамиков на своё усмотрение. Двигайте ползунки вправо, чтобы усилить громкость, и влево – если хотите сделать тише. Кстати, уменьшение громкости микрофона может помочь вам перестать слышать посторонние звуки во время общения. А если нет, попробуйте подключить другой микрофон – очень часто, если микрофон дешевый, он ловит не только звук вашего голоса, но и все остальные шумы. Также помехи и запинания могут возникать из-за плохого интернет-соединения у вас или у вашего собеседника.
Вот и всё, надеемся, вы узнали, как настроить Скайп и сделать так, чтобы всё работало отлично! Если же нет – прочитайте статью «Нет звука в Скайпе». Возможно, там вы найдете, как решить именно вашу проблему.
Стандартными средствами мессенджера передавать музыку нельзя: можно только включить ее громко в комнате во время разговора, чтобы собеседник ее мог услышать. Однако этот вариант не устраивает многих пользователей, так как качество звука при этом сильно страдает. Как тогда включить музыку в Скайпе? Для этих целей разработаны программы.
Что в самом Скайпе?
Загрузить музыку можно в сам Скайп. Для этого нужно перейти в окно «Настройки» (раздел «Инструменты» в верхней панели). Переключаемся затем на вкладку «Звуки» и нажимаем на кнопку «Загрузить звуковые файлы». Однако это будут только звуки для звонков, предупреждений и уведомлений.
Возможно загрузить аудиофайлы только двух форматов: .wav и.skype.
Pamela
Объем опций, предлагаемых этой платформой, впечатляет. В него входит трансляция аудиозаписей во время разговора. Опция называется «Проигрыватель звуковых эмоций». Эмоции здесь представляют собой набор стандартных звуковых файлов в формате WAV. Они короткие: аплодисменты, вздох, барабан и т.д. Однако это не все. Проигрыватель позволяет добавлять свои аудиозаписи в таких форматах, как MP3, WMA и OGG.
1.Скачать программу на официальном сайте www.pamela.biz.
2.Запустить одновременно и Скайп, и Pamela. В верхней панели Pamela нажимаем на раздел «Инструменты» и выбираем уже знакомый пункт «Показать проигрыватель эмоций».

3.В новом окне появится список стандартных звуков. Пролистываем его и жмем на зеленый плюсик. Выбираем одну из кнопок:
- «Добавить эмоцию» – если вы хотите добавить только одну песню.
- «Добавить папку с эмоциями» – если желаете загрузить сразу несколько. Предварительно вы можете поместить этот набор аудиозаписей в отдельную папку.

4.Найдите необходимые вам элементы в Проводнике и нажмите на «Открыть».

Аудиозаписи загрузятся и поместятся в начале списка. Открываем запись уже в программе Памела также двойным щелчком. Звук будет слышен обоим собеседникам.
К сожалению, здесь нельзя создавать плейлисты – вся музыка идет подряд. Каждую запись также нужно открывать отдельно вручную. Еще один недостаток программы – только 15 минут для трансляции в пределах одного разговора. Однако это только в бесплатной версии. В платной – возможностей больше.
Virtual Audio Cable
Эта программа направляет музыку из различных других утилит. Ей комфортно пользоваться только в случае платной версии. Если верить отзывам о бесплатном варианте, музыка в нем передается с помехами и постоянно прерывается.

2.В первой же вкладке уже есть строка Line 1 (Virtual Audio Cable). Вызываем контекстное меню правой кнопкой мыши и выбираем параметр «Использовать по умолчанию».

3.Переключаемся на раздел «Запись». Кликаем по Line 1 и открываем блок «Свойства».

4.В выпадающем меню ставим опять же Line 1. Сохраняем все параметры – кликаем по OK.

5.Переключаем внимание на сам мессенджер. Здесь также необходимо установить определенные параметры. Вызываем окно «Настройки…».
6.Открываем вкладку «Настройка звука».

7.В микрофоне ставим Line 1 (Virtual Audio Cable).

Теперь можете запускать аудиоплеер и звонить друзьям в Скайпе. Вы можете сами поставить громкость музыки. Для этого нужно отключить опцию «Разрешить автоматическую настройку микрофона», а затем увеличить громкость или уменьшить.
Недостаток программы в том, что кроме трансляции звука, не будет ничего, то есть вы не сможете пообщаться, так как у вас будут отключены устройства для вывода звука.
Clownfish
В отличие от Virtual Audio Cable, Clownfish создает музыкальный фон во время разговора по Скайпу. У программы есть официальный ресурс: http://clownfish-translator.com.
Воспроизведение может идти не только на установленном плеере, но и из онлайн-ресурсов (YouTube, например). Однако для этого нужно будет поставить еще и фильтр 3DYD DirectShow.
Мы рассмотрели, как транслировать музыку в Скайп. Сделать это можно за счет отдельно разработанных программ. Наиболее оптимальный вариант – программа Clownfish или Pamela, так как они позволяют создавать именно музыкальный фон. С Virtual Audio Cable вы не будете слышать друг друга – будет играть только музыка в динамиках или наушниках.
Как и при использовании любой программы, во время общения в Скайпе пользователи могут сталкиваться с различными багами и проблемами. Один из их видов – проблемы со звуком, которые появляются во время голосовых или видеозвонков. Что делать, если нет звука в Скайпе? Об этом – далее в статье.
Шаг 1: проверяем настройки звука на компьютере
Проблема «не работает звук в Скайпе» относится к тем ситуациям, когда пользователь кому-то позвонил, а вместо голоса собеседника слышит тишину. Если это случилось с вами, попробуйте проверить исправность устройства вывода. Работают ли колонки? Подключены ли они к компьютеру? Включены ли в сеть? Если на эти вопросы вы дали положительные ответы, то следующее, что нужно сделать – открыть общие настройки звука на своем компьютере или ноутбуке. Очень часто (особенно у пользователей Windows) в Скайпе нет звука тогда, когда он выключен в настройках операционной системы. Чтобы это проверить, нажмите на значок громкоговорителя на панели задач в нижнем правом углу экрана.

Откроется новое окно, в котором можно увидеть уровень громкости динамиков, системных звуков и Скайпа. Как видно из картинки – микшер громкости Скайпа находится на нуле, именно поэтому при разговоре не слышно собеседника.

Не всегда дело в микшере именно этой программы. Проблема “нет звука в Skype” может возникать и если на минимальном значении стоит микшер динамиков. Правда, в этом случае все программы и видео на ноутбуке или компьютере также будут без звука. Все должно работать нормально, если все микшеры громкости располагаются выше средней отметки.

Шаг 2: идем в настройки Скайпа
Если другие файлы слышно нормально, а звук пропадает только при звонках в Скайп, возможно, дело в настройках самой программы. Быстро попасть в нужный раздел настроек можно, выбрав «Звуковые настройки» в меню «Звонки».

Если во время звонка вам не удалось услышать собеседника, то проблема в колонках. Поэтому в правой части нас интересуют настройки динамиков.

У многих пользователей не стоит галочка возле пункта «Автоматическая настройка динамиков», а вместо этого виден ползунок, показывающий уровень громкости.

На картинке он стоит на минимуме, именно из-за этого во время исходящего или входящего звонка пользователь может не слышать собеседника. Передвиньте его вправо, увеличив громкость. А теперь нажмите на расположенную рядом кнопку “Play”.

Если проблема была в положении ползунка, то в колонках или наушниках у вас появится звук, а индикатор уровня громкости станет зелёным.

Если этого не произошло, следует проверить, что ваш Скайп принимает за колонки. Иногда настройки сбиваются, и программа не может найти настоящие динамики, поэтому принимает за них другое устройство (например, микрофон). Узнать это можно, нажав на название модели динамиков. Когда вы это сделаете, появится выпадающий список.

И даже если вы совсем не разбираетесь в «железе», просто выбирайте по очереди все варианты, которые предлагает Скайп (обычно их не очень много) – и снова нажимайте на “Play”. Эти действия часто помогают всё наладить, если в Скайпе пропал звук.
А окончательно проверить, решена ли проблема, вы можете с помощью тестового звонка в Echo / Sound Test Service. Это робот Скайпа, который есть в списке контактов у каждого.

Если же эти действия ни к чему не привели и вместо голоса робота у вас в колонках тишина, вероятнее всего, Скайпу не удается обнаружить звуковую плату. Чтобы решить эту проблему, нужно переустановить или обновить драйвера. Но делать это нужно только в том случае, если ни один другой способ решения этой проблемы вам не помог.
Шаг 3: другие способы решения проблемы
Если вы уверены, что с драйверами всё в порядке, но звука в Skype по-прежнему нет, есть ещё ряд решений, которые могут вам помочь.
1. Переустановка программы. Иногда это самый простой способ найти ответ на вопрос «Почему нет звука в Скайпе?». Баги случаются в работе любой программы, вам просто не повезло на них наткнуться. Проверьте, последняя ли версия Skype стоит на вашем компьютере. Для этого выберите пункт «Проверить наличие обновлений» в меню «Помощь».

Если при нажатии на эту кнопку у вас появится сообщение, что новая версия доступна к загрузке, установите её на свой компьютер.

Теперь снова протестируйте звук в меню настроек. Если не поможет – удалите Скайп и установите его заново.
2. Проверка подключения к интернету. Если всё работало хорошо, а звук начал пропадать уже в процессе разговора, возможно, у вас или у вашего собеседника возникли неполадки в интернет-соединении. Скайп устроен таким образом, что при первых же проблемах с соединением он снижает качество звука, чтобы не прерывать звонок. Если вы подключаетесь через Wi-Fi, переместите устройство поближе к роутеру. Если у вас проводной интернет – проверьте, хорошо ли подключен кабель Ethernet.
3. Закрытие лишних приложений. Некоторые приложения на вашем устройстве могут тормозить работу Скайпа. Например, торренты или передача потокового видео. Попробуйте закрыть все лишние приложения – возможно, проблемы со звуком исчезнут.
Надеемся, вы узнали, почему не работает звук в вашем мессенджере, и сумели успешно устранить эту проблему! Ну а если у вас другие проблемы с этой программой, например, во время разговора вы не слышите больше никаких других программ, читайте статью «Скайп заглушает остальные звуки».