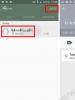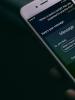Как проверить блок питания без компьютера. Как проверить блок питания. Питание материнской платы
При неисправности устройства в первую очередь проверяется источник тока, а затем все остальное. Для этого применяются тестер блоков питания, осциллограф, измерители напряжения, тока, сопротивления, частоты. Обычный мультиметр тоже возможно использовать как тестер блока питания компьютера или другого прибора. Он может измерить как силу тока, так и определить сопротивление нагрузки.
Устройство источника питания
Чтобы выявить неисправность, необходимо иметь общее представление о назначении и устройстве источника электрического тока.
Сейчас используются два вида блоков питания: трансформаторные и импульсные. Первые с помощью понижающего трансформатора преобразуют переменный ток 220 вольт 50 герц в напряжение необходимой величины. Затем оно посредством диодного моста выпрямляется, а конденсаторы и транзисторы преобразуют его в постоянный ток.

Вторые с помощью высоковольтных диодов переменные 220 вольт сначала выпрямляют, пропускают через фильтр и преобразуют в импульсный ток частотой (30-200) тысяч герц. После этого высокочастотное напряжение поступает на трансформатор, и с вторичных обмоток выходит нужный потенциал. Дальше преобразование идет, как в трансформаторном блоке питания.
Импульсные источники тока получили большое распространение благодаря меньшим габаритам при одинаковой мощности.
Трансформаторы нужны для безопасности людей и защиты элементов питания от высокого напряжения.
Измерение тока
Имея общее представление о работе источника тока можно приступить к его проверке. Если речь идет о блоках питания для телефонов, фотоаппаратов и прочей маломощной аппаратуры с небольшими блоками, то в них можно измерить ток.

Как измерить силу тока – вопрос и школьного учебника. Мультиметр или амперметр подключают в разрыв цепи. Обращаем внимание на предельное значение шкалы. Если мультиметр позволяет измерить максимум 10 А, то проверить можно блок, рассчитанный максимум на такой ток, и не больше. Ток у нас будет постоянный, поскольку он уже прошел через блок.
Чтобы подключить блок питания, надо либо разрезать один из проводов, либо разобрать корпус. Цепь должна быть замкнута на тестер. Измерения проводятся быстро, в течение 2 секунд, чтобы контакты не успели сильно нагреться.
Подготовка к измерению напряжения
В некоторых случаях проверяют напряжение. Для примера рассмотрим блок питания компьютера. Снимем боковую крышку системного бокса. Затем отсоединим все кабели, идущие к источнику тока.

Жгуты собраны из проводников разного цвета, каждому из них соответствует определенное напряжение. Контакты с черными проводами соответствуют общему (земле). Желтый проводник подает +12 вольт, красный +5 вольт, оранжевый +3,3 вольта. Голубой соответствует -12 В, белый -5 В, фиолетовый +5VSB (дежурное питание), серый PW-OK (Power good), зеленый PS-ON.
При включенном переключателе на контактах PS-ON и PW-OK должно быть +5 В.
 На фиолетовом проводе напряжение присутствует, пока переключатель питания на задней крышке компьютера включен и подключен к сети. Это позволяет осуществлять удаленный запуск компьютера.
На фиолетовом проводе напряжение присутствует, пока переключатель питания на задней крышке компьютера включен и подключен к сети. Это позволяет осуществлять удаленный запуск компьютера.
Белый используется редко, предназначен для плат расширения, устанавливаемых в ISA слот.
Голубой провод необходим интерфейсу RS232, FireWire и некоторым PCI платам расширения.
Замер напряжения
Теперь можно приступить непосредственно к измерениям. Проверка питания с помощью мультиметра осуществляется в следующей последовательности.
В двадцатиконтактном разъеме коннекторы с зеленым и одним черным проводом замыкаются перемычкой. Когда они закорочены, блок питания запускается.

Поворотом переключателя тестера выбирается режим измерения постоянного напряжения, устанавливается диапазон 20 вольт. Черный измерительный щуп присоединяется к контакту с общим проводом. Красным проверяются напряжения на остальных клеммах. Показания должны находиться в пределах:
- для +5 V 4,75…5,25 V;
- для +12 V 11,4…12,6 V;
- для +3,3 V 3,14…3,47 V;
- для -12 V -10,8…-13,2 V.
Если выдаваемые напряжения соответствуют норме, то на клемме Power good должно быть +5 вольт. Этот сигнал поступает на материнскую плату и разрешает запуск процессора.
Кроме основного жгута из блока питания компьютера выходят еще несколько дополнительных с четырехпиновыми разъемами. Они предназначены для подачи напряжения жестким и оптическим дискам. Здесь тоже присутствует цветовое кодирование сигналов. Измерения производятся, как на основном разъеме.
Если показания на клеммах входят в допустимый интервал, то блок питания исправен. Значит, поломка находится на материнской плате.
Поиск причины неисправности
При отсутствии какого-либо напряжения, выхода значений за пределы допуска, нужно искать причину этого в блоке питания. Для этого его нужно вынуть из системного бокса. На задней крышке вывинчиваются винты, держащие корпус источника тока, и он вынимается. Затем нужно снять защитный кожух блока питания.
После этого осуществляется визуальный контроль, проверяется наличие нагаров, вздутий конденсаторов. Элементы питания с такими признаками надо заменить. Дальнейшая проверка начинается с прозвонки цепи, в которой отсутствует напряжение.

Мультиметр переключается в положение измерения сопротивления. В этом режиме сетевой кабель должен быть отключен от блока питания. Один щуп подсоединяется к контакту разъема с отсутствующим потенциалом, второй к точке присоединения провода к плате и производится измерение. Прибор должен показать 0 Ом. Это значит, что проводник цел. Если значения ненулевые, то его нужно заменить.
Проверка всей цепи
После замены неисправных элементов к блоку питания подключается переменный ток и все заново измеряется тестером. Если сигнал отсутствует, то проверяется его наличие по всей цепи от разъема до выходного каскада транзистора, выдающего данное напряжение. Это можно проследить по ламелям (полоскам меди на плате).
При отсутствии напряжения на транзисторе, проверяется его наличие на стабилитроне и конденсаторе. Если и там отсутствует, то проверяется состояние импульсного трансформатора. Блок питания отключается от сети, а с помощью мультиметра измеряются сопротивления его обмоток.

Если на всех контактах выходных разъемов отсутствует напряжение, то проверку нужно начинать от места присоединения сетевого кабеля. Тестер переключается в режим переменного напряжения 750 вольт.
Затем проверяется наличие 220 вольт на выходе сетевого кабеля, потом на входе диодного моста. Так как выходное напряжение будет выпрямленное, то тестер надо переключить на постоянный ток. Так можно определить неисправность, а затем устранить ее.
На этом проверка блока питания компьютера заканчивается. Источники тока в большинстве других приборах устроены, так же как и рассмотренный выше блок питания.
Различие может быть в номиналах выходного напряжения. Если человек своими руками разобрал и проверил компьютерный источник тока, то ему не составит труда разобраться с остальными.
Бывает, что при поломке ПК приходится выявлять узел неисправности, проверяя каждый компонент. В данной статье описаны методы проверки блока питания компьютера.
Как проверить блок питания без компьютера
Если вы хотите проверить блок питания без материнской платы или вообще без компьютера, то есть один не хитрый способ. Для этого нужно замкнуть любой черный и зеленый провода блока питания. Чтобы было понятно, можете ознакомиться со схемой расположения проводов.
Чтобы замкнуть черный (COM) и зеленый (PS-ON) можно использовать металлическую скрепку или кусок провода. На практике это выглядит так.

Опишу последовательные действия:
- Подключаете блок питания к электросети, включаете кнопку включения б/п (если присутствует)
- Замыкаете черный и зеленый провод с помощью скрепки
Вы услышите вращение вентилятора блока питания, – это признак жизни. Если вентилятор не крутиться, то ваш блок питания с большой вероятностью вышел из строя.
Как проверить блок питания мультиметром
Блок питания можно проверить мультиметром или тестером. Для этого необходимо замкнуть контакты PS-ON (зеленый провод) и любой COM (черные провода) скрепкой. На мультиметре переключатель выставьте на отметку 20V постоянного тока.
Для того чтобы проверить напряжение блока питания по линии 3.3 вольт – засуньте черный щуп мультиметра в разъем черного провода и красный щуп в разъем оранжевого, 5 вольт – черный и красный, 12 вольт – черный и желтый. Отклонения допустимы ±5%. Черный щуп мультиметра всегда подключается к черному проводу, красный щуп к любому другому цвету.

Проверка блока питания визуальным осмотром
Если есть проблемы с блоком питания, то его стоит разобрать и осмотреть визуально, очень часто вздуваются конденсаторы, что при осмотре сразу бросается в глаза.

Если имеются вздутые конденсаторы, то их можно заменить на аналогичные, подобрав параметры микрофарад и вольт. Не перепутайте полярность при пайке новых конденсаторов. Не рекомендую проводить данные работы, при отсутствии навыков.
В целом, проверка блока питания компьютера не занимает много времени. Имея определенные навыки можно легко и быстро проверить исправность блока питания.
Лучшее "Спасибо" - ваш репост .sp-force-hide { display: none;}.sp-form { display: block; background: #ffffff; padding: 15px; width: 560px; max-width: 100%; border-radius: 8px; -moz-border-radius: 8px; -webkit-border-radius: 8px; border-color: #289dcc; border-style: solid; border-width: 2px; font-family: Arial, "Helvetica Neue", sans-serif; background-repeat: no-repeat; background-position: center; background-size: auto;}.sp-form input { display: inline-block; opacity: 1; visibility: visible;}.sp-form .sp-form-fields-wrapper { margin: 0 auto; width: 530px;}.sp-form .sp-form-control { background: #ffffff; border-color: #cccccc; border-style: solid; border-width: 1px; font-size: 15px; padding-left: 8.75px; padding-right: 8.75px; border-radius: 4px; -moz-border-radius: 4px; -webkit-border-radius: 4px; height: 35px; width: 100%;}.sp-form .sp-field label { color: #444444; font-size: 13px; font-style: normal; font-weight: bold;}.sp-form .sp-button { border-radius: 4px; -moz-border-radius: 4px; -webkit-border-radius: 4px; background-color: #0089bf; color: #ffffff; width: auto; font-weight: bold;}.sp-form .sp-button-container { text-align: left;}Здравствуй, уважаемый читатель! В этой статье проведём Стресс тест компьютера на стабильность программой OCCT (OverClock Checking Tool) на момент написания этой статьи самой последней версией — 4.4.1.
При помощи программы OCCT мы сможем провести тест следующих компонентов нашего ПК:
Программа OCCT при прохождении теста даёт максимальную нагрузку на тестируемые компоненты нашего ПК. И если тестирование закончилось без ошибок, то ваш ПК и система охлаждения полностью исправны, и выходить из строя пока не собираются!
Для начала скачиваем программу , или с Официального сайта , устанавливаем.
Установка стандартная, после запуска скаченного установочного файла в первом окошке жмём «Далее», во втором жмём «Принимаю», в третьем «Далее» и в четвёртом окне — кнопочку «Установить»
После установки на рабочем столе у вас появится вот такой значок программы OCCT
Запускаем программу с ярлыка. И пред нами появляется примерно вот такое окно.
Почему примерно? Потому что окно программы меняется в зависимости от настроек, у меня программа уже настроена, и у вас в итоге после всех настроек получится то же самое окно программы, а дальше уже «наученные» будите менять его по своим интересам.
Итак, приступим к настройке программы OCCT .
В главном окне программы кликаем по этой кнопочке
Попадаем в окно настроек
В этом окне самое главное проставить температуры, при достижении которых тест будет остановлен, это необходимо для предотвращения выхода из строя какого-либо узла от перегрева.
СОВЕТ – Если у вас достаточно новый ПК, то температуру можно выставлять 90°С. У комплектующих последних выпусков довольно высокие рабочие температуры.
Но если вашему ПК 5 и более лет, то выставляйте температуру 80°С. Более позднего выпуска детали очень чувствительны к перегреву.
Самый оптимальный вариант — посмотреть предельно допустимые температуры вашего железа на сайте производителя.
Комплектующие в разгоне тест не проходят! Программа OCCT
даёт такую нагрузку, что температура переваливает за 90°С и останавливает тест.
От 90°С до 100°С и выше — это критическая величина, при которой детали на ваших комплектующих начнут отпаиваться из своих сёдел, если не успеют сгореть раньше.
Но панически бояться сжечь систему не стоит! «Повторюсь» Главное, перед прохождением теста проверить на работоспособность все вентиляторы (Кулера) в системном блоке и почистить от пыли систему охлаждения.
А проводить тест компьютера на стабильность нужно обязательно! Для того, чтобы выход из строя ПК (допустим в момент написании какого-нибудь архи-важного для вас материала) не стал неожиданностью.
После решения вопроса по температурам, в последней колонке настроек которая называется «В реальном времени», ставим галочки для графиков, которые мы хотим видеть при прохождении теста.
Так, с настройками разобрались, можете закрывать их. Теперь переходим обратно к главному окну программы.
В главном окне программы находятся четыре вкладки. CPU:OCCT, CPU:LINPACK, GPU:3D и POWER SUPPLY.
Тест Процессора, Оперативной памяти, и Материнской платы — CPU:OCCT
Тут для начала выставляем значения: Для удобства я их пронумеровал.
1. Тип тестирования : Бесконечный – Тест будет идти без времени, пока сами его не остановите. Авто — Тест будет проходить по времени, выставленном в пункте 2. Длительность.
3. Периоды бездействия – Время до начала теста, и после окончания. Отчёт которого вы увидите в окне программы после запуска теста.
4. Версия теста – Разрядность вашей системы. У меня программа сама определила разрядность при первом запуске.
5. Режим тестирования – Тут выбираем в выпадающем меню один из трёх наборов: Большой, Средний, и Малый.
- Большой набор – Тестируются на ошибки Процессор, Оперативная память, и Материнская плата (чипсет) .
- Средний набор – Тестируются на ошибки Процессор и Оперативная память.
- Малый набор – Тестируется на ошибки только Процессор.
6. Number of threads (Количество потоков) – Выставляем количество потоков, которое поддерживает ваш процессор. У меня программа сама определила количество потоков процессора.
Переходим ко второй вкладке CPU:LINPACK
Тест Процессора – CPU:LINPACK
По пунктам 1. 2. 3. я думаю всё ясно. Смотрите выше в первом тесте
Пункт 4. Оставляем без изменений.
5. Ставим галочку, если у вас процессор и система 64 битные.
6. AVX – совместимый Linpack. Этот параметр определяется по каждому процессору отдельно.
Полностью расписывать микроархитектуру процессоров я тут не буду, это отдельная тема, и я думаю, ни каждому пользователю будет интересно в неё вникать.
7. Использовать все логические ядра – Ставим галочку, чтобы наш процессор использовал весь свой потенциал, в том числе и логические ядра (при их наличии) .
Тут всё понятно, переходим к следующей вкладке.
Тест видеокатрты – GPU:3D
По пунктам всё без изменений 1. 2. 3. я думаю всё ясно. Смотрите выше в первом тесте
4. Ставим версию DirectX, которую поддерживает ваша Windows.
DirectX 9
- шейдерная модель 2.0 Windows XP и более старые windows
DirectX 11
- шейдерная модель 5.0 Windows Vista, Windows 7, Windows 8
5. Выбираем вашу видеокарту.
6. Выставляем разрешение вашего монитора.
7. Ставим галочку. Если у вас, как у меня, установлены 2 видеокарты, объеденные в SLI режим.
8. Если галочка стоит, то нагрев видеокарты будет ниже, а обнаружение ошибок эффективней.
9. Галочку не ставим, если хотим использовать всю память видеокарты.
10. Для видеокарт от Nvidia лучше подходит значение 3. Для видеокарт от ATI — значение 7.
11. Выставляем количество кадров в секунду. Значение 0 выключено. Можно выставить значение «0» для проверки сколько может выдать FPS ваша видеокарта.
Тут тоже всё настроили, переходим к последней вкладке — POWER SUPPLY
Тест БП (Блока Питания)
Настройки практически те же самые, как и на вкладке GPU:3D
Тут принцип теста такой: Вся система работает на возможно полную мощность, пытаясь по максимуму напрячь наш БП.
P.S. при настройках внизу главного окна программы есть поле, где появляются подсказки, при наведении на настраиваемый пункт
Если ваш компьютер часто зависает или постоянно требует перезагрузку, или не включается совсем, то возможная причина таких неполадок — неисправность блока питания.
Можно выделить ряд признаков, характерных для неисправной работы элемента питания. Блок питания не работает в нужном режиме при следующих условиях:
- Нажатие кнопки включения не приводит к началу работы системного блока. Нет светового и звукового ответа на включение. Кулеры не вращаются. В такой ситуации возможна неисправность блока питания или вероятно наличие разрывов в проводах, слабой подачи переменного тока из сети;
- Компьютер не включается с первого раза . Проблема либо в блоке питания, либо в неплотном соединении разъемов, либо в неисправности кнопки включения;
- Компьютер без видимой причины выключается на этапе загрузки операционной системы . Поводом для этого может служить прерывистая передача напряжения от блока питания на другие компоненты компьютера. Эта неисправность также может говорить о перегреве блока питания и, как следствие, происходит его принудительное отключение.
- Наличие «синего» экрана .
- Присутствие запаха гари .
Осмотр блока
Проверка правильности работы блока питания компьютера предполагает проведение определенных манипуляций под напряжением. Будьте предельно осторожными во избежание несчастных случаев. Перед началом проверки осмотрите целостность каждого кабеля. Не касайтесь деталей мокрыми незащищенными руками.
1 Визуальная проверка блока питания.
Это первый и самый простой способ проверки.
- Открутите 4 (или 6) винтов, отсоедините блок от корпуса компьютера;
- Открутите винты, которые находятся в корпусе блока, и разберите его;
- Тщательно осмотрите микросхему блока питания. Обратите пристальное внимание на конденсаторы.
Если среди них есть вздутые, то защита блока питания неисправна. Необходима срочная замена деталей.
Если неполадки в конденсаторах не найдены, то рекомендуем удалить пыль из блока питания, смазать вентилятор и собрать устройство, а после попробовать подключить компьютер.
Проверка питания
Читайте также: ТОП-15 Программ для проверки жесткого диска на ошибки и битые сектора | Windows (7/8/10)
Эта проверка осуществляется путем включения блока питания без присоединения к материнской плате.
- Отключите компьютер . Затем выключите переключатель на задней стенке блока питания компьютера.
- Уберите крышку компьютера . Отключите блок питания от других частей компьютера. Отсоедините каждый кабель. Обязательно запомните или сфотографируйте порядок присоединения всех элементов, чтобы потом подключить все кабели обратно.
- Возьмите кабель питания материнской платы, который идет от блока питания. Найдите зеленый провод .
- Его необходимо замкнуть с любым из черных проводов . Сделайте это с помощью скрепки или небольшого куска провода.
- Подключите к блоку питания какое-либо устройство . К примеру, старый ненужный жесткий диск. Это нужно для придания блоку питания определенной нагрузки, отсутствие которой может привести к поломке блока.
- Подключите блок питания к сети и нажмите кнопку включения на корпусе блока .
Если вентилятор начал вращаться, значит, блок питания работает.
Даже если этот способ проверки показал, что блок питания работает, это не значит, что он полностью исправен .
Проверка с помощью мультиметра
Читайте также: ТОП-15 Лучших программ для восстановления данных с флешки | 2019
Теперь необходимо проверить, передает ли блок питания постоянное напряжение в полном объеме. Для этого:
- Отключите блок питания и с помощью скрепки или кусочка провода замкните кабель материнской платы. Так вы приведете блок в рабочее состояние.
- Придайте блоку питания любую внешнюю нагрузку. Подключите к нему дисковод, жесткий диск или кулер;
- Возьмите мультиметр — это универсальный тестер, замеряющий силу тока. Выставите тестер в режим проверки напряжения постоянного тока.
- Проверьте напряжение между оранжевым и черным проводом, между красным и черным, а также между желтым и черным.
- Черный щуп мультиметра втыкаем в разъем напротив черного провода, красный щуп тестера по очереди подключаем к контактам разъема, к которым подходят провода нужных нам цветов.
Работоспособный блок питания будет выдавать следующие значения напряжения:
- 3 Вольт для оранжевого провода ;
- 5 Вольт для красного провода ;
- 12 Вольт для желтого провода .
Если проведенный тест выдал вам неисправность блока питания, то его можно разобрать и починить. После завершения работ соберите все контакты и произведите правильную их установку.
Если проведенный тест показал, что ваш блок питания исправен, но трудности с компьютером продолжаются, то, скорее всего причина в чем-то другом.
Программная проверка
Читайте также: Проверка оперативной памяти: Основные способы для всех операционок | 2019
Можно провести проверку работы блока питания с помощью специализированной программы SpeedFan.
Эта утилита проверяет температуру и силу напряжения блока питания.
При индикации температуры блока питания, эта программа оперирует внутренним термодиодом.
Это позволяет более точно определять температуру.
Скачать
- Универсальная программа для теста. Если при этом блок питания не перегрелся, значит проблем нет. Примечательно, что программа во время нагрева нагружает не только процессор, но и видеокарту. Вы можете выставить собственный мониторинг напряжений и температур.ирования блока питания — S&M. Данная утилита сильно нагружает процессор, провоцируя максимальный нагрев устройств.
Тестирование с помощью данной утилиты может вызвать перегрев устройства и поломку, если комплектующие низкого качества.
Диагностика компьютерного блока питания – это первый этап в поиске неисправностей в системном блоке, если тот вообще не подает сигналов жизни.
В жизни каждого радиолюбителя рано или поздно наступает момент, когда ему приходится начинать осваивать мелкий ремонт техники. Это могут быть настольные компьютерные колонки, планшет, мобильный телефон и еще какие-нибудь гаджеты. Не ошибусь, если скажу, что почти каждый радиолюбитель пробовал чинить свой компьютер. Кому-то это удавалось, а кто-то все таки нес его в сервис-центр.
В этой статье мы с вами разберем основы самостоятельной диагностики неисправностей блока питания ПК.
Давайте предположим, что нам в руки попался блок питания (БП) от компьютера. Для начала нам надо убедиться, рабочий ли он?Кстати, нужно учитывать, что дежурное напряжение +5 Вольт присутствует сразу после подключения сетевого кабеля к блоку питания.

Если его нету, то не лишним будет прозвонить шнур питания на целостность жил мультиметром в режиме звуковой прозвонки. Также не забываем прозвонить кнопку и предохранитель. Если с сетевым шнуром все ОК, то включаем блок питания ПК в сеть и запускаем без материнской платы путем замыкания двух контактов: PS-ON и COM . PS-ON сокращенно с англ. – Power Supply On – дословно как “источник питания включить” . COM сокращенно от англ. Сommon – общий. К контакту PS-ON подходит провод зеленого цвета, а “общий” он же минус – это провода черного цвета.

На современных БП идет разъем 24 Pin. На более старых – 20 Pin.
Замкнуть эти два контакта проще всего разогнутой канцелярской скрепкой


Хотя теоретически для этой цели сгодится любой металлический предмет или проводок. Даже можно использовать тот же самый пинцет.

Исправный блок питания у нас должен сразу включиться. Вентилятор начнет вращаться и появится напряжение на всех разъемах блока питания.
Если наш компьютер работает со сбоями, то нелишним будет проверить на его разъемах соответствие величины напряжения на его контактах. Да и вообще, когда компьютер глючит и часто вылазит синий экран, неплохо было бы проверить напряжение в самой системе, скачав небольшую программку для диагностики ПК. Я рекомендую программу AIDA. В ней сразу можно увидеть, в норме ли напряжение в системе, виноват ли в этом блок питания или все-таки “мандит” материнская плата, или даже что-то другое.
Вот скрин с программы AIDA моего ПК. Как мы видим, все напряжения в норме:

Если есть какое-либо приличное отклонение напряжения, то это уже ненормально. Кстати, покупая б/у компьютер, ВСЕГДА закачивайте на него эту программку и полностью проверяйте все напряжения и другие параметры системы. Проверено на горьком опыте:-(.
Если же все-таки величина напряжения сильно отличается на самом разъеме блока питания, то блок надо попытаться отремонтировать. Если вы вообще очень плохо дружите с компьютерной техникой и ремонтами, то при отсутствии опыта его лучше заменить. Нередки случаи, когда НЕисправный блок питания при выходе из строя “утягивал” за собой часть компьютера. Чаще всего при этом выходит из строя материнская плата. Как этого можно избежать?

Рекомендации по выбору блоков питания для ПК
На блоке питания экономить никогда нельзя и нужно всегда иметь небольшой запас по мощности. Желательно не покупать дешевые блоки питания NONAME.

и POWER MAN

Как быть, если вы слабо разбираетесь в марках и моделях блоков питания, а на новый и качественный мамка не дает денег))? Желательно, чтобы в нем стоял вентилятор 12 См, а не 8 См.
Ниже на фото блок питания с вентилятором 12 см.

Такие вентиляторы обеспечивают лучшее охлаждение радиодеталей блока питания. Нужно также помнить еще одно правило: хороший блок питания не может быть легким . Если блок питания легкий, значит в нем применены радиаторы маленького сечения и такой блок питания будет при работе перегреваться при номинальных нагрузках. А что происходит при перегреве? При перегреве некоторые радиоэлементы, особенно полупроводники и конденсаторы, меняют свои номиналы и вся схема в целом работает неправильно, что конечно же, скажется и на работе блока питания.
Самые частые неисправности
Также не забывайте хотя бы раз в год чистить свой блок питания от пыли. Пыль является “одеялом” для радиоэлементов, под которым они могут неправильно функционировать или даже “сдохнуть” от перегрева.

Самая частая поломка БП – это силовые полупроводнки и конденсаторы . Если есть запах горелого кремния, то надо смотреть, что сгорело из диодов или . Неисправные конденсаторы определяются визуальным осмотром. Раскрывшиеся, вздутые, с подтекающим электролитом – это первый признак того, что надо срочно их менять.

При замене надо учитывать, что в блоках питания стоят конденсаторы с низким эквивалентным последовательным сопротивлением (ESR) . Так что в этом случае вам стоит обзавестись ESR-метром и выбирать конденсаторы как можно более с низким ESR. Вот небольшая табличка сопротивлений для конденсаторов различной емкости и напряжений:

Здесь надо подбирать конденсаторы таким образом, чтобы значение сопротивления было не больше, чем указано в таблице.
При замене конденсаторов важны еще также два параметра: емкость и их рабочее напряжение. Они указываются на корпусе конденсатора:

Как быть, если в магазине есть конденсаторы нужного номинала, но рассчитанные на большее рабочее напряжение? Их также можно ставить в схемы при ремонте, но нужно учитывать, что у конденсаторов, рассчитанных на большее рабочее напряжение обычно и габариты больше.
Если у нас блок питания запускается, то мы меряем напряжение на его выходном разъеме или разъемах мультиметром. В большинстве случаев при измерении напряжения блоков питания ATX, бывает достаточно выбрать предел DCV 20 вольт.


Существуют два способа диагностики:
– проведение измерений на “горячую” во включенном устройстве
– проведение измерений в обесточенном устройстве
Что же мы можем померять и каким способом проводятся эти измерения? Нас интересует измерение напряжения в указанных точках блока питания, измерение сопротивления между определенными точками, звуковая прозвонка на отсутствие или наличие замыкания, а также измерение силы тока. Давайте разберем подробнее.
Измерение напряжения
Если вы ремонтируете какое-либо устройство и имеете принципиальную схему на него, на ней часто указывается, какое напряжение должно быть в контрольных точках на схеме. Разумеется, вы не ограничены только этими контрольными точками и можете померять разность потенциалов или напряжение в любой точке блока питания или любого другого ремонтируемого устройства. Но для этого вы должны уметь читать схемы и уметь их анализировать. Более подробно, как измерять напряжение мультиметром, можно прочитать в этой статье.
Измерение сопротивления
Любая часть схемы имеет какое-то сопротивление. Если при замере сопротивления на экране мультиметра единица, это значит, что в нашем случае сопротивление выше, чем предел измерения сопротивления выбранный нами. Приведу пример, например, мы измеряем сопротивление части схемы, состоящей условно, из резистора известного нам номинала, и дросселя. Как мы знаем, дроссель – это грубо говоря, всего лишь кусок проволоки, обладающий небольшим сопротивлением, а номинал резистора нам известен. На экране мультиметра мы видим сопротивление несколько большее, чем номинал нашего резистора. Проанализировав схему, мы приходим к выводу, что эти радиодетали у нас рабочие и с ними обеспечен на плате хороший контакт. Хотя поначалу, при недостатке опыта, желательно прозванивать все детали по отдельности. Также нужно учитывать, что параллельно подключенные радиодетали влияют друг на друга при измерении сопротивления. Вспомните параллельное подключение резисторов и все поймете. Более подробно про измерение сопротивления можно прочитать .
Звуковая прозвонка
Если раздается звуковой сигнал, это означает, что сопротивление между щупами, а соответственно и участком цепи, подключенных к её концам, рано нулю, или близко к этому. С её помощью мы можем убедиться в наличии или отсутствии замыкания, на плате. Также можно обнаружить есть контакт на схеме, или нет, например, в случае обрыва дорожки или непропая, или подобной неисправности.
Измерение протекающего тока в цепи
При измерениии силы тока в цепи, требуется вмешательство в конструкцию платы, например путем отпаивания одного из выводов радиодетали. Потому что, как мы помним, амперметр у нас подключается в разрыв цепи. Как измерить силу тока в цепи, можно прочитать в этой статье.

Используя эти четыре метода измерения с помощью одного только мультиметра можно произвести диагностику очень большого количества неисправностей в схемах практически любого электронного устройства.
Как говорится, в электрике есть две основных неисправности: контакт есть там, где его не должно быть, и нет контакта там, где он должен быть . Что означает эта поговорка на практике? Например, при сгорании какой-либо радиодетали мы получаем короткое замыкание, являющееся аварийным для нашей схемы. Например, это может быть пробой транзистора. В схемах может случится и обрыв, при котором ток в нашей цепи течь не может. Например, разрыв дорожки или контактов, по которым течет ток. Также это может быть обрыв провода и тому подобное. В этом случае наше сопротивление становится, условно говоря, бесконечности.
Конечно, существует еще третий вариант: изменение параметров радиодетали. Например, как в случае с тем же электролитически м конденсатором, или подгорание контактов выключателя, и как следствие, сильное возрастание их сопротивления. Зная эти три варианта поломок и умея проводить анализ схем и печатных плат, вы научитесь без труда ремонтировать свои электронные устройства. Более подробно про ремонт радиоэлектронных устройств можно прочитать в статье “Основы ремонта “.