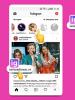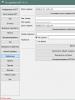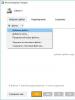Как проверить поверхность диска. Программы для проверки жесткого диска на ошибки. Самые распространенные мифы и заблуждения
Компьютера или ноутбука связана именно с ошибками и неполадками в винчестере. В этой статье мы разберемся, как проверить исправность жесткого диска при помощи средств Windows и специально предназначенных для этого программ.
Проверка на наличие ошибок стандартными средствами
Данный способ одинаково эффективен для Windows Xp, Vista, 7, 8 и 10. Необходимо:
Если появится уведомление «Windows не может проверить накопитель, который используется в текущий момент », следует нажать «Расписание проверки».
Итак, теперь мы делаем перезагрузку, и при загрузке системы запустится тест на работоспособность через биос и исправления ошибок носителя. Его длительность может составлять от 2-3х минут до часа, в зависимости от характеристик винчестера и его вместительности.
Проверка жесткого диска на ошибки через командную строку
Для запуска проверки необходимо выполнить следующие шаги: переходим в «Пуск/Все программы/Стандартные /Командная строка». Щелкаем правой клавишей мышки и нажимаем «Запустить от имени Администратора». Есть и .

В появившемся окне выполняем команду «chkdsk раздел_диска: параметры_проверки». Следует учитывать, что данный способ работает исключительно с дисками, которые были отформатированы в FAT32, NTFS или RAW (этому формату ).
В качестве примера команды можно привести «chkdsk C: /F /R». Ее суть состоит в следующем:
- На ошибки будет проверен раздел C;
- Найденные неполадки будут автоматически исправлены (за это отвечает параметр F);
- Будут проверены поврежденные сектора и восстановлена информация (параметр R);

Если вы захотите продиагностировать накопитель, используемый системой в данный момент, вы увидите специальное уведомление. Вам будет предложено выполнение проверки при следующей загрузке компьютера. Чтобы согласится с этим, нажмите Y, для отказа – N. По итогам проверки вам станет доступна информация о проверенных данных, о количестве поврежденных секторов и найденных ошибках.
Чтобы получить полный список параметров, запустите chkdsk с вопросительным знаком в виде параметра. Но если вам нужна обычная проверка на ошибки и секторов, то вышеприведенной информации вам будет достаточно.

Бывает, что найденные ошибки во время сканирования не всегда получается сразу исправить, вполне вероятно, что это связанно с программой работающей на тот момент. В данной ситуации потребуется оффлайн-сканирование накопителя: он отключается от работы, проводится диагностика, и затем он подключается обратно. Чтобы сделать это нужно ввести в командную строку «chkdsk C: /f /offlinescanandfix» (С: — раздел диска). Если его отключение не представляется возможным, то проверка будет выполнена при ближайшей перезагрузке.

В случае необходимости, после проверки у вас есть возможность изучить журнал проверки. Для этого нужно:
- Зайти в Журналы Windows/Приложения;
- Нажать правой кнопкой по Приложение/Поиск;
- Произвести поиск по слову Chkdsk;

Программная проверка
Конечно, вышепредложенный способ не всегда эффективен. Поэтому мы рассмотрим целый ряд таких программ, как Victoria. Они позволят провести максимально тщательный анализ состояния жесткого диска на компьютере или на ноутбуке.
Victoria

Утилита для диагностики и тестирования винчестера. Она поможет вам не только обнаружить неполадки в его работе, но и устранить их.
Программа имеет целый ряд достоинств и полезных функций:
- Читает паспорт винчестера и предоставляет детальную информацию;
- 5 режимов диагностики;
- Устраняет сбои;
- Отображает нестабильные участки;
- Скрывает дефекты;
- Оценивает производительность носителя.
Виктория является одной из наилучших на сегодняшний день. Она способна решить неполадки с битыми секторами и быстро привести винчестер любого типа в работоспособное состояние. Впрочем ей была посвящена , с которой непременно рекомендую ознакомиться.
HDD Regenerator

Одна из наиболее эффективных программ для оценки состояния и устранения неполадок на накопителях. Она дает возможность получить информацию на счет актуального состояния SMART выбранного устройства и полный контроль над ним.
Среди основных возможностей можно выделить:
- Простой и понятный интерфейс;
- Полноценная безопасность;
- Поддержка NTFS и FAT;
- Режим предварительного сканирования;
Мониторинг HDD в режиме реального времени;
То есть, с помощью регенератора вы сможете максимально эффективно протестировать винчестер.
TestDisk

Предназначена для определения состояния и тестирования накопителей. Помимо простой диагностики, она также обнаруживает битые сектора и исправляет все найденные ошибки. В ее основные функции включены:
- Выполнить анализ текущего состояния винчестера;
- Поиск битых секторов;
- Восстановление удаленных разделов;
- Исправление MFT;
Проверка внешних жестких дисков;
Кроме того, утилита обладает еще целым рядом функций, которые связаны с восстановлением удаленных файлов.
Hitachi Drive Fitness Test

Отменная программа, предназначенная для поиска и исправления неполадок на накопителях. Она универсальная, так как может быть проведена диагностика любых накопителей. С ее помощью вы можете крайне быстро узнать текущее положение винчестера, а также получить о нем дополнительную информацию.
Включает в себя:
- Быстрая, но тщательная проверка;
- Поддержка всех комплектующих;
- Мониторинг;
- Статистика данных;
Данная утилита подходит для всех устройств и может использоваться даже на нетбуке.
Seagate Seatools for Windows

Используется для проверки и тестирования состояния жесткого диска. Она находит любые неполадки и сбои.
- Утилита способна исправить:
- Несовместимость оборудования;
- Нарушения файловой системы HDD;
- Ошибки установленных драйверов;
- , которые инфицируют файловую систему;
Кроме того, она предоставляет полную информацию о носителе и всех связанных с ним показателей. Как говорят разработчики, данная утилита невероятно эффективна при самостоятельном исправлении незначительных неполадок, ошибок SSD и HDD, и способна полностью восстановить их работоспособность.
Существуют и другие весьма эффективные утилиты, например, . Главным преимуществом которой является работа из-под DDOS, что полностью исключает возможную неточность данных при проведении тестирования.
Итак, теперь вы располагаете полной информацией о том, как определить, работает ли исправно жесткий диск, и как самостоятельно решить связанные с ним проблемы. Выбирайте наиболее подходящий или понравившийся вам вариант и действуйте!
Видео: производим полную диагностику HDD
Во всех современных домах имеется стационарный компьютер или ноутбук. Кому-то он нужен для игр, кому-то – для работы или учебы. В любом случае, на компьютере хранятся фотографии, какие-то важные записи, контактные данные людей, нужные адреса и т.д. И местом хранения всех этих сведений является жесткий накопитель.
Недаром, опытные программисты говорят, что при ситуации, когда в компьютере есть ошибка жесткого диска, его форматирование – настоящее бедствие. Ведь форматирование чревато потерей всей информации. Но это в том случае, если не принять соответствующих мер. А вот если вовремя заметить какие-то ошибки и сбои в работе диска и исправить их, то можно избежать этой глобальной катастрофы
Основными причинами неполадок HDD являются «битые» сектора – отрезки дискового пространства, которые каким-то образом повреждены.
Их подразделяют на физические и логические. Последние появляются при ошибках ПО и могут быть откорректированы, тогда как физические исправлению не подлежат. В последнем случае придется заменить жесткий диск.
Такие поврежденные участки способны появляться как на магнитных, так и на стандартных SSD-накопителях.
Причины появления битых секторов и ошибок
Сбои ЖД зависят от типа поврежденных участков:
- логические «битые» — отображаются при вредоносном ПО или вирусах, а также при внезапном отключении электропитания или силового кабеля во время записи;
- физические «битые» — обнаруживаются на совершенно новом изделии. Тогда нужно обратиться к производителю с просьбой замены продукции.
В магнитных накопителях «битые» сектора могут появиться в результате износа движущихся частей устройства, при попадании инородных тел на механизм диска, при банальном падении на пол. В последнем случае царапается магнитная головка диска, что и приводит к его ошибкам.
SSD-накопители выдают ошибки потому, что на них много раз пытались записать какую-либо информацию.
Проверить «хард» на «битые» сектора вполне реально. Windows имеет приложение «chkdsk» (проверка дисков). Нужно открыть на рабочем столе или в меню «Пуск» папку «Мой компьютер» , щелкнув по подлежащему проверке диску. С помощью контекстного меню выбрать «Свойства» — «Сервис». Под фразой «Проверка» будет находиться кнопка, нажав на которую, можно будет видеть количество «битых» секторов.
В ходе проверки компьютер будет устранять ошибки логических «битых» секторов, а также отмечать участки с физическими повреждениями.
Внимание! Можно запускать систему проверки вручную, однако если Windows самостоятельно обнаружит «битые» сектора, то утилита запустится сама, при старте системы.
Утилиты для проверки
Некоторое ПО не имеет встроенной проверки. Для таких случаев имеются специальные программы, помогающие выявить «битые» сектора и ошибки и, по возможности, исправить их.
«Victoria»
Является востребованным софтом для поиска поврежденных участков. Помимо различных способов анализа и переназначения проблемных участков, имеет функцию поиска поврежденных контактов в шлейфе, а также функцию оценки производительности жесткого диска. Единственным «минусом» программы является отсутствие официальных сборок. Поэтому специалисты рекомендуют использовать ее отдельно от ОС.
«HDD Regenerator»
Данная утилита использует свои методы для восстановления «битых» секторов (комбинация высоких и низких сигналов) и поддерживает любые интерфейсы подключения накопителей.
Минус – высокая стоимость лицензии (90$).
Одна из лучших и многофункциональных утилит по проверке устройства на наличие поврежденных участков. Обладает следующим функционалом:
- восстанавливает и перенастраивает сектора;
- исправляет таблицы разделов;
- восстанавливает файлы и создает их резервные копии;
- выделяет файлы в таблице;
- копирует данные удаленных разделов;
- создает резервные копии данных.
Данная утилита использует несколько методов выявления проблем, а также возможность отслеживания SMART-атрибутов и очистки жесткого диска.
Важно! Программа поддерживает все версии Windows, однако она не сканирует/тестирует тот диск, где установлена ОС.
С помощью можно проверять как один, так и несколько жестких дисков одновременно.
«Seagate Seatools» for Windows
Приложение поддерживает все современные системы Windows. С помощью нее можно сделать как базовое, так и продвинутое тестирование. Более простая, чем «Seagate Seatools» for DOS , но менее мощная.
Или съемных винчестеров являются чуть ли не самыми важными для обеспечения работоспособности всей компьютерной системы и надлежащего хранения информации без потери данных в непредвиденных ситуациях. Мониторинг работы HDD нужно проводить регулярно. Рассмотрим, какие программы для диагностики жесткого диска сегодня существуют и на что они способны.
В чем заключается диагностика жестких дисков
Для начала остановимся на некоторых наиболее важных аспектах. Контроль и диагностика жесткого диска включают в себя несколько основных процессов. Наиболее значимыми здесь являются следующие: предварительный сбор информации о состоянии винчестера (мониторинг), проверка жестка диска (сканирование), исправление ошибок и восстановление данных (если программным способом исправить ошибки не удается).
В принципе, и сами программы-утилиты для диагностики жесткого диска нужно разделять по своим прямым функциям (информаторы, сканеры, «доктора» и восстановители). Подробнее о них будет сказано чуть позже, хотя сегодня встречается много программных пакетов, совмещающих все эти функции.
Наиболее распространенные неполадки в работе HDD
В рассмотрении вопроса, что собой представляют лучшие программы для диагностики жесткого диска, стоит остановиться на наиболее часто встречающихся неполадках и ошибках, которые они способны исправлять.
Прежде всего, самыми распространенными считаются системные ошибки, которые могут возникать при сбоях в работе самой ОС Windows, неправильном завершении работы приложений, некорректном копировании или перемещении в другие области HDD-файлов и папок, внезапном отключении питания и т. д. В принципе, большинство таких неполадок выявляют и устраняют программы для диагностики жесткого диска.

Другое дело, когда пользователь сталкивается с ситуацией физического повреждения поверхности винчестера. Здесь проблема намного сложнее. Программным способом перенести информацию в другую область и раздел иногда можно, но вот восстановлению поврежденные участки, увы, не подлежат. Если их уж очень много, в худшем случае придется менять винчестер. Конечно, можно попытаться восстановить часть информации самому, но в особо тяжких случаях, скажем, после скачка температуры, когда винчестер оплавился, такая процедура без вмешательства специалистов будет просто невозможна.
Предварительный просмотр информации
Теперь остановимся на специализированных утилитах, позволяющих собрать и просмотреть полную информацию о состоянии, работе и основных характеристиках винчестера. По отзывам экспертов и юзеров, самыми востребованными являются утилиты типа Everest, CPU-Z, CrystalDiscInfo и т. д.

Любая программа диагностики жестких дисков такой направленности позволяет просмотреть полный отчет, причем в нем будет указано намного больше информации, чем в стандартных отчетах ОС Windows, хотя и с применением таких средств кое-что все же увидеть можно.
Кстати сказать, неверно полагать, что приложения для мониторинга исправляют какие-то ошибки или неполадки. Они изначально созданы только для того, чтобы просматривать все параметры оборудования, а уж никак не влиять на их настройку. В этом отношении управлять некоторыми параметрами HDD может разве что утилита CrystalDiscInfo.

Впрочем, некоторые параметры можно просматривать и регулировать даже при доступе в BIOS перед непосредственным стартом системы. Но и там информация далеко не полная, а изменение параметров коснется, скажем, вентилятора или чего-то еще. Но вот некоторые настройки контроллеров винчестеров иногда применять придется.
Проверка HDD средствами ОС Windows
Что касается «операционок» семейства Windows, тут имеется минимальный набор для проверки винчестера на наличие ошибок, а также для их исправления. Но это касается только системных ошибок.
В плане мониторинга информацию можно просмотреть, вызвав меню «Свойства» из контекстного меню при правом клике на иконке «Мой компьютер». Более полная информация содержится в диалоговом окне DirectX, которое вызывается из или меню «Выполнить» вводом команды dxdiag. В любом случае информация, содержащаяся в этих отчетах, не идет ни в какое сравнение с тем, что предлагают бесплатные утилиты.

В ОС Windows «родная» программа для диагностики жестких дисков вызывается очень просто. Для этого в стандартном «Проводнике» на литере диска или раздела производится правый клик, а из выпадающего меню опять же выбирается строка «Свойства». На вкладке «Общие» (или «Сервис») имеется специальная кнопка «Выполнить проверку».
В появившемся меню можно поставить галочку напротив строки автоматического Если этого не сделать, система просто выдаст сообщение о том, что ошибки обнаружены и их надо исправить. В некоторых случаях устранить проблемы даже с автоматическим исправлением ошибок не получится, а при каждой последующей загрузке «операционки» будет появляться навязчивое сообщение о том, что один из дисков требует проверки. Согласитесь, достаточно неудобно, тем более что даже заданный тест поверхности винчестера занимает уйму времени. Тут лучше использовать специальные программы для диагностики жесткого диска с расширенными возможностями. Кстати, и эффект от их применения скажется сразу же. Любой пользователь сможет увидеть результат даже, так сказать, неопытным взглядом.
Диагностика жесткого диска: программы для тестирования HDD на битые сектора

Естественно, среди программного обеспечения для мониторинга работы или основных параметров винчестеров любого типа можно найти очень много платных, условно-бесплатных или совершенно бесплатных утилит. Что самое интересное, как показывает практика, бесплатные приложения зачастую не уступают лицензионному ПО и справляются с возложенными на них функциями достаточно эффективно.
Среди всего многообразия отдельно стоит выделить утилиты типа Norton Disc Doctor, HDD Scan, Hard Disc Sentinel, то же приложение CrystalDiscInfo, а также CheckDisc или еще что-то в этом роде. Для винчестеров производителя Western Digital отлично подойдет специальная утилита под названием Data Lifeguard Diagnostics, разработанная именно для винчестеров WD.

Интересно, что некоторые утилиты поставляются даже в виде портативных версий и занимают места всего-то несколько мегабайт.
Все утилиты такого типа имеют достаточно простой и понятный любому пользователю интерфейс, в котором нужно всего-то выбрать нужный диск и задать несколько параметров сканирования и исправления ошибок. В принципе, тот же Disc Doctor «дедушки» Нортона позволяет указать диск или раздел, а также использовать параметры проверки винчестера на битые сектора и автоматического исправления ошибок. Отдельно в расширенных настройках можно задать Surface поверхности HDD).
Проверка HDD на предмет физических повреждений
К сожалению, физическое повреждение поверхности HDD или съемного винчестера является очень частой проблемой. Связано это может быть с попаданием пыли, перегревом, замыканием в электрических схемах и т. д.
Проверить физическое состояние винчестера достаточно просто. Нужно всего лишь обратиться за помощью к соответствующим программам и приложениям, которые в течение нескольких минут обнаружат проблемы, если таковые имеются.
Принципы исправления ошибок HDD в физически поврежденных секторах
В принципе, тестирование поверхности дисков может производить какая-нибудь стандартная утилита для HDD или программа диагностики внешнего жесткого диска. Суть не в этом. Главное, чтобы такие утилиты могли перезаписывать информацию (контрольные суммы) из поврежденных секторов в резервные области диска. Таким образом, достигается интересный эффект. По сути-то логический адрес сектора не меняется, хотя фактически физическое местоположение на винчестере совсем другое. В общем-то, практически все приложения такого типа используют этот принцип. К тому же в большинстве своем они рассчитаны на совершенно разные файловые системы и форматы таблиц разделов.
Victoria: программа для диагностики жесткого диска
Отдельно стоит остановиться на уникальной в своем роде программе Victoria. Она обладает поистине самыми мощными возможностями в своей области. Правда, некоторые специалисты рекомендуют использовать версию, которая работает на основе DOS. Что ж, в некоторых случаях это является оправданным шагом.

Само приложение было разработано белорусским программистом С. О. Казанцевым и зарекомендовало себя в компьютерном мире на очень высоком уровне. Неудивительно, что и на Западе ее сейчас используют очень часто. Надо сказать, что эта утилита является многофункциональным пакетом, который совмещает в себе возможности мониторинга и тестирования винчестеров любого типа и любого производителя, возможности автоматического исправления ошибок и восстановления данных даже при весьма значительных повреждениях жестких дисков.
Хотя для непосвященного пользователя этот программный пакет и может показаться несколько перегруженным возможностями и настройками, зато профессионалы оценивают его по достоинству. Пожалуй, сегодня ничего лучше еще не было создано, поскольку саму программу можно отнести к разряду All-In-One («все-в-одном»).
Восстановление данных поврежденных HDD
Конечно, можно восстановить данные при помощи утилиты Victoria, но мало кто из рядовых пользователей будет с ней разбираться. В данном случае следует посоветовать что-то попроще.
Так, например, лучшие программы восстановления данных жестких дисков включают в себя множество мощных утилит. Можно воспользоваться приложениями типа HDD Regenerator.

Как заявляют сами разработчики этого пакета, они нашли уникальный способ использования неких алгоритмов последовательностей сигналов, позволяющих в прямом смысле восстанавливать физически поврежденные сектора винчестеров не просто переписывая информацию в другие разделы, а используя для этого методику перемагничивания. Этим и достигается эффект, когда информация из поврежденной области никуда не девается, а читается после восстановления.
Естественно, если на винчестере полетели считывающие головки или шпиндель, никакие даже самые современные программы не помогут. Однако в большинстве случаев программные и, как видим, даже физические неполадки исправить можно.
Дополнительные параметры BIOS
Что касается дополнительных настроек, многие программы для диагностики жестких дисков иногда в процессе анализа винчестера могут выдавать ошибки или просто его не видеть.
В данном случае нужно в BIOS сменить параметр SATA-контролера, чаще всего просто поменять с AHCI на IDE. Это должно помочь.

Самые распространенные мифы и заблуждения
Очень часто у неопытных пользователей, применяющих программы диагностики или впервые просматривающих параметры винчестера или вентилятора в BIOS, возникает паника, мол, температура слишком высокая (например, 40 градусов), винчестер в таком режиме работы «полетит». Ничего подобного! Практически для всех жестких дисков оптимальным рабочим диапазоном температур является промежуток от 35 до 45 градусов Цельсия. Даже значение в 50 градусов для многих винчестеров критическим не является. Хуже, когда температура опускается ниже 25 градусов, вот тогда вероятность выхода жесткого диска из строя намного выше. Впрочем, это встречается крайне редко, разве что при работе на морозе (думается, вряд ли у кого-то хватит ума на такое).
Диагностика жесткого диска. Какая программа лучше?
Итак, хотя и вкратце, мы рассмотрели вопрос, что же такое диагностика жесткого диска. Программа (какая лучше - решать пользователю), предназначенная для проведения анализа, теста и исправления ошибок, в принципе, может быть любой. Что использовать - специализированный или узконаправленный продукт? Ответ на этот вопрос зависит от того, что именно должно уметь то или иной приложение. Некоторые предпочитают раздельные программы, некоторые склонны использовать пакеты, объединяющие все возможности для работы с HDD.
Для неопытных юзеров подойдут простенькие бесплатные утилиты, тем более что даже портативные версии «весят» не так уж и много и имеют функции «умного» сканирования S.M.A.R.T. без ущерба для системы. Но для профессионалов лучшей в своей области, конечно же, является программа Victoria. Это не обсуждается.
Заключение
В общем и целом, если разбираться с тестированием винчестеров и мониторингом их состояния, напоследок можно добавить только одно: чтобы не допустить возникновения катастрофических ситуаций, регулярно должна использоваться хоть какая-то программа диагностики жестких дисков. В некоторых случаях поможет даже простая от пыли при помощи обычного пылесоса (естественно, без фанатизма). Как показывают статистические данные, у тех, кто хотя бы раз в месяц проводит проверку винчестера и следит за общим состоянием компьютера или ноутбука, процент выхода HDD из строя намного ниже, чем у юзеров, никогда не думающих об этом, а пытающихся исправлять ситуацию, когда все дойдет чуть ли не до крайности.
Крайне важно следить за «здоровьем» жестких дисков (HDD) и незамедлительно реагировать на появление битых секторов и различных ошибок. Пренебрежение к данной рекомендации может привести к потере ценных данных. Проверить состояние жесткого диска можно при помощи программы HD Tune PRO (скачать бесплатно на русском языке).
Как правило, самая частая беда которая приключается с жесткими дисками — это появление битых секторов. Сейчас мы рассмотрим процесс поиска таких секторов при помощи HD Tune PRO.
Шаг 1. Выбираем из выпадающего списка диск, который требуется проверить.
В конкретном случае будет проверяться жесткий диск Hitachi на 2 Тб
Шаг 2. Переходим на вкладку Поиск ошибок и нажимаем кнопку Старт .

Жмем кнопку «Старт»
Собственно говоря, теперь осталось дождаться результатов проверки. Необходимо учитывать, что чем больше объем диска, тем дольше идет проверка. В конкретном случае, на полную проверку диска ушло 4 часа 56 минут.

Дополнительно следует перейти на вкладку Здоровье и убедиться, что статус основных параметров HDD отмечен как ОК.

На вкладке «Здоровье» можно проверить статус основных параметром жесткого диска
В качестве примера посмотрим, как выглядит результат поиска ошибок на диске с поврежденными секторами.

Если у Вас медленно работает компьютер, то одна из причин — медленная скорость HDD (жёсткого диска). Сегодня рассмотрим две бесплатные небольшие, но полезные программы для тестирования жёсткого диска компьютера.
CrystalDiskMark — программа, предназначенная для тестирования быстродействия жестких дисков компьютера.
CrystalDiskInfo – программа, позволяющая выполнить диагностику дисков HDD/SSD, накопителей USB-HDD.
Обе программы не большие по размеру и не требуют установки (Portable — портативное программное обеспечение). Они очень просты в обращении.
CrystalDiskMark
Для проведения теста в программе CrystalDiskMark необходимо только выбрать жесткий диск (если у Вас их несколько), размер тестового файла (от 50 до 1000 Мб) и количество прогонов (от 1 до 9). После непродолжительного тестирования будет выдана средняя скорость чтения и записи на жесткий диск основного файла, блоков по 512 и 4 кб.
CrystalDiskMark – полезное приложение, которое дает возможность проводить сравнительный анализ характеристик быстродействия жестких дисков компьютера и накопителей.
CrystalDiskMark измеряет скорость чтения и записи данных. По завершению тестирования наглядно отображает средние показатели и сохраняет их для дальнейшего анализа.
CrystalDiskMark — бесплатная программа, имеется наличие русскоязычной локализации, небольшая по размеру, поддерживает накопители SSD.
После запуска программы перед Вами откроется окно, в котором укажите диск, который собираетесь тестировать, число прогонов и размер тестового файла.
После нажатия на кнопку All запустится полный тест.
Кнопкой «Seq Q32T1» можно запустить тест случайной записи/чтения (размер блока 512 Кб)
Кнопка «4К Q32T1» - Тест случайной записи/чтения (размер блока 4 Кб, глубина очереди 32) для NCQ и AHCI.
Кнопка «Seq» - Тест последовательной записи/чтения (размер блока 1024 Кб).
Кнопка «4К» - аналогичный тест, только для блоков размером 4 килобайта.
Ниже пример окна с результатами проверки:
Здесь левый столбик – скорость чтения информации.
Правый столбик – скорость записи.

CrystalDiskMark — бесплатная программа, которая предназначена для сравнительного анализа быстродействия жестких дисков и других накопителей компьютера. От его производительности влияет быстродействие компьютера в целом.
Программа работает во всех версиях операционных системах Windows (от 9x до Vista/7 32 и 64).
CrystalDiskMark также позволяет возможность смены темы, имеет простой пользовательский интерфейс с поддержкой русского языка.
- Обновление: 03 -02-2016
- Версия: 5.1.2
- Система: Windows 7, Windows 8, Windows 8.1, Windows 10, Vista, Windows XP
- Лицензия: бесплатно
- Размер: 2,9 Мб Portable (zip)
- Разработчик: hiyohiyo
CrystalDiskInfo
CrystalDiskInfo – программа, позволяющая выполнить диагностику жесткого диска для ПК, мониторинг для дисков HDD/SSD, накопителей USB-HDD. Программа CrystalDiskInfo очень проста в использовании, после запуска появляется информация о состоянии жесткого диска или другого накопителя, который нуждается в диагностике. Программу CrystalDiskInfo скачать на русском можно внизу страницы.
- Обновление 03-02-2016
- Версия: 6.7.5
- Система Windows 7, Windows 8, Windows 8.1, Windows 10, Vista, Windows XP
- Интерфейс: русский/английский и др.
- Лицензия: бесплатно
- Размер: 4,5 Мб Portable (zip)
- Разработчик: hiyohiyo

CrystalDiskInfo — подробная диагностика, определение параметров диска, внешних накопителей и построение графиков характеристик диска или накопителя, возможность использования функции сравнения разных графиков.
Во время использования утилиты можно просмотреть любую необходимую информацию о диске: модель, объем, версию прошивки или серийный номер.
Также можно узнать тип используемого интерфейса, режим для передачи данных, скорость вращения. Программа определяет объём кэша, общее время работы устройства, число включений.
После запуска программа CrystalDiskInfo сразу выдаёт значения S.M.A.R.T., температуру, общее состояние диска, включая такие значения, как «Износ», «Количество ошибок чтения», «Ошибки стирания», «Тревога!» и другие.

Выше описываемые программы разработанные программистом из Японии Noriyuki Miyazaki (ник hiyohiyo).
Аналоги программ
Также можете рассмотреть аналогичные программы теста, анализа, лечения HDD:
HDDSpeed — Бесплатная утилита, основной задачей которой является определение скорости жесткого диска. Отображает сведения о физических характеристиках и скоростных параметрах. Может диагностировать аппаратные проблемы и выявлять неисправности, которые могут привести к выходу из строя.
HDDScan — Бесплатный программный продукт, который осуществляет тестирование и диагностирование жестких дисков. Проверяет их на ошибки, регулирует работу и отображает полезную информацию.
Victoria — Бесплатная программа, с помощью которой можно тестировать жесткий диск и проверять его общее состояние. В ней есть все необходимые инструменты для анализа производительности и поиска ошибок.
P.S. Жесткий диск – один из важных компонентов любого компьютера, ноутбука. На нём хранится очень важная информация, которую при поломке диска очень трудно, а иногда и невозможно восстановить. Сейчас жёсткие диски вытесняют твердотельные накопители (SSD) — они быстрее, но дороже и пока не такого большого размера. После приобретения нового жесткого диска необходимо его протестировать вышеуказанными или похожими программами.
ПОДЕЛИТЕСЬ С ДРУЗЬЯМИ
П О П У Л Я Р Н О Е:
Как добавить второй жёсткий диск?
Рано или поздно, но раньше большой по объёму жёсткий диск (он же винчестер, он же HDD) сегодня начинает сообщать о нехватке свободного места, особенно если он разбит на несколько частей.
В компьютере дела обстоят проще: место есть — вставил новый диск и всё.
А возможна ли модернизация в этом плане ноутбука? Можно, конечно заменить HDD большим по объёму, а можно и добавить второй! Но куда?