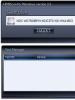Как узнать, какой процессор на компьютере. Просмотр технических характеристик процессора ноутбука Как узнать какой процессор в ноутбуке
– это основной компонент в любом ноутбуке. Именно процессор выполняет большую часть вычислений, которые нужно выполнить компьютеру. Поэтому от производительности процессора напрямую зависит и общая производительность всего компьютера.
Но, не смотря на это, далеко не все пользователи знают, какой процессор используется на их ноутбуке. В этом материале мы рассмотрим несколько способов как это можно узнать.
Способ № 1. Свойства системы.
Для того чтобы узнать, какой процессор используется на вашем ноутбуке вы можете воспользоваться встроенными в Windows средствами. Например, можно открыть свойства системы. Для этого кликните правой кнопкой по иконке «Компьютер» на рабочем столе и выберите пункт «Свойства». После этого перед вами появится окно с основными сведениями о вашей системе. Кроме всего прочего здесь будет указана модель процессора.
Если на вашем рабочем столе нет иконки «Компьютер», то вы можете открыть это окно с помощью Панели управления. Для этого и перейдите в раздел «Система и безопасность – Система».
Способ № 2. Диспетчер устройств.
Диспетчер устройств это утилита, которая доступна в любой версии Windows. С ее помощью можно получить информацию о всех компонентах вашего компьютера. Самый простой способ открыть Диспетчер устройств, это воспользоваться поиском. Откройте меню Пуск или стартовый экран (если у вас Windows 8) и введите в поиск фразу «Диспетчер устройств». Также Диспетчер устройств можно открыть с помощью команды «mmc devmgmt.msc».

После открытия Диспетчера устройств раскройте список процессоров, и вы увидите название процессора.
Способ № 3. Средство диагностики DirectX.
Способ № 5. BIOS.
Если на вашем ноутбуке пока не установлена операционная система, или она не работает, то вы можете узнать название процессора через BIOS. Для этого и найдите там информацию о системе.

Кроме названия процессора, в BIOS можно узнать характеристики процессора, оперативной памяти и жестких дисков.
Процессор представляет собой ключевой элемент ПК. Чем он лучше, тем производительнее компьютер. Процессор может быть интегрирован в материнскую плату. Это характерно для нетбуков, слабых ПК. Их мощности достаточно для офисной работы, интернет-серфинга и просмотра видеороликов в среднем качестве. Внешние процессоры намного производительнее интегрированных. Именно их рекомендуется выбирать при покупке ПК.
Классификация
Цена процессора прямо зависит от его мощности:
- До 100$. Имеют 2 ядра, подходят для игр, не требующих обрабатывать сцены с множеством объектов на мониторе, простых математических операций.
- От 100$ до 200$. Располагают двумя или четырьмя ядрами. Оптимальны для большей части игр, ресурсоемких приложений, трехмерного моделирования.
- От 200$ до 250$. Имеют 4 ядра, располагают более высокими характеристиками, чем устройства из предыдущей категории.
- Выше 300$. Обладают 6 и более ядрами. Подходят для каких угодно игр и приложений.
Сегодня лишь 2 изготовителя производят ЦП для персональных компьютеров: «АМД » и «Интел ». Устройства «Интел » мощнее, «АМД » - дешевле.
Процессоры одного изготовителя, имеющие одинаковую архитектуру и схожую мощность, объединяют в серии. Серия отражается в наименовании устройства:

Процессоры одной серии обычно различаются частотой такта.
Характеристики
Рассмотрим некоторые характеристики процессора:

Инструкция
Итак, вы задались вопросом: как узнать какой у меня процессор, а если быть точнее, то какой процессор установлен в вашем ПК или ноутбуке. Для получения ответа необходимо проделать следующие действия:
- Нажмите левой кнопкой мышки на «Мой компьютер ».
- Щелкните правую клавишу мыши, не убирая курсор от ярлыка.
- В появившемся контекстном меню нажмите «Управление ».
- Будет открыто «Управление компьютером ». Щелкните на «Диспетчер устройств ».
- Отыщите раздел «Процессоры », 2 раза нажмите левой кнопкой мыши на него.
- В открывшемся окне «Процессоры » возможно узнать название своего центрального процессора, его разрядность, частоту такта и иные характеристики.
Данный алгоритм действителен для всех версий Windows, начиная с «семерки».
Теперь рассмотрим, как узнать процессор собственного компьютера в более старой системе, например, в Windows XP:
- Нажмите клавишу «Пуск ».
- Щелкните по «Панель управления ».
- Перейдите в раздел «Система ».
- Вы увидите информацию о всех свойствах системы. Среди них будут данные об установленном в ПК центральном процессоре, его характеристиках.
Особые приложения
Есть много приложений, предназначенных для показа сведений об ОС и устройствах. Одним из них считается CPU-Z . Установив его, вы получите возможность получить подробную информацию о модулях ОЗУ, материнской плате, видеокарте, ЦП.

Данные о процессоре показаны в разделе «ЦП ». Модель устройства написана в поле «Название ». В поле «Спецификация » возможно узнать частоту такта, в поле «Ядра » - число ядер. Как узнать архитектуру? Архитектура процессора определяется тем, какой он: 32-х или 64-х разрядный. Разрядность вместе с видом сокета, величиной кеша указывается в соответствующем разделе.
Программа «Эверест » (AID64 ) предоставляет пользователю персонального компьютера аналогичные возможности.

Какое из двух приложений выбрать - решать только вам. Они оба бесплатны и многофункциональны. Стоит отметить, что AID64 пользуется большей популярностью, чем CPU-Z . Однако это не значит, что CPU-Z - бесполезная программа.
Заключение
Процессор является одним из главных элементов производительности компьютера, поэтому его надо уметь правильно выбрать. От этого зависит, какие задачи возможно будет выполнять. Если процессор уже установлен, то его характеристики можно узнать самостоятельно из сведений об ОС или с помощью специальных приложений.
Видео по теме
Главный компонент любого компьютера. Именно процессор выполняет большую часть вычислений, поэтому от его производительности зависит и общая производительность компьютера. Но, далеко не все знают, какой процессор установлен в их компьютере. Многие пользователи задают вопрос, как узнать какой у меня процессор. Об этом мы и расскажем в данном материале.
Как узнать какой у меня процессор с помощью «Диспетчера устройств».
«Диспетчер устройств» это простой и доступный способ получить информацию об комплектующим, которые установлены в вашем компьютере. Для того чтобы открыть «Диспетчер устройств» нужно перейти по такому пути: Панель управления – Система и безопасность – Система – Диспетчер устройств. Кроме этого вы можете открыть данное окно с помощью команды «mmc devmgmt.msc». Для этого откройте меню «Выполнить» (комбинация клавиш Windows+R) введите команду «mmc devmgmt.msc» и нажмите ввод. После этого перед вами откроется окно «Диспетчера устройств».
Здесь нужно найти и открыть пункт «Процессоры». В выпадающем меню вы сможете увидеть название процессора. В данном случае это Intel Core i5-2310 с тактовой частотой 2.9 ГГц. Также в «Диспетчере задач» вы можете узнать название вашей видеокарты и других комплектующих компьютера.
Используем программу CPU-Z.
«Диспетчер устройств» позволяет узнать название процессора. Но зачастую, под вопросом, как узнать какой у меня процессор, пользователи понимают общие характеристики процессора, а не только информацию о его названии.
Одной из лучших программ для просмотра информации о процессоре является программа CPU-Z. Она оснащена большим количеством функций и удовлетворяет требования, как обычных пользователей, так и продвинутых любителей разгона.

Интерфейс программы состоит из нескольких вкладок. Первая вкладка называется CPU, здесь выводится вся доступная информация о процессоре.
Также с помощью программы CPU-Z вы можете получить информацию о материнской плате, оперативной памяти и видеокарте. Для этого перейдите на соответствующие вкладки программы.
Используем BIOS.
Если на компьютере не установлена операционная система, но вам необходимо узнать, какой процессор установлен, то вы можете воспользоваться БИОСом. и найдите информацию о процессоре.

В зависимости от версии данная информация может располагаться в различных местах. Но, ее не сложно найти.
Системными характеристиками чаще всего интересуются для того, чтобы оценить мощность компьютера, а также выяснить возможности апгрейда.
Узнать тип процессора можно следующими способами:
1. При нажатии на иконку «Система» в Панели управления или же просто щелкнув правой кнопкой мыши на иконке «Мой компьютер» на рабочем столе вашего компьютера и выбрав «Свойства». В окне вы увидите информацию о том, какая версия Windows у вас в компьютере, модель и тактовая частота процессора (CPU), а также сколько оперативной памяти (RAM) установлено у вас в компьютере.
2. Вы также можете узнать конфигурацию компьютера, набрав команду «msinfo32» в Пуске.
С помощью штатных средств Windows можно получить лишь основную информацию. Если вы планируете модернизацию ПК, то вам нужно знать больше.
Для этого необходимо воспользоваться сторонними программами, например, AIDA64 или CPU-Z. Эти программы отобразят подробную информацию о вашем процессоре, оперативной памяти, видеокарте и материнской плате.
Что нужно знать об апгрейде ноутбука ?
Во-первых, корректную конфигурацию вашего ноутбука, а также возможности вашей материнской платы (максимальный объем ОЗУ и ее частота, тип процессора). Найти эту информацию можно либо в интернете, либо в инструкции к вашему компьютеру.
Как подобрать процессор?
При выборе процессора, прежде всего стоит обратиться к руководству вашего ноутбука. Большинство производителей указывают список совместимых процессоров. Если таковой информации нет, то нужно ориентироваться на следующие характеристики:
Тип сокета . По сути, это гнездо, куда устанавливается процессор. Поэтому нужно искать процессоры, поддерживающие сокет именно вашей материнской платы. Другие просто не подойдут.
- TPD или тепловыделение процессора, на которое должна быть рассчитана система охлаждения . Пожалуй, один из основных критериев выбора процессора (после сокета), особенно для ноутбука. Мы рекомендуем подбирать процессор с таким же TPD , как и у вашего старого, так как при большем коэффициенте есть риск того, что ваша система охлаждения попросту не справится с большим количеством тепла и процессор перегреется.
Частота FSB или системной шины . Частоты, поддерживаемые процессором и материнской платой должны быть одинаковые.
- Объем кэш-памяти 2-3 уровней . Здесь можно сказать, что чем больше, тем лучше.
Как выбрать оперативную память.
1)Установить совместимый тип памяти . В большинстве ноутбуков используется тип DDR -3 или SDRAM . С помощью утилит AIDA 64 илиCPU -Z можно узнать, какой тип поддерживает ваша материнская плата.
2)Частота памяти . Считается, что чем выше, тем лучше, однако если купите память с частотой 1600 Мгц, а ваш компьютер поддерживает только 1066 Мгц, то это будет пустой тратой денег, так как такая ОЗУ не реализует свой потенциал.
3)Тайминги памяти . Если вы покупаете несколько планок ОЗУ, то крайне желательно покупать планки одного производителя, одной модели и одного объема. В этом случае вы заметите ощутимый прирост к производительности.
4)Максимальный объем ОЗУ . Не стоит брать объем больший, чем поддерживает ваша материнская плата. Чаще всего он просто не определится. Узнать поддерживаемый объем ОЗУ можно либо в инструкции к ноутбуку, либо все в тех же программах AIDA 64 и CPU-Z.
Что еще можно заменить?
1)Жесткий диск (увеличить объем).
2)РадиомодульWi-Fi .
3)Видеокарту (в ноутбуках единичные варианты).
Как показывает практика целесообразнее всего апгрейдить оперативную память и жесткий диск. Больший объем ОЗУ позволит вам одновременно открывать большее число программ без зависаний системы, а больший объем жесткого диска, соответственно, больше данных.
Замена центрального процессора во многих случаях может быть не целесообразной, так как она не даст ощутимого прироста производительности ввиду конструктивной особенности многих ноутбуков. К тому же, даже подобрав процессор, с совместимыми характеристиками, то не факт, что он определиться и будет работать. Дело в том, что производитель перестает осуществлять поддержку старых моделей, а именно выпускать обновления BIOS . Если процессор был выпущен после даты последнего обновления BIOS , то есть риск, что ваш компьютер его попросту не обнаружит.
Если же вы все же решили заменить ЦП, то лучше всего сделать это в сервисном центре. ИТ Сервис готов помочь решить вашу проблему качественно и эффективно.
Во-первых , наши специалисты смогут подобрать серию процессоров, которые со 100% вероятностью подойдут к вашей модели ноутбука.
Во-вторых , вам смогут однозначно сказать, целесообразно ли выполнять такой апгрейд.
В-третьих , вы получите гарантию на все работы и избавитесь от неоправданного риска.
Ждем вас по адресу: г. Одесса, пер. Каретный 18, ИТСА, 0961154611
Процессором (ЦПУ — центральное процессорное устройство) принято называть электронный блок или интегральную схему, которая исполняет машинные инструкции. Это самая главная часть аппаратного обеспечения компьютера.
Многие пользователи даже не знают, что за установлен на их компьютере или ноутбуке. Да и зачем обычному пользователю знать данную информацию, если он все равно ничего в ней не понимает? Тем не менее, бывают случаи, когда нужно узнать модель процессора, а как это сделать, непонятно. Сегодня я покажу сразу несколько способов решения вопроса. А начну я, по традиции, с самого простого способа.
Сведения о компьютере
Самый простой способ узнать нужную информацию — это воспользоваться стандартными возможностями операционной системы. Плюс в том, что вам не нужно скачивать какой-то дополнительный софт, достаточно лишь сделать несколько кликов мышкой. Я покажу пример на Windows 7.
Найдите на рабочем столе значок «Компьютер», кликните по нему правой кнопкой мыши и выберите пункт «Свойства». Перед вами откроется окно с основными свойствами вашего компьютера. Здесь в том числе вы можете увидите , и т.д. Здесь же есть пункт «Процессор», где вы можете увидите модель процессора.

Диспетчер устройств
В Windows есть встроенная утилита «Диспетчер устройств», которая позволяет узнать установленные компоненты на компьютере. Что бы открыть утилиту, зайдите в свойства «Компьютера», как было написано в предыдущем случае, и перед вами откроется окно с основными свойствами компьютера. В левой части окна будет несколько ссылок, одна из которых так и называется — «Диспетчер устройств».
Здесь открывается список устройств. Открываем вкладку «Процессоры» и смотрим модель вашего процессора.

Кстати, открыть «Диспетчер устройств» можно с помощью команды mmc devmgmt.msc (вводить в окно «Найти программы и файлы» в меню «Пуск» или просто нажмите Windows+R, после чего введите mmc devmgmt.msc и нажмите Enter).
Средство диагностики DirectX
Третья утилита, которая позволит нам узнать информацию, называется «Средство диагностики DirectX». Она в первую очередь позволяет узнать версию , но помимо этого здесь есть и другая ценная информация, например, версия ОС или модель процессора.
Нажмите на сочетание клавиш Windows+R, в окно введите dxdiag и нажмите Enter.

Прямо на главной вкладке будет вся необходимая информация, включая данные о процессоре.
BIOS
О том, я уже в подробностях рассказывал прежде. В BIOS есть много необходимой информации, в том числе и модель процессора. Обычно ее можно увидеть прямо в главном разделе, в иных случаях — в других вкладках. В любом случае, пользоваться этим способом стоит лишь в том случае, если у вас не получается воспользоваться уже тремя упомянутыми выше.

Сторонний софт
Наконец, вы всегда можете воспользоваться сторонним софтом. Каким? Да каким угодно. Например, можете взять программу Everest, которая расскажет все о вашем ПК, либо же утилиту для очистки системы CCLeaner. Все они позволяют узнать модель процессора.

Надеюсь, 5 способов вам будет предостаточно.