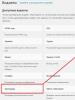Установка пароля пользователя windows 7. Как поставить пароль на компьютер с любой версией Windows. Последовательность создания пароля для входа в систему
Установка пароля на операционную систему Windows является важным шагом при организации защиты от утечки данных. Кроме того, любые ограничения пользователя, касающиеся доступа к данным, автоматически становятся и ограничениями для вирусов, так как мешают их распространению. Последовательность действий для организации защиты для различных версий ОС Windows похожа, но тем не менее имеются некоторые отличия. Кроме инструкции о том, как установить пароль на компьютер Windows XP, 7, 8, 10, в этой инструкции можно найти информацию о защите БИОСа и отдельных файлов.
Защита Windows XP
Пароль на Windows XP устанавливается в разделе Панели управления ПК «Учетные записи пользователей ». Рассмотрим последовательность действий:
После этого, все попытки зайти в настраиваемую учетную запись, приведут к появлению диалога ввода заданной последовательности.
Защита Windows 7
Ответ на вопрос, как поставить пароль на Windows 7 , достаточно прост:

После следующего выхода из операционной системы ПК попытка ее загрузки под управлением данного пользователя приведет к появлению диалога авторизации.
Защита Window 8
Задача, как поставить пароль на Windows 8, решается несколько иначе:

Защита Windows 10
Теперь рассмотрим как установить пароль на Windows 10. Эта задача решается всего в четыре шага:

Защита Windows Phone
Установить защиту на смартфон под управлением Виндовс не так просто, как поставить пароль на Windows 10 для ПК, но внимательное выполнение следующих действий решит и эту проблему:

Важно понимать, что слишком маленькое значение помешает комфортно пользоваться телефоном, а слишком большое отрицательно скажется на надежности защиты. Рекомендуемая длина 8–10 символов.
Защита БИОС
Часто возникает вопрос, как поставить пароль на компьютер без захода в Windows 7, 8 или 10. Такую возможность предоставляет БИОС . Главным преимуществом его использования для организации защиты является то, что пользователь должен вводить кодовую последовательность сразу после включения компьютера и лишь аппаратный сброс БИОСа поможет злоумышленнику обойти блокировку.
Активация входа по паролю начинается со входа в BIOS. Для этого следует нажать клавишу Del сразу после включения ПК. Возможно в Вашей версии БИОС для этого используется другая клавиша, но в любом случае она должна быть указана на стартовом экране загрузки компьютера. Существует множество версий BIOS, но названия основных разделов совпадают практически во всех.
Рассмотрим последовательность действий для установки пароля:


Блокировка ярлыков
У многих пользователей настольных операционных систем возникает вопрос, как поставить пароль на ярлык или папку. Решений этой проблемы много, так как в этих случаях следует пользоваться внешними программами, такими как LocK-A-FoLdeR , WinRaR , Folder Lock .
Итог
Итак, в этой статье мы подробно изучили, как поставить пароль на компьютер Windows 10, а также на компьютеры или ноутбуки с предыдущими версиями: 7, 8 и XP. Рассмотрели процедуру установки защиты на Windows Phone. А также показали, как установить защиту в самом начале загрузки вашего ПК при старте БИОС. Надеемся, эта статья принесет вам пользу.
Видео по теме
Для ограничения доступа к компьютеру в операционной системе Windows можно использовать пароль. Пароль вводится при загрузке и никакими простыми средствами обойти его нельзя. Если пользователей на компьютере несколько, то пароль нужно будет установить для каждого, так как в противном случае останется лазейка для входа. Рассмотрим на примере операционной системы Windows 7 процедуру создания пароля:
Открываем окно настроек |
||
|
Жмем на кнопку Пуск и открываем Панель управления . |
||
|
В появившемся списке нас интересует пункт Добавление и удаление учетных записей пользователей . Жмем на него. |
 |
|
|
Откроется окно со списком всех пользователей компьютера. Жмем по имени пользователя, для которого нужно установить пароль. Если пользователей несколько, то аналогичную процедуру нужно будет проделать для каждого. |
 |
|
|
В открывшемся окне отображен список действий, которые можно выполнять с данной учетной записью. Жмем на строку Создание пароля . |
 |
|
Устанавливаем пароль |
||
|
Новый пароль необходимо ввести два раза, во избежание ошибки, затем ввести обязательную подсказку на тот случай, если пароль забудется. После этого нужно нажать на кнопку Создать пароль . | ||
Пароль на вход в систему – хороший способ защиты важных файлов от посторонних. Эта статья поможет вам поставить или удалить пароль для входа в систему, а также полностью сбросить его, если забыли, с помощью специальной флешки.
Установка пароля на Windows 7
Даже простая комбинация цифр – гарант того, что совсем юные члены семьи или коллеги по работе не получат доступ к значимой для вас информации. Создать пароль несложно - в этом нам помогут средства самой ОС.
Для начала нужно включить компьютер и зайти в учетную запись, которую необходимо защитить паролем. Чтобы поставить пароль, нужно:
- Зайти в меню «Пуск» → кликнуть по значку пользователя (откроется окно «Учетные записи пользователей» );
 Рисунок 1. Нажимаем на значок пользователя.
Рисунок 1. Нажимаем на значок пользователя.
- В появившемся окне выбрать пункт «Создание пароля своей учетной записи» → установить пароль, заново ввести его в графе «Подтверждение пароля» , придумать и записать «Подсказку для пароля» → сохранить изменения нажатием кнопки «Создать пароль» ;
 Рисунок 2. Вводим новый пароль.
Рисунок 2. Вводим новый пароль.
- Перезагрузить компьютер, чтобы убедиться в правильности действий.
Эти два простых шага помогут защитить ваши файлы.
Если вы хотите сменить или удалить пароль, читайте следующую главу. Будьте готовы, что для того чтобы сбросить пароль, вам может потребоваться провести за компьютером большое количество времени, а так же может потребоваться специальное оборудование.
Сброс пароля при должных умениях возможен .
Поэтому, если вы всерьез обеспокоены в сохранности своей информации, установите пароль на BIOS. Инструкцию можно найти в главе « ».
Изменение или удаление пароля учетной записи (если помните его)
Эти действия не сложнее описанных в предыдущей главе.
Мы рассмотрим две ситуации: когда вы помните пароль (далее по тексту), и когда забыли его (см. главу ).
Чтобы удалить или изменить секретный код, нужно:
- Войти в «Пуск» → кликнуть по значку (находится в правом верхнем углу над именем текущей учетной записи);
- Теперь в окне «Учетные записи пользователя» выбрать нужный вам пункт: «Изменение…» или «Удаление своего пароля» ;
- Откроются настройки с полями, которые необходимо заполнить. Нужно ввести новый пароль, подсказку-подтверждение к нему (или старый, если удаляете) → нажать на кнопку «Сменить пароль» (или «Удалить пароль») .
 Рисунок 3. Изменяем/удаляем пароль.
Рисунок 3. Изменяем/удаляем пароль.
Готово.
Теперь желательно записать новый пароль и сохранить его в надежном месте. После прочтения этой главы могли возникнуть вопросы, если:
- Вы совсем забыли пароль и хотите его посмотреть или удалить;
- Вы ищите более надежный способ защиты данных, чем стандартные средства.
Полное удаление пароля на Windows 7
Эта глава содержит информацию по полному сбросу пароля от абсолютно любой учетной записи.
Для этого понадобится флешка
и рабочий (с возможностью входа в ОС) компьютер.Внимание!
Все дальнейшие действия должны быть согласованы с владельцем учетной записи/компьютера.
Начнем.
Шаг 1.
Подготовка флешки.
Сначала нужно очистить накопитель.
Для этого в папке «Мой компьютер» необходимо кликнуть правой кнопкой по флешке и выбрать пункт «Форматировать…» → файловая система: « FAT 32» → «Начать» .
Дождаться окончания процесса.  Рисунок 4. Форматируем нашу флешку.
Рисунок 4. Форматируем нашу флешку.
Шаг 2.
Скачиваем нужную программу для сброса пароля.
Здесь все просто: (архив прикреплен в конце статьи) → распаковать в любое удобное место → скопировать файлы в корень флешки.
Шаг 3. Присваиваем накопителю статус загрузочного.
Это можно сделать штатными средствами системы - с помощью командной строки (CMD ) .
Для этого необходимо:
- Открыть «Пуск» → ввести в строку поиска запрос: «cmd» → открыть соответствующий пункт с помощью правой кнопки мыши (обязательно!) → «Запустить от имени администратора» (запустится черная командная консоль);
 Рисунок 5. Открываем командную консоль с правами администратора.
Рисунок 5. Открываем командную консоль с правами администратора.
- Далее нужно ввести команду: «G : syslinux . exe - ma G :» (вместо «G» в обоих случаях использовать букву вашей флешки, которую можно узнать в окне «Мой компьютер» );
- Операция должна пройти без ошибок . Теперь можно закрыть командную строку. Если ошибки все-таки возникали, повторите действия начиная с «Шага 1».
 Рисунок 6. Получаем, казалось бы, «нулевой результат».
Рисунок 6. Получаем, казалось бы, «нулевой результат».
Шаг 4. Запускаем компьютер с загрузочной флешки. Выполнение этого шага частично зависит от модели вашей материнской платы / ноутбука. Нужно выставить наш накопитель в приоритет в Setup Menu (BIOS ) или Boot Menu → выключить компьютер, на котором планируем восстановить пароль и:
- Войти в BIOS нажатием кнопки F1/F2/F12/Delete (в зависимости от материнской платы);
- Перейти во вкладку « Boot » (навигация осуществляется стрелочками на клавиатуре);
- Поставить загрузочную флешку самой первой в строке « Boot priority ( order )» / « Boot device priority »
- Сохранить изменения во вкладке « Exit » (« Save & Exit ») выбором пункта « Exit Saving Changes » → подтвердить нажатием « Yes » .
Шаг 5. Удаляем пароль.
Для начала нужно подождать, пока программа полностью не загрузится (засеките 2 минуты, если не уверены). Вводим последовательно следующие команды без кавычек
(актуально для большинства пользователей):
Следующие действия подходят в том числе и для сброса пароля администратора.
- Нажать « Enter » ;
- «C:\Windows\System32\config» – доступ к реестру;
- «Password Reset » – запуск скрипта полного удаления пароля;
- Ввести имя пользователя , у которого нужно сбросить пароль;
- « Clear User Password » – очистка пароля из реестра
- «!» – просто восклицательный знак;
- Нажать на клавиатуре клавишу «Y» .
Бонус. Установка пароля на BIOS
Этот пароль невозможно сбросить с применением обычной загрузочной флешки. Чтобы убрать такой вид защиты, нужно «исследовать» аппаратную часть компьютера. Только извлечение CMOS может восстановить BIOS до заводских настроек (в т. ч. и очистить пароль), если вы забудете данные от входа в Setup Menu компьютера. Чтобы установить такую защиту, нужно:
- Зайти в BIOS (это делается нажатием кнопки F1/F2/F12/Delete);
- Найти по вкладкам (обычно « Security » или « Main » ) пункт « Set User Password » (или « Bios Setting Password » ) → выбрать нажатием клавиши « Enter » ;
- Ввести новый пароль → « Enter » .
 Рисунок 7. Создаем новый пароль.
Рисунок 7. Создаем новый пароль.
- Теперь защита установлена только на вход в BIOS, и необходимо сделать так, чтобы пароль запрашивался при любом запуске компьютера. Для этого нужно найти в меню пункт « Password Check » → выставить его значение на «Always»;
- Сохранить пароль, выбрав « Save and Exit Setup » (может находиться как в общей вкладке, так и в « Exit » ).
Наиболее безопасная защита установлена. Без доступа к BIOS посторонние не смогут сделать буквально ничего. Обязательно запишите пароль, чтобы случайно его не забыть, и уберите в надежное место.
Как то так получилось, что о самом главном мы с вами ещё и не поговорили, а именно о том, как установить пароль на компьютер. Правда о том, я уже писала, но сейчас уже мало пользователей работают в этой системе, поэтому пора поговорить об этой проблеме для новых операционных систем, таких как Windows 7, 8.1 и 10. Вот этим мы сейчас и займемся.
Конечно это не панацея. При желании и умении взломать можно любую защиту и подобрать любой пароль, но для простых пользователей (от детей, любопытных родственников и вашего соседа по работе) неплохо срабатывает и простая установка пароля на свой компьютер.
Сегодня мы с вами рассмотрим установку пароля сразу для трех операционных систем. Наверняка какое-то из этих описаний вам и пригодится. Можно еще установить пароль и на BIOS, но об этом мы поговорим в другой раз. А сейчас я расскажу вам, как устанавливается пароль под учетной записью администратора.
Первое, что необходимо сделать, это придумать пароль, который вы хотите установить на свой компьютер. Никаких имен и дат рождений быть не должно, т.к. такие пароли взламываются на раз, два, три. Нужен хороший пароль на 8-15 символов, в котором будут присутствовать и цифры и буквы. Главное, чтобы вы его могли запомнить, или запишите его где-нибудь тайно от чужих глаз.
При введении пароля, во время установки, не спешите и внимательно смотрите в какой раскладке (русской или английской) вы его вносите, а у меня были случаи, когда люди после установки пароля больше не могли войти в свою систему, и мне приходилось взламывать его.
Windows 7
В операционной системе Windows 7 пароль устанавливается таким образом:
Самый быстрый способ:
- Откройте меню Пуск .

- Нажмите на картинку своей учетной записи.
- В открывшемся окне справа, выберите ссылку «Создание пароля своей учетной записи ».

- Откроется окно, в котором необходимо два раза написать пароль и подсказку к нему.

Пароль пишите в 8-15 символов, а подсказку такую, чтобы никто не догадался о вашем пароле.
- Жмем кнопку «Создать пароль ».
Теперь при перезагрузке или включении компьютера вам необходимо будет вводить пароль.
Если вам необходимо отойти от компьютера на некоторое время, то нажмите одновременно клавиши Win + L и компьютер заблокируется. А чтобы разблокировать компьютер вам необходимо нажать любую клавишу на клавиатуре или шевельнуть мышку, и ввести свой пароль.
Устанавливаем пароль на компьютер с Windows 8.1
В Windows 8.1 установить пароль на компьютер можно несколькими способами. Я опишу вам один из них.
кликните правой кнопкой мыши по кнопке меню Пуск , и выберите в контекстном меню пункт Панель управления .

В Панели управления находим «Учетные записи и семейная безопасность » и кликаем по пункту «Изменение типа учетной записи «.

Выбираем свою учетную запись и жмем кнопку «Переименовать «.

В следующем окне выбираем пункт «Создать пароль «.


Можно установить пароль через Параметры (иконка на Панели задач). Но тот способ, что описан выше, гораздо проще.
Устанавливаем пароль на компьютер с Windows 10
В операционной системе Windows 10 пароль устанавливается через Параметры . Попасть туда можно несколькими способами:
- Открыть меню Пуск и выбрать в внизу слева иконку с шестеренкой. Это и есть Параметры .

- Кликнуть правой кнопкой мыши по меню Пуск и в контекстном меню кликнуть по ссылке Параметры .

- Кликнуть по иконке поиска на и внизу в окошке поиска написать слово «параметры » (без кавычек). Появится список всех параметров системы. Нам нужны просто Параметры с изображением шестеренки.



У меня уже был пароль, поэтому здесь написано «Изменить ». Но все остальное делается точно также, как показано на картинках.
В первой графе пишем свой пароль. Во второй повторяем его, а в третьей пишем для себя подсказку. Пишите такую подсказку, чтобы никто другой не догадался какой у вас пароль задан. Иначе все ваши труды будут напрасны.


Вот и всё! Можете перезагрузить компьютер и попробовать войти в систему под паролем.
Если что-то не понятно — задавайте вопросы в комментариях. Отвечу на все ваши вопросы.