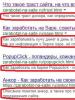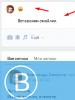Как проверить компьютер на вирусы тремя способами. Быстрая диагностика неисправностей ноутбука. Как проверить ноутбук самому? Диагностика работы компьютера онлайн
Во время работы операционной системы, установки и удаления разного софта на компьютере образуются различные ошибки. Нет такой программы, которая решила бы все возникшие неполадки, однако если использовать их несколько, то можно нормализовать, оптимизировать и ускорить работу ПК. В этой статье мы рассмотрим список представителей, предназначенных для поиска и исправления ошибок на компьютере.
Название программы FixWin 10 уже говорит о том, что подойдет она только обладателям операционной системы Виндовс 10. Главная задача этого софта — исправление различных ошибок, связанных с работой интернета, «Проводника» , различных подключенных устройств и Microsoft Store. Пользователю необходимо лишь отыскать в списке его проблему и кликнуть на кнопку «Fix» . После перезагрузки компьютера неполадка должна решиться.

Разработчики предоставляют описания к каждому исправлению и рассказывают принцип их действия. Единственный минус — отсутствие русского языка интерфейса, поэтому некоторые пункты могут вызвать затруднения в понимании у неопытных юзеров. В нашем обзоре по ссылке ниже вы найдете перевод инструментов, если решите выбрать именно эту утилиту. FixWin 10 не требует предварительной установки, не нагружает систему и доступна для скачивания бесплатно.
System Mechanic
System Mechanic позволяет оптимизировать работу компьютера, удалив все лишние файлы и очистив операционную систему. В программе присутствует два типа полного сканирования, проверяющие всю ОС, а также отдельные инструменты по проверке браузера и реестра. Кроме этого, имеется функция полного удаления программ вместе с остаточными файлами.

Версий System Mechanic существует несколько, каждая из них распространяется за разную цену, соответственно, инструментарий в них тоже отличается. Например, в бесплатной сборке отсутствует встроенный антивирус и разработчики настоятельно просят обновить версию или докупить его отдельно для полной безопасности компьютера.
Victoria
Если необходимо произвести полный анализ и исправление ошибок жесткого диска, то здесь не обойтись без дополнительного софта. ПО Victoria идеально подойдет для этой задачи. В ее функциональность входит: базовый анализ устройства, S.M.A.R.T данные накопителя, проверка на чтение и полное стирание информации.

К сожалению, Victoria не обладает русским языком интерфейса и сама по себе сложная, что может вызвать ряд трудностей у неопытных пользователей. Программа распространяется бесплатно и доступна к скачиванию на официальном сайте, однако ее поддержка прекратилась в 2008 году, поэтому она не совместима с новыми 64-разрядными операционными системами.
Advanced SystemCare
Если через некоторое время система начала работать медленнее, значит в реестре появились лишние записи, накопились временные файлы или происходит запуск ненужных приложений. Исправить ситуацию поможет Advanced SystemCare. Она проведет сканирование, найдет все присутствующие проблемы и выполнит их устранение.

В функциональность программы входит: поиск ошибок реестра, мусорных файлов, исправление проблем интернета, конфиденциальности и анализ системы на вредоносное ПО. По завершении проверки пользователь будет уведомлен обо всех проблемах, они отобразятся в сводке. Далее последует их исправление.
MemTest86+
Во время работы оперативной памяти в ней могут возникать различные неполадки, иногда ошибки настолько критичны, что запуск операционной системы становится невозможным. Решить их поможет ПО MemTest86+. Оно представлено в виде загрузочного дистрибутива, записывающееся на любой носитель минимального объема.

MemTest86+ запускается автоматически и сразу стартует процесс проверки оперативной памяти. Происходит анализ ОЗУ на возможность обработки блоков информации разных размеров. Чем больше объем встроенной памяти, тем дольше будет длиться тестирование. Кроме этого в стартовом окне отображается информация о процессоре, объеме, скорости кеша, модель чипсета и тип ОЗУ.
Vit Registry Fix
Как уже было сказано ранее, во время работы операционной системы ее реестр засоряется неправильными настройками и ссылками, что приводит к уменьшению скорости работы компьютера. Для анализа и очистки реестра мы рекомендуем Vit Registry Fix. Функциональность данной программы сосредоточена именно на этом, однако присутствуют и дополнительные инструменты.

Основная функция Vit Registry Fix – удаление лишних и пустых ссылок реестра. Сначала проводится глубокое сканирование, а потом выполняется очистка. Кроме этого присутствует инструмент оптимизации, уменьшающий размер реестра, что сделает работу системы более стабильной. Хочется отметить и дополнительные возможности. Vit Registry Fix позволяет выполнить резервное копирование, восстановление, очистку диска и деинсталлировать приложения
jv16 PowerTools
jv16 PowerTools представляет собой комплекс различных утилит по оптимизации работы операционной системы. Она позволяет настроить параметры автозапуска и максимально ускорить запуск ОС, выполнить очистку и исправление найденных ошибок. Дополнительно присутствуют различные инструменты по работе с реестром и файлами.

Если вы беспокоитесь о своей безопасности и конфиденциальности, то воспользуйтесь АнтиШпионом Windows и изображений. АнтиШпион изображений удалит всю приватную информацию с фотографий, в том числе местоположение во время съемки и данные о камере. В свою очередь, АнтиШпион Windows позволяет отключить отправку на сервера Microsoft некоторой информации.
Error Repair
Если вы ищете простое ПО для сканирования системы на ошибки и угрозы безопасности, то Error Repair идеально подойдет для этого. В ней нет дополнительных инструментов или функций, только самое необходимое. Программа выполняет сканирование, отображает найденные неполадки, а пользователь сам решает, что из этого лечить, игнорировать или удалять.

Error Repair проводит сканирование реестра, проверяет приложения, ищет угрозы безопасности и позволяет создать резервную копию системы. К сожалению, эта программа на данный момент не поддерживается разработчиком и в ней отсутствует русский язык, что может вызвать трудности у некоторых пользователей.
Rising PC Doctor
Последним в нашем списке представлен Rising PC Doctor. Этот представитель предназначен для полной защиты и оптимизации операционной системы. В нем есть инструменты, предотвращающие попадание на компьютер троянских коней и других вредоносных файлов.

Кроме этого данная программа исправляет различные уязвимости и ошибки, позволяет управлять работающими процессами и плагинами. Если необходимо удалить приватную информацию из браузеров, то Rising PC Doctor выполнит это действие всего в один клик. Софт отлично справляется со своей задачей, однако есть один очень существенный минус – PC Doctor не распространяется ни в одной из стран, кроме Китая.
Сегодня мы рассмотрели перечень ПО, позволяющего выполнять исправление ошибок и оптимизацию системы различными способами. Каждый представитель является уникальным и его функциональность сосредоточена на определенном действии, поэтому пользователь должен определиться с конкретной проблемой и для ее решения подобрать определенный софт или скачать сразу несколько программ.
Всем привет! Многие владельцы ПК нередко ловят себя на мысли, что их машина работает недостаточно быстро, так сказать «подвисает».
В таком случае стоит протестировать своего «железного друга» и выявить причину такого поведения. Сегодня я расскажу вам, как проверить быстродействие компьютера. Но сначала давайте решим, для чего это нужно делать.
Зачем нужна проверка?
Тратить драгоценное время на тесты следует по ряду причин:
- Проверка позволит вам понять, какие задачи ваш компьютер способен выполнить легко, а какие ему даются сложно.
- Если вы собираетесь приобрести новый ПК либо ноутбук, то пользуясь итогами проверки, вы сможете подобрать наиболее подходящую модель, которая будет отвечать всем вашим запросам.
- Вы узнаете, какие из компонентов работают медленно, и во время апгрейда сможете их заменить.
- Сможете сравнить характеристики вашего компа с ПК кого-то из друзей и узнать, чей ПК наиболее мощный.
Как это сделать?
Хорошо, проверка быстродействия – очень нужное и важное дело, но как узнать скорость, как её можно измерить? Для того чтобы узнать скорость компа, вам будет нужен ПК с установленной на нём системой Windows, обычный набор приложений этой ОС и мои инструкции, которые я опишу ниже.
Осуществить проверку можно с помощью трёх простых способов:
- с помощью индекса уровня производительности Windows;
- с помощью диспетчера задач Windows, который уже должен быть знаком вам;
- основанный на использовании специальных программ.
Рассмотрим каждый из них подробно.
Первый способ
В ОС Windows есть одна крайне полезная служебная программа под названием «Индекс производительности ». Это приложение производит замеры показателей вашего ПК, показывает оценку каждого и, конечно же, в общем оценивает производительность системы. При этом размер общего показателя не превышает наименьший показатель среди элементов.
В 7, 8 версии Виндовса и Висте в Панели управления вам нужен раздел «Счетчики и средства производительности» (в виндовс xp производительность таким образом проверить нельзя).

Если говорить о 7-ой версии: максимальная оценка 7.9, средняя – от 3.5 до 5. Если индекс уровня производительности более пяти, то вы можете ни о чём не беспокоиться. Однако если показатели ниже оценки «3.5», то ваш ПК следует либо заменить на новый, либо произвести апгрейд старого (что будет намного дешевле).
В Висте максимум составляет 5.9, а в 8-ке — 9.9.
В Windows 8.1 и 10 проверка производительности осуществляется с помощью программной оболочки PowerShell. Чтобы ее открыть в поисковой строке на стартовом экране напишите «PowerShell», в результатах поиска нажмите правой кнопочкой мышки на иконку найденной утилиты и выберите в контекстном меню строку «Запуск от имени администратора».
В программе Windows PowerShell напишите winsat formal и нажмите Enter. В результате этих действий вы увидите следующее:

Есть одна небольшая особенность: если вы делаете тест на ноутбуке, то необходимо, чтобы он был подключен к сети 220В, иначе программа выдаст ошибку.
Весь процесс может занять несколько минут, а результат будет сохранен здесь:
C:\Windows\Performance\WinSAT\DataStore\...Formal.Assessment (Recent).WinSAT.xml.
В программе Windows PowerShell без прав администратора осуществить тестирование системы нельзя, можно только посмотреть оценки производительности, выставленные в результате предыдущего теста. Для этого пропишите «Get-CimInstance Win32_WinSAT» и нажмите Enter. В результате вы увидите:

Второй способ
Если вы хотите иметь предельно точное представление о том, какова скорость вашей системы, то этот метод будет вам наиболее удобен. Главное его преимущество перед вышеописанным состоит в том, что он способен продемонстрировать не только то, насколько быстр сам комп, но и то, какую скорость имеют отдельные его элементы.
Для определения качества работы этим способом, необходимо выполнить следующие действия:
- Одновременно нажать клавиши Alt, Ctrl, Delete.
- Кликнуть на «Диспетчер задач».
- В диспетчере задач выбрать вкладку под названием «Производительность».
В «Производительности» вы увидите, насколько полноценно функционирует ваш комп. Если уровень качества его работы недостаточен, то вы можете попробовать модернизировать свою машину.

Графики позволяют определить, с чем связана медленная работа ПК: с загрузкой процессора или с нехваткой оперативной памяти. Зеленая линия свидетельствует об отличной работе, желтая — о допустимом уровне, а вот, если линия красная, тогда срочно необходимо предпринимать меры.
Третий способ
Данный метод заключается в использовании особых программ. Есть специальные приложения, которые созданы специально для того, чтобы собирать данные о состоянии компьютера.
Тут просто куча всевозможных тестов, чисел и информации. При помощи данных продуктов вы можете получить самые исчерпывающие данные о быстродействии вашего ПК. Какие же это программы? Вот список тех, которыми хоть раз пользовался я:
Everest . Создана в первую очередь для проведения анализа конфигурации ПК, однако даёт большое количество различных тестов.
SiSoftware Sandra . На данный момент наиболее оптимальный вариант, если вы хотите протестировать уровень работоспособности.
3Dmark . Его основная специализация – тестирование компьютерных видеокарт. Состоит из огромного количества разных тестов текстуризации, работы с 3-мерным моделированием и т.д. Есть и комплексный вариант тестирования, напоминающий видеоигру, в которую играете не вы, а программа. В ходе своей работы она даёт оценку стабильности функционирования видеокарты во время значительных нагрузок, измеряет частоту кадров.
PCMark . Это легковесный софт, предназначенный для ограниченного использования. Служит лишь для проверки быстродействия. Позволяет выполнить интегральное тестирование любого компонента ПК. Главная особенность заключается в наличии возможности сравнить производительность собственного компа со средним коэффициентом по миру.
Эти программы вы можете скачать на официальных Интернет-ресурсах их разработчиков в режиме онлайн.
Ну вот, собственно и всё, дорогие друзья! В конце хотел бы рассказать вам об обучающем курсе, эффективность которого я смог «проверить» на себе. Речь идёт о курсе «Секреты успешной работы за компьютером ».
От огромного количества прочих подобных курсов представленный отличается в первую очередь высоким профессионализмом автора и простотой изложения. Все тонкости работы на ПК излагаются настолько просто и понятно, что даже люди преклонного возраста, которые, как известно, сторонятся современной техники, за пару месяцев обучения превращаются в опытных юзеров.
Желаю вам быть компьютерно грамотными людьми, а стать такими помогу я и мой блог. Поэтому не забудьте подписаться на обновления и следить за выходом новой статьи.
Делитесь информацией в соц. сетях, до встречи!
С уважением! Абдуллин Руслан
В этой заметке я постараюсь вам рассказать какие есть стандартные средства у windows для проверки компьютера на ошибки.
Ни для кого не секрет, что в процессе работы с операционной системой, в ней накапливаются всякого рода ошибки, которые замедляют ее работу. Я не буду вдаваться в подробности почему так происходит. В этой заметке я постараюсь вам объяснить какими стандартными средствами обладает операционная система windows для решения возникающих ошибок.
И так, у ОС Windows есть 2 стандартных механизма, которые позволяют очищать локальные диски от ошибок и увеличивать работу компьютера. Первый механизм - это проверка дисков на ошибки, а второй - дефрагментация диска. Найти их можно если зайти в свойства локальных дисков. Для этого зайдите в меню "Пуск", выберите пункт "Мой компьютер".

На следующем шаге необходимо открыть вкладку "Сервис", на которой будут две кнопки "Выполнить проверку" и "Выполнить дефрагментацию".

Нажав на кнопку "Выполнить проверку", вы попадаете в новое окно, в котором необходимо просто выбрать галочкой настройку "Автоматически исправлять системные ошибки" и нажать "Запуск". Начнется проверка вашего локального диска на ошибки. Сейчас нужно просто дождаться ее окончания. Правда здесь есть один момент - вы не сможете сделать проверку вашего основного диска сразу. После нажатия на кнопку "Запуск", вам будет предложено добавить это задание в очередь и выполнить его при следующем запуске системы. Согласившись, при следующем запуске системы, перед тем как зайти на рабочий стол, windows выполнит проверку этого диска. Ничего в этом страшного нет, так что ничего не бойтесь!

Нажав на кнопку "Выполнить дефрагментацию", вы попадете в инструмент, благодаря которому вам будет доступна возможность проанализировать ваши текущие локальные диски и выполнить их дефрагментацию. По своей сути дефрагментация - это упорядочивание файлов на дисках для того, чтобы к ним можно было быстро обратиться. Благодаря дефрагментации достигается увеличение скорости обработки информации на дисках, что влияет на скорость вашей работы за компьютером.
Здесь ничего сложного нет - выбираем диск, который хотим дефрагментировать, и нажимаем на кнопку "Дефрагментация диска". Запустить процесс дефрагментации можно отсрочено, т.е. по определенному расписанию. Ну и последним моментом является анализ дисков. Не обязательно сразу запускать процесс дефрагментации, иногда бывает полезным просто проанализировать диск, чтобы понять, что с ним ничего не нужно делать.

Вот такие стандартные механизмы проверки дисков есть в операционной системе windows. Пользуйтесь!
Если же у вас остались вопросы, то ниже можете посмотреть видео на тему данного урока.
Когда на вашем компьютере не хватает оперативной памяти , то ее нужно докупать. КЭП, скажите вы! Но, к сожалению, не все могут себе это позволить. Проблемы установки оперативки могут быть связаны с тем, что она или слишком дорогая или вы просто ее не умеете устанавливать. В этом уроке рассмотрим как можно временно увеличить оперативную память компьютера.
Я расскажу как убрать автозагрузку при помощи стандартных средств операционной системы.
В этом уроке расскажу про один интересный способ увеличить производительность Windows. Этот способ подойдет вам в том случае, если скорость компьютера оставляет желать лучшего и никакими другими способами разогнать его не получается.
Даже самая «вылизанная» и максимально защищенная операционная система отнюдь не гарантирована от сбоев, воспринимаемых пользователем как ошибки. Особенно раздражают неизвестные и неожиданно возникающие ошибки иногда чреватые крайне неприятными последствиями.
Нетрудно представить эмоции человека, работающего над сложным документом, который теряется в результате системного сбоя Windows. Чтобы избежать подобных проблем — лучше заранее к ним приготовиться. А для этого нужно быть в курсе того, как осуществляется проверка ОС виндовс 7 на наличие ошибок. Рассмотрим по отдельности два серьезных вопроса, имеющих отношение к заявленной теме:
- Проверка системных файлов и реестра Windows.
- Контроль состояния жесткого диска компьютера.
 Старожилы компьютерного мира хорошо помнят утилиты знаменитого на весь мир Питера Нортона – не только автора превосходных книг, но и создателя программ под маркой «Norton utilities». Первые версии этих программ работали еще до появления windows – в популярной на то время операционной системе MS DOS. Эти утилиты позволяли обнаружить наличие ошибок на винчестере и выявить наличие других проблем DOS. Нас же будут интересовать аналогичные инструменты для Windows.
Старожилы компьютерного мира хорошо помнят утилиты знаменитого на весь мир Питера Нортона – не только автора превосходных книг, но и создателя программ под маркой «Norton utilities». Первые версии этих программ работали еще до появления windows – в популярной на то время операционной системе MS DOS. Эти утилиты позволяли обнаружить наличие ошибок на винчестере и выявить наличие других проблем DOS. Нас же будут интересовать аналогичные инструменты для Windows.
Файлы и реестр
Проверку файлов ОС можно выполнить двояко: либо с помощью штатных инструментов Windows, либо с применением стороннего программного обеспечения. ОС имеет встроенные инструменты контроля файлов. Чтобы задействовать их возможности необходимо открыть окно командной строки и набрать в нем команду sfc с параметром /scannow, вот так:
В итоге будет произведено сканирование системных файлов на предмет обнаружения в них ошибок. Результат будет выведен тут же в окне командной строки.
 Полученную информацию можно проанализировать (хотя бы с помощью того же Интернета), что бывает полезно для определения степени изношенности ОС и оборудования. В процессе работы программа будет пытаться исправлять все обнаруженные нарушения в системных файлах на диске.
Полученную информацию можно проанализировать (хотя бы с помощью того же Интернета), что бывает полезно для определения степени изношенности ОС и оборудования. В процессе работы программа будет пытаться исправлять все обнаруженные нарушения в системных файлах на диске.
Дополнительный сервис, более высокое качество сканирования и надежность корректировок обеспечивает ПО сторонних производителей.
Например, тот же пакет «Norton Utilities» (NU) для Windows. Хотя данное средство и является наиболее популярным и мощным программным пакетом для борьбы с неисправностями ОС и компьютера, – оно все же стоит немало денег. Особенно в своей «профессиональной» конфигурации. В наше время в Сети можно обнаружить немало бесплатных аналогов этого творения.
Реестр Windows – то самое место, где помимо нужной ОС информации скапливается масса всякого хлама и мусора. Периодическая чистка реестра – наша прямая обязанность. С этой целью стоит установить и периодически запускать проверенную временем утилиту CCleaner (хотя NU также неплохо справляется с этой задачей). Поищите ее в сети и скачайте.
Жесткий диск
Появление ошибок в файловой структуре на жестком диске вызвано износом поверхности диска, сбоями в работе дисковых сервисов (драйверов) Windows и ошибками позиционирования лазерной подсистемы винчестера. Проверить и вылечить жесткий диск можно способами, аналогичными предыдущим. Мы рассмотрим самый простой способ – запуск стандартной программы проверки ошибок диска, которая поставляется вместе с Windows. Для этого:
- Откройте ярлык «Мой компьютер», выберите значок любого из разделов (например, «Локальный диск С»).
- Откройте контекстное меню правой кнопкой мыши.
- Выберите пункт «Свойства». Откроется окно с вкладками.
- Перейдите на вкладку «Сервис»
- Нажмите на кнопку «Выполнить проверку».
 Программа обследует раздел и устранит неисправности. Ту же операцию произведите с остальными разделами.
Программа обследует раздел и устранит неисправности. Ту же операцию произведите с остальными разделами.
Не зависимо от вашей операционной системы (Windows XP, Windows 7, Windows 8), зайдите в Компьютер (Мой компьютер, Этот компьютер) нажмите на диске, который необходимо проверить правой кнопкой мыши, выберите "Свойства ".
В окне свойств, зайдите во вкладку "Сервис " и нажмите кнопку "Выполнить проверку ".

Ставим обе галочки
Автоматически исправлять системные ошибки.
Проверять и восстанавливать системные сектора.
и нажимаем "Запуск ".

Если вы проверяете системный том (диск на котором установлена операционная система, обычно диск С) у вас появится сообщение "Windows не может проверить жесткий диск, который в данный момент используется ", нажмите "Расписание проверки диска ".

После чего перезагрузите компьютер/ ноутбук, во время загрузки запустится процесс проверки и исправлений ошибок на диске. Он продлиться от нескольких минут до часа (в зависимости от размера раздела и физических характеристик жесткого диска). По окончании загрузиться операционная система.

Проверка жесткого диска с помощью утилиты chkdsk.
CHKDSK (сокращение от англ. check disk - проверка диска) - стандартное приложение в операционных системах DOS и Microsoft Windows, которое проверяет жёсткий диск или дискету на ошибки файловой системы (например, один и тот же сектор отмечен как принадлежащий двум разным файлам). CHKDSK также может исправлять найденные ошибки файловой системы. (из Википедии)
Для того чтобы запустить утилиту chkdsk необходимо запустить командную строку с правами администратора, для этого:
В Windows XP нажмите - "Командная строка"
В Windows 7 нажмите "Пуск" - "Все программы" - "Стандартные" "Командная строка" и выберите "Запуск от имени администратора" .
В Windows 8.1 нажмите правой кнопкой мыши на "Пуск" - "Командная строка (администратор)" .
В итоге у вас откроется консоль командной строки.
Первым делом узнаем синтаксис утилиты chkdsk:
CHKDSK [том[[путь]имя_файла]] ]
Том
Определяет точку подключения, имя тома или букву проверяемого диска с двоеточием.
имя_файла
Файлы, проверяемые на наличие фрагментации (только FAT/FAT32).
/F
Исправление ошибок на диске.
/V
Для FAT/FAT32: вывод полного пути и имени каждого файла на диске. Для NTFS: вывод сообщений об очистке (при их наличии).
/R
Поиск поврежденных секторов и восстановление уцелевшего содержимого (требует /F).
/L:размер
Только для NTFS: задание размера файла журнала (в КБ). Если размер не указан, выводится текущее значение размера.
/X
Предварительное отключение тома (при необходимости). Все открытые дескрипторы для этого тома будут недействительны (требует /F).
/I
Только для NTFS: менее строгая проверка элементов индекса.
/C
Только для NTFS: пропуск проверки циклов внутри структурыпапок.
/B
Только для NTFS: повторная оценка поврежденных кластеров на диске (требует /R)
Параметры /I или /C сокращают время выполнения Chkdsk за счет пропуска некоторых проверок тома.
Из всех атрибутов команды, наиболее часто для проверки диска на ошибки используются два: /f и /r. Окончательная команда выглядит следующим образом:
chkdsk C:/F/R
Этой командой мы проверим раздел C, исправим ошибки на диске и восстановим информацию с поврежденных секторов (если такие будут).
После ввода этой команды появится предложение выполнить проверку тома при следующей перезагрузки системы, нажимаем Y и клавишу Enter .

Теперь необходимо перезагрузить систему, при загрузке вы увидите окно предлагающую проверку, ничего не нажимайте, просто подождите 10 сек.


Проверка на ошибки жесткого диска с помощью Victoria.
Программа Victoria предназначена для проверки на ошибки жестких дисков с интерфейсами IDE и Serial ATA. Программа представляет собой полностью готовое решение для всесторонней, глубокой, и в тоже время максимально быстрой оценки реального технического состояния HDD.
Первым делом скачиваем ISO образ программы с официального сайта . Разархивируем скаченный архив и записываем на CD/ DVD диск, как это сделать описано в статье Как записать на CD/ DVD . После этого загрузитесь с записанного диска, как это сделать пошагово описано в статье Как загрузиться с CD/DVD диска или USB флешки .
Загрузившись с диска в течении 10 сек выбираете программу для своего девайса (по умолчанию загрузится Victoria для компьютера).

Запуститься интерфейс программы. Нажмите клавишу F2, для того что бы программа сама нашла диск, если этого не произошло необходимо сделать это вручную. Для этого нажимаем клавишу "P". То же самое придётся сделать, если в системе несколько жёстких дисков и нужно выбрать один из них. Если у Вас жесткие диски с интерфейсом SATA, то в появившемся меню Выбор порта HDD выбираете - "Ext. PCI ATA/SATA ". Перемещение осуществляем курсорными клавишами "вверх", "вниз", а выбор – клавишей "Enter".


Далее для проверки поверхности диска нажимаем клавишу F4. В окне HDD scan menu: выбираем необходимые параметры проверки. По умолчанию предлагается сканировать весь диск с начала "Start LBA: 0" и до конца "End LBA: 20971520". Рекомендую оставить эти значения по умолчанию. Следующий пункт меню – рекомендую оставить "Линейное чтение", поскольку оно предназначено для максимально быстрой и точной диагностики состояния поверхности. В четвертом пункте рекомендую выбрать режим BB = Advanced REMAP,
поскольку этот режим наиболее качественно проверяет диск и исправлет на нем ошибки без удаления информации.

После этого запустится проверка на ошибки жесткого диска с исправлением bad областей. Эта процедура может занять от нескольких десяток минут до нескольких часов. Зависит от объема и скорости вращения шпинделя.

По окончании вытащите диск из привода и перезагрузите компьютер.