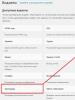Привет виндовс 7. Звуки приветствия Windows. Использование программного обеспечения для достижения цели
Одним из способов кастомизировать свою операционную систему является изменение экрана приветствия. Пользователи путем нехитрых действий могут поставить на заставку любую картинку, которая им по нраву, и в любой момент вернуть все обратно.
Любители подстраивать операционную систему под себя не упустят возможности заменить стандартный приветственный фон на более интересное изображение. Это можно сделать в любой современной и относительно современной версии Виндовс, включая «семерку». Это можно сделать как при помощи специальных утилит, так и вручную. Первый вариант зачастую быстрее и удобнее, а второй подойдет более уверенным пользователям, не желающим пользоваться сторонним ПО.
Способ 1: Windows 7 Logon Background Changer
Как понятно из названия, эта программа предназначена специально для пользователей «семерки», желающих изменить приветственный фон. Этот софт имеет очень простой, приятный и современный интерфейс и наделен небольшой галереей собственных фонов.
- Зайдите на официальный сайт программы и кликните по кнопке «Download» .
- На новой странице нажмите на ссылку «Please click here to start the download» .
- Скачанный файл ZIP остается извлечь и запустить EXE-файл. Программа не требует установки и работает как portable-версия.
- Внизу находится набор обоев, которыми вы можете заменить стандартное изображение. При желании можно просмотреть этот список, прокручивая ее колесом вниз (вперед) и вверх (назад).
- Нажав на понравившуюся картинку, вы увидите превью - как фон будет выглядеть после изменения.
- Если необходимо, нажмите на кнопку «Full Screen» - это позволит просмотреть изображение на весь экран.
- Применить свой выбор можно кнопкой «Apply» .
- Если вы хотите установить собственное изображение, а не предложенное программой, нажмите на кнопку «Choose a folder»
.

Откроется проводник, где нужно указать путь к файлу.

Выбранный файл устанавливается по умолчанию так же кнопкой «Apply» .







Обратите внимание, что вы всегда можете вернуть стандартную картинку обратно. Для этого нажмите на «Windows 7 Default wallpaper» и сохраните результат на «Apply» .

В настройках программы можно выполнить сброс папки по умолчанию, отключить изменение заставки для других учетных записей и добавить тень к тексту на экране загрузки.

Никаких дополнительных возможностей по кастомизации у программы нет, поэтому если вы хотите изменить в системе что-нибудь еще, используйте многофункциональные твикеры для Виндовс 7, в состав которых входит возможность изменения фона загрузки.
Способ 2: Средства Windows
Через инструмент «Персонализация» и какие-либо другие редакторы поменять фон приветствия нельзя, однако заменить изображение можно через редактирование реестра и замену картинки в системной папке. Минус такого способа — невозможно увидеть результат до перезагрузки компьютера.
Для такого способа есть пара ограничений: файл должен быть в формате JPG и иметь вес до 256 КБ. Кроме этого, старайтесь подобрать картинку в соответствии с размером и разрешением своего экрана, чтобы она выглядела качественно и уместно.
- Откройте редактор реестра сочетанием клавиш Win + R и командой regedit .
- Перейдите по пути, указанном ниже:
HKEY_LOCAL_MACHINE\SOFTWARE\Microsoft\Windows\Current Version\Authentication\LogonUI\Background
- Дважды щелкните по параметру «OEMBackground»
, поставьте значение 1
и нажмите «ОК»
.

Если оно уже стоит, просто переходите к следующему пункту.
При отсутствии создайте этот параметр вручную. Находясь по вышеуказанному пути, кликните ПКМ по пустому месту в правой части экрана и выберите «Создать» > «Параметр DWORD (32 бита)» .

Задайте ему имя OEMBackground , выставьте значение 1 и сохраните результат на «ОК» .
- Откройте проводник и перейдите в папку backgrounds
, располагающуюся здесь:
C:\Windows\System32\oobe\info\
В некоторых случаях backgrounds может отсутствовать, как и папка info . В таком случае вам потребуется создать и переименовать 2 папки вручную обычным способом.

Сперва внутри oobe создайте папку и назовите ее info , внутри которой создайте папку backgrounds .
- Подберите подходящую картинку с учетом советов выше, переименуйте ее в backgroundDefault и скопируйте в папку backgrounds . Может потребоваться разрешение от учетной записи администратора – нажмите «Продолжить» .
- Успешно скопированное изображение должно появиться в папке.




Чтобы увидеть измененный фон, перезагрузите ПК.
Теперь вы знаете два несложных метода изменения экрана приветствия в Виндовс 7. Используйте первый, если не уверены в своих силах и не хотите редактировать реестр и системную папку. Второй же удобен тем, кто не желает использовать либо не доверяет стороннему ПО, обладая достаточными навыками для установки фона вручную.
Наверное, не будет преувеличение, что каждый пользователь персонального компьютера рано или поздно начинает оформлять установленную операционную систему под себя. То не нравится стандартное окно загрузки, то цветовая гамма. Иногда хочется изменить вид папок. Да мало ли.
Звуки Windows тоже надоедают. Если различные системные события воспроизводятся, как правило, не вызывая раздражения, то звуки приветствия и завершения работы оставляют желать лучшего. Если вы решите что-то поменять в своей операционной системе, то, пожалуй, самым интересным будет поменять стандартное приветствие и завершение работы Windows на приятный женский голос: «Привет», который вы будете слышать, когда включите компьютер и «Пока» во время его выключения.
Заменить системные звуки в Windows ХР не составляет труда. Достаточно их поместить в папку «Windows > Media». Затем через «Панель управления > Звуки и аудиоустройства > Звуки» поменять на свои звуки, которые должны быть в формате WAV (Windows PCM). Cкачать бесплатно звуки «Привет», «Пока, пока…» для Windows ХР можно .
Мелодии запуска и завершения работы Windows
В Windows 7 немного иначе. Не все системные звуки находятся в папке «Windows > Media». Для такой модернизации Windows 7 понадобятся два файла. Один из них называется «imageres.dll», в котором приветствие, и аудиофайл в формате WAV (Windows PCM), название которого может быть любым.
Для начала скачайте бесплатно «imageres.dll» со звуком приветствия «Привет», файл в формате WAV со звуком «Пока, пока…» .
Однако библиотека «imageres.dll» находится под защитой Windows 7 и средствами операционной системы подменить файл с помощью стандартных операций удаления, копирования и т. д. не получится. Чтобы подменить библиотеку «imageres.dll», сначала необходимо стать владельцем этого файла, затем изменить параметры разрешений для системных папок применительно к файлу «imageres.dll».
Этап №1. Стать владельцем файла «imageres.dll».
Чтобы стать владельцем файла «imageres.dll» пройдите по адресу C:\Windows\System32.

Выделите файл «imageres.dll» правой кнопкой мыши и выберите «Свойства».

Откроется вкладка «Свойства imageres.dll»

В меню свойств выберите «Безопасность».

В новом окне нажмите «Дополнительно».

Во вкладке «Дополнительные параметры безопасности для imageres.dll» нажмите «Владелец».

Нажмите «Изменить».

Выделите левой кнопкой мыши «Администраторы (Х\Администраторы) и нажмите «Применить». Вы увидите, что только что стали владельцем этого объекта. А чтобы изменить разрешения, нужно закрыть и вновь открыть окно свойств этого объекта, то есть файла «imageres.dll».

Нажмите «ОК».
Этап №2. Изменение разрешений.
Чтобы изменить разрешения применительно к файлу «imageres.dll» снова пройдите по адресу C:\Windows\System32. Выделите файл «imageres.dll» правой кнопкой мыши и выберите «Свойства». В свойствах «imageres.dll» нажмите «Безопасность».

Выделите левой кнопкой мыши «Администраторы (Х\Администраторы)» и нажмите «Дополнительно».

Выделите «Разреш… Администраторы (Х\Администратор…) и нажмите «Изменить разрешения».

Снова выделите «Разреш… Администраторы (Х\Администратор…) и нажмите «Изменить».

Во вкладке «Элемент разрешения для «imageres.dll» установите галочки напротив всех разрешений и нажмите «ОК».

В ответ на предупреждение безопасности Windows, что вы собираетесь изменить параметры разрешений для системных папок, что это может привести к непредвиденным проблемам и нарушить безопасность, нажмите «ДА».

Выделяете файл «imageres.dll» правой кнопкой мыши и выбираете «Переименовать». В качестве примера можно изменить расширение файла, например, на «imageres.dlll». И нажмите «ОК». Скопируйте новый файл «imageres.dll» в папку C:\Windows\System32.

Перезагрузите компьютер. Во время загрузки компьютера вы услышите приветствие «Привет». После перезагрузки переименованный файл «imageres.dlll» из папки «System32» можно удалить.
Что касается звука завершения работы Windows, то пройдите по адресу C:\Windows\Media, создайте в папке «Media» папку с любым названием и поместите файл аудио со звуком «Пока, пока» в созданную папку.

Затем пройдите по пути «Панель управления > Оборудование и звук > Изменение системных звуков». Из перечня событий выберите «Завершение работы Windows». Через кнопку «Обзор» укажите путь к файлу. Нажмите «Проверить». Если вы услышите звуки «Пока, пока», нажмите «Применить» и «ОК».
Примечание.
Чтобы при загрузке Windows проигрывалась мелодия приветствия, в настройках системных звуков напротив "Проигрывать мелодию запуска Windows" должен быть флажок.
При смене звуковой схемы или темы оформления звук приветствия остается неизменным. А вот звук завершения работы Windows придется включить заново.
Имейте в виду, что работа с системными файлами всегда сопряжена с риском. Если вы используете программы для резервного копирования данных жесткого диска, создайте резервную копию операционной системы и загрузочный носитель с автономной версией программы! Если вы используете продукты компании Acronis, предварительно проведите изменение, включив режим Try&Decide (пробный режим), который позволяет создать виртуальный диск с вашей операционной системой. Используя этот временный виртуальный диск, полностью изолированный от установленной системы, можно выполнить любые изменения в системе, не беспокоясь о том, что они могут привести к повреждению системы, установленной в вашем компьютере! Или воспользуйтесь встроенным в Windows компонентом "Резервное копирование и восстановление" для создания резервной копии системы (образа системы). Создайте диск для восстановления системы, который поможет устранить проблему с компьютером, если он не запустится. Для получения доступа к компоненту "Резервное копирование и восстановление" щелкните правой кнопкой мыши кнопку "Пуск" и выберите "Панель управления" > "Резервное копирование и восстановление (Windows 7)".
Звуковое приветствие «Привет» для Windows 10 бесплатно скачать можно . В архиве инструкция в формате видео. Начиная с версии 1909 этот метод не работает. Что касается звукового сопровождения завершения работы Windows, то такое системное событие в новой операционной системе Windows 10 не предусмотрено.
Многим из нас хочется немного изменить операционную систему под себя, использовать свои настройки, звуковое оформление, обои и.т.д. Что бы было не как у всех. Если хотите выделиться из толпы обычных юзеров – время изменить экран приветствия операционной системы Windows . Не знаете как – прочтите статью.
Экран приветствия операционной системы Windows 7 довольно приятен для глаз, но каждый раз при загрузке видит одно и то же – немного напряжно. Поэтому сегодня мы рассмотрим, как поменять рисунок экрана приветствия .
Отмечу, что Windows не имеет инструмента, позволяющего напрямую менять изображение экрана приветствия. Смена экрана приветствия операционной системы Windows 7 выполняется с помощью программы стороннего разработчика или реестра Windows . Мы сегодня рассмотрим обра варианта.
Смена экрана приветствия Windows 7 с помощью программы Windows 7 Logon Background Changer
Поскольку этот вариант смены изображения экрана приветствия проще и подойдет для любого (даже самого неопытного) пользователя начнем с него.
Windows 7 Logon Background Changer является бесплатной программой и позволяет очень легко менять обои экрана приветствия.
Данную программу не нужно устанавливать. Достаточно только распаковать архив. После распаковки запускаем файл Win7LogonBackgroundChanger.exe. Откроется окно программы.
Рис 1. Windows 7 Logon Background Changer
1 – Изображение, которое используется в качестве экрана приветствия;
2 – Изображения, которые можно использовать в качестве обоев экрана приветствия на данный момент;
3 – Опции (установка стандартного экрана приветствия, установить тип обоев: светлые или темные);
4 – С помощью этой кнопки можно указать папку, изображения которой будет использовать программа;
5 – Применить;
6 – Развернуть программу на весь экран.
Чтобы поменять экран приветствия необходимо кликнуть по любой из доступных картинок области 2 и нажать кнопку “Apply ”.
Чтобы использовать в качестве фона экрана приветствия собственное изображение необходимо нажать на кнопку “Choose a Folder ” и указать путь к папке, в которой находится изображение.
После выбора папки изображения будут отображаться в низу окна программы.

Рис 2. Свои изображения
Выбираем необходимое и нажимаем “Apply ”. Все готово.
Смена экрана приветствия Windows 7 с помощью редактора реестра.
Данный способ сложнее, занимает больше времени, но тоже работает (на мой взгляд, лучше пользоваться программой Windows 7 Logon Background Changer – так быстрее).
Смена экрана приветствия Windows 7
1. Запускаем реестр. Нажимаем сочетание клавиш Win +R на клавиатуре. Откроется окно “Выполнить”. Прописываем в рядок напротив слова “Открыть” команду “regedit ” и нажимаем Ok .

Рис 3. Regedit
2. Ищем веткуHKEY_LOCAL_MACHINE . Дальше переходим по: Software — Microsoft — Windows — CurrentVersion — Authentication — LogonUI — Background

Рис 4. Ветка Background
3. Ищем параметр OEMBackground и открываем его. Меняем значение данного параметра с 0 на 1
Операционная система Windows 7 дает немного возможностей для настройки интерфейса операционной системы под себя. Но, если у вас есть желание сделать интерфейс вашей операционной системы более уникальным, то у вас все же есть несколько вариантов. Например, вы можете поменять картинку приветствия в Windows 7. В этом материале мы расскажем именно об этом.
Если вам интересно, как поменять картинку приветствия в Windows 7, то у вас есть два варианта: сделать все в ручную или воспользоваться специальными программами. Рассмотрим для начала первый вариант.
Шаг № 1. Вносим правки в реестр Windows 7.
Первое что нужно сделать, это Windows 7 и перейти в раздел HKLM\Software\Microsoft\Windows\CurrentVersion\Authentication\LogonUI\Background. В этом разделе должен быть параметр OEMBackground со значением «1». Данный параметр разрешает менять картинку приветствия в Windows 7.
Если параметра OEMBackground имеет значение «0», то меняем его на «1». Если же такого параметра нет вообще, то его нужно создать. Создайте параметр DWORD (32 бита) с названием «OEMBackground» и присвойте ему значение «1».
После того как в разделе реестра HKLM\Software\Microsoft\Windows\CurrentVersion\Authentication\LogonUI\Background появился параметр OEMBackground со значением «1», можно переходить к следующему шагу.
Шаг № 2. Подготавливаем картинку для экрана приветствия в Windows 7.
Для того чтобы поменять картинку экрана приветствия нам нужна картинка, которая будет отвечать некоторым требованиям:
- Картинка должна иметь разрешение 1024 на 768 точек. Даже есть у вашего монитора другое разрешение, для экрана приветствия все равно нужно использовать такое разрешение.
- Картинка должна быть в формате JPG, а ее размер не должен превышать 256 килобайт.
- Картинка должна называться «backgroundDefault.jpg».
Выберите подходящую картинку, обрежьте до размера 1024×768 и сохраните в формате JPG. Если размер получившейся картинки будет превышать 256 килобайт, то повторите все действия, сменив настройки сжатия JPG. Но, как правило, этого не потребуется. Для такого небольшого разрешения 256 килобайт более чем достаточно. Также не забудьте переименовать вашу картинку в «backgroundDefault.jpg».
Шаг № 3. Перенесите картинку в папку backgrounds.
Дальше, для того чтобы поменять картинку приветствия в Windows 7 нам нужно открыть папку C:\Windows\System32\oobe\info\backgrounds. Чаще всего в папке oobe нет папки info. В этом случае создаем папку info, открываем ее и создаем папку backgrounds. Таким образом, у нас получается следующий путь к папке: C:\Windows\System32\oobe\info\backgrounds. После этого скопируйте нашу подготовленную картинку в эту папку.

Все, если вы все сделали правильно, то картинка приветствия должна сменится. Нажмите, Пуск – Сменить пользователя, для того чтобы посмотреть на новую картинку.
Смена картинки приветствия с помощью программ
Также вы можете сменить картинку приветсвия Windows 7 с помощью специальных программ. Одной из таких программ является .

Пользоваться данной программой очень просто. Все что вам нужно сделать, это нажать на кнопку «Choose a folder» и выбрать папку с картинками. После этого вы сможете посмотреть, как будет выглядеть ваш экран приветствия с той или иной картинкой. После того как вы выберете нужную картинку останется нажать на кнопку «Apply» и программа установит данную картинку на ваш экран приветствия.
 Сегодня делаем кнопку со звуком! Потому что мне поступило несколько просьб и предложений рассказать о том, как сделать "говорящую" кнопку выключения компьютера. Да, собственно, мы можем не только ее озвучить, можно вообще сделать так, что на каждый чих ваш компьютер отвечать будет.
Сегодня делаем кнопку со звуком! Потому что мне поступило несколько просьб и предложений рассказать о том, как сделать "говорящую" кнопку выключения компьютера. Да, собственно, мы можем не только ее озвучить, можно вообще сделать так, что на каждый чих ваш компьютер отвечать будет. Что для этого надо? Во-первых, найти и скачать подходящие звуки для Windows в формате WAV. Если погуглить, много чего можно найти. Для примера покажу совсем простенькое, для тренировки, вот здесь http://7ba.ru/ex/showfile/214447/sistemnye-zvuki---privet--poka.html можно скачать нечто совершенно простое: Привет и Пока. А почему бы и нет, приятный женский голос, нормальные фразы - Привет - запуск, Пока - завершение работы, то есть поздороваться, попрощаться, и вот уже первый шаг к осмысленной речи вашим компом уже освоен!
Скачали? А теперь сохраните эти звуки в папку Windows > Media

Сохранили?

Теперь идем в Панель управления и ищем Изменение системных звуков

Видите Завершение работы Windows? Это как раз та самая наша кнопка выключения и будет, поэтому нажимайте на Обзор и выбирайте то самое Пока, а затем Применить


И все! Проще простого! Только вот хочу предупредить, там по ссылке немножко звуки перепутаны, ну сами увидите и услышите.
А я вам еще одну ссылочку дам, там этих звуков видимо-невидимо - http://otherforum.ru/oformlenie-windows/2580-zvukovye-shemy-dlya-windows-5.html ! Хотите, качайте коронные фразы из Бриллиантовой руки, а можно из Каникулы в Простоквашино или шедевры телерекламы... Так что копайтесь, примеряйте и выбирайте!
В инете еще можно много чего найти, просто ищите звуки для Windows в формате WAV