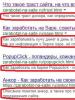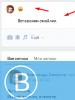Как убрать рекламу в браузере навсегда: чистый интернет в каждый дом. Отключаем рекламу в браузере На всех страницах всплывает реклама как убрать
Назойливая реклама на страницах сайтов раздражает любого пользователя персонального компьютера. Если вы хотите прочитать текст, а над ним всплывает окно – это очень отвлекает. Яркие мигающие баннеры утомляют глаза и расфокусируют внимание. Кроме того, некоторые пользователи сталкиваются с тем, что их браузеры автоматически открывают страницы с огромным количеством рекламы, вместо нужных. В данной статье описывается, как можно удалить рекламу в веб-обозревателях со своего компьютера.
Источники рекламы
Первый тип отключается с помощью правильной настройки обозревателя и специальных плагинов.
Назойливые вирусы удалить несколько сложнее, в основном из-за того, что в большинстве случаев пользователи случайно устанавливают их самостоятельно. Как правило, при установке бесплатного или пиратского программного обеспечения, мастер установки спросит у вас, не хотите ли вы дополнительно установить еще одну «полезную» утилиту.
Многие пользователи по невнимательности пропускают этот пункт и открывают рекламным вирусам прямую дорогу на свой компьютер. А установленный антивирус ничего не может сделать, ведь утилита была установлена с разрешения владельца компьютера.
Настройка обозревателя
Первое, что вам потребуется сделать – заблокировать всплывающие окна в своем веб-браузере. Именно они являются самым неприятным типом интернет-рекламы и больше всего раздражают пользователей. К счастью, их можно выключить стандартными средствами любого обозревателя. В данном руководстве мы рассмотрим этот процесс на примере Google Chrome, а в других программах можно все делать по аналогии:

Теперь вы можете установить на свой интернет-обозреватель дополнительное расширение, которое будет блокировать практически всю рекламу. Наиболее популярным плагином среди подобных, является бесплатная программа AdBlock .
У расширения есть свой официальный сайт, с которого можно легко загрузить дистрибутив для любого браузера. Перейдите по ссылке https://adblockplus.org/ru/ . В правой части экрана щелкните по пиктограмме своего обозревателя, например, Яндекс. После этого вам станет доступна кнопка «Установить для Яндекс.Браузер
». Кликните по ней, чтобы начать процесс загрузки и установки. 
После успешной инсталляции AdBlock будет запущен автоматически. Вам не надо ничего настраивать или включать. Всплывающие окна, контекстная реклама, баннеры, реклама в видео-плеерах и многое другое будет блокироваться расширением в режиме реального времени и перестанет вам мешать.
Не забывайте, что таким образом вы устанавливаете AdBlock только для одного браузера. Если вы в своей работе используете несколько разных программ, необходимо по аналогии подключить расширение ко всем из них.
Удаление вредоносного скрипта
Если же во время работы в интернете, вас периодически перенаправляет на подозрительные сайты со множеством рекламы, вероятно, эти действия совершаются прямо с вашего компьютера с помощью специального скрипта.
Если на вашем ПК установлено совсем немного программ или вы догадываетесь, какой приложение может вызывать подобные проблемы, вы можете просто удалить его вручную:

Одной из наиболее распространенных подобных программ является WebAlta.
ADW Cleaner
Если же вы не можете найти источник проблем, вам необходимо воспользоваться утилитой ADWCleaner. Перейдите по ссылке http://adwcleaner.ru/ и нажмите «Скачать portable». Запустите скачанный файл. Portable-версия никакой установки не требует. 
Нажмите на кнопку «Сканировать» и подождите несколько минут. По завершении процесса кликните «Очистка», чтобы удалить со своего компьютера все вредоносные рекламные скрипты.
Ох, уж эта навязчивая реклама в интернете! Сказать, что её много, - почти ничего сказать. Рекламные баннеры буквально везде! Сайты - популярные и малоизвестные - практически все «увешаны» коммерческими надоедливыми объявлениями от Google, Яндекс.Директ и прочих сервисов. За малым исключением лишь некоторые из них на радость посетителям лишены этой атрибутики.
Увы! Таковы нынешние тенденции Сети - рекламные «прииски» в той или иной мере приносят прибыль владельцам веб-ресурсов. Однако владельцам! А как же обычные обыватели интернета, посетители сайта? Нужно ли говорить, как большинство из них реагирует на рекламу в браузере? Как минимум граждане раздражаются, отвлекаются, да и что там греха таить, откровенно негодуют, увидев, как вылазят поверх открытой странички пестреющие окна с предложением что-нибудь купить, куда-нибудь съездить, чем-нибудь воспользоваться. Просто жуть!
Однако и это ещё не всё! Ныне оговоренный минимум относится сугубо к психике человека. А ведь назойливая реклама, когда появляется на дисплее, ещё и с технической точки зрения вызывает целый ряд проблем:
- замедляет загрузку страницы;
- вводит пользователя в заблуждение (некоторые хитрые баннеры в браузере можно принять за элемент навигации или раздел сайта);
- мешает ознакамливаться с контентом (когда постоянно появляются выскакивающие окна с предложением посетить веб-чат, поиграть в игру);
- способствует проникновению вирусов в браузеры (нередко баннеры партнёров содержат вирусную рекламу, клацнув по ней, пользователь вполне может заполучить на свой ПК какого-нибудь опасного трояна);
- расходует понапрасну сетевой трафик (картинки, гифки, фреймы с видеороликами порой достаточно прилично «весят», и так выходит, что браузеру их нужно обязательно загрузить; по умолчанию они являются элементом запрашиваемой страницы).
Вот так-то! Но если выскакивает реклама, что теперь в интернет не ходить? Ан нет! Дудки! Есть решения, позволяющие избавиться от рекламы в браузере, которыми можно и нужно пользоваться. Прочитав эту статью, вы научитесь ими орудовать, ознакомитесь с их возможностями.
Итак, пришло время убрать навязчивые объявления и тизеры с глаз долой. Да прибудет с нами «чистый» интернет и комфортный веб-сёрфинг. Приступим к очистке браузера от рекламы.
Баннеры от партнёров
Как известно, есть зло меньшее и большее. Так вот, так называемые «партнёрки» в нашем случае ‒ это зло меньшее. Поскольку их устанавливают владельцы сайтов и они меньше таят в себе опасности. Убрать можно из браузера баннеры такого типа двумя способами.
Способ №1: установить утилиту-антибаннер
Если вы постоянно работаете в нескольких браузерах, у вас на ПК установлено множество сетевых приложений («качалки», торрент-клиенты, радио-онлайн и т.д.), целесообразно воспользоваться глобальным блокировщиком. Он будет курировать весь трафик и, соответственно, избавит вас от необходимости устанавливать и настраивать фильтры-антибаннеры во всех браузерах.
Рассмотрим возможности лучших решений из этой категории:
Самая популярная «баннерорезка» в Сети. Скрупулёзно отфильтровывает тизеры и баннеры, панели во фреймах с видео (вылезают при просмотре фильмов, клипов, видеороликов), блокирует выскакивающие окна. Анализирует трафик на сетевом уровне. То есть блокирует запросы встроенных в веб-страницу скриптов на загрузку рекламного контента.
Adguard выполняет «косметическую» обработку сайтов: удаляя элементы со страничек, не нарушает их дизайн, функционал, структуру таблицы стилей (CSS) и разметки (HTML). Поддерживает все популярные браузеры (Firefox, Google Chrome, Opera) и онлайн-приложения (uTorrent, Skype). Имеет собственную базу фишинговых сайтов (свыше 1,5 млн. доменов).
Существенно снижает риск заражения ПК вирусами: блокирует опасные веб-ресурсы и ссылки на них, предотвращает загрузку инсталляторов, инфицированных рекламными и шпионскими модулями. Не допускает отслеживания действий пользователя в интернете: деактивирует счётчики, аналитические скрипты и «жучки».
Чтобы установить программу, сделайте так:
1. Перейдите на её официальный сайт - adguard.com/ru/welcome.html.
2. В верхней панели щёлкните по блоку «Скачать… ».
3. По завершении закачки запустите инсталлятор (двойным щелчком или через контекстное меню при помощи опции «Открыть с правами администратора»).

4. В панели установщика клацните по зелёной кнопке «Я принимаю условия».


6. Подождите немного, пока программа распакует и поместит свои элементы в ОС (прогресс процедуры отображается в панели инсталлятора).

7. При первом запуске Антибаннера он вам предложит активировать основные опции (блокировка рекламы, фишинга). Если вы в них нуждаетесь, под текстом запроса нажмите «Продолжить» либо «Настроить» для выполнения тонкой отстройки.

Примечание. На этом этапе вы также можете подключить аддон Adguard в браузеры. Для выполнения этой процедуры в панели «Расширения… » также кликните «Продолжить» или «Настроить».

После запуска Adgurad сразу же приступит к своим обязанностям: начнёт навсегда убирать рекламу в браузерах и программах. Все настройки и параметры выставлены в нём по умолчанию для оптимальной работы. Тем не менее в любой момент вы можете их изменить, открыв панель утилиты двойным щелчком по иконке в трее. В ней доступны настройки:
Чтобы воспользоваться AdFender:
1. Пройдите на офсайт - https://adfender.com/index.html.

3. На открывшейся странице клацните одну из ссылок в блоке «Download version», чтобы началась загрузка антибаннера на компьютер.

4. Клацните скачанный инсталлятор. В открывшейся панели выберите «I agree» (Я согласен), чтобы началась установка приложения в систему.

5. Нажмите «Install».

6. По завершении инсталляции при необходимости выполните в разделах панели антибаннера дополнительные настройки:

«Advanced» - фильтрация HTTPS, анонимайзер, мониторинг трафика.

«Applications» - контролируемые типы приложений (браузеры, торрент-клиенты, программы, мессенджеры).

«Filters» - отключение/включение, обновление списков с правилами блокировки.

Бесплатный блокировщик всех разновидностей рекламы (графической и текстовой, в видеоплеерах). Организован в виде десктопного приложения с панелью управления и опциями.
Совместим со всеми распространёнными веб-обозревателями (Opera, Google Chrome, Firefox). Плюс к этому отлично справляется с блокировкой баннеров в мессенджерах ICQ и Skype.
AdMuncher способен отфильтровывать следующие элементы на веб-странице:
- фоновые картинки (поля) со ссылками;
- самозапускающиеся фреймы (воспроизведение видеороликов, аудиотреков);
- блоки popups (выскакивающие дополнительные страницы);
- скрипты, модифицирующие status bar, отключающие правую кнопку мыши.
Также Антибаннер умеет предупреждать сетевые угрозы (фишинг, вирусы, рекламное ПО) и блокировать действие аналитических модулей, счётчиков. Он наделён мощным алгоритмом фильтрации с минимальным количеством ложных срабатываний.
Если вы желаете задействовать AdMuncher на своём ПК, выполните следующие операции:
1. Откройте главную страничку офсайта - admuncher.com.
2. В первом блоке клацните по синей кнопке «Download».

3. По окончании скачивании клацните инсталлятор. В его окне нажмите «Next».

4. Под перечнем условий соглашения щёлкните «I Agree».

5. Отключите/включите дополнительные опции.
- «Make… all users… » - доступ для всех учётных записей (пользователей ПК);
- «Launch… computer starts» - автозагрузка (запуск при включении компьютера);
- «Create… start menu» - добавление директории в системное меню.
6. Нажмите «Next».

По завершении установки AdMuncher автоматически начинает отфильтровывать трафик. Нет необходимости его предварительно настраивать, все опции оптимально отстроены по умолчанию.
Чтобы создать дополнительные надстройки, просмотреть параметры, щёлкните 2 раза по иконке AdMuncher. В открывшемся окне перейдите на необходимую вкладку:
Logs - логи фильтра, отфильтрованные элементы (ссылки, классы, скрипты, разметка);

My Filters - добавление/удаление, редактирование пользовательских фильтров;
Default Filters - предустановленные правила блокировки.
Способ №2: Подключение аддонов
Браузерные расширения годятся только для локальной фильтрации. Они блокируют рекламу на сайтах непосредственно только лишь браузере, к которому подключены. Также их действие не распространяется на сетевые приложения, мессенджеры.
Некоторые из них являются кроссбраузерными: их версии доступны для многих браузеров. Другие же имеют статус специализированных инструментов, разработанных специально для конкретного веб-обозревателя.
Примечание. Нижеописанные аддоны являются доверенными. Их можно установить из официальных магазинов приложений для браузеров. Под названием каждого аддона указаны браузеры, на которых его можно использовать. Скрины страниц для скачивания приведены из официального ресурса для Хрома.
(Chrome, Safari, Opera)
Достаточно популярный в инете фильтр. На его страничке зафиксировано свыше 200 млн. скачиваний. Он наделён лёгкой системой управления. Умеет выборочно устранять любые элементы на текущей веб-странице, добавление правила в фильтр осуществляется всего лишь за 3-4 клика мышкой.

(Chrome, Firefox, Safari, Internet Explorer, Opera)
Мощное средство для маскировки в процессе веб-сёрфинга. Позволяет посещать веб-ресурсы анонимно. Блокирует скрипты виджетов, счётчиков, веб-маяки, аналитические модули, рекламу. Поддерживает выборочное отключение скриптов на веб-сайтах.

(Chrome, Firefox, Edge, IE, Opera, Yandex)
Браузерная версия описанной выше баннерорезки. Обладает идентичными функциями блокирования и базой вирусных сайтов. Не загружает в браузер потенциально опасные и вирусные онлайн-ресурсы. Умеет устранять блоки от новых рекламных сервисов, с которыми другие аналогичные расширения не справляются.

(все актуальные браузеры: от IE до Maxthon)
Оборудован тонкими настройками фильтрации. Имеет большую базу правил блокирования, которая постоянно обновляется. Успешно фильтрует тизеры на известных сервисах (Youtube, Facebook). Умеет не блокировать полезную рекламу. Сохраняет полную конфиденциальность данных.

Шустро устраняет всякие «коммерческие непотребства» со страницы. Не нагружает центральный процессор и оперативную память ПК. Ускоряет закачку веб-страниц в браузер. Использует солидный список фильтров и вредоносных доменов. Поддерживает загрузку и создание пользовательских правил. Наделён гибкими опциями фильтрации.

Вирусная реклама
Баннеры, которые устанавливают на веб-страницы вирусные модули под названием Adware, не всегда удаётся убрать при помощи антибаннеров и аддонов-фильтров. Они скрытно проникают в систему ПК через инфицированные сайты и инсталляторы программного обеспечения.
Избавиться от вирусов Adware, навязывающих пользователям рекламу, можно при помощи специальных антивирусных средств. Рассмотрим их более детально.
Сканер для детектирования и удаления рекламного, шпионского ПО. Как показывает пользовательская практика, является надёжным средством против вирусной рекламы, угонщиков браузеров, сомнительных плагинов, произвольно установившихся панелей инструментов. Очищает не только файловые директории, но системный реестр. Удаляет в свойствах ярлыков надстройки зловредов. Оснащён регулярно обновляемой сигнатурной базой. Приводится в действие одним кликом мышки.
Чтобы запустить AdwCleaner, сделайте так:
1.Перейдите на страничку для скачивания (официальный ресурс!) - https://toolslib.net/downloads/viewdownload/1-adwcleaner/.

2. Запустите скачанный дистрибутив.

3. В панели утилиты нажмите «Scan».
4. После проверки, чтобы удалить вирусы, нажмите «Clean».
1. Откройте - https://ru.malwarebytes.com/.
3.Скачайте инсталлятор, запустите его.
4. По окончании установки откройте антивирус.
5. Во вкладке «Проверка» выберите метод «Выборочная проверка».
6. Кликните «Настроить сканирование».

7. Укажите разделы диска и элементы, которые нужно подвергнуть проверке.
8. По завершении процедуры удалите обнаруженные вирусные объекты. Перезагрузите ПК.
Бесплатный антивирусный сканер, разработанный на основе базового антивируса Dr.Web. Находит и уничтожает вирусы любой разновидности: червей, локеров, троянов, руткиты, модули Adware (вирусные баннеры) и пр. Не нуждается в инсталлировании, быстро запускается, может выполнять проверку без дополнительных настроек.
1. Перейдите на официальный ресурс разработчика - https://free.drweb.ru/cureit/.
2. Ознакомьтесь с инструкцией по запуску и настройке сканера.
3. Клацните кнопку «Скачать бесплатно».

4. На новой страничке снова нажмите «Скачать».
5. Запустите скачанную утилиту.

6. Выполните необходимые настройки. Нажмите «Начать проверку».
7. Удалите найденные элементы Adware. Перезагрузите Windows.
Вот и всё! Как видите, инструментов для борьбы с рекламным нашествием в Сети достаточно много. Оснастите свой ПК одним из предложенных средств, либо задействуйте антивирусный сканер, если в Windows проник рекламный вирус, чтобы комфортно и безопасно пользоваться интернет-ресурсами.
Если вы намеренно посетили эту страницу, то скорее всего вам не дает ни минуты покоя один простой, но очень важный вопрос — как убрать рекламу в браузере. Причем говорится не об обычных рекламных объявлениях, которые висят на всех сайтах. Речь идет о вредоносных баннерах, появляющихся во всех, либо отдельных обозревателях на компьютере после установки какого-либо программного обеспечения, либо просто скачивания стороннего файла. Обычными баннерорезками, типа Adblock, либо Adguard их не устранить. Поэтому тут требуется прибегнуть к особому подходу.
Ниже мы обсудим разные ситуации, при которых в браузере появляется реклама, а также, как её удалить, но при этом не лишится любимого обозревателя и не прибегать к крайностям в виде полной переустановки Windows.
Чтобы обезопасить себя об всплывающих окон и баннеров, появляющихся в окне браузера, старайтесь не посещать сомнительные интернет-ресурсы и не скачивать подозрительные файлы в сети. А еще стоит обзавестись хорошим антивирусом!
Всплывающие окна (рекламные баннеры) – как заблокировать?
Как бы печально не звучало, но сотни тысяч людей в сети постоянно заражают свои компьютера подобного рода рекламой. Причем, часто даже сами того не зная. Допустим, вы нашли в интернете какую-то программу и решили её скачать, а в ней устанавливаются куча непонятных приложений, которые добавляют средства для просмотра сайтов кучу всплывающих окон.
По сути, это не вирусы, ведь юзер сам соглашается на то, чтобы объявления встраивались, устанавливая ПО. Но сути проблемы это никак не меняет. Подобные объявления и баннеры очень мешают нормально пользоваться браузером, закрывают собой нужные кнопки и вообще часть экрана. К тому же, как правило, появляются они даже после закрытия, а бывает, что вообще не закрываются.
Убираем лишнее в ярлыке обозревателя.
На практике довольно часто можно встретить, что постоянно вылетает стартовая страница при запуске браузера, и её никак не получается убрать. Попробуйте сделать следующее:
Используем программы для удаления AdWare
Безусловно, Adware программ, которые встраивают рекламные баннеры в интернет-программы становится с каждым днем все больше. Причем их разработчики делают их умнее и более незаметными, что добавляет проблем при удалении этой рекламы. Тем не менее, есть хорошая новость. Много хороших разработчиков трудятся над созданием специальных программ, позволяющих убрать из системы все вредоносные программы такого рода, и отключить всю нежелательную рекламу. Мы приводим список наиболее популярных и эффективных.
Блокируем баннеры, используя AdwCleaner

MalwareBytes AntiMalware
Еще одна мощная программка, которая легко справляется с AdWare, баннерами в браузера, всплывающими окнами и прочей нечистью. Стоит лишь установить её, проверить свой компьютер, и, если найдется что-то подозрительное, произвести очистку при помощи MalwareBytes AntiMalware. Все, ваш браузер будет очищен от рекламы.
Инструкция:

Вам дается пробный период на 14 дней, после чего придется приобрести платную версию программы! Но 2-х недель вполне достаточно, чтобы избавится от Adware баннеров.
HitmanPro
Если все вышенаписанное не помогло, попробуйте использовать программу HitmanPro. Она платная, но есть также и бесплатная версия. Вы можете использовать её, чтобы проверить систему на наличие в ней вредоносной рекламы. И если она найдется, просто удалить её.
Инструкции писать не будем, так как она проста в использовании. И все делается по схожему принципу, как и в программах, рассмотренных выше.
Проверяем, нет ли сторонних программ на компьютере
Конечно такое бывает редко, но все же бывает. Вы устанавливаете какую-то программу, а вместе с ней устанавливаете еще дополнительное ПО. И это ПО может вызывать показ баннеров. Проверьте, нет ни на компьютере программ, которые вы не устанавливали. Часто в их названии есть слова, типа: Adware, Webalta, RSTUpdater.exe, toolbar и тому подобное. Но на самом деле их есть огромное количество, поэтому внимательно посмотрите. И если есть приложения, которые вы сто процентов не устанавливали, удалите их. Это делается так:

Будьте внимательны, чтобы не удалить жизненно важные компоненты Windows. Потому что без них система перестанет работать.
Планировщик заданий
Совсем недавно вирусы с рекламой все чаще стали использовать планировщик заданий системы Виндовс, чтобы запускать себя. Причем они могут делать это даже без запуска браузера. И подобную нечисть даже программы по поиску вредоносного ПО не найдут.
Чтобы убрать вирус из планировщика делайте следующее:

Расширения с рекламой
Да-да, даже расширения и дополнения для браузеров могут быть вредоносными и включать показ плохой рекламы и всплывающих окон без вашего ведома. И чтобы избавится от подобного рода продукт плейсмента требуется отключить, либо же лучше всего вообще полностью удалить подобные расширения.
В разных браузерах это делается примерно одинаково, отличие лишь в том, что раздел называется по-разному. Например в Яндекс браузере и Опере он называется «Дополнения», в Google Chrome — «Расширения». Также может называться «Аддоны». Но сути это не меняет. Чтобы убрать рекламу, надо удалить такие расширения.

Как я уже говорил выше, в каждом браузере это делается чуть иначе, но в общем, схоже.
- Кликните по значку меню в своем браузере, найдите там пункты вроде “Расширения” , «Аддоны «, “Дополнения ”.
- Выберите странные расширения и удалите их.
Изменения в файле Hosts
При попадании определенных вирусов в систему, они могут изменять содержимое системного файла Hosts, прописывая туда адреса сайтов с рекламой. Из-за этого у пользователя постоянно открываются сторонние сайты с кучей рекламы, а то и хуже всячими «Червями» и «Троянами». А иногда вирусы могут даже запрещать доступ к интернету в этом самом файле, разрешая заходить только на свои сайты.
Но на самом деле проблема решается простым способом. Требуется лишь удалить все лишнее содержимое из файла Hosts. Как это сделать:

Пробуйте запустить браузер, и проверьте, есть ли реклама.
Настройки DNS
Проверьте, не стоят ли неизвестные вам DNS сервера в настройках. Для этого:
Если ничего не помогает
И наконец последний совет. Если вам ничего не помогает избавится от Adware программ, то остается только полное удаление браузера и полная очистка реестра.
Попробуйте удалить все свои браузеры и почистить реестр при помощи Ccleaner. А затем снова установить их и проверить, пропала реклама, или нет.
Владельцы web-сайтов стараются заработать на собственных интернет-ресурсах при помощи рекламных блоков. Иногда рекламные сообщения могут быть полезным для посетителей. К сожалению, в большинстве случаев, реклама агрессивна и только мешает. Иногда происходит переброс на сторонний ресурс.
Многие пользователи интересуются как отключить рекламу в браузере Яндекс и можно ли это сделать. Существует несколько способов, благодаря которым решается появившаяся проблема. Нужно проанализировать каждый метод, а затем выбрать более подходящий. Это необходимо для того, чтобы в дальнейшем избежать удаления расширений или программ.
Как избавиться от рекламы
- Настройками браузера;
- Установкой расширений;
- Специальными программами.
Каждый из методов позволит насладиться серфингом в интернете без рекламы. Следует учесть, что у каждого способа имеются как преимущества, так и недостатки. Перед применением того или иного метода, необходимо внимательно изучить его.
Блокировка рекламы силами браузера
Многие пользователи не знают, как убрать рекламу в Яндекс браузере при помощи изменения настроек. Если все делать по инструкции сложностей возникнуть не должно даже у новичков. Сначала нужно открыть меню, расположенное в правом верхнем углу, а затем выбрать «настройки».

Когда откроется страница с настройками необходимо перейти во вкладку «Дополнения».

Через секунду откроется окно со всеми встроенными расширениями. Необходимо найти раздел «Безопасность», затем включить «Блокировка флеш-данных» и «Антишок». Для этого достаточно нажать один раз на копку включения/отключения.

После включения указанных расширений, большая часть рекламных сообщений заблокируется. К сожалению, подобная настройка чревата для Яндекс браузера тем, что пользователь не сможет просматривать флеш-анимацию и видео. Следует подумать, прежде чем включать подобные настройки.
Блокирование рекламы при помощи дополнений
Избавиться от надоедливой рекламы, возможно, при помощи дополнений. Лучшим решением является установка дополнения Adblock Plus. Сначала рекомендуется войти в магазин Гугл. После чего в веб-обозревателе вводится адрес «chrome.google.com/webstore/». На открывшейся странице в строке поиска вводится название плагина.

Когда искомое расширение для браузера будет найдено, следует кликнуть по кнопке «Установить». После этого произойдет загрузка и установка дополнения.

В том случае если использовать, блокирующий рекламу, плагин Adblock Plus, тогда в дополнениях лучше всего отключить «Блокировку Флеш-баннеров и видео». Не исключен сбой обоих расширений.
Еще одним популярным дополнением, позволяющим убирать агрессивную рекламу и банеры считается дополнение «Flash Block». Принцип поиска и установки идентичен инсталляции Adblock. Некоторые пользователи используют сразу несколько дополнений, так как заблокировать рекламу в Яндекс иногда не так просто, как кажется на первый взгляд.
Использование сторонних программ
Иногда пользователи интересуются, как отключить всплывающую рекламу в Яндексе при помощи специализированных программ. Существует большое количество приложений, которые способны избавиться от рекламных сообщений.
Удаление банеров осуществляется при помощи Adguard. Программа скачивается с официального веб-сайта. Сначала нужно перейти на главную страницу ресурса. Для этого в браузере вводится адрес « ». Когда веб-страница откроется, нужно один раз кликнуть «мышью» на кнопку для скачивания.

На следующем шаге откроется страница с описанием возможностей утилиты, а затем начнется загрузка. После скачивания, файл нужно запустить, следуя инструкции инсталлятора.
Еще одним популярным приложением считается Malwarebytes Antimalware. Эта утилита относится к антивирусным программам, но одной из защитных функций которой является блокировка рекламы на веб-сайтах. Приложение «антиреклама» может быть скачано с web-сайта «ru.malwarebytes.com». На главной странице нужно нажать на кнопку «Бесплатная загрузка».

Через несколько минут приложение загрузится на компьютер. Останется только запустить скачанный exe-файл, чтобы приступить к установке. Когда инсталляция завершится реклама будет заблокирована.
Как удалить рекламу из социальных сетей
Пользователи часто сталкиваются с появлением рекламы в таких социальных сетях, как Вконтакте или Одноклассники. При этом иногда расширения и антивирусы не справляются с поставленной задачей. Следует заметить, что появление рекламных сообщений и банеров в любых местах страницы свидетельствует о наличии вируса.
В большинстве случаев в web-навигатор Яндекс с какой-нибудь программкой устанавливается расширение, которое и «подсовывает» рекламу на страницу соц. сети. В этом случае поможет только отключение назойливого расширения. Конечно, сразу сложно понять, какое дополнение добавляет на страницы рекламы. Рекомендуется поочередно отключать все дополнения.
После каждого отключения, необходимо открывать страницу социальной сети, предварительно обновив ее. Это делается сочетанием клавиш Ctrl+F5. Когда нужное дополнение будет найдено, его нужно просто удалить. При этом в момент удаления нужно поставить галочку напротив надписи: «Сообщить о нарушении».
Заключение
Пользователи, столкнувшиеся с появлением рекламы на страницах веб-сайтов, должны воспользоваться одним из вышеперечисленных способов. Расширение или приложение, блокируя банеры и рекламные ролики, не только избавит пользователя от назойливых сообщений, но и ускорят загрузку страниц.