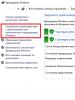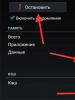Собрать системный блок для офиса. Как собрать системный блок самостоятельно. Корпус и блок питания
Закрыть
Цены на компьютеры
Сегодня потребители всё реже покупают готовый персональный компьютер (системный блок), к которому необходимо впоследствии подключать монитор, клавиатуру и мышь. Всё чаще выбор делается в пользу ноутбуков и моноблоков (систем «всё-в-одном»). Если же пользователь желает получить нечто особенное, то вероятнее всего он предпочтёт собирать компьютер из отдельных компонентов самостоятельно. Однако это не означает, что традиционные системы уже окончательно вымирают, в продаже их всё ещё достаточно много и, при желании, можно подобрать для себя весьма неплохую систему по доступной стоимости, не тратя время на сборку.
Выбор персонального компьютера зависит от того, для чего именно он вам нужен. Это напрямую будет влиять на стоимость - недорогая система для решения повседневных задач обойдётся куда дешевле, чем высокопроизводительный монстр, способный с лёгкостью запускать самые современные игры. Поэтому выбор персонального компьютера следует начинать с определения того, для чего именно он будет использоваться.
Кстати, последнее время очень популярными становятся т. н. неттопы - системы, отличающиеся очень компактными размерами и невысокой производительностью. Их несомненным достоинством являются малые размеры, такой компьютер можно даже подвесить сзади за монитор, освободив немало места на рабочем столе. В большинстве случаев, купив неттоп, пользователю достаточно лишь подключить к нему монитор, клавиатуру, мышь и начинать работу.
Недостатки же неттопов не менее очевидны - практически отсутствует возможность апгрейда, в лучшем случае пользователь может лишь увеличить объем накопителя и оперативной памяти (кстати, эта проблема свойственна и моноблокам). Однако системы с невысокой производительностью устаревают медленнее, а учитывая невысокую стоимость, можно будет через несколько лет просто заменить устаревший компьютер новым.
Что же касается моноблоков, то эти системы позволят свести количество проводов на столе к минимуму, особенно если использовать беспроводные клавиатуру и мышь. При выборе тут следует отдельное внимание диагонали монитора и его разрешению. Ведь если допустить ошибку в данных критериях, то исправить её потом можно будет, лишь купив другой компьютер, просто сменить монитор тут невозможно.
В первой части подробного пособия по сборке компьютера своими руками мы расскажем об установке в системную плату процессора, монтаже его системы охлаждения и инсталляции оперативной памяти.
Вступление
В последние годы компьютерная индустрия переживает настоящий бум спроса в сегменте мобильных ПК. Наводнившие рынок смартфоны, ноутбуки, ультрабуки, моноблоки и конечно планшеты, все активнее вытесняют классические настольные компьютеры из нашей жизни. Об этой тенденции свидетельствуют и всевозможные отчеты различных аналитических агентств.
А ведь еще десять лет назад все было совершенно иначе. Продажи системных блоков и комплектующих для них, являлись основным источником дохода многих компьютерных фирм, а маломощные и дорогостоящие ноутбуки, практически не расценивались пользователями как альтернатива стационарному домашнему ПК.
Именно это время можно назвать расцветом «самосборов», когда подавляющее большинство продаваемых системных блоков были собраны не на фирменных заводах или фабриках, а в небольших павильонах компьютерных рынков, руками продавцов-самоучек. Не отставали от них и сами пользователи. Наиболее креативные и опытные из них, предпочитали самостоятельно осуществлять сборку будущего собственно ПК в домашних условиях. И надо признать, что такой подход имел немало плюсов. Комплектующие по-отдельности, как правило, стоили дешевле, чем компьютер в сборе. Тем более, можно было выбрать подходящего производителя железа, исключив возможность появления в вашем десктопе некачественного оборудования, сделанного безымянными кустарными китайскими фирмами (оно так и называлось - «noname»).
На сегодняшний день самостоятельная сборка системного блока все меньше практикуется пользователями. И это неудивительно. Как мы уже отмечали, с одной стороны, рынок настольных ПК сейчас переживает спад, из-за стремительно увеличивающейся популярности мобильных компьютеров. С другой, огромная конкуренция и развитие iT-технологий позволили насытить рынок недорогими компьютерными устройствами, делающими «самосбор» нецелесообразным ради экономии средств.
И все же еще есть немало энтузиастов, предпочитающих не только самостоятельно составлять конфигурацию и подбирать комплектующие для своей будущей электронной машины, но и все это собирать собственными руками. Тем более это касается высокопроизводительных компьютеров среднего и топового уровня. Ведь именно такой подход позволяет подобрать правильный баланс между устанавливаемыми устройствами и их стоимостью, не беспокоясь о том, что, например, к мощному процессору, вам установят слабую видеокарту с большим объемом видеопамяти, которая попросту не будет задействована. Так же в этом случае, всегда остаются широкие возможности для последующей модернизации системного блока, осуществления моддинга и оперативного проведения мелкого ремонта.
Таким образом, несмотря на то, что сборка ПК своими руками постепенно отходит на второй план, этот вопрос до сих пор остается актуальным. Поэтому мы решили подготовить материал, а скорее даже пособие для начинающих пользователей, где популярно в деталях будет рассказано, как собрать самостоятельно системный блок в домашних условиях.
Перед сборкой
Перед началом сборки, давайте познакомимся с теми комплектующими, из которых будет состоять наш будущий компьютер. Здесь стоит сразу оговориться, что мы ни в коем случае не призываем вас собирать ПК той конфигурации и из таких же деталей, которые будут участвовать в этом материале. Все оборудование, на примере которого будет демонстрироваться сборка, является сугубо личным предпочтением одного человека и не имеет никакого отношения к рекламе тех или иных брэндов и производителей.
Итак, в качестве основной платформы будущего компьютера, в нашем случае, были выбраны решения от компании Intel, к которым относятся материнская плата на базе чипсета Z77 с разъемом LGA 1155 и четырехъядерный процессор семейства Core i5. Для охлаждения процессора был выбран вентилятор башенного типа с низким уровнем шума.

Остальными участниками нашей сборки стали: пара модулей оперативной памяти типа DDR3 объемом по 4 Гб, видеокарта GeForce GTX 580, жесткий диск емкостью 1 Тб и дополнительный внутрикорпусной вентилятор для его обдува, оптический привод DVD-RW, среднего размера корпус ATX и блок питания, мощностью 700 Вт.
Для того чтобы все это собрать в единое целое нам понадобиться всего один инструмент - крестовая отвертка среднего размера, желательно с магнитным наконечником. Ну и конечно пара прямых рук.
Все готово к началу сборки и теперь самое время вспомнить об одной важной детали - статическом электричестве, которому в некоторых ситуациях свойственно накапливаться на нашем теле. Все компьютерные комплектующие, за исключением блока питания, являются низковольтным оборудованием и могут спокойно сгореть даже от самого кратковременного разряда высокого напряжения. А ведь банальное расчесывание волос или трение об шерстяные вещи может привести к накоплению статического заряда в несколько тысяч вольт. Вот и представьте, что может произойти, если вы разредите его на какой-нибудь компьютерной детали?
Чтобы избежать печальных последствий, перед тем как браться за комплектующие, обязательно дотроньтесь до любого металлического предмета, например, трубы отопления или холодильника. Если ваше тело было наэлектризовано, то в этом случае, накопленный заряд моментально разрядится. Так же на время сборки лучше не одевать вещи, которые могут способствовать накоплению статического электричества.
Саму сборку желательно производить на поверхности, не проводящей электричество (дерево, пластмасса). Если рабочий стол накрыт матерчатой скатертью, то ее на время лучше снять, так как многим тканям свойственно накапливать статическое электричество.
Установка процессора
На первом этапе сборки мы установим процессор и оперативную память в материнскую плату, а так же смонтируем систему охлаждения ЦПУ. Конечно, вначале можно вкрутить системную плату в корпус, а лишь потом проделывать вышеуказанные действия. Но здесь важно знать, что некоторые процессорные вентиляторы имеют крепления, часть которых размещается с обратной стороны «материнки», что может сделать невозможным его монтаж, когда плата уже вставлена в корпус.
Найти процессорный разъем на материнской плате очень просто. Он имеет прямоугольную форму с размерами сторон более 4 см, так что не заметить его довольно сложно.

Одним из главных конструктивных отличий процессоров Intel и AMD является то факт, что в первом, для соединения с разъемом на материнской плате, используются контактные площадки, а во втором - контактные ножки.

Соответственно системные платы имеют так же разные гнезда, которые для микропроцессоров Intel оснащаются мягкими подпружиненными ножками, а для AMD, множеством крошечных отверстий. Напомним, что в нашем случае мы имеем дело с процессором Intelи гнездом типа LGA.
Перед установкой процессора необходимо открыть разъем, нажав на металлический рычажок и потянув вбок.

После освобождения из крепления отведите рычажок лифта вверх, после чего прижимная рамка откроется.

Что бы предотвратить некорректную установку процессора в гнездо, производители в конструкции их корпусов делают вспомогательные стыковочные вырезы. У Intel - это полукруглые выемки на корпусе, а у AMD - скошенные уголки.

После открытия разъема, берем процессор и устанавливаем его в гнездо без каких-либо усилий или нажатий, таким образом, чтобы совместились стыковочные вырезы.

Теперь закрываем прижимную рамку, заведя расположенный на ней выступ с выемкой под ограничитель, и возвращаем металлический рычажок лифта на прежнее место, тем самым прижимая процессор к контактам, находящимся в разъеме.

В этот момент черная защитная крышечка на прижимной рамке должна отлететь, после чего ее можно выбросить. На этом, установку процессора можно считать законченной, так что переходим к монтажу системы охлаждения.
Монтаж системы охлаждения процессора
На сегодняшний день на рынке существует большое количество разнообразных систем охлаждения, в которых используются различные способы крепления к системной плате. Конечно, в рамках одного материала обо всех нюансах рассказать сложно, но это и не нужно, ведь, как правило, многие кулеры с необычными системами креплений снабжаются подробными инструкциями по их установке.
Мы же рассмотрим два наиболее распространенных способа монтажа вентиляторов, которые используются с теми или иными нюансами в подавляющем большинстве систем охлаждения.
Для установки кулера в материнской плате рядом с гнездом процессора существуют четыре отверстия.

В большинстве случаев, крепление кулера для современных процессоров Intel содержит четыре ножки, которые вставляются в эти самые отверстия и закрепляются там за счет нажатия на них сверху. Чтобы избежать перекосов, крепление лучще осуществлять крест-накрест.

Штатный вентилятор для процессоров Intel
Для демонтажа вентиляторов, с подобного рода креплениями, необходимо повернуть головку ножки против часовой стрелки на 90 градусов, после чего потянуть ее вверх. После снятия, поверните все ножки в исходное положение.
Материнские платы с разъемами для процессоров AMD оснащены для установки охлаждающего устройства специальной рамкой, к которой штатный кулер крепится двумя винтами. Так что здесь все просто.

Переходим к нашему случаю. Мы не стали использовать оригинальный вентилятор Intel, заменив его на более продвинутый охладитель башенного типа с низким уровнем шума. Его установка на системную плату несколько отличается от вышеописанных стандартных процедур. Здесь, для повышения устойчивости кулера, в его креплении используется специальная рамка, размещающаяся под процессорным разъемом, к которой он впоследствии прикручивается винтами. Именно с ее размещения мы и начнем.

Прикладываем рамку с обратной стороны системной платы таким образом, что бы совместить все четыре отверстия на обеих деталях. Затем вставляем винты, идущие в комплекте, и прикручиваем на них с другой стороны платы, гайки, к которым будет крепиться рамка, прижимающая основание радиатора в крышке процессора.

Охлаждение процессора происходит за счет процесса теплообмена между его крышкой и основанием кулера. В идеале, крышка и основание должны полностью прилегать друг другу, что обеспечило бы максимальную эффективность отведения тепла. Но на практике этого достичь очень сложно, так как их поверхности имеют шероховатости. Поэтому, чтобы увеличить площадь соприкосновения, используется жидкая термопаста, призванная заполнить микропустоты, тем самым улучшив теплообмен между поверхностями устройств.
Как правило, во многих решениях, включая недорогие и штатные кулеры, термопаста наносится на радиатор системы охлаждения в заводских условиях. Так что вам остается только правильно закрепить вентилятор на материнской плате. Но в нашем случае, термопасту придется наносить самостоятельно, так как тюбик с ней идет в комплекте отдельно.
Следует знать, что термопасту стоит наносить очень тонким слоем. Принцип, чем больше тем лучше, здесь не подходит, так как это только навредит нормальному теплообмену. Для нанесения можно использовать любые сподручные средства, на что хватит фантазии. Мы использовали обычную ватную палочку, предварительно немного смочив ее концы, чтобы не отслаивалась вата.
Выдавливаем небольшое количество термопасты из тюбика на крышку процессора.

Затем равномерно размазываем ее по всей площади.

Теперь, все готово к установке системы охлаждения. Берем радиатор и снимаем с его основания защитную пленку.

Устанавливаем радиатор на процессор и закрепляем его с помощью специальной прижимной рамки и гаек, закручивающихся на подготовленные нами ранее винты. Что бы избежать перекосов радиатора, затягивать гайки следует крест-накрест.

Теперь остается подключить вентилятор к управляющему разъему на материнской плате, а затем надеть его на радиатор, после чего установку системы охлаждения можно будет считать законченной.
Разъем на системной плате для процессорного кулера, всегда располагается рядом с процессорным гнездом, имеет четыре контакта и название CPU_FAN.

При этом следует учесть, что сам кулер может часто иметь трехконтактный разъем, который в любом случае будет совместим с тем, который находится на материнской плате. Наличие четвертого контакта не является обязательным, так как он отвечает за дополнительную функцию, дающую возможность использовать различные автоматические режимы регулировки оборотов вентилятора, в зависимости от температуры процессора, с помощью БИОС системной платы.
Вне зависимости от того какой разъем у вас будет на кулере, для исключения неправильного подсоединения, на нем всегда размещаются вспомогательные выемки, так что ошибиться при подключении вентилятора к системной плате практически невозможно.
Завершает наш первый этап сборки установка оперативной памяти. Это очень простая процедура, в чем вы скоро убедитесь сами. Слоты для установки памяти найти совсем не сложно, так как они имеют вытянутую форму, располагаются всегда рядом с процессорным разъемом и окрашиваются попарно в разные цвета. Кстати, они уже не однократно засветились на многих предыдущих фотографиях.

В нашем случае мы имеем четыре разъема черного и голубого цветов, что дает возможность при желании установить соответственно четыре планки памяти. В общем случае, различные модели материнских плат могут содержать 2 (бюджетные модели), 4 (стандарт) или 6 (устаревшие модели) слотов для ОЗУ. Как видите, в любом случае их количество четно. Дело в том, что модули памяти принято устанавливать попарно для включения двухканального режима, позволяющего в два раза ускорить процесс обмена данными между «оперативкой» и центральным процессором. То есть если вы хотите иметь 8 Гб ОЗУ, то следует покупать две планки по 4 Гб. Конечно вы можете установить вместо этого одну микросхему памяти объемом 8 Гб, но в этом случае производительность компьютера будет снижена.
Производителя не зря окрашивают слоты оперативной памяти попарно в разные цвета. Это так называемые «банки» (bank), каждому из которых соответствует свой цвет. Что бы задействовать двухканальный режим, необходимо пару микросхем памяти устанавливать в один банк, а не как попало. Например, в нашей ситуации, заполняем либо оба черных слота, либо - голубых.
Перед установкой модулей, разводим белые фиксирующие рычажки, находящиеся по бокам выбранных разъемов, в стороны. Далее, с помощью легкого нажатия, аккуратно вставляем планку памяти в разъем.

При этом, необходимо обязательно совместить выемку на модуле памяти с перемычкой в разъеме на материнской плате.

Убедившись, что планка вошла в слот, зафиксируйте ее нажатием сверху на углы памяти до характерного щелчка. Боковые фиксаторы при этом должны вернуться в исходное положение.

Тоже самое проделываем со всеми остальными планками.
На этом первый и важнейший этап сборки можно считать завершенным.

Не удивляйтесь, но после установки всех вышеописанных компонентов, можно осуществить первый запуск системы и проверить ее работоспособность. Ведь большинство современных процессоров имеют встроенное графическое ядро, а материнские платы - интегрированные разъемы для подключения монитора. Подсоединив временно питание процессора и системной платы, включить собранную систему не составит труда, замкнув соответствующие контакты на «материнке» любым металлическим предметом, например, отверткой. Только проделывать данный трюк следует только опытным пользователям. Ну а если эта ваша первая сборка, то переходите сразу ко второму этапу.
Ключевая единица производительности системы. От выбора модели зависит скорость расчетов, быстродействие, выбор задач и не только. На Ваш выбор, как недорогие производительные 2-4 ядерные решения для дома, так и мощнейшие 6-12 ядерные процессоры для рендеринга и моделирования
Материнская плата - база любого компьютера и основа для остальных комплектующих. Именно на ней строится система. Многослойная печатная плата с обилием разъемов и слотов расширения объединяет такие компоненты как процессор, видеокарту, ОЗУ и диски.
Недорогой, но очень важный элемент ПК, от которого зависит стабильность работы процессора, склонного к перегреву при интенсивных нагрузках. Регулярное охлаждение ЦП убережет вас от артефактов и поломок компьютера. Ключевые характеристики кулера – уровень шума, скорость вращения и тип подшипника
Графическое ядро – ключевой узел для обработки данных, связанных с просчетом 3D-объектов. Это незаменимая составляющая любого игрового компьютера или графической станции. Мощные видеокарты требовательны к качеству блоку питания, поскольку могут потреблять до 300Вт энергии.
Механический накопитель, являющийся постоянным хранилищем всей информации на компьютере. Его характеристики определяются скоростью вращения шпинделя (5400/7200rpm) и емкостью. Последний показатель может колебаться от 500 ГБ до 10 ТБ. Вы сами определяете для себя задачи, возложенные на HDD.
SSD
Твердотельные накопители (Solid State Disk) – устройства для хранения данных с запредельной скоростью чтения и записи информации, которые существенно быстрее обычного HDD. Их также отличает бесшумность и отсутствие механических компонентов, способных выйти из строя.

Металлический кейс, в котором собираются все элементы системного блока. От выбора модели будет зависеть компактность ПК, качество охлаждения, количество места для установки комплектующих и свободное пространство для дальнейшего апгрейда. Некоторые корпуса поставляются с предустановленными блоками питания.
Важнейший элемент компьютера, запитывающий все ключевые компоненты компьютера (процессор, видеокарту, диски, системы охлаждения). Качественные БП дополнительно защищают ПК от короткого замыкания, скачков напряжения и статики.
ПО и операционная система – ключевые компоненты системы, связывающие воедино все компоненты ПК, заставляя их работать корректно. Устанавливайте только лицензионное ПО, чтобы обезопасить себя в дальнейшем, получая официальную поддержку от производителя.
Дополнительные опции
PCI/PCI-E контроллеры LPT, COM, 1394 FireWire, SATA, USB 3.0. Устройства для подключения любых карт-памяти. Bluetooth адаптеры. Регуляторы вращения вентиляторов, классические и с сенсорным управлением. Дополнительные USB контроллеры на переднюю панель 3,5”; 5,25“
Звуковая карта – замечательная альтернатива встроенному в материнскую плату аналоги. Дискретная плата полностью раскроет потенциал акустических систем, добавит современные интерфейсы подключения колонок и позволит получить эффект полного погружения в фильм или игру.
Моддинг
Услуги
Настройка подсветки всех компонентов в системном блоке. Вентиляторы, корпус, лента, мат.плата - все будет светить одним цветом. Настройка производится только при наличии лицензионной ОС Microsoft Windows
Периферийное оборудование
Монитор – ваше окно в мир информации. TN, PLS, IPS-матрицы с LED-подсветкой, задержкой от 1 мс и способностью отображать картинку на экране с диагональю 22, 24, 27, 30 и более дюймов. Хотите получить больше ощущений от любимой игры? Присмотритесь к геймерским моделям с частотой обновления 120, 144 и даже 240 Гц.
Устройство ввода информации и верный компаньон в большинстве современных игр. У нас представлены офисные модели с минимальным функционалом, мультимедийные с дополнительными клавишами и геймерские варианты. Механические или мембранные переключатели, с подсветкой и без таковой. Найдите вариант по душе.
Оптическая или лазерная мышь – незаменимый компонент ПК, с помощью которого вы будете открывать папки, перемещать документы, серфить интернет, взаимодействовать с программами и играми. Проводные или беспроводные модели. Строгие офисные, или геймерские с дополнительными клавишами. Выберите модель под свою ладонь.
Акустическая система - устройство вывода звукового сигнала и отличный компаньон при просмотре мультимедийного контента, а так же играя в любимые 3D игры. Организуйте домашний кинотеатр, подключив акустическую систему к звуковой карте и наслаждайтесь фильмами и музыкой. Получите преимущество в играх, издали услышав шаги противника.
Удобный инструмент для общения в интернете и бесшумного прослушивания музыки. Незаменимый атрибут для видеозвонков, конференций, групповых голосовых чатов. Наушники позволят просматривать фильмы или получать удовольствие от любимых исполнителей в людных местах, не отвлекая окружающих от повседневных дел.
Защита питания крайне важна в местах с регулярными перебоями в работе электросети. Источник бесперебойного питания позволят ПК работать стабильно без неожиданных аварийных отключений. Характерный звуковой сигнал даст понять, что пора завершать сеанс и сохранять изменения в документации, дабы труд не оказался напрасным.
Для тех, кто решил собрать компьютер в интернет-магазине «ЖЕЛЕЗА.НЕТ», действует постоянное предложение – сборка компьютера бесплатно!
Клиент получает полностью подготовленный к дальнейшей работе системный блок, собранный из тех комплектующих, которые вы ранее выбрали в нашем онлайн-конфигураторе ПК. Если дополнительно вы заказали пакет программного обеспечения или операционную систему, они также будут установлены и отлажены. Каждый предлагаемый компьютер тщательно тестируется на работоспособность под максимальной нагрузкой. При желании заказчика обновляем BIOS, меняем штатный термоинтерфейс на более качественный, проверяем стабильность под разгоном и не только. ВНИМАНИЕ! Мы собираем компьютеры только из наших комплектующих. Сборка из Ваших комплектующих - НЕ ОСУЩЕСТВЛЯЕТСЯ
Собрать оптимальную сборку ПК с помощью конфигуратора онлайн
Неоспоримым преимуществом нашего конфигуратора ПК является возможность подбора не только основных аппаратных компонентов, но и периферийных устройств. В интернет-магазине «ЖЕЛЕЗА.НЕТ» представлены как новые, так и актуальные модели мониторов, акустических систем, клавиатур и мышек. Подключайте фантазию, приобретая элементы будущего компьютера в едином стиле. Наша команда специалистов не позволит вам запутаться в многообразии товаров. Собрать компьютер с проверкой совместимости не составит особо труда для специалистов компании.
Подобрать комплектующие? Что может быть проще
Ассортимент предлагаемых на рынке комплектующих ежемесячно растет и расширяется. С одной стороны, определиться с выбором железа становится проблематично. С другой же, у вас есть отличная возможность найти именно тот компонент, который максимально подходит к задачам, возложенным на будущую систему. Собрать компьютер с помощью он-лайн конфигуратора ПК – самый простой и доступный способ сгенерировать индивидуальную модель, полностью соответствующую конкретным требованиям. Наш сервис позволит найти оптимальное «железо» без переплаты за ненужный функционал и невостребованные опции. Параллельно он подскажет, как избежать лишних трат при выборе материнской платы или видеокарты под конкретный процессор. Если вы хотите приобрести игровой компьютер в топовой конфигурации без переплат, попробуйте заменять некоторые компоненты (модель GPU, система охлаждения, корпус, диски), во избежание накрутки за бренд. На сегодняшний день не существует плохих производителей, зато недооцененных – через край.
Откройте в себе задатки системного администратора
Самостоятельная сборка ПК научит вас разбираться в компонентах и их характеристиках, что существенно облегчит задачу в последующих апгрейдах. Вы сможете отсеивать несоответствующие вашему сокету и чипсету комплектующие, находить актуальные модели товаров и выстраивать плацдарм для дальнейшей модернизации ПК. Наш конфигуратор ПК с проверкой совместимости сам уберет неподходящие детали, если вы захотите собрать компьютер «с нуля», но не обладаете достаточным опытом для этих целей. Помните, что каждая система требует особого подхода: Домашний (мультимедийный) – хорошая видеокарта, большое количество памяти, качественная акустическая составляющая; Офисный – быстрый процессор для оперативной обработки данных, емкий HDD; Игровой – мощная графическая подсистема, ЦП с возможностью разгона (и соответствующая материнская плата под него), большое количество ОЗУ, быстрый SSD. Рабочая станция для обработки графики – все идентично игровому ПК, но с еще большим размером оперативной памяти и внушительным хранилищем данных (Raid-массив из нескольких HDD).
Преимущества онлайн-конфигуратора интернет-магазина «ЖЕЛЕЗА.НЕТ»
С помощью конфигуратора на нашем сайте вы соберете ПК для любых нужд. Стоимость системного блока отображается автоматически, а потому всегда можно подобрать более дешевую или дорогую альтернативу в зависимости от заложенного ранее бюджета. Не обязательно добавлять в корзину все элементы, представленные в категориях. Возможно, у Вас уже есть HDD, системная плата или GPU. Осталось лишь выбрать недостающие запчасти, ориентируясь на уже имеющиеся, собрав оптимальную по всем параметрам систему. Хотите сохранить конфигурацию? Нет ничего проще. Вернетесь к ней, как только появится время доделать, или переработать сборку.
Помощь специалистов по щелчку пальца
Возникли трудности на этапе виртуальной сборки, или не знаете, какой процессор подойдет для ваших задач? Обратитесь к команде специалистов интернет-магазина «ЖЕЛЕЗА.НЕТ» любым удобным способом: почта, телефон, мессенджеры, социальные сети. Задайте интересующий вопрос и получите на него исчерпывающий ответ. Собирая систему с помощью конфигуратора ПК, вы не переплачиваете дополнительно за сборку, диагностику, настройку и тестирование компьютера – все эти услуги мы оказываем бесплатно. Вы всегда знаете, на что потратили средства. Сделайте заказ уже сейчас и станьте обладателем новенького системного блока, а может и полностью готового компьютера в сборе. Мы всегда будем рады помочь.
Первое, что надо понять, зачем вам нужна такая система. От этого зависит не только стоимость сборки, но и характер выбора компонентов. Самый обычный компьютер, выполняющий стандартные задачи, можно собрать из элементов начального уровня. Есть возможность даже поиграть в мало затратные игры. Если вы заядлый геймер или требовательны к графике, то таким выбором не обойтись. Нужен так называемый игровой компьютер. Понадобится больше объема оперативной памяти (от 16 Гбайт), процессор, имеющий минимум 4 ядра, одна или две дискретные видеокарты, и, конечно, мощный блок питания, который потянет все это. Цена этого удовольствия может перевалить за 100 тысяч рублей. Стоит ли гнаться за этим? Каждый решает сам. Но целесообразнее остановить выбор на машине среднего уровня.
Что нужно чтобы собрать компьютер
Центральный процессор
“Сердцем” компьютера считается CPU, от мощности которого зависит многое – покажет ли весь свой потенциал внешняя видеокарта, можно ли будет открывать сразу несколько ресурсоемких приложений, будет ли комфортно смотреть видео в формате UltraHD. Для этих целей подойдут процессоры фирмы Intel (i5 или i7). Тактовая частота начинается с 3 ГГц. Не стоит удивляться, что за 10 лет этот параметр увеличился несущественно. Инженеры добились уменьшения технологического процесса, что позволило увеличить количество транзисторов на кристалле, снизив электропотребление.
Лучше обратить внимание сразу на седьмое поколение процессоров Intel, так как встроенная в них графическая карта позволяет воспроизводить видео контент в формате H.265, который набирает популярность. Кодек последнего поколения поддерживает не только высокую частоту кадров, но и 10-битный цвет. Декодировать такой материал на текущий момент сможет и двухъядерный процессор с четырьмя потоками Pentium, стоимость которого минимальна. Поэтому такой CPU подойдет для сборки неигровой системы. Для игр в формате FullHd надо присмотреться к линейке i5, в 4K – к серии i7.
Знаковым событием 2017 года стал выход конкурентных моделей компании AMD. Ryzen 7 1800X может работать наравне с Intel i7-7700k. Самая мощная платформа для рядового пользователя будет базироваться на одном из этих “камней”. Но самый дешевый компьютер на AMD Ryzen не собрать, так как эти процессоры не имеют встроенного видеоядра.

Система охлаждения CPU
При работе “камня” выделяется тепло, которое необходимо отвести. Следовательно, необходим вентилятор. Центральные процессоры поставляются с кулером (BOX версия) и без (OEM). Если вы ценитель тишины в комнате, то лучше выбрать второй вариант. Обычно, у кулеров сторонних производителей уровень шума ниже. Например, у модели фирмы Arctic Cooling - Alpine 11 PRO – этот показатель достигает 14 Дб, что на 9 Дб ниже, чем у “боксовых” вентиляторов. Несмотря на это, он способен охлаждать процессоры до 95 Ватт. Но он не подойдет, если вы собираетесь увеличивать тактовую частоту CPU, указанную в спецификации. Для игровой системы необходимо остановить выбор на системе охлаждения с медными тепловыми трубками. Медное основание улучшает характеристики теплоотвода. Например, кулер TITAN Hati TTC-NC15TZ/KU рассчитан на максимальное тепловыделение процессора уже в 160 Ватт.


Сегодня большинство систем охлаждения делается с регулированием числа оборотов в зависимости от температуры CPU. Когда система не нагружена, требуется меньше энергии. Следовательно, вентилятор должен медленнее вращаться (от 500 об/мин) и меньше создавать шума. Такая модификация имеет 4-х контактный разъем питания, без управления – 3-х контактный.
Кулер имеет различные крепления для платформ AMD и Intel. Наиболее распространены сокеты LGA 2011 и 1151, а для процессоров AMD Ryzen начали выпускать платы с AM4. Совместимость очень важна, уточняйте ее в инструкции или на сайте производителя.
Материнская плата
Фундамент, на котором держится вся система, называется материнской платой компьютера. Модели различаются гнездом, куда устанавливается центральный процессор. Об этом было сказано ранее. В свою очередь, они подразделяются по типу чипсета, который является связующим звеном между компонентами. Например, у Intel – Z270 или X99, у AMD - X370 или 970.
Форм фактор тоже имеет значение (ATX, mATX или mini-ITX). Он зависит от типа корпуса, в котором располагаются все элементы компьютера. Недорогую машину можно получить на базе mATX. Такая материнская плата имеет укороченные размеры, сохраняя все необходимые функции. Геймерская модификация не предполагает экономии, для нее подходит тип ATX. Для энтузиастов, которые нуждаются в максимальном быстродействии и детальной отрисовке в играх, производители добавили функции SLI и CrossFire (объединение мощностей нескольких видеоадаптеров). Современные технологии позволяют установить до четырех видеокарт с одним графическим процессором. Если в названии модели встречается слово “Gaming”, будьте уверены – здесь это поддерживается. Приятным дополнением может стать наличие подсветки.
Объединительная плата содержит два или четыре разъема для оперативной памяти. Для будущего лучше приобрести с четырьмя, чтобы потом можно было нарастить общий объем памяти. Выгоднее выбрать платформу, поддерживающую память типа DDR4, цена на которую сравнялась с DDR3. Совместимость проверить на сайте изготовителя.
Если видео встроено в центральный процессор, надо обратить внимание, какие выходы используются для связи с монитором. Распространены HDMI и DVI интерфейсы.
Также на задней панели располагаются порты USB. На данный момент наиболее быстрый их тип – USB 3.1, включая и вход для разнообразных гаджетов - Type-C.

Слоты PCI-E 3.0 x16 имеют все современные платы.
Аудио контроллер будет важен для ценителей музыки или любителей фильмов с высококачественным звуком. Выбираем наиболее эффективные - SupremeFX S1220 или Realtek ALC1150/1220. Цифровой звук имеет лучшие характеристики, чем аналоговый. Поэтому производители начали включать оптический разъем S/PDIF. Звуковое устройство с HDMI входом можно подключить через соответствующий выход видеокарты.
Питание материнской платы и процессора должно быть 24+8 pin.

Оперативная память
Раньше ее объем измерялся в мегабайтах. Сейчас и 4 Гбайт маловато. Планки памяти располагаются в слотах на системной плате. Некоторые приложения и, тем более, игры требуют больших ресурсов. Минимально требуемым объемом можно считать 8 Гбайт. Для игроманов требуется уже 16 Гбайт.
Производительность оперативной памяти увеличивается, если она работает в 2-х или 4-х канальном режимах. Поэтому выбираем две планки объемом 4 или 8 Гбайт в зависимости от потребностей.
Пропускная способность DDR4 выше, чем у DDR3. В то же время энергопотребление меньше. Если первая работает в диапазоне напряжений 1,2 – 1,35 В, то вторая – на 1,5 В.
Частота памяти имеет решающее значение, если видеоадаптер встроен в процессор. В противном случае подойдут планки с частотой от 2133 до 2666 MHz и напряжением 1,2 В. Повышение частоты потребует увеличения напряжения питания до 1,35 В, что приведет к большим затратам энергии.
Идеальный вариант – приобретение двух планок оперативной памяти объемом 8 Гбайт с частотой 2666 MHz.

Видеокарта
Графическая карта – важный элемент для передачи видео информации от компьютера на дисплей. Она бывает двух типов – встроенная и внешняя. Первая не требует дополнительного питания и не предназначена для игр. Самое совершенное видеоядро у процессоров Intel является HD Graphics 630, которое способно декодировать видео с высоким битрейтом в формате H.265. Если вас это устраивает, то можно существенно сэкономить на сборке, не прибегая к помощи внешнего адаптера. В противном случае без него не обойтись.
Все упирается в цену и производительность. Рынок предлагает множество вариантов дискретных видеокарт. Мощь их так выросла, что ни одна из них не обходится без вентиляторов, число которых доходит до трех. Появляется еще один важный параметр – уровень шума.
За покупателя в этом сегменте бьются два производителя – NVidia, которая производительнее и холоднее, и AMD – баланс цены и качества.

Для рядового пользователя, для которого максимальным требованием является доступность сетевых игр, подойдет модель из младшей линейки NVidia – GTX 1050TI. Она оснащается достаточным количеством видеопамяти 4 Гб, рекомендуемый блок питания всего 300 Ватт, поддерживает высокое разрешение 7680 х 4320.
Любители высококлассных игр нуждаются в более мощном видеоадаптере. На выбор им предоставляются следующие модели – GeForce GTX 1060, GTX 1070, GTX 1080, GTX 1080TI и GTX Titan X. Последняя имеет 12 Гбайт самой быстрой памяти GDDR5X, но требует 250 Ватт энергии. GeForce GTX 1080 с 8 Гбайт видеопамяти и потреблением 180 Ватт – лучший вариант для игр в разрешении 4K наивысшей детализации. Если вам комфортно играть со средними настройками, то выбираем GTX 1070 из соотношения цена/производительность.
Для улучшения энергоэффективности в некоторых моделях системы охлаждения в режиме простоя способны остановить вращение вентиляторов для уменьшения шума. Применение двух и более кулеров повышает надежность видеосистемы в целом в случае отказа одного из них.
Носители информации
Любой компьютер не может обойтись без жестких дисков, на которых будут храниться личные данные или устанавливаться операционная система. Для более быстрой загрузки и работы Windows потребуется SSD накопитель хотя бы на 120 Гбайт. Он потребляет меньше энергии, чем механический диск, бесшумен и занимает меньше места в корпусе. Но он не лишен недостатков. Главные из них – есть время наработки на отказ и более высокая цена. Поэтому, если вы записываете большой объем информации, дешевле прикупить внутренний или внешний винчестер размером от 4 Тбайт.


Блок питания
Когда выбраны все составляющие платформы ПК, приступим к поиску самого важного элемента, от которого зависит стабильность системы. Блок питания участвует в распределении энергии и стабилизации напряжения электросети.
Если у вас получился офисный вариант компьютера (например, без внешней видеокарты), то будет достаточно мощности 400 Ватт. Средний видеоадаптер потребует 500-ваттного БП. Для запитки GTX Titan X или нескольких устройств в режиме SLI/ CrossFire нужен агрегат от 750 Ватт.
Есть два основных показателя – КПД и PFC. Более эффективными считаются блоки питания с коэффициентом полезного действия более 80% (стандарт 80 Plus). От КПД зависит сколько полезной энергии передается компонентам ПК. Чем он больше, тем меньше нагревается силовой агрегат. Рекомендуется использовать БП с активной коррекцией фактора мощности (APFC), так как он дополнительно сглаживает поступающее на него напряжение. Но у него есть существенный недостаток – такой тип устройств не предполагает использование источников бесперебойного питания (UPS).
Более подробно про подбор блока питания написано в статье выбор блока питания для компьютера .

Корпус
Все элементы будущей системы помещаются в металлическую коробку. Чем больше толщина листа, тем надежнее. По размерам они подразделяются на ATX, mATX и mini-ITX. Выбор за вами. Малые корпуса имеют ограниченный объем для хорошей вентиляции, но занимают меньше места. Размер ATX позволяет установить видеокарту большой длины.
Эффектно будет смотреться корпус с прозрачной крышкой, где можно увидеть внутри светодиодную подсветку. Недешевые модели снабжаются дополнительной системой охлаждения. Это важно для игрового ПК, в котором происходит интенсивный нагрев.
Лучше выбрать нижнее расположение блока питания, так как он забирает холодный воздух из-под днища.

Периферийные устройства
Но выбор еще не окончен. Без манипуляторов ввода невозможно пользоваться компьютером. Мышь и клавиатура бывают проводными (USB и PS/2) и на батарейках. Второй вариант практичнее, но сигнал связи иногда пропадает. Дешевле купить сразу комплект. Для игрового ПК подойдет мышь с мультимедийными кнопками или геймпад.
Если есть необходимость записывать информацию на оптические носители, то приобретаем любой DVD-RW дисковод.
Поиск монитора – это отдельная тема. Отметим только, что подбирать нужно дисплеи на светодиодах, без мерцания и с возможностью уменьшения синего излучения. Рекомендуется в магазине проверять комфортность просмотра, так как матрицы TN+film, IPS и VA отличаются контрастностью и цветопередачей. В остальном разница только в разрешении и диагонали.
Как собрать компьютер самому из комплектующих
Компоненты ПК куплены. Можно приступить непосредственно к сборке.
Достаем материнскую плату из коробки и располагаем ее на картонке или поролоне. Находим на плате сокет для установки CPU. Берем процессор и аккуратно вставляем его туда без приложения дополнительных усилий.

В комплекте с кулером для центрального процессора идет термопаста. Мажем ее тонким слоем на поверхность “камня”. Прочитав инструкцию, устанавливаем пропеллер на основание платы. Проверяем плотность прилегания оснований друг к другу. Подсоединяем провода питания охладителя к разъему “CPU_Fan”. Находим аналогичный коннектор для подключения корпусного вентилятора.






Размещаем в корпусе блок питания, который крепится винтами.

В передней части корпуса на металлической стойке закрепляем имеющиеся жесткие диски, SSD накопители и дисководы.

Перед установкой материнской платы вкручиваем специальные ножки в отверстия корпуса для предотвращения замыканий.

В комплекте с объединительной платой идет задняя планка для разъемов внешних частей ПК: монитора, звуковых колонок, USB устройств.

Аккуратно кладем плату на ножки и прикручиваем винтами.


Снимаем заглушку сзади корпуса и вставляем в разъем PCI Express x16 дискретную видеокарту.


Самое время соединить все установленные элементы кабелями.
Подключаем штекеры на лицевой панели корпуса – индикаторы работы жестких дисков и наличия питания, кнопки перезагрузки и выключения ПК, а также для портов USB. Коннекторы обычно находятся в одном месте под слотами PCI и подписаны.



Жесткие диски и дисководы подсоединяем к системной плате SATA-кабелями.

Самое время приступить к подключению компонентов к блоку питания. Сначала вставляем 24-пиновый (или 20+4 pin) кабель, который отвечает за подачу питания к материнской плате, затем 8-пиновый, питающий CPU.



Подадим питание на устройства записи и хранения информации.


Для внешнего видео ускорителя обычно требуется дополнительное питание. Отыскиваем этот провод у БП (6 и 8-pin) и вставляем в разъем на устройстве.
Сборка компьютера с нуля закончена. Закрываем корпус крышкой. Подсоединяем монитор проводом для передачи видеоданных, сетевой кабель втыкаем в БП, а мышь и клавиатуру - в соответствующие порты USB или PS/2. Включаем компьютер.
Важными этапами в сборе ПК являются определение функций, которые он будет выполнять и расчет мощности блока питания. Это поможет сэкономить немалые средства. Далее выясняем, нужна ли внешняя видео карточка. Она тоже недешева. SSD накопители – необходимый элемент для максимальной производительности системы. Эффективное охлаждение в корпусе потребует дополнительной вертушки. Если материнская плата и графическая карта имеют светодиодную подсветку, то целесообразно выбрать каркас с окном на боковой стенке. Главное преимущество сборки собственными руками – возможность в любой момент произвести замену комплектующих.
Конфигуратор ПК - легкий способ собрать компьютер онлайн с проверкой физической совместимости комплектующих.
Начнем комплектовать. Добавляем первый элемент - центральный процессор (CPU). При выборе компонентов происходит визуализация внешнего вида устанавливаемых узлов. Цена рассчитывается автоматически в онлайн режиме, последовательно формируя стоимость готового ПК. Программа конструктор за пару кликов помогает собрать и купить системный блок с нуля, присваивает идентификационный номер сборки, сохраняет ссылку. При необходимости распечатает сохраненную конфигурацию. Есть опция узнать мнение эксперта, воспользовавшись формой обратной связи.
Собирать компьютер увлекательный процесс. Доступны – топовые видеокарты GEFORCE RTX, процессоры Intel последнего поколения, оперативная память с пассивным радиаторным охлаждением и RGB подсветкой, скоростные SSD накопители, плюс емкие HDD диски. Выбирайте материнские платы Asus Msi Gigabyte, просторные корпуса на алюминиевых шасси, блоки питания Corsair, Thermaltake, Seasonic. Наш конструктор умеет решать трудные задачи. Позволит собрать игровой компьютер , производительную графическую станцию, машину для профессиональной оцифровки звука и видео.
Когда вы сформировали конфигурацию ПК, нажмите кнопку "оформить заказ". Заполните стандартную форму, затем Вам на почту придет письмо с подтверждением и содержанием заказа. Менеджеры магазина «Эдельвейс» свяжутся с Вами, ответят на вопросы и договорятся о времени и условиях доставки или самовывоза. Отдел продаж произведёт настройку выбранного ПК, развернёт лицензионное ПО (если выбрать ОС) установит необходимые драйвера и утилиты. Обязательно производится процедура обновления биос до последней доступной версии. ПК тестируют специализированным софтом при полной нагрузке в течении 4-х часов.
Дополнительные бонусы для клиентов
- используя код обсудить преимущества сборки с инженером
- возможность быстро подбирать компьютер по цене онлайн
- кастомизация продукта
- информационная поддержка, характеристики и описания используемых узлов
- бесплатная доставка по Москве, быстрая доставка по все территории России