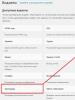Компьютер не видит флешку с windows. Ремонт usb-флешки своими руками: устраняем аппаратные и программные неполадки. Для этого нужно зайти в «Управление дисками»
Здравствуйте, дорогие друзья!
Существует несколько причин, по которым Вы можете столкнуться с тем, что компьютер не видит флешку.
Такая проблема может возникнуть в любой ОС. Она встречалась как на Windows XP, так и на Windows 10.
Если компьютер не распознает подключенную флешку, то вы можете встретиться с одной из следующих вариаций:
- Компьютер пишет «вставьте диск», не смотря на то что вы уже подключили флешку
- Звук подключения и уведомление, но флеш-карты нет в проводнике
- Пишет, что нужно отформатировать, так как диск не отформатирован
- Появляется сообщение о том, что произошла ошибка данных
- После подключения флешки, компьютер зависает
Как исправить?
Наиболее простые и в то же время действенные способы будут расположены в начале статьи.
Если какой-либо способ Вам не помог — переходите к следующему. Также, напишите комментарий ниже к статье, о вашей проблеме…
В том случае, если ничто не помогло — проверьте флешку на предмет серьезных физических повреждений — они могут привести к невозможности ремонта флеш-накопителя.
1. Проверка через Управление дисками
Прежде всего, необходимо проверить, видит ли компьютер подключенную флешку.
Запустите утилиту управления дисками: Win + R, а затем ввести команду diskmgmt.msc и нажать Enter
В окне управления дисками, обратите внимание, появляется и исчезает ли флешка при ее подключении и отключении от компьютера.
Если компьютер видит подключаемую флешку и все разделы на ней (обычно раздел один) в состоянии «Исправен» — то тогда это идеальный исход.
В этом случае, достаточно кликнуть по нему правой кнопкой мыши, выбрать «Сделать раздел активным» , и, возможно, присвоить букву флешке - этого будет достаточно.
Если раздел неисправен или удален, то в статусе будет отображаться «Не распределен».
Попробуйте кликнуть по нему правой кнопкой мыши и выбрать «Создать простой том» для создания раздела.
При этом будет создан раздел с форматированием и удалением всех данных которые были на флешке.
Если отображается метка «Неизвестный» или «Не инициализирован» и один раздел в состоянии «Не распределен» , это может означать, что флешка повреждена.
2. Дальнейшие действия после проверки
Запускаем диспетчер устройств и проверяем отображается ли ваше устройство как неизвестное, также оно может находиться в разделе «Другие устройства».
Накопитель может называться как своим настоящим именем, так и «Запоминающее устройство для USB».

Кликните по устройству правой кнопкой мыши, выберите Удалить, а после его удаления в диспетчере устройств в меню выберите Действие - Обновить конфигурацию оборудования.

Возможно, уже этого действия окажется достаточно, для того, чтобы ваша флешка появилась в проводнике Windows и была доступна.
Кроме этого, можно сделать следующее:
Если Вы подключаете флешку к компьютеру через провод-удлинитель — попробуйте прямое подключение.
Попробуйте подключить во все порты вашего ПК.
Выключите компьютер, отсоедините все сторонние и USB-компоненты, кроме Мыши и клавиатуры — если в них нет встроенного картридера, а также проверяемой флешки. Включите компьютер.
Если после этого флешка заработала, то проблема в питании на USB портах компьютера - причина в слабом блоке питания ПК.
Использование сторонних программ
Программы предназначенные для удаления всех драйверов USB устройств.
Для чего это надо? Для устранения ошибочных взаимодействий между установленными драйверами и подключаемыми устройствами.
Windows устанавливает драйвер для USB устройства в момент его подключения к ПК.
При подключении нового устройства, возможна такая ситуация, что будет предпринята попытка использовать уже установленный драйвер к новому устройству.
В случае несовместимости драйвера и устройства, может возникнуть как ошибка, так и зависание компьютера.
К таким программам относятся например, DriveCleanUp и USBOblivion.

Драйверы USB компонентов находятся в реестре, а такие программы удаляют их оттуда — иначе невозможно.
Лично мое мнение — использовать такие программы стоит только в том случае, когда все очень плохо при работе с флешками.
Сторонние программы при неполной совместимости могут привести к возникновению новых проблем во взаимодействии флеш-накопителей с системой, к примеру, ПК перестанет видеть ВСЕ флешки.
Переустановка USB устройств в диспетчере устройств Windows
Если компьютер не видит ни одну флешку, а выше упомянутые рекомендации не помогли, попробуйте сделать следующее:
- Запустите диспечтер устройств. Откройте меню «Выполнить» нажав кнопки Win+R, а затем введите в поле devmgmt.msc
- Откроется диспетчер устройств, перейдите во вкладку контроллеры USB.
- Далее необходимо удалить, нажав правой кнопкой и выбрав соответствующий пункт, устройства со следующими названиями:
- Корневой USB концентратор
- USB Host Controller
- Generic USB Hub
- После этого, выберете действия — обновить конфигурацию оборудования

После повторной установки USB устройств, проверьте, заработали ли USB накопители на вашем компьютере или ноутбуке.
Дополнительные действия
- Проверьте Ваш компьютер на вирусы
- Проверьте реестр Windows, а именно ключ HKEY_CURRENT_USER\ Software\ Microsoft\Windows\ CurrentVersion\ Policies\ Explorer . Если есть параметр «NoDrives»,- удалите его, а после перезагрузите компьютер
- Зайдите в раздел реестра Windows HKEY_LOCAL_MACHINE\ System\ CurrentControlSet\ Control .Если существует такой ключ «StorageDevicePolicies», удалите его.
- А также можете попробовать полностью обесточить компьютер/ноутбук — выключите его, отсоедините от сети/батареи, а затем нажмите и удерживайте кнопку питания в течении 10 секунд. После этого включите компьютер. Способ странный, но иногда помогает.
На этом я закончу статью.
Прочитав ее, вы узнали о возможных путях решения проблемы неопознанного USB-накопителя.
Надеюсь информация оказалась полезной, а в случае неполадки — вы смогли её устранить.
Всего наилучшего.
До новых встреч, друзья!
В последние годы флешки стали очень популярны и есть практически у каждого пользователя ПК. Стало нормой что практически каждый второй человек постоянно с собой носит флешку со всей необходимой информацией. И это не удивительно, ведь карта памяти намного удобнее носителя информации предыдущего поколения, например, как диск.
Компактность и доступность - это не главные преимущества флеш-носителя. Пользователи ценят её в первую очередь за то, что все файлы по работе или учёбе всегда под рукой и при необходимости их можно стереть или перезаписать.
Но никакая технология не бывает абсолютно совершенной. Все чаще встречаются такие проблемы, как невозможность прочитать или открыть файлы. Причина может заключаться как в самые носители информации, так и в компьютере. И это плачевно ведь в один миг можно потерять все файлы с важной информацией. Именно поэтому стоит знать по каким причинам флешка перестаёт работать и все возможные методы устранения проблемы.
Нерабочая флешка
Начнем с самого плохого, а именно с того что проблема кроется в том, что носитель вышел из строя. Ведь при таком раскладе починить ее будет практически нереально или неоправданно дорого.
В основном флешки ломаются после грубого воздействия на контроллер или чип, а также в связи с замыканием и вывода из строя контактов на плате. Бывает, что после попадания в воду носитель остается рабочим и пользователи лишь облегченно вздыхают. А зря! После того как флешка попала в воду и оказалась рабочей стоит сразу же перезаписать все файлы на другой носитель. Ведь то что она корректно работает не значит, что спустя некоторое время будет так же. Влага и электроника хоть и очень маленькая - это вещи совсем несовместимые и практически никогда их контакт не проходит бесследно.
Также если компьютер не видит носитель в первую очередь нужно установить причину. Нужно осмотреть корпус устройства на предмет трещин и вмятин. Естественно, если флешка разбита «в лепешку», бесполезно вообще что-либо делать.
Но если все же есть сомнения в неработоспособности устройства нужно идти дальше. Проверить работает ли он достаточно легко. Нужно просто вставить флешку в компьютер. Если устройство загорелось (имеется в виде встроенный в корпус светодиод) а компьютер подал звуковой сигнал о подключении устройства, то флешка работает. Значит, проблему все еще можно устранить.
Но если сам носитель никак не отреагировал, как и ПК то делать уже что-либо бесполезно. Можно, конечно, обратиться к мастеру по ремонту электроники или сервисный центр. Там попробуют перепаять контакты и даже могут заменить разбитый корпус, но это будет стоить очень дорого. Легче купить новый флеш-накопитель, если, конечно, на старом нет жизненно важных файлов.
Флешка подает признаки жизни? Значит, ищем проблему дальше.
Обесточенный USB порт на передней панели ПК
Самая распространенная причина почему компьютер не видит флешку это обесточенный USB порт на передней панели. У многих пользователей доходит до автоматизма подключать флешку к компьютеру именно через переднюю панель. Это легко и удобно. И как-то напрочь забывается что это не единственные порты на ПК.
Особенно это проблема вероятна после того, как ПК был на ремонте или чистке от пыли, замене термопасты или любой другой деятельности, в которую входит разбор системного блока. Просто в момент его сборки по забывчивости можно не подключить передние порта к питанию. Проблема проста и легко решается.
Если файлы нужно прямо здесь и сейчас можно просто воспользоваться другими портами. Они должны быть рабочими, если проблема и вправду заключается в ожесточении передних портов. Если флешка работает и задние порта тоже, то доступ к файлам будет. Это можно назвать первым способом решения данной проблемы. Но после все же лучше немного потратить времени и подключить их ведь привычка дело наживное.
А вот 2 способ уже требует времени. Нужно подключить энергокабель материнской платы к передней панели ПК. Разъёмы могут быть разными все зависит от модели корпуса. Но ничего страшного в них практически нельзя запутаться, так как у каждого кабеля есть маркировка и вся конструкция устроена, так что подключить «чужой» кабель нужно сильно постараться.
Но все же в разных моделях встречаются провода такого типа, как «VCC», «D-», «D+», а еще «GND». Также те, кто все боится напутать и сделать что-то не так можно смотреть на цветовую маркировку. Как правило, у проводов и разъемов эта маркировка совпадает. Но на всякий случай нужно обращать на надписи.
Сначала нужно получить доступ к самой материнской плате. Чтобы это сделать необходимо аккуратно открутить болты, сдерживающие крышку и снять ее. Рекомендуется складывать болты в одно место, чтобы не потерять. После это требуется найти кабель, ведущий к фронтальной панели и отыскать разъем на материнской плате. Их маркировка должна совпадать. А так можно работать по принципу исключения. Если только один энергокабель не подключён, то свободные разъемы его. Но все же надо внимательно смотреть на цветовую и буквенную маркировку.
После того как разъем нужного цвета найден требуется аккуратно вставить энергокабель в него. После чего не собирая корпус включить компьютер и проверить работоспособность передней панели. Если все хорошо работает, то отлично, если нет, то стоит тщательней проверить маркировку.
В том случае если не получается подключить кабель по причине боязни спалить контакты рекомендуется вызвать мастера. Квалифицированный специалист проделает такую работу на раз-два, и ваша техника станет работать в прежнем режиме.
Некорректно работающий или отключённый порт USB
В некоторых случаях проблема того, что компьютер не видит флешку заключается не в самые носители информации, а в разъеме куда его подключают. К примеру, порт может просто не работать по причине повреждения контактов в нем. И этот порт не будет видеть не только флешку, но и любое другое устройство, подключенное через него.
Проблема легко решается, если есть небольшие знания в схемотехники. Нужно просто подлатать контакты паяльников. Но если таковые знания напрочь отсутствуют, то компьютер нужно отнести в сервисный центр. Там проблемы быстро решать за небольшую оплату.
Но стоит заметить, если ни один порт не работает, то проблема может скрываться намного глубже. К примеру, это может происходить по той причине, что в БИОСе порты отключены.
Чтобы заново подключить порты в настройках БИОСа нужно сначала зайти в него. Для этого нужно перезагрузить компьютер и в первые три секунды перезагрузки нажать клавишу F2. После этого должно открыться окно БИОСа. На разных моделях клавиши для вызова БИОСа могут отличаться. Как правило, они помечены.
Для подключения портов нужно следовать инструкции:
- После того, как БИОС будет открыт нужно зайти в меню Advanced Settings и выбрать конфигурацию USB.
- Найти строчку «USB Controller» и выставить напротив нее значение «Enabled». Это позволит вам пользоваться портами.
- После всех вышеописанных манипуляций нужно сохранить изменения нажав клавишу F10. Это не только произведет сохранение изменений, но и также выйдет из БИОСа.
Теперь, когда с уверенностью можно сказать, что порты подключены нужно их проверить. Для этого нужно подключить через один из портов флешку и удостовериться что все работает как надо. Если до сих пор компьютер не видит флешку, то значит, проблема заключается в другом.
Грязь и пыль в разъеме флешки
Благодаря тому, что флешка очень компактна ее всегда носят с собой в кармане или сумке. Некоторые даже цепляют ее в качестве белка на ключи от квартиры или машины. К тому же довольно часто крышечка от нее теряется.
Именно такое отношение к устройству ведет к его загрязнению. Мелкий сор и пыль, попадая в разъем карты, может вывести ее из строя. Это происходит из-за того, что контакты загрязняются и перестают взаимодействовать должным образом с контактами порта на ПК.
Также признаком того что флешка загрязнена может служить ее зависание, медленная передача файлов и считывание информации. Для того чтобы почистить разъем носителя нужна спичка или ватная палочка. Спичкой нужно вытряхнуть весь сор с разъема. А ватную палочку смочить в спирту и протереть все внутри. Это поможет устранить сор и предотвратить окисления контактов.
Вирусы на ПК или носителе
Особенно тщательно следует следить за тем, чтобы на флешку не попал никакой вирус. Даже на проверенном сайте можно заразиться. А многие пользователи совсем не задумываются на информационной безопасности и загружают файлы с непроверенных источников.
Вставив флешку в чужой компьютер, где есть вирусы - это верный признак заразить файлы, которые уже были на носителе. Вирусы на компьютере довольно быстро размножаются, заражая все больше и больше файлов.
Именно поэтому довольно часто флешка не работает как раз из-за того, что она заражена вирусом. Как правило, в таком случае компьютер распознает носитель и подает звуковой сигнал о его подключении. Но прочитать файлы на ней не удается, а система пытается убедить пользователя что флешка не найдена.
Если такое случается в первую очередь нужно установить антивирус на компьютер и проверить его полностью. А для того чтобы получить возможность просматривать файлы на карте нужно получить к ним доступ. Но для этого нужно удалить с него зараженный документ. Для этого в первую очередь нужно сделать следующее:
- Открыть «Пуск»;
- Найти через поисковую строку «Показ скрытых папок»;
- На выданный на запрос элемент нажать правой кнопкой компьютерной мыши и перейти в «Показ скрытых файлов и папок»;
- Найти строку «Скрывать системные файлы» и убрать с нее галку;
- Найти строку «Показывать скрытые файлы» и отметить ее галочкой;
- Нажать кнопку «Применить»;
- Нажать «ОК».
После всех этих действий нужно зайти в папку «Мой компьютер» и перейти к проблемному устройству, в данном случае накопителю. В его папке будет виден файл с названием «Autorun». Этот файл необходимо удалить, а после просканировать флешку на наличие вирусов при помощи любого антивирусного ПО. Это можно сделать, нажав правой кнопкой на папку накопителя и выбрать «Проверить на вирусы». Как правило, это строка будет отмечена значком вашего антивируса.
После того как флешка будет совершенно безопасной для использования можно будет без труда считывать с нее информацию. Но, к примеру, если вирусов на ней не оказалось или она так и не заработала после всех манипуляций, то проблема может заключаться в отсутствии драйверов.
Устаревшие драйвера или их сбой
Бывает и так, что флешка не отображается компьютером по причине того, что драйвера устарели или сбоя в системе. Частой причиной сбоя становится скачок напряжения или внезапное завершение работы системы. Также старые компьютеры могут попросту не работать с картами больше 32 Гб. И то и другое решается простым обновлением драйверов.
Для этого нужно зайти в «Диспетчер устройств». В него можно попасть через папку «Мой компьютер» и просто найти его по поиску в системе. После того как будет открыта папка «Диспетчер устройств» необходимо вставить проблемную флешку в порт компьютера и открыть вкладку «Контроллеры USB». Во вкладке находим строчку с названием «Запоминающее устройство» выделяем ее и через меню правой кнопки мыши удаляем. Это удалить драйвер из системы для флешки. После удаления нужно переподключить флешку. Это запустить автоматическую установку драйверов и компьютер будет ее видеть как обычно.
Конечно, если проблема так и осталась, то нужно попробовать сделать еще что-нибудь. К примеру, может помочь переустановка всех драйверов для USB. Это можно сделать с помощью диска, который шел вместе с материнской платой. Если же его нет, то можно скачать программу по обновлению драйверов. На просторах сети есть много таких программ. Работают они идентично. Сканируют компьютер и выдают все драйвера, у которых есть обновления. Также подобные программы сами же их и обновляют после соглашения со стороны пользователя.
Стоит заметить, что не стоит сомневаться в своих действиях из-за разности форматов USB. Драйвера к портам 2.0 и 3.0 устанавливаются одинаково. Тем более порты различаются только скоростью записи и считывания информации.
Наличие ошибок в файловой системе
Из-за того, что на компьютере присутствует ошибка в файловой системе он не может видеть накопитель. Проверить это можно через «Диспетчер устройств».
Для этого нужно вставить в ПК накопитель и зайти во вкладку «Дисковые устройства» в диспетчере. Если устройство отображается, то сам накопитель исправен, а система его попросту не воспринимает как необходимо. Проблема исправляется простым форматированием карты памяти. Но это очень деликатное действие. Оно будет подробно описываться в последующем пункте.
Если же накопитель не отображается в этой вкладке, значит неисправна сама флешка. У нее могли отойти контакты или сгореть контроллер. В ремонте техники мастера вполне справятся с ее воскрешением. Но такая мелкая работа будет стоить неоправданно дорого, дешевле будет купить новое устройство.
Конфликт между файловыми системами
Бывает, что файлы на носителе не отображаются компьютером из-за того, что происходит конфликт между файловыми системами на подключенном устройстве и ПК. К примеру, такое часто бывает, когда на компьютере файловая система NTFS, а на накопителе FAT32. Это встречается не только в операционных системах Виндовс, но и в «яблочной» продукции. Так, например, если флешка была отформатирована на Макбуке, то она не будет читаться на ПК с операционной системой Виндовс.
Итак, получается, что единственный выход - это форматировать устройство. Но перед этим будет разумно скопировать файлы на компьютере с другой операционной системой. Отлично подойдет последний ПК где использовался накопитель. После форматирования флешка будет абсолютно пустой.
Чтобы правильно отформатировать накопитель нужно следовать инструкции:
- Открыть папку «Мой компьютер»;
- Нажать на подключённое устройство правой кнопкой мышки и выбрать «Свойства»;
- В появившемся окне посмотреть какая файловая система используется на накопителе и запомнить. Закрыть это окно;
- Нажать правой кнопкой мышки на папку подключенного устройства и выбрать функцию «Форматировать»;
- В появившемся окне отмечаем галочкой ту строку, которая совпадает с файловой системой накопителя. Это позволит отформатировать ее в нужную файловую систему;
- Отметить галочкой атрибут «Быстрое» и нажать «Начать».
Спустя некоторое время ПК сообщит, что форматирование накопителя завершено. Флешка отформатирована правильно и теперь должна работать корректно.
ВАЖНО! Быстрое форматирование выбирается не только по той причине, что файлы удалятся быстрее. Если вдруг на флешке было что-то важное только в таком варианте удаления эти файлы можно вернуть при помощи специальной программы. Если использовать не быстрое форматирование, то файлы будут потеряны навсегда .
Неотформатированная флешка
Довольно часто, когда совершенно новую флешку вставляют в порт, то ПК предупреждает о том, что перед использованием устройство нужно отформатировать. То есть пока не будет форматирование к устройству доступа нет. Если флешка новая и на ней нет никакой информации, то можно смело производить форматирование любого типа. Проблема после этого уйдет.
Но если флешка не новая и использовалась ранее, то есть на ней есть необходимые файлы или не очень, то можно попробовать подключить ее к порту другого ПК. После чего снова к компьютеру, который не дает доступа к файлам. Такое нехитрое действие помогает устранить проблему.
Если проблема не ушла, то лучше скопировать нужные файлы на другом ПК и форматировать флешку. Пошаговая инструкция по произведению правильного форматирования была предоставлена чуть выше.
Флешке присвоили занятую букву или есть проблемы с разделом
Как уже говорилось, техника несовершенна и даже компьютер может ошибаться. Так, ПК может некорректно определять тип подключенного устройства. Но с виду и не скажешь ведь компьютер сигнализирует о подключении и идет отображение флешки. Но вот использовать ее по назначению нельзя.
Также сама проблема может состоять в том, что система не присвоила букву разделу, либо сделала это, но она уже занята. По этой причине и возникает конфликт между адресами.
Чтобы исправить это нужно попробовать присвоить разделу букву. Сделать это нужно вручную по инструкции:
- Нажать одновременно «Win+R» для того, чтобы вызвать окно «Выполнить»;
- В строчку окна ввести команду diskmgmt.msc. Она перенаправит в необходимый нам раздел по управлению накопителями;
- В диспетчере по подключённым устройствам нужно найти флешку. Можно просто отключить и включить ее и посмотреть, что появится;
- На раздел, определенный как подключенный накопитель нужно щелкнуть правой кнопкой мыши и нажать на «Изменить букву»;
- В появившемся окне нажать последовательно «Изменить» — «Ок»;
После этого откроется дополнительное диалоговое окно, в котором можно будет выбрать понравившуюся букву для накопителя. После выбора достаточно кликнуть на «Ок» и выбранная буква будет соответствовать разделу устройства.
СОВЕТ! Перед тем как выбирать букву для накопителя стоит посмотреть уже занятые. Иначе проблема останется, если по незнанию присвоить устройству занятую букву.
Блок питания неисправен или перегрузка по току портала
Многие пользователи отмечали что компьютер не видел накопитель из-за того, что был неисправен блок питания. Его работа заключается в потребление и распространении энергии. Как и у любого устройства у него есть лимит на значения мощности. Именно поэтому распределение по узлам сбалансировано.
К примеру, такая ситуация может возникнуть после замены одного узла. И новый элемент требует больше энергии чем остальные. Из-за этого нарушается баланс при распространении энергии, а так как блок питания не может поставлять к заменённому узлу больше энергии то она просто не доходит до других точек.
Такой дисбаланс в распределении энергии может в буквальном смысле обесточить USB сеть ПК. Правильно заранее рассчитывать потребление энергии тем или иным узлом при его замене. Но если важный элемент был заменен без этого расчёта, то остаётся только купить более мощный блок питания.
Но если замены узла не было, то скорее всего блок питания неисправен и некорректно выдаёт потенциал для мощности. К примеру, после поломки он стал выдавать мощность меньше заявленного производителями. В этом случае не стоит даже пытаться исправить проблему, так как на кону стоит судьба работы всего ПК. Лучше заменить блок питания.
Есть еще одно объяснение того, что ПК не видит флешку. Посмотрите на свой компьютер, что к нему подключено? Компьютерная мышка, лампа для клавиатуры, смартфон на зарядке и может быть еще какой-нибудь девайс? И все это перегружает порты USB. Просто множественное подключение устройств уже потребляет максимум тока распределенного на них. И флешка там лишняя. Чтобы ПК начал видеть карту надо отключить пару девайсов и проблема будет решена.
Что делать, если ПК с ОС Windows XP не распознает флеш-носитель
Есть большое количество причин тому что карта памяти не распознается ПК с операционной системой Виндовс ХР. Проблема может быть, как в самом носителе информации, так и в операционной системе. Но также может быть виновата сама аппаратная составляющая компьютера.
Если операционная система и есть причина тому что компьютер не видит подключённое устройство, то необходимо внести изменения в настройках ОС. Это можно сделать при помощи специальных утилит, но рекомендуется производить все самостоятельно.
Неисправная флешка не стоит тех денег что можно потратить на ее ремонт в сервисе. Единственное что стоит так это сохранить данный и купить новый накопитель. Флешку стоит выбирать хорошего качества в корпусе из крепкого материала. Это поможет уберечь новый накопитель от механических повреждений.
Как правило, если ПК не может определить накопитель, то ОС сообщает об этом пользователю следующими сообщениями:
- Накопитель вставлен в порт компьютера и при попытке считать с нее информацию всплывает сообщение типа «Вставьте дисковой накопитель».
- При попытке считать информацию с карты ОС сообщает что накопитель следует отформатировать перед использованием и не дает считывать данные без этого. Получается, что просмотреть файлы не представляется возможным, так как после форматирования они будут удалены.
- После того как пользователь предпринимает попытку получить доступ к файлам на подключенном устройстве ОС сообщает что доступ к файлам на накопителе невозможен.
- Сразу же после подключения устройства через порт ОС виснет. Примечательно что при извлечении накопителя все приходит в норму.
При решении проблемы заключающейся в том, что ПК не видит и не считывает файлы с накопителя необходимо решать ее последовательно, четко следуя пунктам:
- Первое на что стоит обращать внимание при подключении накопителя, так это на индикатор на корпусе карты. Он встроен там для того, чтобы определять работоспособность самого устройства. Если светодиод мигает, но флешка не считывается компьютером это означает что проблема состоит в самой ОС или аппаратной составляющей ПК.
- Флешка выглядит нормально, но все равно не работает? Рекомендуется сменить порт. Есть вероятность что тот в котором вставлена флешка неисправно работает. Довольно часто при подключении накопителя через некорректно работающий порт зависает компьютер. Это легко проверить, благо на компьютере есть другие порта. Если при пере подключении устройства все работает как надо, значит нужно либо перестать пользоваться сломанным портом, либо починить его в сервисном центре. Также рекомендуется проверить не загрязнён ли он. Грязь и пыль могут мешать соединению контактов и при прочистке проблема обычно устраняется.
- При использовании хабов или удлинителей для подключения USB устройства оно может не распознаваться компьютером из-за неисправности дополнительной техники. Его легко можно починить при минимальных знаниях. При осмотре легко можно заметить контакты, которые отошли и паяльник легко может это исправить. Также можно решить все без личного вмешательства и просто отнести хаб в ремонт.
- Есть вероятность того что к USB портам поступает недостаточно тока. Это происходит по причине их перегрузки различными устройствами. Это легко проверить, отключив все посторонние устройства оставив только самое необходимое, а именно клавиатуру и компьютерную мышку. После этого нужно подключить накопитель и удостоверится что он работает. Если это так, то блок питания слишком слабый и его необходимо заменить. Но покупка более дешевого хаба для USB устройств может помочь, так как у него есть свой источник энергии.
- Если предыдущие пункты не помогли устранить проблему, то есть вероятность того что блок питания не имеет достаточной мощности или USB порт устарел для вашего накопителя. Одним словом, старые компьютеры и ноутбуку не умеют читать накопители более 32 Гб. Здесь ничего нельзя сделать. Либо использовать накопитель меньшего объема, либо заменить компьютер на более современную модель.
- Ну и последняя вероятность неисправно флешки заключается в том, что она подключена по привычке в передний порт. Он может быть обесточен из-за того, что порт не подключён к материнской плате. Также порта могут быть не рабочими из-за недостатка мощности. Подключать их к материнской плате можно самостоятельно. Подробная инструкция по их подключению расположена в разделе выше.
Ошибки в ОС Windows XP мешают видеть накопитель
Устройство может не определяться из-за наличия ошибок в самой операционной системе. К примеру, в ОС могут попросту не быть в наличие необходимые программные пакеты для обновления нужные для корректной работы устройств, подключённых через порты USB. Также возможно и то, что в определенном порту могут считаться только некоторые устройства.
Решить эту проблему можно обновив систему до SP3 и сделать все обновления что есть в наличие. Для этого не нужно никаких специальных знаний. Пару кликов и система сделает все автоматически.
Обновления можно загрузить как с Windows Update или с носителя (флешка, диск). Но в первую очередь нужно проверить какой именно пакет установлен в системе. Для этого нужно сделать следующее:
- Кликнуть по «Мой компьютер» правой кнопкой мышки и выбрать «Свойства».
- В открывшемся окне посмотреть необходимую информацию.
Для того чтобы установить обновления необходимо дать системе самостоятельно их искать и устанавливать. Это можно сделать в панели Windows Update. После того как система получить контроль она самостоятельно найдет необходимые обновления и запросит разрешение у пользователя на их установку. Установку можно произвести как выборочно их всех найденных, так и целым пакетом. Выборочную установку рекомендуется производить только в том случае, если есть понятие о том, что делает выбранное обновление. Если таких знаний нет, то лучше позволить системе установить все найденный обновления.
После того как система установить все необходимые обновления ОС попросит запрос на перезагрузку компьютера. Это необходимо, чтобы изменения приступили к работе. Это не займет много времени. После перезагрузки можно смело подключать флешку и заниматься делами.
Для тех, кто хочет установить только некоторые обновление нужно знать какое из них что делает. Вот необходимые данные, чтобы ориентироваться:
Наличие конфликта между драйверами в ОС Windows XP
Также случается, что по причине конфликтующих драйверов компьютер не может распознать подключенное устройство. Так, старые драйвера могут быть причиной ошибок в системе и не давать новым корректно работать. Проблема может выражаться, как всплытие сообщения об ошибки при вставленной флешке. Система не видит ее и требует вставить диск, чтобы начать работу. Иногда ОС зависает.
Это происходит из-за того, что драйвера конфликтуют. К примеру, у пользователя есть два накопителя. После того как он вставляет в ПК накопитель №1 система автоматически устанавливает для такого типа устройств драйвера. После окончания работы с этим устройством пользователь извлекает его и начинает работу с накопителем №2. Как правила вторая флешка исправна, но все же система сообщает о наличии ошибки. Это происходит потому что ОС использует установленный драйвер после использования накопителя №1 чтобы запустить второй. Но они несовместимы между собой.
Переустановка драйверов накопителя на Виндовс ХР
Так как драйвера между собой несовместимы их нужно переустановить. Это можно сделать как в автоматическом режиме, так и самостоятельно.
Из-за того, что система использует драйвера от одного устройства к другому подключенному через порт нужно в первую очередь удалить все драйвера для такого типа накопителей. После чего произвести чистую установку.
Как правило, ОС при наличии такого конфликта выдает сообщение о том, что вставленное устройство не может быть опознано. Также система может напрочь зависать что нельзя выполнять работу на ПК.
Удаление драйверов при помощи утилиты DRIVECLEANUP
Просто и эффективно поможет удалить драйвера специальная утилита DRIVECLEANUP. Это утилита хороша тем что перед удалением она производит поиск драйверов в системе. После чего их удаляет.
Чтобы начать исправлять проблему необходимо включить ПК и отключить от него все лишние устройства оставив только клавиатуру и компьютерную мышку. Это поможет избежать различных конфликтных ситуаций во время процесса.
После чего нужно скачать утилиту по удалению драйверов. Желательно делать это через проверенный ресурс, а лучше с официального сайта программы. Сама программа совместима со всеми версиями ОС. Когда утилита скачается ее нужно открыть, применив права администратора. Это можно сделать, кликнув правой кнопкой мышки на иконку программы и выбрать «Открыть от имени администратора». Дальше утилита сделает все самостоятельно.
- Файл утилиты для обновления драйверов поместить в системную папку с названием System.
- Открыть командную строку и написать команду drivecleanup.exe и выполнить ее нажав клавишу Enter.
- Эта команда запустить утилиту, а командная строка будет отображать информацию обо всех драйверах на ПК.
Также это произведёт их удаление.
Автоматическая установка
Так как в предыдущем пункте были удалены все драйверы с компьютера нужно заново их установить. Это необходимо для нормальной работы системы. К счастью, их можно установить автоматически. Это очень просто сделать.
Единственное что понадобится это флешка. Ее просто нужно вставить в USB порт компьютера. После того как ПК распознает устройство начнется автоматическая установка драйверов для него.
Довольно часто это будет видно по всплывшему диалоговому окну. Но в некоторых системах процесс автоматической установки драйверов для нового устройства происходит незаметно для самого пользователя.
Процесс этот недолгий. Максимум это может занять 2-3 минуты, не больше. После установки драйверов устройство начнет работать корректно. А значит теперь компьютер будет не только распознавать карту, но и считывать с нее информацию.
Ручная установка
Также можно установить драйвера самостоятельно, не используя флеш карту. Для этого нужно скачать драйвера с интернета. Но в этом случае может возникнуть конфликт с системой. Именно поэтому рекомендуется производить установку при помощи другого ПК.
Для этого нужно взять флешку, с которой были проблемы и вставить ее в компьютер где она распознается. Есть небольшое условие для ручной установки драйверов, а именно то что версия операционной системы на ПК где флешка не распознавалась и тот, с которого будет производиться установка должна полностью совпадать.
Теперь нужно через поиск по системе найти два файла с путями: %SystemRoot%\INF\usbstor.inf и %SystemRoot%\SYSTEM32\drivers\usbstor.sys
Любым удобным способом нужно переместить эти файлы на ПК, который не распознает флешку. Это можно сделать, к примеру, используя другую флешку или отправить по Почке или через Контакт. На компьютере, который имеет проблему с распознаванием накопителя файлы нужно поместить в папку с тем же путем где они находились на работающем ПК. После перемещения их в необходимую папку система спросит пользователя подтвердить замену файлов. Когда все будет готово нужно перезапустить систему. И можно смело пользоваться уже работающей флешкой, так как проблема устранится.
Здесь были разобраны наиболее часто встречающие причины, по которым флешка не распознается компьютером. Но как можно догадаться есть масса других причин ее неработоспособности. Также данная ошибка может сопровождаться другими сообщениями от системы.
Сообщение «Вставьте диск»
Такое сообщение может появляться тогда, когда диск вставлен. В первую очередь рекомендуется проверить как вставлена флешка и реагирует ли само устройство (мигающий светодиод). Бывает, что со временем флешка гнется, и чтобы произошел контакт нужно вставить ее в порт медленно до звукового сигнала.
Также это может происходить из-за наложения драйверов от предыдущего носителя. Из-за их несовместимости и получается, что флешки как будто бы и нет. Чтобы исправить ситуацию нужно удалить все драйвера и установить (простое переподключение флешки после удаления драйверов).
Система требует форматировать диск перед использованием
Это может происходить из-за того, что флешка новая и ни разу не использовалась. В этом случае можно ее форматировать без последствий, так как на ней нет файлов.
Но это может сигнализировать о системном сбое в самой флешке или о ее повреждении. Решение этой проблемы описано выше, также там приведен принцип правильного форматирования диска.
Всплывает сообщение о наличии ошибки данных
Такое сообщение появляется в случае, когда:
- На компьютере есть несовместимые драйвера. Решение: удаление переустановка драйверов.
- Произошел конфликт в файловых системах. Решение: форматирование флешки в нужной системе с предварительным сохранением данных.
- Сбой в самом носителе.
Виснет система после подключения устройства
Такое поведение ПК может говорить о том, что:
- Порт, через который было произведено подключение носителя неисправен.
- Наличие несовместимых драйверов.
Чтобы исключить одну из проблем нудно подключить флешку через другой порт. Если все работает, то дело в нем. Нет, то виноваты драйвера.
Компьютер не видит флешку, но она сигнализирует о подключении
При подключении носителя на нем загорается индикатор, который сигнализирует об установившемся контакте. Если в таком случае компьютер не видит флешку может быть виноват неисправный контакт в самом носителе, отвечающий непосредственно за передачу информации.
Также конфликт между драйверами или уже занятая буква раздела тоже может вызывать такую реакция.
Ошибка 43 / Error 43
Если ОС выдает эту ошибку, то бесполезно даже пытаться пробиться к файлам на носителе, так как она автоматически останавливает процесс считывания информации на устройстве. Эту ошибку могут вызывать следующие причины:
- Неисправность носителя. Рекомендуется проверить его работоспособность на стороннем ПК.
- Наличие несовместимых драйверов в системе.
- Произошло обновление конфигурации оборудований. Решение6 откат драйвера в Диспетчере.
Заключение
В статье были описаны все виды наиболее часто встречающихся причин, по которым компьютер не видит флешку, а также описаны способы их решения. Рекомендуется при наличии такой проблемы решать ее последовательно, следуя пунктам статьи. Это поможет исправить ситуацию только в том случае, если флешка не повреждена механически необратимо.
Компьютер не видит флешку. Техника не может работать вечно. Причин может быть несколько:
1) передние разъемы на ПК не подключены к материнской плате;
2) не хватает питания;
3) сбой системного драйвера;
4) вирусы;
5) конфликт файловой системы;
6) аппаратная поломка накопителя.
Практически все проблемы «лечатся» подручными средствами, а именно системными утилитами компьютера. Рассмотрим каждую поломку детально.
Причина 1: неактивные гнезда и нехватка мощности
Если у вас не открывается флешка на компьютере при подключении к передним разъемам системного блока, проверьте дополнительно гнезда для подключения гарнитуры (наушников).
Если и они молчат, значит, производители при сборке ПК не удосужились подключить блок гнезд к материнской плате. Если компьютер на гарантии, смело жалуйтесь продавцу на некачественную сборку. А в качестве альтернативы воспользуйтесь задними портами.
Второй нюанс – недостаточная подача питания на разъемы, из-за чего флешка «мигает», т.е. произвольно распознается/пропадает. Скорее всего, виноваты сборщики, которые схалтурили при подключении их к системной плате, не до конца утопив кабель в соответствующий паз.
В этом случае опять нужно навестить сервисный центр либо продавца. Но если у вас есть опыт сборки ПК, попробуйте проделать все самостоятельно.
Если после всех манипуляций не происходит ровным счетом ничего, проблема кроется в другом.
Причина 2: драйвера
Каждая флешка изначально хранит в памяти драйвер, который автоматически устанавливается при подключении устройства. Но Windows периодически может давать сбой, из-за чего страдает рядовой пользователь. Для исправления ситуации потребуется следующий набор манипуляций.
Для начала правой кнопкой нажмите на «Мой компьютер» и перейдите в «свойства».
Отобразится список из нескольких вкладок, среди которых нужно выбрать «Оборудование» и перейти в «Диспетчер устройств».
Прокручиваем список, пока не найдем USB-контроллеры. Раскрываем список нажатием на «+» и видим полный список устройств, которые подключены либо однажды подсоединялись через требуемый разъем.
Далее вам придется сыграть в так называемый тест на внимательность. Подключаем накопитель и ждем, пока список драйверов «моргнет». Один из компонентов поменяет свое название. Это наш виновник, который подлежит ликвидации.
Для этого кликните по нему правой кнопкой мыши, выбрав «Удалить». Подтвердите свои намерения, после чего повторно вставьте флешку. Драйвер подхватится автоматически. В подавляющем большинстве случаев это помогает.
Причина 3: вирусы и трояны
Хоть система и требует проверить устройства на наличие шпионского ПО, мало кто это делает, за что и расплачивается сбоем в работе системы. Все очень просто: вирус замещает «родной» драйвер автозапуска на модифицированный, что чревато появлением надписи «В доступе отказано».
Поэтому, если не загружается флешка, делаем следующее.
Открываем «Мой компьютер» и в адресной строке прописываем букву устройства (все так, как на скриншоте, с сохранением знаков). Буквенный индекс вашего накопителя может отличаться.
Итак, вы попали внутрь. Но теперь следует сделать скрытые файлы видимыми, чтобы добраться до автозапуска. Для этого выбираем «Сервис», а из открывающегося списка – «Свойства папки».
Нас интересует вкладка «Вид». Прокручиваем ползунок в самый низ, пока не найдем настройку «Скрывать системные файлы…». Убираем флажок с этого пункта, попутно переключив систему на возможность показать скрытые файлы.
Проверили? Отлично. Повторно вставьте многострадальное устройство и продолжайте работу.
Причина 4: конфликт разделов
Случаются и другие казусы. К примеру, вы вставили накопитель в компьютер. Система его распознала и выдала соответствующее «тын-дын». На панели задач внизу появился характерный значок, но Windows почему-то отказывается присваивать букву раздела. Как с этим быть?
Для начала нажмите «Пуск» и перейдите в «Панель управления».
В левой части окна, для удобства пользования, выберите «Переключиться к виду по категориям». Хотя если он и так включен – никаких манипуляций производить не надо. Нам нужно попасть в «Администрирование».
Важно: все манипуляции нужно делать только от имени администратора. В противном случае система не примет изменений.
Выбираем «Управление компьютером» двойным кликом мыши и двигаем дальше.
Перед нами «обратная сторона» системы с различными настройками. Ни в коем случае не занимайтесь отсебятиной, если в этом не разбираетесь. Следуйте только нашим советам.
Каждый человек сталкивался с пренеприятной ситуацией, когда ПК не видит флешку. Причины у этого явления могут быть самыми разными, но в самых распространённых случаях для устранения этой проблемы не требуется специальных знаний или навыков, достаточно лишь иметь элементарное представление о работе устройства.
Если вы не знаете о десктопе совсем ничего, а стандартные методы решения этого вопроса не помогают, то вам поможет эта статья. В ней будут рассмотрены основные причины, из-за которых ПК не видит подключенное устройство и методы решения этой проблемы.
Поломка устройства
Самым банальным, но в то же время и самым неприятным вариантом является поломка накопителя. Чтобы проверить это, необходимо попробовать использовать флешку на другом компьютере. В случае если он тоже не видит устройства, то диагноз очевиден. К сожалению, в этом случае ничего сделать не удастся. Единственным вариантом для вас остаётся покупка нового накопителя.
Проблема с портом USB
Нередкими являются случаи, в которых накопитель не виден компьютеру из-за неполадок с USB-портом. Если речь идёт о заднем порте, то, скорее всего, проблема кроется в его поломке. В этом случае рекомендуется вызвать мастера, который может его починить. Но если накопитель был вставлен в передний USB-порт, то возможны более радужные варианты развития событий.
- Одним из вариантов является низкая мощность переднего порта. В этом случае рекомендуется просто вставить накопитель в задний порт.
- Передний USB-порт может быть не подсоединён к материнской плате. В этом случае достаточно лишь подключить его к системной плате. Но если вы совсем не разбираетесь в компьютерах и не можете этого сделать, то стоит вызвать мастера. Если нет желания пользоваться услугами мастера, то можно просто вставить накопитель в задний USB-порт.
- Если предыдущие советы не помогли, то стоит заглянуть в BIOS. Дело в том, что иногда производитель отключает USB порты. Это происходит довольно редко, но всё равно не стоит забывать о такой возможности. В этом случае нужно зайти в BIOS (при запуске Windows нажать Del, F2 или другую клавишу, которая зависит от производителя ПК). В bios нужно найти раздел Configuration USB-> Advanced-> USB configuration и включить там USB-порты (USB Controller должен быть ).
- Как и в случае с задним портом, возможна также самая обычная поломка. Опять же, стоит вызвать мастера.

Вирус на компьютере/флешке
Вероятной причиной, из-за которой Windows не обнаруживает флешку, может стать вирус. Поэтому если ваш десктоп перестал вдруг видеть подключенное устройство, то стоит проверить на вирус и компьютер, и накопитель. Если после проверки вирус будет найден, то антивирус устранит проблему и ваш ПК благополучно увидит устройство.
Сбой работы драйвера
ПК может не обнаруживать USB-накопитель по причине нарушения в работе драйверов конкретного устройства. Для того чтобы это проверить, следует зайти в диспетчер устройств (Мой компьютер-> *Щелчок правой кнопкой мыши*-> Свойства-> Оборудование-> Диспетчер устройств). Далее необходимо нажать на чёрный плюс, который находится рядом с разделом «Контроллеры USB».

Затем нужно вставить накопитель и обратить внимание на то, какой драйвер изменился. Его и необходимо удалить. Сразу после этого достаём флешку и сразу же её вставляем обратно. Если вы удалили тот драйвер, то начнётся установка нового драйвера. После этого ПК без проблем сможет увидеть подключенное устройство.
Несовместимость файловых систем
Для решения этого типа проблемы необходимо отформатировать накопитель под необходимую файловую систему. Если необходимо узнать файловую систему на вашем ПК, то следует зайти в Мой компьютер-> *Щелчок правой кнопкой мыши*-> Свойства. В этом разделе вы узнаете, в какую файловую систему необходимо отформатировать накопитель. Это можно сделать с помощью специальной программы, которая увидит флешку, если ваша проблема действительно состоит в несовместимости файловых систем. В настройках программы указываете необходимую файловую систему и спустя пару минут наслаждаетесь тем, что десктоп видит ваше устройство.
Проблема с разделами распознанного накопителя
Если ваш USB-накопитель обнаружился, но его нет в разделах устройств, то это значит, что ему присвоилась буква уже имеющегося раздела. Эта проблема встречается довольно часто, но она очень легко решается. Для её решения необходимо зайти в Панель управления-> Администрирование-> Управление компьютером-> Управление дисками. В центральной части экрана будут находиться все диски, которые подключены к системе в данный момент. Необходимо нажать на «съемный диск» (именно так будет распознана ваша Flash-карта) и далее выбрать пункт «замена буквы диска». Здесь вы меняете присвоенную букву на любую другую свободную, после чего она обязательно будет видна для ПК.
Загрязнение USB-порта
Пожалуй, это одна из самых банальных причин, по которым ПК не видит флешку. В случае загрязнения разъема необходимо просто его почистить. В результате ваш накопитель станет виден компьютеру (конечно, при отсутствии других проблем).
В этой статье были разобраны все возможные причины, по которым компьютер может не видеть флеш-накопителя. Если вдруг вы не смогли решить свою проблему, то стоит ещё раз перепроверить каждую из возможных причин. И тогда ваша флешка обязательно будет распознана компьютером.
С каждым днем, все больше людей используют флешки для передачи информации: они маленькие, легкие и купить ее можно с необходимым объемом памяти. Но что делать, если в один прекрасный день, вставив ее в USB-разъем, флешка не отображается на компьютере, соответственно и работать Вы с ней не сможете.
На рабочей флешке, при подключении ее к компьютеру, начинает мигать световой индикатор: зеленого, синего, красного цвета. Если он не загорелся, то причин, почему это происходит, может быть несколько. Давайте начнем с ними разбираться.
Выбрать другой порт
Вы вставили флешку в USB-разъем расположенный на передней панели системного блока. Все дело в том, что передние USB-порты не всегда подключают к материнской плате при сборе компьютера. В этом случае, просто вставьте флешку в порты, расположенные сзади системника.
Подключить напрямую
Это использование USB-хаба или удлинителя. Он обычно нужен для того, чтобы каждый раз не двигать системный блок, для подключения флешки. USB-удлинитель имеет USB-штекер – он подключается в задний USB-порт системного блока, и USB-разъем – в него подключается используемая флешка.
Чтобы исключить проблему, связанную с самим устройством, подключите флешку напрямую к компьютеру. Если она заработает – значит проблема с USB-удлинителем. Если нет – значит устройство в порядке, а мы разбираемся дальше.

Отключить ненужные устройства
Возможно, у Вас подключено много различных устройств к компьютеру через USB-порты: принтер, сканер, мышка, клавиатура, web-камера, внешний жесткий диск. В этом случае, отключите все устройства, оставив только клавиатуру, мышку и флешку.
Если устройство заработало, то это значит, что для USB-портов недостаточно питания. Причиной может быть небольшая мощность самого блока питания или большой объем самой флешки. В этом случае, смените блок питания на более мощный, или купите USB-удлинитель с дополнительным источником питания.
Отнести в ремонт
К сожалению, флешки тоже не вечные, и могут сломаться. Обычно они просто перегорают. В этом случае, ее можно или выбросить, или попробовать извлечь из нее всю важную информацию. Также попробуйте отнести ее специалистам, чтобы реанимировать, но за это, естественно, придется платить. Если при подключении флешки к компьютеру, Вы слышите характерный для этого звук, то разбираемся с остальными причинами.
Удалить вирусы
Из-за компьютерных вирусов с флешкой тоже могут быть проблемы. В этом случае нужно подключить флешку к компьютеру и выполнить полную проверку для дисков и съемных носителей, с помощью антивирусной программы. Если антивирусник что-либо обнаружит, удалите вредоносные файлы.
Переустановить драйвера
Может быть так, что компьютер просто не видит драйвера для устройства, или они устарели. В этом случае придется удалить имеющиеся драйвера для флешки и установить новые. Для этого заходим в «Мой компьютер» и кликаем правой кнопкой мыши по свободному пространству. Дальше выбираем из контекстного меню «Свойства» .

В следующем окне перейдите на вкладку «Диспетчер устройств» .

В диспетчере устройств ищем пункт «Контроллеры USB» и нажимаем на маленькую стрелочку слева. Разворачивается список устройств. Теперь нужно вставить флешку в компьютер. После этого диспетчер устройств должен обновиться и в список добавится еще один пункт. Выделяем этот пункт и кликаем по нему правой кнопкой мыши. Выбираем из контекстного меню «Удалить» . Это мы сделали для того, чтобы удалить драйвера для флешки.

Теперь нужно извлечь флешку из компьютера и вставить обратно. Драйвера обновятся автоматически.
Отформатировать
Может быть и так, что файловая система, установленная на компьютере, конфликтует с файловой системой на флешке. Это происходит из-за того, что на компьютер обычно ставится файловая система NTFS, а на флешке завод-изготовитель устанавливает FAT. Решается эта проблема очень легко: нужно отформатировать флешку в NTFS.
Открываем папку «Мой компьютер» и кликаем правой кнопкой мышки по флешке, из списка выбираем «Форматировать» .

В следующем окне выбираем нужную файловую систему и жмем «Начать» .

Если флешка не отображается в папке «Мой компьютер» , то для форматирования можете использовать следующие программы: HP USB Disk Storage Format Tool или Hard disk low lewel format tool . Интерфейс программ понятный, нужно просто выбрать файловую систему и отформатировать. Перейдя по ссылкам, можно скачать программы.
Проверить исправность USB-порта
Возможно не рабочий сам USB-порт. Просто подключите флешку в другой порт, и если она заработает, то для починки USB-порта нужно нести системный блок в мастерскую.
На этом буду заканчивать. Надеюсь, статья будет для Вас полезной. Если я не описала какую-то причину, пишите в комментариях.
Оценить статью: