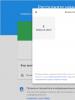Как передать файлы по ftp. Как заливать файлы по FTP на любой сервер. Скачать один файл из FTP-сервер
FTP-соединение используется для загрузки файлов на сервер. Оно может понадобиться, например, для того чтобы разместить в интернете веб-страницу или файлы PHP-скриптов.
Для загрузки файлов с помощью FTP-соединения необходимо воспользоваться специальной программой - FTP-клиентом (например, FileZilla). Перед загрузкой файлов установите FTP-подключение к серверу. Для этого введите в свойствах подключения FTP-клиента следующие параметры:
- адрес FTP-сервера;
- имя пользователя;
- пароль.
Параметры FTP-подключения можно получить у хостинг-провайдера либо самостоятельно настроить в контрольной панели хостинга.
После подключения к серверу вы увидите в окне FTP-клиента список директорий и файлов, расположенных на сервере. Выберите директорию, в которую необходимо загрузить файлы, затем выберите файлы на вашем компьютере и запустите операцию загрузки файлов на сервер.
Для того чтобы файлы были доступны через интернет, их следует загрузить на сервер в директорию, предназначенную для хранения таких файлов. Имя этой директории следует уточнить у хостинг-провайдера или администратора сервера. Часто такая директория называется public_html , www , htdocs или httpdocs .
После загрузки в директорию с указанным выше именем файлы становятся доступными в интернете по адресу вида http://ваш_сайт .ru/имя-файла , где ваш_сайт.ru - доменное имя вашего сайта, а имя-файла - полное имя файла с расширением. Например, если ваше доменное имя - mydomain.ru , а имя файла - test.html , то после загрузки на сервер файл будет доступен по адресу http:// mydomain.ru/test.html .
Внимание : имя директории public_html , www , htdocs или httpdocs не указывается в адресе загруженного файла!
- В каких файлах хранятся параметры подключения к базе данных?
- Как загрузить файлы на сервер по FTP?
Способов передачи больших файлов через интернет много, но почти все они с ограничениями – либо по размеру файла, либо по объему свободного пространства, либо по скорости скачки.
Но существует один отличный вариант – создание FTP сервера. Главные его преимущества:
- никакого ограничения по скорости скачивания;
- быстрый обмен файлами (не нужно ничего настраивать, загружать файлы и ждать, пока они обработаются);
- возможность докачать любой документ в любое время (удобно при нестабильном интернете).
Как настроить FTP сервер?
Настройка осуществляется очень просто. Для этого Вам понадобится программа для FTP сервера (или точнее – утилита), которая называется Golden FTP Server (Free версии будет предостаточно).
Скачали программу? Установили? Теперь приступаем к созданию. Для этого выполняете следующую инструкцию:

Вот и все. Теперь Вы знаете, как сделать FTP сервер. И можете свободно обмениваться файлами с любыми пользователями.
Чтобы проверить, что создание ФТП сервера прошло успешно, зайдите на него через Internet Explorer.

Кстати, еще один момент. Качать расшаренные документы могут одновременно несколько пользователей, которым Вы дали ссылку на скачивание. Разумеется, скорость скачки в таком случае будет делиться. Но если у Вас 100 Мбит/с, то это не является проблемой. Просто, чтобы Вы были в курсе.
Если же Вы не поняли, как настроить FTP сервер, и все это для Вас слишком сложно, тогда можете попробовать другие варианты. Благо существует еще минимум 5 способов, .
Протокол Передачи Файлов (FTP) - протокол интернет, позволяющий пользователям выгружать файлы на сервер FTP и загружать их с этого сервера. Чтобы использовать FTP для отправки и получения файлов, требуется учетная запись на сервере FTP. Кроме дейтсвующей учетной записи, необходим FTP-клиент на компьютере, который подключается к серверу. Internet Explorer и другие веб-браузеры будут взаимодействовать с протоколом FTP. Однако другие FTP-клиенты обеспечивают более высокие скорости передачи и больше функций. Некоторые FTP-клиенты, распространяемые бесплатно или условно бесплатно - это WS_FTP, CuteFTP и FileZilla.
Инструкция
- 1 Загрузите и установите один из FTP-клиентов. (Смотрите Источники.)
- 2 Откройте FTP-клиент и кликните "Новое Соединение."
- 3 Введите доменное имя для сервера FTP, чтобы получить к нему доступ.
- 4 Введите ID и пароль паользователя в соответствующие поля, если это требуется.
- 5 Нажмите кнопку "Соединиться". FTP-клиент отобразит сервер FTP на одной панели интерфейса, а файлы, расположенные на вашем компьютере - на другой.
- 6 Перетаскивайте файлы между левой и правой панелями (локального и удаленного компьютера), чтобы осуществить передачу на сайт FTP и с сайта. =>> Доступ к сайту FTPс помощью браузера:
- 7 Откройте веб-браузер и введите доменное имя сайта FTPв адресную строку. Ссылки URL на сайты FTP содержат префикс "ftp://", но не "http://."
- 8 Нажмите клавишу "Ввод". Откроется диалоговое окно входа на сервер FTP, если на сайт FTP есть защита безопасности учетной записи пользователя. Если на сайте FTP нет настроек безопасности, этот сайт FTP будет отображен в виде, аналогичном дереву файлов в Windows Explorer.
- 9 Перетащите файлы с сайта FTP на рабочий стол, чтобы загрузить файлы, или перетащите файлы с локального компьютера на панель сайта FTP, чтобы выгрузить их на сайт.
Новейший самоучитель работы на компьютере Белунцов Валерий
Передача файлов по сети Интернет (FTP)
Для того чтобы организовать общедоступные файловые архивы или подобные архивы с ограниченным доступом, используются специальные FTP-серверы. С них любой пользователь может скачать на свой компьютер любые файлы, а в некоторых случаях и передать файлы со своего компьютера на сервер. Для удобства при подобном обмене файлами используется специальный сетевой протокол под названием file transfer protocol (FTP).
С помощью данного протокола можно просматривать папки и файлы, находящиеся на другом компьютере, а также удалять их, создавать и обмениваться файлами. В любую операционную систему встроена программа, которая позволяет делать все перечисленные операции в режиме командной строки. Однако намного удобнее пользоваться специальными FTP-клиентами – программами с графическим интерфейсом.
Подобных программ существует множество. Рассмотрим принцип их действия на примере программы WS_FTP. Ее основное окно показано на рис. 20.10.
Рис. 20.10. Основное окно программы WSFTP.
Как видите, оно состоит из двух частей. В левой части окна, Local System, можно просматривать содержимое локального компьютера, а в правой части, Remote System, – содержимое удаленного компьютера, к которому вы подключились по протоколу FTP. В каждой из частей можно использовать следующие кнопки.
ChgDir – смена текущего каталога. При нажатии этой кнопки открывается окно, в котором можно ввести название каталога, содержимое которого вы хотите увидеть. Переходить в каталог, отображенный в окне программы, можно также, два раза щелкнув на нем. При двойном щелчке на зеленой стрелке, которая отображается в любом каталоге, можно перейти в его родительский каталог.
MkDir – создание нового каталога внутри текущего.
View – просмотр содержимого выбранного файла.
Exec – выполнить выделенный файл.
Rename – переименовать выделенный файл.
Delete – удалить выделенный файл.
Refresh – снова перечитать содержимое текущего каталога и отобразить его. При этом отображаются только те файлы, которые соответствуют шаблону, который введен в поле между кнопками MkDir и View. По умолчанию там введен шаблон *.*, а так как это означает любое сочетание символов, то отображаются все файлы в каталоге. Однако если необходимо отобразить только, например, файлы с расширением WAV, можно набрать в поле шаблона *.wav и нажать кнопку Refresh.
DirInfo – вывести содержимое текущего каталога в текстовый файл, который можно распечатать на бумаге.
Все эти кнопки есть как на левой панели, которая соответствует локальному компьютеру, так и на правой, соответствующей удаленному серверу. Таким образом, на сервере, к которому вы подключились по протоколу FTP, можно легко производить все те же файловые операции.
Кроме того, в центре основного окна программы есть две кнопки-стрелки. Верхняя из них означает копирование выделенных файлов с удаленного сервера на локальный компьютер, а нижняя – наоборот. При копировании файлов между компьютерами надо учитывать следующие моменты:
Если на компьютере уже существует файл с тем же именем, что и копируемый, то он заменяется на новый без предупреждения;
Если во время копирования крупного файла произошел разрыв связи с Интернетом, то не полностью скопированный файл все равно появляется на сервере или локальном компьютере. Соответственно, если этот файл текстовый, то при его открытии просто будет отсутствовать окончание. Если же это файл с какими-либо связанными данными, то, возможно, его вообще нельзя будет использовать. Например, исполняемый файл в таком случае, скорее всего, просто не запустится.
Но все это можно делать только после того, как вы соединились с каким-либо сервером по протоколу FTP. Для соединения необходимо воспользоваться кнопкой Connect, расположенной в нижней части окна программы. При ее нажатии откроется окно выбора и настройки соединения (рис. 20.11).

Рис. 20.11. Окно выбора и настройки соединения.
Это окно имеет четыре вкладки. На первой из них, General, можно осуществить все основные настройки (часто другие вкладки вообще не используются).
Все настройки, которые когда-то делались в программе, можно запомнить как профиль. Чтобы создать новый профиль соединения, следует нажать кнопку New. Нужный профиль соединения можно выбрать из раскрывающегося списка Profile Name. С помощью кнопки Delete можно удалить выбранный существующий профиль соединения, если он больше не нужен.
Остальные элементы окна предназначены для настройки соединения. В поле Host Name/Address необходимо ввести адрес сервера в числовом или доменном виде, например: kirdyk.host1.ru . Адрес сервера необходимо узнать заранее.
Из раскрывающегося списка Host Type следует выбрать тип сервера, к которому производится подключение. В большинстве случаев достаточно установить там значение Automatic Detect, то есть автоматическое определение.
В поле UserID необходимо ввести имя пользователя для подключения к серверу. Как правило, для безопасности настройки сервера устанавливаются таким образом, что при подключении пользователей по протоколу FTP требуется ввести имя и пароль. Если сервер допускает анонимный вход и вы хотите осуществить именно его, то установите флажок Anonymous.
В поле Password введите пароль для доступа к серверу. При использовании анонимного входа в качестве пароля обычно указывается адрес электронной почты – впрочем, в таком случае он автоматически отобразится в этом поле.
Если установить флажок Save Pwd, программа запомнит ваш пароль и сохранит его в своих настройках. Тогда при следующем выборе этого соединения вам не придется вводить его заново.
В некоторых случаях требуется указать также данные в поле Account, но обычно его можно оставить пустым. Кроме того, в поле Comment вы можете ввести любой комментарий по поводу этого соединения, что также не обязательно.
На вкладке Startup можно ввести следующие дополнительные параметры подключения:
Initial Remote Host Directory – каталог сервера, который следует отображать сразу при подключении к серверу;
В поле Initial Local Directory – каталог локального компьютера, который следует отображать сразу при подключении к серверу;
Initialize Command – одну или несколько FTP-команд, которые нужно исполнить сразу же при подключении к серверу;
Local file mask – шаблон для отображения файлов на локальном компьютере для данного соединения;
Remote file mask – шаблон для отображения файлов на удаленном сервере для данного соединения;
Time Offset in hours – значения разницы во времени (если сервер и локальный компьютер находятся в разных часовых поясах), чтобы избежать конфликтов, связанных с определением времени создания файлов.
На вкладке Advanced можно установить следующие дополнительные параметры подключения:
В поле Connection Retry – ввести количество попыток установки соединения, которые программа должна произвести, прежде чем сообщить о том, что сервер не ответил и соединение установить невозможно;
В поле Network Timeout – указать максимальное время ожидания ответа сервера в секундах (не менее 5 сек и не более 120 сек);
В поле Remote Port – можно ввести номер порта для соединения (обычно в FTP-соединениях используется порт номер 21);
Установить флажок Passive transfers для организации пассивного соединения (его необходимо использовать в определенных случаях, например при определенной настройке шлюзов и брандмауэров).
Четвертая вкладка, Firewall, используется в том случае, если необходимо настроить соединение с применением программы-брандмауэра.
Чтобы настроить основные параметры программы, можно использовать также кнопку Options в нижней части основного окна программы.
Из книги Журнал "Компьютерра" №759 автора Журнал «Компьютерра» Из книги Fedora 8 Руководство пользователя автора Колисниченко Денис Николаевич2.3. Интернет по локальной сети 2.3.1. Настройка локальной сети Интернет по локальной сети чаще всего встречается на предприятиях или в небольших домашних сетях. Как правило, в сети есть главный компьютер - шлюз, предоставляющий всем остальным компьютерам сети доступ к
Из книги Компьютер + мобильник: эффективное взаимодействие автора Гольцман Виктор ИосифовичПередача файлов средствами операционной системы Каналом инфракрасной связи могут пользоваться различные программы-менеджеры телефона, о которых рассказано в следующей главе. Применение специальных программ делает процесс обмена файлами удобным и интуитивно
Из книги Работа на ноутбуке автора Садовский АлексейЧасть IV Работа в сети Интернет Глава 24 Подключение к локальной сети Проводная локальная сеть Настройка сетевого соединения1 сентября 1969 года считается датой рождения Интернета. Впервые с помощью специального кабеля были объединены два компьютера, которые могли
Из книги 200 лучших программ для Интернета. Популярный самоучитель автора Краинский ИГлава 2 Передача файлов через Интернет Интернет был изобретен для того, чтобы люди свободно могли обмениваться информацией, поэтому передача файлов с одного компьютера на другой – это одно из главных предназначений Интернета. На сегодняшний день существует множество
Из книги Интернет решения от доктора Боба автора Сворт Боб1.1. Передача файлов через Интернет Дельфи имеет сильный набор средств для написания новых компонентов и для иллюстрации мы напишем кодирование с помощью uuencode/uudecode, xxencode/xxdecode и Base64. Мы напишем достаточно мощный компонент, который реализует данные алгоритмы. Новый
Из книги Популярный самоучитель работы в Интернете автора Кондратьев Геннадий ГеннадьевичПередача файлов с помощью различных служб Передача файлов может осуществляться с помощью разных интернет-служб.– Во-первых, пересылать файлы по Интернету можно с помощью программ электронной почты в качестве приложений к письмам. Этот вопрос мы рассмотрим в третьей
Из книги Компьютерные советы (сборник статей) автора Автор неизвестенАнонимность в сети интернет Автор: Гонодобов Василийhttp://vasinsait.narod.ru/Журналистика всегда была склонна к преувеличениям и дешевым сенсациям. И дело тут не столько в том, что это, как всем известно, вторая древнейшая профессия со всеми вытекающими отсюда аналогиями, а в том,
Из книги Самоучитель Skype. Бесплатная связь через Интернет автора Яковлева Е. С.Передача файлов С помощью программы Skype можно легко обмениваться файлами непосредственно во время разговора или чата или в любое другое время.Отправка файла возможна одному или нескольким абонентам Skype. Очень интересно обмениваться фотографиями, музыкальными файлами,
Из книги Как пользоваться Интернетом после принятия закона «Об Интернете» автора Халявин Василий Из книги Искусство программирования на языке сценариев командной оболочки автора Купер МендельПример 17-7. Передача пары файлов во входящий каталог на "Sunsite" #!/bin/bash# upload.sh# Передача пары файлов (Filename.lsm, Filename.tar.gz)# на Sunsite (ibiblio.org).E_ARGERROR=65if [ -z "$1" ]then echo "Порядок использования: `basename $0` filename" exit $E_ARGERRORfiFilename=`basename $1` # Отсечь имя файла от пути к нему.Server="ibiblio.org"Directory="/incoming/Linux"#
Из книги Linux глазами хакера автора Флёнов Михаил Евгеньевич3.7. Подключение к сети Интернет К первоначальным настройкам системы я отношу и подключение к Интернету. Если лет 10 назад это было диковинкой и дорогим удовольствием, то сейчас Интернет стал неотъемлемой частью любого компьютера. Трудно себе представить жизнь без общения
Из книги UNIX: разработка сетевых приложений автора Стивенс Уильям РичардГлава 10 Передача файлов Вспоминаю времена, когда построение сети было делом дорогим, а Интернет - еще дороже, и для обмена файлами приходилось бегать с дискетами 3,5 или 5,25 дюймов. Если кто-либо застал те времена, то, вероятно, вспоминает их с ужасом. Дискеты постоянно
Из книги Установка, настройка и восстановление Windows 7 на 100% автора Ватаманюк Александр Иванович10.1.3. Передача файлов Так как протокол FTP предназначен для работы с разными системами, то для передачи файлов используются два основных режима - текстовый (ASCII) и бинарный.Допустим, что вы хотите переслать текстовый файл с компьютера Unix на компьютер Windows. В Unix для текстовых
Из книги автора21.4. Многоадресная передача в глобальной сети Многоадресная передача внутри локальной сети, описанная нами в предыдущем разделе, проста. Один узел посылает пакет многоадресной передачи, и любой заинтересованный узел получает этот пакет. Преимущество многоадресной
Из книги автораИнтернет и сети В этом разделе находятся несколько параметров, с помощью которых можно настраивать некоторые параметры браузера Internet Explorer, а также влиять на поведение компьютера при работе в локальной сети (рис. 24.19). Рис. 24.19. Содержимое подраздела Локальные сети раздела
28.04.2011
Как передать файлы по ftp на сервер?
Впервые, столкнувшись с необходимостью закачать данные на сервер, вебмастером должен решить для себя несколько вопросов. Как это сделать? С помощью, какой программы? А какая из них лучше, удобней? И тому подобные. Но на самом деле передача данных по ftp - это несложная и часто встречающаяся процедура при разработке сайтов и размещении их на хостинге .Сначала надо разобраться, как это происходит. Допустим, есть два компьютера: ваш домашний и удаленный сервер. Между ними надо установить канал, через который и будет идти обмен данными. Как это происходит? Ваш домашний компьютер, имея адрес сервера, посылает запрос на установление связи. Сервер получает его и в ответ отправляет свой запрос на логин и пароль. И ваш домашний компьютер ему их посылает, и с момента получения и проверки данных сервер открывает доступ к папке.
Это небольшой схематический пример, который прояснит ситуацию. И теперь нам известно, какую информацию нам надо знать. В первую очередь у нас должен быть ftp - адрес сервера, а к нему должны прилагаться логин и пароль. Во вторую очередь нам нужна программа ftp – клиент.
Какую программу выбрать решать вам. Есть как платные, так и бесплатные варианты. Можно воспользоваться total commander а можно и filezilla. Последнюю я рекомендую вам. Она мощная, удобная и бесплатная. Бывает так, что во время передачи данных случаются ошибки и передаются не все файлы или передаваемый файл уже существует. Вот тут то и важна функциональность вашего ftp – клиента. Очень важно знать, какие файлы переданы успешно, а какие не удалось передать, и что делать с файлами которые уже существуют? Заменить? Удалить? Дописать? Выбирайте удобный для вас ftp – клиент!
Но какой бы программой вы не пользовались процедура всегда одна. Скачайте вашу программу, установите её и запустите. Найдите кнопку «создать новое подключение» (она может называться по-разному: создать новый сайт и т.п.) и нажмите её. Перед вами появится окошко настройка ftp соединения. Там будет много разных настроек, но вам нужно заполнить всего лишь четыре: имя соединения, ftp – сервер, ваш логин и пароль. Как правило, этих данных достаточно.
Имя соединения можно вписать любое: например мой сайт. Ftp – сервер (иногда пишут хост) даст ваш хостер (компания которая предоставляет услуги хостинга). Он может быть в виде цифр (80.123.456.74) или в виде букв (ftp.narod.ru). Вот его как раз и надо вписать. Логин и пароль вам тоже даст хостер. Внимательно их впишите и следите за раскладкой клавиатуры, на каком языке вы вводите данные. Остальные настройки не трогайте. Теперь можете смело нажимать «ок» и соединятся с сервером.
Все необходимое мы сделали и в 99% случаев больше ни чего настраивать в вашем подключении нет необходимости. Правда иногда требуется указать номер порта. В таком случае впишите 21. Также тип сервера, кодировка имен файлов и режим передачи пусть автоматически определяются.
Когда соединение настроено, можно спокойно передавать ваши файлы на ваш