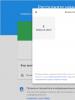Как сбросить настройки на андроиде до заводских. Что будет, если сбросить настройки на Андроид до заводских? Порядок сброса настроек Андроид
Все пользователи "Айфона" встречались с такой проблемой, как заполнение памяти смартфона старыми фотографиями и видеозаписями. Для того чтобы освободить память устройства и не потерять при этом необходимые файлы, их можно скинуть на компьютер. Как это сделать? Способы для этого есть весьма разные. Мы их рассмотрим далее детально в статье.
Скинуть фото при помощи USB. Пошаговая инструкция
Как скинуть фотки с "Айфона" на компьютер через USB? Сейчас расскажем. Для того чтобы скинуть информацию при помощи USB-кабеля, необходимо:
- Сначала следует включить компьютер.
- Подключить "Айфон" к компьютеру при помощи специального USB-шнура.
- Зайти в "Мой компьютер" на персональном компьютере.
- Найти новое подключенное устройство ("Айфон" чаще всего подключенное устройство (диск) называется именем устройства и модели, например, IPhone 5s и т. п.).
- Открыть двойным щелчком мыши подключенное устройство.
- Найти в нем папку с названием DCIM (в этой папке находятся все фотографии, созданые при помощи подключенного "Айфона").
- Открыть папку и выделить все необходимые для вас фотографии.
- Выбрать одно из действий: "Копировать", "Вырезать" или же "Переместить".
- Вставить или переместить выделенные фотофайлы в нужную для вас папку компьютера.

Готово. Теперь можно форматировать эту папку или удалить все фотографии с "Айфона", не боясь, что данные будут утеряны.
Скинуть фото с "Айфона" при помощи импорта. Пошаговая инструкция
Как скинуть с "Айфона" фотки на компьютер? В операционной системе Windows 10 предусмотрена функция импорта изображений и видео с подключенного устройства. Как воспользоваться этой функцией для копирования фото?
Для этого необходимо:
- Включить компьютер с операционной системой Windows 10.
- Подключить "Айфон" к компьютеру при помощи специального USB-кабеля.
- Дождаться, пока компьютер найдет новое подключенное устройство.
- Открыть "Мой компьютер".
- Найти новое подключенное устройство и нажать на нем правой кнопки мыши.
- В контекстном меню выбрать "Импорт изображения и видео" (это название может отличаться на других версиях операционной системы Windows).
- Пошагово следовать всем указаниям импорта.
Все, готово. Теперь все фото и видео вашего "Айфона" будут находиться в папке по адресу "Мой компьютер" — "Мои изображения".

Резервное копирование фотографий при помощи "Айклауд"
Как скинуть фотки с «Айфона» на компьютер без кабеля? Это можно делать, используя всего лишь функцию синхронизации. Дело в том, что производителями "Айфонов" в файловой системе смартфонов было выделено порядка 5 Гб памяти на так называемое резервное копирование системы устройства. Именно благодаря этому всегда возможно вернуться назад, к последней точке восстановления системы "Айфона", или вернуть его в рабочее состояние при сбое системы.
Как скинуть с "Айфона" фотки на компьютер через «Айтюнс»? Инструкция по резервному копированию файлов в "Айфоне":
- Необходимо включить "Айклауд" на вашем устройстве (для этого нужно пройти в настройки "Айфона" и выбрать там раздел "Айклауд").
- Войти в систему "Айклауд", используя данные своей учетной записи.
- Активировать синхронизацию фотографий "Айклауд"(зайти в "Настройки", раздел "Айклауд" и выбрать "Фото").
- Войти в iCloud через свой компьютер (при входе ввести данные своей учетной записи, такие же, как и на "Айфоне", с которого была сделана синхронизация фотографий).
- Зайти на вкладку "Фотографии" и скачать их оттуда (или скопировать). Все, готово.
Резервное копирование на Dropbox, OneDrive и Google Drive

Далее расскажем, как скинуть с "Айфона" фотки на компьютер. Dropbox, OneDrive и Google Drive являются одними из видов облачных хранилищ. Кто не в курсе, это такие хранилища, которые не тратят физическую память вашего устройства. Все документы и файлы, хранящиеся в них, находятся непосредственно в интернете. Вы можете просматривать их, скачивать, а также делиться ссылкой для скачивания с другими.
На "Айфоне" эти облачные хранилища могут выступать в виде соответствующих приложений. Чтобы не мучиться с подсоединением кабеля к компьютеру и поиском нужных фотографий, а также не прибегать к программе "Айклауд", достаточно скопировать (переместить) все нужные фотографии в одно из предложенных облачных хранилищ (Dropbox, OneDrive и "Гугл Драйв").
После того как все фотографии были перемещены в одно из этих хранилищ, необходимо включить компьютер, подключиться к интернету и зайти на сайт этого хранилища, используя данные с вашего "Айфона" для доступа к своему аккаунту.
Единственным минусом такого метода является обязательное наличие интернет-соединения как на самом "Айфоне", так и на вашем компьютере.
Как скинуть фотки с "Айфона" на компьютер через USB в «Айтюнс»? Пошаговая инструкция
"Айтюнс" можно использовать на компьютере с операционной системой Mac OS или Windows. При помощи этой программы можно также скачать все фотографии с подключенного к компьютеру устройства.
Инструкция для копирования фотографий с "Айфона" на компьютер с системой Windows:
- Установить на компьютер программу "Айтюнс" (рекомендовано пользоваться официальными источниками для скачивания).
- Подключить "Айфон" к компьютеру и подтвердить подключение, нажав на кнопку "Доверить".
- Пройти в настройки программы "Айтюнс" (ищите иконку с изображением мобильного телефона).
- Выбрать там вкладку "Фото".
- Отметить галочкой пункт "Синхронизировать".
- После того как всплывет окошечко, необходимо ввести в нем путь копирования фотографий (откуда и куда).
- Снизу окошечка "Айтюнса" нажать на кнопку "Синхронизировать". Все, готово. Далее фотографии будут находиться в указанной ранее вами папке.
Как скинуть снимки на ПК с Mac OS? Инструкция

- Подключить "Айфон" к Mac с помощью USB-кабеля.
- Открыть "Айтюнс" и нажать "Продолжить".
- Подтвердить подключение, нажав на кнопку "Доверять".
- Запустить приложение "Фото".
- Нажать "Импорт" ("Импортировать все"). Все, готово. Теперь все импортированные фотографии будут находиться на вкладке "Альбомы" в разделе "Последний импорт".
Небольшое заключение
Теперь вы знаете, как скинуть с "Айфона" фотки на компьютер. Мы рассмотрели разные способы, дали ценные советы. Надеемся, что наши рекомендации вам помогут при решении этой задачи.
Как удалить всю информацию со своего iPhone, планшета iPad или iPod при помощи полного сброса контента и настроек.
Сброс настроек и полный сброс Apple iPhone
 Ну, вот друзья, пришло время избавляться от содержимого нашего iPhone. Если раньше, используя инструкции для начинающих, мы наполняли телефон различной информацией (игры, музыка, фотографии, фильмы), то теперь мы будем учится быстро избавляться от всех файлов и настроек, возвращая устройство в первоначальное состояние. Сегодня мы рассмотрим сброс всей информации Apple iPhone
с прошивкой iOS 7. Но если у вас не телефон, а плеер iPod touch или планшетный компьютер iPad, то вы тоже можете выполнить полный сброс, используя инструкцию ниже.
Ну, вот друзья, пришло время избавляться от содержимого нашего iPhone. Если раньше, используя инструкции для начинающих, мы наполняли телефон различной информацией (игры, музыка, фотографии, фильмы), то теперь мы будем учится быстро избавляться от всех файлов и настроек, возвращая устройство в первоначальное состояние. Сегодня мы рассмотрим сброс всей информации Apple iPhone
с прошивкой iOS 7. Но если у вас не телефон, а плеер iPod touch или планшетный компьютер iPad, то вы тоже можете выполнить полный сброс, используя инструкцию ниже.
Стирать всю информацию с iPhone мы будем средствами самого телефона, а именно разделом – Сброс. Кроме полного сброса информации мы рассмотрим и другие виды сброса, доступные в настройках любого iPhone, iPod или iPad, которые тоже бывают полезны. Рассматриваемый сегодня способ является не единственным, так же быстро стереть абсолютно все с Айфона можно и другим способом – при помощи процедуры восстановления в iTunes. Есть и третий способ – удаленный сброс.
Если честно, сегодняшний сброс я делаю ради тебя наш читатель, в моем iPhone накопилось множество информации, удалять которую совсем не хочется. А вообще сброс настроек или полный сброс советую применять:
- Когда у вашего устройства вот-вот появится новый хозяин
- После множества экспериментов и тестирования тысяч приложений
- Сброс иногда помогаем при сбоях в работе прошивки iOS
Так как моя информация мне нужна, то перед сбросом я сделаю следующее:
Вот теперь я готов к выполнению полного сброса. Прежде чем мы начнем необходимо знать, что сразу же после сброса нам понадобится точка доступа Wi-Fi или установленная в компьютере программа iTunes с доступом в интернет. Хотя наверно мобильный интернет тоже сгодится. Еще одна очень важная особенность именно для владельцев iPhone – телефон должен быть официально разлочен. Если у вас залоченная модель, то сброс не выполняйте. Ну а пользователям iPad и iPod touch боятся нечего. Ну что поехали.
Первое что необходимо это хороший уровень заряда аккумуляторной батареи, если у вас не 100% заряда, то лучше подключите iPhone к питанию.


Похожие статьи
На зарядку поставили, теперь идем в стандартное приложение «Настройки », выбираем раздел «Основные ». Проматываем в самый низ, там и находится раздел «Сброс ». Здесь мы видим следующие виды сброса:
Как сбросить iPhone
Как же правильно сбросить iPhone или другой iOS девайс.
Все способы сбросить настройки на Iphone и Ipad. Hard Reset Apple!!!
В этом видео я покажу все способы сделать Hard Reset технике Apple!! Сброс настроек , или в простонародье Hard Reset на…
- Сбросить все настройки
- Стереть контент и настройки
- Сбросить настройки сети
- Сбросить словарь клавиатуры
- Сбросить настройки «Домой»
- Сбросить предупреждения геопозиции
Похожие статьи
Разберем первые три вида самых популярных сбросов:
Сброс настроек Apple iPhone
Самый первый идет «Сброс всех настроек», очень удобная штука, когда необходимо сбросить все настройки iPhone, не потеряв при этом информацию в телефоне.


Жмем кнопку Сброс всех настроек , появляется уведомление:
Вы действительно хотите продолжить? Все настройки будут сброшены. Информация и медиафайлы останутся.
Подтверждаем сброс еще несколькими нажатиями – Сбросить все настройки. Процедура сброса настроек длится меньше минуты, применяет в iPhone все первоначальные настройки, в том числе среди стандартных приложений, будильники тоже потерлись, но приложения, музыка, фото, контакты и видео остаются на месте. Закладки в Safari и заметки в календаре тоже остались целые.
Полный сброс содержимого iPhone
Вторая кнопка сверху «Стереть контент и настройки», позволяет не только сбросить настройки, но и стереть все данные с iPhone или другого устройства. Очень полезно при продаже или дарении гаджета побывавшего в употреблении.


Похожие статьи
Если вы хотите удалить все с iPhone – нажимаем кнопку Стереть контент и настройки , видим предупреждение:
Вы действительно хотите продолжить? Все медиафайлы, данные и настройки будут стерты. Это действие необратимо.
Пару раз подтверждаем кнопкой – «Стереть iPhone «. Телефон выключился и через 2 минуты включился снова, в некоторых случаях процедура сброса может длиться дольше, все зависит от модели и объема заполненной памяти.
Важно! При покупке подержанного iPhone, прежде чем расплатиться, всегда делайте сброс при помощи кнопки – Стереть контент и настройки, это позволит вам избежать, в будущем, возможной блокировки активации.
После включения iPhone попросил выполнить активацию, в ходе которой нам понадобился интернет (Wi-Fi или iTunes в компьютере с доступом в интернет). Во время активации iPhone о чем-то сплетничает соединяется с серверами Apple. Соответственно без интернета полностью сброшенный iPhone не запустить. iPhone или iTunes предложили мне: Настроить iPhone как новый или Восстановить из резервной копии , я выбрал первое. По завершении всех этапов активации мы получаем чистый пустой iPhone, где ни осталось и следа прежнего хозяина. Мы попытались найти в iPhone хоть что-нибудь, но ничего не осталось, кнопка «Стереть контент и настройки» удалила все:
Сбросить настройки сети
Сброс настроек сети тоже иногда применяется обычными пользователями. Помогает, когда iPhone отказывается соединяться с настроенной точкой доступа Wi-Fi или при проблемах с настройками мобильного интернета. Если iPhone не может найти сеть мобильного оператора, к примеру, когда вы вставили SIM-карту другого поставщика услуг, то данный сброс иногда помогает. В общем если у вас какие-либо сетевые неполадки, пробуйте данный сброс. Информацию и другие настройки не трогает.
На сегодняшнем примере мы узнали – как сделать полный сброс iPhone , рассмотрели другие виды сброса. Ну а завтра я попытаюсь вернуть всю мою сброшенную информацию обратно свой в телефон путем восстановления из резервной копии.
Компьютеры любят «чистоту», как на жёстком диске, так и от пыли на аппаратной части. Если со вторым вопросом можно разобраться проще – просто провести чистку, то с первым всё не так легко. Основная проблема начинающих пользователей – желание установить побольше «полезных» программ и неумение правильно пользоваться дисковым пространством компьютера, что влечёт за собой неполадки в его работе. Когда ситуация находится на пике, юзерам ничего не остается, как совершить сброс до заводских настроек Windows. В нашей статье подробно будет описано, как восстановить систему до вида «из коробки» для разных версий, начиная с Windows 7.
Что такое сброс до заводских настроек Windows
Начнём с того, что заводские настройки – конфигурация ПК, которая установлена изначально и является основной для данной единицы техники. Все изменения, которые были сделаны пользователем во время использования, «сбивают» заводские настройки и компьютер считается уже не новым. Сброс к настройкам «с коробки» – переход к первоначальному состоянию, т.е. избавление от настроек юзера вообще, а, в некоторых случаях, даже от файлов и других данных, которые после него остались.
Производить сброс рекомендуется только тогда, когда это действительно необходимо. Обращаем внимание, что, если вы ранее переустанавливали Windows или сами, или с помощью мастеров компьютерных систем, у вас может не получится перейти к заводским настройкам. Вся суть заключается в том, что при неправильной переустановке (тупо с одной болванки, на которую записана пиратская копия Windows), на жёстком диске пропадает специальный раздел восстановления, на котором хранится копия установочной версии.
Это указывает на то, что просто так не получится перейти на заводские настройки – потребуется такой же дистрибутив, который был использован изначально, а не любой другой (даже если версии Windows совпадают). В противном случае, вы не вернёте компьютер к первоначальному виду (в программном отношении) никак. Поэтому, относитесь к переустановке Windows более рассудительно и серьёзно – если пользуетесь услугами мастеров, просите их переустанавливать Windows так, чтобы раздел восстановления затронут не был. Если всё же раздел восстановления был удалён – всё что вы можете сделать – установить любую удобную версию Windows методом чистой инсталляции (с удалением всех данных) и хоть как-то, но создадите видимость сброса к заводским настройкам.
Как сбросить Windows 7 до заводских настроек
К сожалению, «семёрка» не поддерживает быстрого сброса к заводским настройкам, что является преградой для возвращения компьютера к исходному виду без использования дополнительных знаний. Если у вас стоит задача вернуть компьютер в исходное состояние, вы можете воспользоваться такими вариантами:
- Через в «Дополнительных вариантах загрузки» ;
- С помощью вашего дистрибутива, который шёл в комплекте с ПК или ноутбуком.
Если вы больше склоняетесь ко второму варианту, значит вам необходимо просто загрузиться с дистрибутива и выбрать там восстановление системы. Дальше всё будет происходить по накатанной.
В случае с первым вариантом, необходимо попасть в меню «Дополнительные варианты загрузки» . Для большинства компьютеров (ноутбуков) это можно сделать клавишей F8, которую нужно нажимать сразу после начала загрузки компьютера (не выходя из ждущего режима или гибернации). Когда оно будет загружено, вам необходимо выбрать пункт «Устранение неполадок компьютера» .
Далее произойдёт переход в окно «Параметры восстановления системы» . В нём находятся некоторые возможности, которые реально можно использовать до загрузки системы в целом. Среди них и будет скрываться либо встроенный сброс, либо фирменный. В данном случае, для примера, у нас вариант с восстановлением заводских настроек ноутбука Toshiba.

Необходимо будет перейти в этот пункт и последовать подсказкам встроенной утилиты, чтобы у вас получилось восстановить заводские настройки. Обратите внимание, что все файлы на жёстком диске, которыми вы пользовались/сохраняли, будут удалены безвозвратно.
Как сбросить Windows 8|8.1 до заводских настроек
В случае с Windows 8, дела обстоят более благоприятно. В системном интерфейсе предусмотрено использование встроенной программы возврата к заводским настройкам прямо из «Панели управления», а также с «Дополнительных вариантов загрузки». Рассмотрим это детальнее для улучшения понимания.

Как сбросить Windows 10 до заводских настроек
В «десятке» остался тот же функционал по восстановлению, что и в Windows 8, но, чтобы попасть туда, необходимо пройти немного другой путь.

Очень часто устройство на Android засоряется ненужными файлами, начинает тормозить или вообще перестает отвечать на команды. В таком случае может помочь полный сброс настроек системы до заводских. Кроме того, «hard reset» поможет в том случае, если вы забыли от гаджета и не можете его включить.
После так называемого «ребута» вы потеряете все данные, которые хранили в памяти смартфона: номера телефонов, приложения, смс-сообщения, данные аккаунтов и записи календаря. Словом, телефон станет как новенький. Чтобы не потерять нужную информацию, создайте резервную копию данных. Перенеcите их на SD-карту, сохраните в облаке или скиньте на компьютер.
Если вы можете включить свой гаджет, сбросить настройки проще через меню устройства или с помощью специальных кодов, которые предусматривают производители. Если же ваш смартфон завис или вовсе не включается, вам придется воспользоваться меню Recovery или найти кнопку для сброса настроек.
Сброс настроек через меню гаджета
Это самый простой метод сброса настроек, он не требует запоминания сложных кодов или комбинаций клавиш. Для последних версий ОС Аndroid «hard reset» состоит из следующих шагов:
- Зайдите в главное меню.
- Найдите раздел «Настройки».
- В «Настройках» выберите «Восстановление и сброс» или «Архивация и сброс». Имя нужного пункта может звучать по-другому (в зависимости от марки или модели устройства).


Для возвращения устройства к заводским настройкам понадобится раздел «Сброс», пункт «Сброс настроек».
Android предупредит, что после сброса телефон вернется к заводским установкам и настройкам «по умолчанию», а все личные данные пользователя будут удалены.
Если вы сделали резервную копию необходимых данных и готовы ребутнуть Android, нажимайте на «Сброс настроек». В зависимости от модели устройства на нужной кнопке также могут быть слова «Стереть все» или «Сбросить настройки телефона».
Запустится процесс удаления данных, а после этого устройство перезагрузится.
Сброс настроек сервисными кодами
 Ввод сервисного кода
Ввод сервисного кода Пожалуй, это самый быстрый способ сброса настроек до заводских. Для этой цели в Android предусмотрены специальные сервисные комбинации — коды, которые надо ввести в «Телефон» в режиме набора номера.
Каждая компания-производитель по-разному прошивает свои гаджеты, поэтому перед использованием кодов для сброса настроек, вам следует найти нужную комбинацию для своей модели. Так как версия Android все время обновляется, то и сервисные коды могут меняться. Лучше всего уточнять их на у производителя вашего устройства.
Пример кодов, которые подойдут для сброса настроек гаджетов Samsung:
- *#*#7780#*#
- *2767*3855#
- *#*#7378423#*#*
После ввода кода с устройства будет удалена вся пользовательская информация, и оно вернется к заводским настройкам.
Сброс настроек в меню Recovery
Если ваш гаджет на не включается или завис на экране загрузки системы, вернуть его к заводским настройкам можно с помощью меню Recovery. Оно вызывается нажатием специальной комбинации клавиш.
У различных моделей устройств это могут быть разные сочетания клавиш. Самое распространенное из них: кнопка «уменьшить громкость» плюс «включить». Комбинация может также иметь вид «включить» + «домой» + «увеличить громкость» или «увеличить громкость» + «домой». Для входа в меню Recovery надо нажать клавиши одновременно и держать их около 5 секунд.

Перемещение между пунктами меню происходит кнопками увеличить/уменьшить звук». Для подтверждения выбора служит кнопка «включить» или «домой». Однако, иногда в Recovery работает сенсор: тогда все происходит как в обычном меню смартфона.
Чтобы сбросить настройки до заводских:
- Выберете пункт «Clear eMMC». Он также может называться «wipe data/factory reset» или «Clear Flash».
- Для сброса настроек нажмите «yes - delete all user data».
- Чтобы закончить, выберете «Reboot System»
Использовать данный метод можно не только тогда, когда у вас проблемы с включением смартфона. Если вы хотите применить его для исправного устройства, для начала выключите его, а когда потухнут все кнопки и экран используйте нужную для вашего гаджета комбинацию.
На чтение 6 мин. Просмотров 392 Опубликовано 18.10.2018
Смартфоны на платформе Андроид сегодня самые популярные. Большинство пользователей отдают предпочтение именно им, кто-то, полагаясь на простоту использования и доступность всех сервисов, другие основываются на невысокой стоимости гаджетов. Независимо от причины выбора, проблемы с операционной системой нередко возникают у всех владельцев. Нередко, единственным возможным выходом из ситуации становится полный сброс системы. Сегодня мы поговорим именно об этом. Разберёмся, .
Когда требуется системный сброс
Для начала, давайте разберёмся, в каких случаях необходимо подобное решение. После окончания процесса в руках пользователя окажется обнулённый телефон, память устройства будет полностью очищена, а, следовательно, видео и другой контент, сохранённый на устройстве. При этом обновлённая версия ПО не сбрасывается и делать апгрейд по новой не придётся.
Многие опасаются, что потеряют полностью все данные. Если они хранятся на съёмном носителе, то можете не переживать за их сохранность, всё останется на месте.
В каких ситуациях целесообразно выполнять сброс настроек.
- В случае если вы собрались продать устройство. Это поможет полностью удалить все пользовательские данные со смартфона или планшета и получить чистый девайс.
- Если ваш гаджет начал тормозить, вы видите, что внутренняя память переполнена, при этом не имеете большого количества приложений и данных. Смартфон нередко накапливает различный мусор, который перегружает устройство, его периодически следует удалять. Сброс настроек не единственное решение такой проблемы, но очень действенное.
- Сброс настроек поможет в случае, если вы от своего гаджета. Но в этом случае следует быть готовым к тому, что пользовательские приложения придётся восстановить заново, а сохранённый во внутренней памяти контент будет утерян.
Сброс настроек позволяет решить немало проблем. И единственный минус в данном случае – необходимость заново скачивать все необходимые приложения. Но в целом процесс не займёт много времени. В большинстве случаев этот вопрос решается предварительным резервным копированием состояния.
Подготовительный этап

Прежде чем перейти к подробному описанию процесса, как сбросить Андроид к заводским настройкам , следует озвучить необходимые для подготовки моменты.
- Чтобы исключить потерю данных и минимизировать последующие временные затраты на восстановление необходимо выполнить резервное копирование либо перенести весь контент на внешние носители или компьютер. Резервную копию можно сделать прямо в внутренними средствами смартфона.
- Второй очень важный момент – достаточный уровень заряда. Если аккумулятор близок к разрядке, выполнить сброс настроек не получится. Отключение питания в процессе обнуления может привести к очень неприятным последствиям, потому многие смартфоны блокируют попытки сброса при низком уровне заряда. Проследите, чтобы более чем наполовину, а лучше подключите зарядное и приступайте к сбросу.
- В соответствии с политикой безопасности Google, многие устройства при включении после обнуления требуют ввести данные от последнего аккаунта. В противном случае доступ к гаджету можно получить только через сервисный центр. Чтобы исключить этот момент следует удалить действующий аккаунт и только потом приступать к сбросу настроек. Такой подход актуален для предпродажной подготовки.
Других подготовительных действий не требуется.
Как сбросить Андроид к заводским настройкам

Есть несколько путей, позволяющих достичь нужного результата. Мы рассмотрим три самых простых и доступных, с которыми справится даже начинающий пользователь.
Сброс через меню смартфона

Это самый простой вариант обнуления смартфона. Он идеально подойдёт, если у владельца есть полный доступ к гаджету. Итак, если вам доступен пользовательский интерфейс, и вы спокойно можете открыть меню устройства – действуйте следующим образом.

Дождитесь выполнения процедуры. После полного сброса заново запустится мастер настроек, как при первом включении гаджета. Запустите устройство, следуя подсказкам.
Аппаратные клавиши

Этот вариант подойдёт для тех, чей смартфон критическом состоянии. Забыт ключ разблокировки или гаджет зависает настолько, что даже не удаётся полностью включить его.
Разработчики создали отдельное инженерное меню для таких ситуаций. В нём можно выполнить сброс смартфона без загрузки операционной системы. Достаточно нажать и удерживать определённые клавиши, а затем выполнить простой алгоритм действий.
Стандартной считается сочетание клавиш питания и кнопки регулирования звука в положении «-». Однако, в конечном счёте необходимая комбинация задаётся производителем.
- Asus и Aсer используют кнопку питания и клавишу понижения громкости.
- Lenovo имеет несколько разных комбинаций в зависимости от модели, но в любом случае задействованы кнопка питания и громкости, можете поэкспериментировать.
- Samsung придерживается установленных стандартов (питание и -).
Уточнить нужную комбинацию можно в сопроводительных документах вашего смартфона или на сайте производителя. Важное условие – переход в инженерное меню выполняется на выключенном смартфоне. Если комбинация нажата верно, гаджет даст лёгкий виброотклик и загрузит меню Recovery.
Нужное меню в более новых моделях реагирует на прикосновения, в остальных навигация выполняется с помощью клавиши громкости, выбор подтверждается кнопкой питания.

Цифровые комбинации

Есть ещё один вариант, как сбросить Андроид к заводским настройкам . Существует мнение, что есть определённые команды, состоящие из набора цифр и символов, которые запускают нужные процессы в смартфоне. Предупреждаем сразу, вполне возможно, что ни одна из них необходимого результат не даст. Но в качестве интереса можно попробовать.
- Откройте панель набора номера в приложении «Телефон».
- Введите код *#*#7378423#*#* или *#*#7780#*#* , также можно попробовать *2767*3855# .
В некоторых случаях необходимо нажать клавишу вызова. Смартфон перейдёт в режим перезагрузки и сбросит все пользовательские настройки.
Это все варианты, позволяющие ответить на вопрос, как сбросить Андроид к заводским настройкам . Если у вас возникнут вопросы, ждём в обсуждениях, постараемся на них ответить. Делитесь статьёй в социальных сетях и оставайтесь с нами.