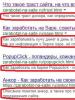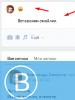Почему принтер не печатает с интернета. Что делать, если принтер не печатает документ с компьютера. Сбой, вызвавший зависание очереди печати
Все кто работают с персональными компьютерами, хотя бы один раз встречались с проблемой, когда отправили на печать документ, а он не печатается. Знаю по собственному опыту, работая системным администратором, почти ежедневно получаю до 10 таких жалоб, а причины в 93% случаев банальные, сегодня о них и поговорим.
Самая распространенная причина неправильно выбранный принтер. В большом офисе, где много устройств, для печати документов основной причиной того, что устройство не печатает, есть неправильно указанный принтер для печати.

Каждый раз, когда вы подключаетесь к новому принтеру, он автоматически, устанавливается как устройство по умолчанию, но во многих случаях он не является основным принтером. Также бывает, что сетевой принтер подключен через один из рабочих компьютеров, который в настоящее время может быть выключен, банально, но выключенным может быть и сам принтер или сетевое устройство (отсутствует сеть).
Еще одной причиной может быть перегружена очередь печати или на печать отправлено документ большого размера, отправлено документы с другого компьютера, которые приостановлены или поставлены на паузу.

Реже, но также бывает, затертие (поврежденние) драйвера принтера, установлена старая версия или версия который не поддерживается Вашей операционной системой. Для решения данной проблемы нужно устанавливать драйвера с официального сайта и под конкретную операционную систему.

На четвертом месте у нас идут расходные материалы (картридж). Бывает так, что завершился ресурс заправки и не все принтеры сообщают это при попытке отправки документа на печать.
Ну и завершает наш обзор застрявшую бумагу, открыта боковая или верхняя крышка принтера подключен кабель. К слову физическая поломка принтера составляет всего 7% от общего количества причин, по которым он не печатает.
ак бы глупо это не звучало, но иногда многие пользователи элементарно забывают включить принтер в розетку, в истерике тыкая курсором мыши на кнопку печати текстового редактора, одновременно проклиная всех и вся.
Также высока вероятность плохого контакта проводов и кабелей. Следует убедиться в том, что USB-кабель хорошо вставлен в соответствующий разъем, да и вообще, функционирует ли сам разъем. Другой распространенной причиной может быть отсутствие драйверов. Обычно, сама система предупреждает об этом соответствующим уведомлением в системном трее. Также проблема может кроиться в текстовом редакторе, в котором вы работаете.
Есть вероятность выхода из строя физической детали устройства. В этом случае стоит обратиться в сервисный центр. Почти каждая модель при работе издает характерные для нее звуки, всякого рода щелчки, хлопки и т. д. Если звук при печати изменился – знайте, что это верный признак поломки какой либо детали.
Принтер выдает пустую бумагу
Но что делать, если ваша рабочая лошадка при печати выдает пустую бумагу? Как и в предыдущем случае, проблема может кроиться как в аппаратной, так и в программной части. Первое, что приходит на ум – закончилась краска или тонер картриджа. Обычно, перед этим устройство еще выдает пару страничек, но с белыми полосами или не допечатанными элементами. Если это произошло, все знают выход из такой ситуации – необходимо заправить картридж принтера.
Как и в предыдущей ситуации, проблема может быть в неправильной настройке параметров печати конкретного приложения, в котом осуществляется работа. Проверить это можно, сделав печать тестовой страницы. Если тестовая страница печатается нормально, проблема в конкретном приложении.
Бывают ситуации, когда в очереди на печать стоят пустые листы. Но чаще проблема в печатающей головке или в закупорке сопел. Последняя ситуация часто возникает, когда устройство не использовалось долгое время и краска попросту засохла. Для устранения проблемы следует прочистить сопла специальной жидкостью.
Принтер печатает с помарками
Довольно часто пользователи сталкиваются с некачественной печатью, будь то черные или белые точки, чернильные пятна, полосы, смазывающиеся символы и другое. Причина крупных чернильных пятен обычно связана с неравномерной подачей чернил из СНПЧ. Возможно, СНПЧ установлена выше по сравнению с самим принтером. Из-за этого чернила как бы перетекают вниз, загрязняя печатающую головку.
Также причиной может быть посторонний мусор или бумажная пыль. Не следует ставить принтеры возле батарей или в место, где на него попадают солнечные лучи, ведь перепады температур также плохо сказываются на качестве печати. Также не следует заправлять СНПЧ более чем на 80% от ее объема.
Очистить печатающую головку можно средствами самого принтера. В лазерных принтерах проблема может быть в фотовале – но стоит помнить, что руками его лучше не трогать и на свету долго не держать. Если на только что напечатанных листах смазываются элементы – то, скорее всего проблема в нагревательном элементе.
Рассмотрим возможные причины, когда принтер исправный, но с компьютера документ не печатается, и что делать в таких случаях. Проблемы с принтером мы здесь рассматривать не будем.
Итак, Ваш принтер исправен и подключен к компьютеру. Вы отправляете документ на печать, но принтер не реагирует. Что делать?
Первое, что нужно сделать – проверить, не включен ли параметр «Работать автономно». Для этого, нужно открыть окно «Просмотра очереди печати». Сделать это можно как с Панели управления → Устройства и принтеры, так и дважды кликнув на значке принтера в области уведомлений.
После этого принтер должен начать печатать. Если этого не произошло - переходим к следующему пункту.
Нужно перезагрузить компьютер. Как ни странно, но перезагрузка помогает чаще всего, по крайней мере в моих случаях.
Запомните, если принтер не напечатал документ с первого раза, то не пытайтесь несколько раз отправлять документ на печать, это не поможет, по-скольку первым в очереди будет предыдущий документ. И если отправить документ на печать еще несколько раз, то после решения проблемы документ напечатается несколько раз.
Если эти простые шаги не помогли, нужно разбираться на более глубоком уровне. В таком случае, причиной могут быть как драйвера, кабель соединения принтера с компьютером, так и неисправность самого принтера. И даже наличие вируса…
Привет, уважаемые офисные работники и домашние пользователи! Думаю, что многие из вас довольно часто нервно выкрикивали в сердцах, а может быть, и наяву следующую фразу, - почему принтер не печатает с компьютера?
Я берусь это утверждать только лишь потому, что, по крайней мере, у меня работе такая фраза звучит регулярно. Хочется сказать, что особенно женщины ведут непримиримую войну с печатной техникой. Ну бесит их, когда злосчастная пластиковая коробка подло молчит, словно виноватый пьяный муж. ; - )
Данная инструкция будет универсальной. Она подойдет для решения проблем с различными марками принтеров и МФУ , таких, например, как HP, Canon, Kyocera и многих других.
Итак, если вы послали задание на печать, а ничего не происходит, первым делом нужно убедиться в том, что принтер, вообще, доступен и его видит компьютер. Естественно, в данном случае мы подразумеваем, что драйвера уже были .
На примере старой доброй Windows XP это выглядит следующим образом. Следуем по пути:
- Пуск - Принтеры и факсы
Затем смотрим на состояние устройства. В идеале оно должно быть в режиме " Готово" :

Если это так, значит, жмем правой кнопкой мыши по значку принтера и смотрим, чтобы не стояли галочки напротив пунктов типа " Отложенная печать " либо " Приостановить печать" . Если таковые имеются, обязательно убираем их:

Также обратите внимание на зеленую галку возле иконки. Она обозначает, что данный принтер используется по умолчанию. Если таковой у вас нет, следует ею обзавестись, выбрав в дополнительном меню одноименный пункт:

После этого имеет смысл перейди в раздел " Свойства" (смотрите картинку выше) и попробовать осуществить " Пробную печать" . Если она не пошла, довольно часто помогает банальная перезагрузка компьютера:

Итак, что мы имеем в итоге? Если принтер все-таки запечатал, это хорошо, а если нет, продолжаем читать статью дальше. Но теперь давайте поговорим о ситуации, когда состояние устройства определяется как " Не подключен " . Вот такая печальная картина:

Тогда следует обратить внимание на то, включен ли, вообще, принтер кнопкой питания. То есть хоть какие-то лампочки и индикаторы на нем светятся? Да, друзья, такие казусы случаются довольно часто. Например, ваш коллега по работе в конце дня захотел попить кофе и воткнул в розетку чайник вместо печатающей коробочки .
Также нередко при уборке кабинетов разъединяется USB-кабель, который соединяет ПК и принтер. На это тоже следует обратить внимание. В принципе, это все что может сделать обычный пользователь в такой ситуации. Если и после этого устройство " Не готово" , значит, нужен квалифицированный специалист для разбора ситуации.
А сейчас давайте снова вернемся к тому, что принтер доступен, но все равно не печатает. Что еще можно сделать? Первое, еще раз обратите внимание, ту ли модель вы выбираете в приложении, из которого хотите отправить задание на печать:

А после того как нажали кнопку " ОК " , найдите в системном трее рядом с часами значок принтера и нажмите на него, чтобы открыть очередь печати. В разделе " Принтер" обратите внимание, чтобы на против пунктов " Приостановить печать" и " Работать автономно" , опять же, не стояли галки. То есть эти пункты нужно обязательно отключить:

После данных процедур пробуем еще раз распечатать заветную страницу. В случае неудачи выбираем пункт " Очистить очередь печати" и смотрим, чтобы эта очередь, мать ее за ногу, действительно очистилась. Вот так должно выглядеть окно заданий, девственно чисто:

Если же после этого в списке все равно продолжают висеть документу с состоянием " Удаление" и тому подобное, значит, очередь печати зависла. Как правило, это гарантированно лечиться перезагрузкой компьютера, что не очень удобно.
Поэтому уже в , я расскажу вам, как это можно сделать быстро и просто без всякого лишнего геморроя. Так что следите за обновлениями блога. А на этом статья о том, почему принтер не печатает с компьютера подходит к завершению. Как говорится, все что знал, рассказал и вам.
Осталось только добавить, что если у кого-то возникнут трудности с поиском вкладки установленных печатающих устройств, например, в Windows 10, то ищите ее по следующим координатам:

- Пуск - Параметры - Сопутствующие устройства - Устройства и принтеры
Вот и все, товарищи! Остались вопросы? Задавайте их в комментариях, делитесь своим мнением. Что-то интересное обсудим или примем к сведению. А в завершение хочется сказать пару слов людям, которые прочли данный мануал, но у них ничего не получилось.
Народ, радуйтесь! Здоровее будете! Если кто-то сейчас не совсем понимает о чем я говорю, предлагаю посмотреть очень познавательное видео. Думаю, многие будут в шоке.
Практически каждый сталкивался с проблемой, когда компьютер перестал видеть принтер, или же не видел его изначально. Даже при условии полной исправности обоих устройств, компьютер может не распознавать принтер, несмотря на правильность подключения. Данная проблема является наиболее распространенной, но, в то же время, наиболее простой в решении.
Возможные причины возникновения неисправностей
- Неправильное подключение.
Часто причиной невидимости принтера является отсутствие контакта при подключении - следствие засорения портов, неисправного шнура или просто недостаточно плотного прилегания на стыке.
- Некорректная работа драйверов.
Драйвера для печатающих устройств, как и любое другое программное обеспечение, могут выходить из строя, приводя к сбоям в работе принтера. При отсутствии диска, входящего в комплектацию при покупке принтера, пользователь может скачать драйвера несовместимые, либо неподходящие под конкретную ОС.
- Установлено другое устройство для печати по умолчанию.
Такая проблема может возникнуть, если к компьютеру подключены другие печатающие устройства, либо они были подключены ранее, но не удалены должным образом. Это означает, что операционная система распознает другой принтер, выбранный автоматически.
- Отключена служба печати.
В поисках ответа на вопрос, почему компьютер не видит принтер, пользователи часто забывают об установках самой операционной системы. Для беспроблемной печати служба должна быть постоянно включена.
Способы решения указанных проблем
Для проверки подключения достаточно убедиться в том, что используются рабочие порты и кабель. В случае выявления мусора или пыли в портах нужно почистить их, чтобы обеспечить контакт между элементами. Для проверки можно освободить все разъемы, и если компьютер не видит usb , последовательно проверить каждый из них. Иногда решение проблемы может быть произведено банальной проверкой, включен ли сам принтер, так как многие часто забывают включать устройство заново после отключения от сети.
Проблемы с драйверами могут исходить как от их неправильной работы, так и от их полного отсутствия. Для установки драйверов важно использовать родной диск, входящий в комплектацию принтера. Если такого диска нет, драйвера скачиваются из Интернета на официальном сайте производителя устройства. При скачивании драйвера важно выбрать пакет, полностью соответствующий модели принтера и вашей операционной системе. Если драйвера работаю неправильно, можно их переустановить, предварительно удалив неработающую версию.
Для установки действующего принтера устройством по умолчанию необходимо кликнуть правой кнопкой мышки по значку устройства и поставить галочку напротив параметра «Использовать по умолчанию» либо просто выбрать данный параметр.
Для включения службы печати нужно зайти в Панель управления, вкладка «Администрирование», далее - «Службы» либо «Диспетчер очереди печати». После этого нужно включить службу, выбирая «Тип запуска» либо команду «Запустить», и поставив галочку напротив параметра «Автоматически».
Таким образом, если компьютер не видит принтер подключенный, то эту проблему вы сможете решить самостоятельно в большинстве случаев. Свидетельством того, что проблема решена, является правильная работа устройства и отображение его в компьютере. В остальных случаях нужно обращаться к специалистам, так как отсутствие результатов по всем указанным способам исправления проблемы может свидетельствовать о наличии более серьезных неисправностей.
Нередко перед пользователями оргтехники всплывает задача, связанная с тем, что не работает сетевой принтер. Чтобы решить ее потребуется рассмотреть два разных случая. В первом случае у вас действительно установлен и подключен, к примеру, по Ethernet сетевой девайс, во втором – у вас обычное печатающее мфу, которое подсоединено посредством USB-кабеля и для него, в свою очередь, произведены настройки общего доступа.
Чтобы принтер по сети снова начал работать в нормально режиме, внимательно ознакомьтесь с перечисленными ниже рекомендациями. Если же они не помогают, то стоит вызвать мастера на дом или товарища, более опытного в вопросах, касающихся оргтехники.
Первый случай: сетевой принтер
Если у вас устройство включено в общую сеть, но при этом, когда вы пытаетесь отправить на печать те или иные документы, на экране постоянно выходит ошибка, то в первую очередь вам нужно посмотреть в настройках печатающего устройства его текущий IP-адрес. Узнать более подробно о том, как это сделать вы можете в этой статье: .
На следующем этапе вам следует проверить доступность этого сетевого адреса на ПК, с которого не идет процесс печати. Для этой цели нажмите сочетание клавиш Win+R, после чего впишите «CMD» в открывшемся окошечке под названием «Запуск программы». Нажмите на клавишу ввода. В появившейся командной строке черного цвета, вам нужно ввести «ping» и через пробел IP-адрес устройства, после чего нажмите на «Enter». В том случае, если у вас «пинг идет», то продолжите настройку, перейдя к следующим шагам, описанным дальше. Иначе проверьте состояние патч-корда, с помощью которого устройство и ПК подсоединены к сети. Но лучше всего, чтобы печать снова заработала, создайте новый патч-корд.
Проверьте настройки оргтехники, которая подключена к вашему ПК, если ваш пинг продолжает «идти».
- Для этой цели откройте раздел с устройствами и принтерами.
- Найдите иконку и название своего девайса и кликните по ней правой кнопкой мыши, чтобы открыть его меню. Среди раскрывшегося списка нажмите на «Свойства принтера» (в англ. версии ОС: «Printer properties»).
- Кликните на вкладку с портами и выберите «Добавить порт».
- Теперь перед вами должно открыться новое окошечко, где нужно нажать на «Стандартный TCP/IP порт», после чего кликнуть на кнопку, подразумевающую добавление нового порта.
- Теперь вам предстоит задать IP-адрес, причем тот, который вы задали или посмотрели на сетевом мфу. Решив эту небольшую задачу, кликните на «Далее».
- После произведенных настроек, печатающий девайс должен подключиться к ПК. Т.е. компьютер начнет видеть его и вам остается произвести тестовую печать, чтобы убедиться в том, что проблема когда компьютер не видит сетевой принтер, решена успешно.
Второй случай: обычный принтер
Если обычный принтер не печатает, хотя он подключен к ПК посредством USB-кабеля и настроен как «общий», то выполните все нижеперечисленные рекомендации:
- Для начала убедитесь, что печать идет с персонального компьютера, к которому, в свою очередь, и подключен ваш принтер. К примеру, попробуйте переподключить шнур USB к другому разъему. Также проверьте, установлен ли выбранный девайс в качестве устройства по умолчанию и не включен ли автономный режим работы. Кроме того, убедитесь, что печать не стоит на паузе. Все это можно посмотреть в свойствах девайса.
- Если подобные действия не помогли и проблема, связанная с тем, что не печатает сетевой принтер по-прежнему осталась не устраненной, то проверьте доступность ПК, к которому подсоединен печатающий девайс с компьютера, на котором необходимо распечатать те или иные документы. Сделать это можно, вписав «ping» в командную строку – похожее действие было описано в первом разделе данной статьи.
- На следующем шаге займитесь проверкой настроек общего доступа устройства. Для этого откройте его свойства и откройте вкладку доступа. Найдите там пункт под названием «Общий доступ» и установите рядом с ним галочку, после чего задайте сетевое имя – можете выбрать любое, главное, чтобы потом всем было понятно, какое это устройство. Чтобы сохранить внесенные изменения, кликните на «ОК».
Если принтер по-прежнему является не видным для компьютера, то попробуйте :
- Зайдите в раздел «Устройства и Принтеры» и выберите пункт, позволяющий добавить новую печатающую технику.
- Нажмите на установку и подождите, пока система завершит поиск. Среди списка устройства выберите нужное и кликните на «Далее».
- В том случае, если драйвер, установленный на ПК, к которому подсоединено устройство печати, подходит, то перед вами откроется окошко, где вас спросят о том, доверяете ли вы данному принтеру. Если же специальное ПО не подойдет, то нужно или указать путь для установки соответствующего модели устройства драйвера или заняться его установкой заранее.
- В конце вам остается при необходимости задать имя и нажать на «Далее».
- Таким образом, печатающее устройство успешно установлено и теперь оно готово к работе.
Тем людям, которым часто приходиться использовать принтер или мфу, будь то на работе или дома, порой приходится сталкиваться с необходимостью устранения следующей проблемы: почему не печатает принтер. Стоит сразу же сказать, что в большинстве случаев появление подобной неисправности не связано с поломкой оргтехники или ПК. Кроме того, если принтер перестал печатать, такая проблема не зависит от его типа или фирмы-производителя. Т.е. способы её устранения являются одинаковыми и для струйного, и для лазерного аппарата.
Если принтер не хочет печатать или компьютер не видит его, то для начала было бы неплохо проверить сам девайс. Для этого сделайте распечатку тестовой страницы, но если устройство отказывается печатать документ, то проверьте, правильно ли установлены расходный материал и бумага. Индикатор при печати, как правило, горит зеленым цветом, но если перечисленные действия не помогли, то проверьте контакт провода электропитания с аппаратом. Кроме того, проблема, связанная с тем, что принтер не печатает с компьютера, может быть связана с контактом кабеля, который соединяет девайс с системным блоком. Попробуйте подключить его к другим USB-портам или заменить на новое аналогичное изделие.
Также попробуйте использовать сканер. Если принтер сканирует, но не печатает, то значит проблема не в плохом кабеле. Для устранения проблемы ознакомьтесь с другими рекомендациями, описанными в данной статье.
Когда принтер не печатает, причиной неполадки может стать сбой в ОС, в результате чего очередь печати документов оказалась в подвисшем состоянии. Чаще всего устройство начинает переставать распечатывать по этой причине в ситуациях, когда к нему по локальной сети подключено несколько компьютеров, пользователи которых одновременно нагрузили его большим количеством задач. Возникает вопрос, как сделать, чтобы принтер снова печатал как раньше? Для восстановления его работы перейдите из панели управления в меню «Устройство и принтеры» и выберите нужное устройство. Затем откройте пункт «Просмотр очереди печати» и отмените в списке документов на печать все файлы, которые вы там найдёте. После такой простой процедуры девайс обычно начинает работать абсолютно нормально.
Выбрано не то устройство печати
 Одна из самых банальных проблем того, что принтер перестал печатать, заключается в следующем: пользователь неправильно выбрал аппарат для печати. Ни для кого не секрет, что в операционных системах Windows имеется по несколько принтеров, некоторые из которых являются виртуальными. Следовательно, некоторые пользователи забывают посмотреть какой принтер они выбрали для того чтобы распечатать важные для них документы.
Одна из самых банальных проблем того, что принтер перестал печатать, заключается в следующем: пользователь неправильно выбрал аппарат для печати. Ни для кого не секрет, что в операционных системах Windows имеется по несколько принтеров, некоторые из которых являются виртуальными. Следовательно, некоторые пользователи забывают посмотреть какой принтер они выбрали для того чтобы распечатать важные для них документы.
Проблема с драйверами
Если вопрос «что делать если принтер не печатает» по-прежнему является для вас нерешенным, то возможная причина неполадки кроется в драйверах устройства. Выберите через меню «Пуск» вкладку «Принтеры и факсы» и откройте при помощи правого клика мыши «Свойства». Затем перейдите на «Дополнительно» и полностью удалите данное устройство или выберите какой-нибудь другой драйвер. Выключите персональный компьютер и вытащите шнур USB. Перезагрузив ПК, включите аппарат для печати, вставив USB в другой разъем.
Чтобы убедиться в том, что причиной проблемы является именно драйвер, откройте диспетчер устройств и раскройте там вкладку с принтерами. Если рядом с нужным для вас устройством стоят восклицательные знаки желтого или красного цвета, то значит, причина заключается именно в драйвере. Устранив проблему, путем его переустановки, попробуйте распечатать несколько листов. Если устройство работает так, как надо, то поздравляем – проблема решена! Но если принтер не печатает, то рассмотрите другие возможные причины подобной ситуации.
Проблема с картриджем и бумагой
Если принтер подключен, но не печатает, то возможно, все дело в его расходном материале, т.е. картридже, в котором просто закончился тонер или чернила. Обычно в такой ситуации аппарат либо вообще не печатает, либо печатает, но абсолютно белые листы без какого-либо изображения. Поэтому проверьте количество красящего вещества в бункере картриджа, причем вне зависимости от того, используете ли вы струйный принтер или лазерный. Для этого откройте свойства нужного девайса, предварительно перейдя в раздел «Устройства и принтеры». Но учтите, что далеко не всегда операционная система может отображать верные сведения о количестве красящего вещества в картридже, поэтому полностью полагаться на подобную проверку не стоит.

Лучше всего, если прежде печатающий принтер вдруг перестал распечатывать, откройте его крышку и выньте картридж. Слегка потрясите расходный материал – благодаря этому красящее вещество внутри его бункера распределится достаточно равномерно, после чего вы сможете напечатать еще несколько листов. Главное не испачкайтесь тонером (если у вас лазерная модель принтера), который является довольно токсичным веществом!
Что касается ситуации с бумагой, то возможно печать принтер не хочет из-за ее замятия. Обычно в подобной ситуации операционная система выдает соответствующее предупреждение, но далеко не всегда. Само по себе замятие листов бумаги является достаточно частым явлением, особенно в организациях, где экономят на покупке бумаги, используя для распечатки старые листы. Последние чаще всего бывают мятыми, в результате чего их бывает довольно сложно уложить в лоток ровной стопкой.
Если ни одна из рекомендаций так и не помогла и печатать принтер отказывается, но при этом он может сканировать, тогда придется воспользоваться помощью профессионалов. Учтите, что при самостоятельной попытке устранения данной неполадки, не зная конкретной причины, вы можете нанести своей оргтехнике непоправимый урон, даже если этого не хотеть.