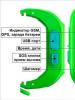Подключение скайпа к компьютеру. Как проверить настройки соединения Skype с интернетом. Причины неполадок. Подробное видео по настройке скайпа на ноутбуке c Windows
Существует огромное количество программ, которые пользуются широкой популярностью у пользователей сети Интернет. Одной из таких программ является Skype. В этой статье мы хотим пошагово с помощью картинок рассказать вам, как установить Skype на компьютер.
Skype – это программа, с помощью которой вы сможете общаться с другими пользователями данной программы по всему миру, по средствам Интернет-связи. Общение по Скайпу может вестись в трёх режимах: текстовом, голосовом и видео. Если в голосовом режиме вы можете общаться только голосом, с помощью гарнитуры, то в видео общении вы сможете общаться голосом и видеть друг друга благодаря веб-камере.
Что необходимо для использования Скайпа?
Перед тем как приступить к установке Скайпа необходимо решить несколько вопросов. Наверное, самым первым вопросом, который необходимо решить – это Интернет-подключение. Для голосового общения по Скайпу вам будет достаточно Интернет-тарифа со скоростью 250 Кбит/с. Если же вы планируете производить видеозвонки, то оптимальной будет скорость в 500 Кбит/с, для камер с HD разрешением - 1,5 Мбит/с. При этом, ваше Интернет-соединение должно быть стабильным, так как общение по Skype является потоковым и любые проблемы с ним могут негативно сказываться на качестве связи.Наряду с качеством и скоростью Интернет-соединения вы должны обратить внимание на выбор средств связи для Skype: гарнитуры и веб-камеры. В качестве гарнитуры вы можете использовать специальные наушники с микрофоном, либо же колонки и встроенный микрофон веб-камеры, если вы планируете приобретать таковую. Для видеозвонков вам необходима будет сама веб-камера, о том, мы делились с вами в прошлых статьях. Когда всё готово для работы со Скайпом – приступаем к его загрузке.
Как загрузить программу Скайп на компьютер?
Загрузить и установить Скайп бесплатно на компьютер, можно скачав его установочный файл с официального сайта программы.Чтобы загрузить Skype посетите сайт: Skype.com
Когда вы откроете главную страницу официального сайта программы, то увидите следующее.

Для того чтобы загрузить установочный файл Skype необходимо нажать на кнопку «Загрузка», которая находится вверху страницы, справа от логотипа сайта. После чего вы перейдёте на страницу загрузки программы.

Хотим обратить ваше внимание, что если вы используете операционную систему , то вам будет предложено загрузить версию Skype для интерфейса Metro, но сайт в свою очередь рекомендует загружать версию Skype для рабочего стола. Для этого прокрутите страницу вниз, там вам будут предложены следующие варианты загрузки программы.

Для операционной системы Windows, в разделе Рабочий стол Windows, нажмите на «Подробности о Skype для рабочего стола Windows», для Mac в разделе Macintosh – «Подробности о Skype для Macintosh» и для операционной системы Linux в соответствующем разделе – «Подробная информация о Skype для Linux». После этого вы перейдёте в раздел загрузки, в котором вам нужно будет подтвердить свой выбор. Если вы выберете версию для рабочего стола, то перейдёте на такую страницу.

Нажмите на кнопку «Skype для рабочего стола Windows». После чего начнётся загрузка установочного файла, который по умолчанию сохранится в папке «Загрузки». Теперь переходим непосредственно к установке программы.
Установка Скайп
Программу Skype установить достаточно просто. Для её установки необходимо запустить установочный файл, который был загружен на компьютер под названием «SkypeSetup.exe».
Установка Skype начинается с окна выбора языка программы. По умолчанию программа предложит вам язык программы на основе локализации вашей операционной системы. Если по умолчанию выбран не тот язык, который нужен, то в перечне вы можете выбрать другой. Когда язык выбран, вы можете указать чтобы Skype запускался автоматически при запуске компьютера. Если же вы хотите запускать программу самостоятельно, когда она вам необходима, то уберите соответствующую галочку. Теперь можно нажимать на кнопку «Я согласен (-на) - далее».

Далее установщик предложит вам установить плагин Click to Call. Данный плагин устанавливается в качестве дополнения к браузеру и позволяет совершать звонки со Skype, нажав на номер телефона, который размещён на сайте. Это удобно, если вам нужно будет связаться с тех. поддержкой или консультантом на сайте. Если же вы не планируете никуда звонить, то устанавливать данный плагин не рекомендуем. Для установки плагина установите галочку напротив надписи «Установить плагин Click to Call от Skype», если же вы не хотите устанавливать плагин, то галочку нужно убрать. После выбора нажимаем на кнопку «Продолжить».

На данном этапе вам необходимо будет выбрать, а точнее отказаться от интеграции в браузер поисковой системы Bing и домашней страницы MSN. Это сервисы Microsoft, которые они активно пропагандируют, но данные сервисы не интересны и не нужны, а стало быть, убираем галочки с пунктов «Сделать Bing поисковой системой по умолчанию» и «Сделать MSN домашней страницей», затем нажимаем на кнопку «Продолжить».

Теперь установщик произведёт установку программы. Длительность установки займёт приблизительно 2-3 минуты. Когда установка будет завершена - запустится Skype.

Для того, чтобы запустить программу Skype и начать общение, вам необходимо зарегистрироваться в системе, придумав свой уникальный логин, который будет так называемым номером в системе Skype.
Как зарегистрироваться в Скайп
Для регистрации в Skype нажмите на кнопку «Зарегистрироваться» в окне программы, или же на официальном сайте на главной странице, нажмите на зелёный кружок с надписью «Регистрация». Чтобы зарегистрироваться в Skype вам необходимо будет ввести некоторые данные или же сделать это с помощью своего аккаунта в социальной сети Facebook, нажав на соответствующее меню.
Для самостоятельной регистрации в системе вам необходимо ввести несколько данных. При этом обязательными для ввода являются те поля, которые обозначены звёздочкой:
- Фамилия;
- Адрес электронной почты;
- Страна;
- Язык.
Полезная статья в тему: (пошаговая инструкция).
В конце вам нужно будет указать способ связи для информирования системой: SMS-сообщения или электронная почта, и затем ввести текст, который показан на картинке (защита от роботов). Введя всю необходимую информацию, нажмите на кнопку «Я согласен (-на) - далее».
Как запустить и настроить Скайп
После регистрации возвращаемся к окну Skype и вводим туда логин и пароль, затем система предложит вам опять установить автоматический запуск программы при загрузке системы. Выбрав автоматическую или ручную загрузку, нажмите на кнопку «Войти». Для того чтобы запустить Skype в следующий раз, если вы не установили автоматический запуск программы, был установлен значок на рабочем столе, он также будет вынесен в меню Пуск.Итак, вы в программе Skype и теперь её нужно настроить, это займёт пару минут. Для настройки Skype вам необходимо будет в верхнем меню программы выбрать - «Инструменты», а затем - «Настройки» и у вас появится следующее окно.

Если хотите, то можете пройтись по настройкам и настроить программу под себя, мы же сосредоточим ваше внимание на настройках связи. Для этого перейдите на вкладку «Настройка звука».

После этого подключите гарнитуру или колонки с веб-камерой (если будет использоваться её микрофон). В настройках звука напротив каждого типа устройства выберете то устройство, которое будет для этого использоваться. Кроме того, вы сразу сможете протестировать выбранное вами устройство и установить уровень громкости. Далее переходим в раздел «Настройки видео».

Если ваша веб-камера подключена и настроена правильно, то в данном окне появится изображение с веб-камеры. При необходимости вы можете нажать на кнопку «Настройки веб-камеры» для более точной её настройки.

Когда все настройки внесены – нажмите на кнопку «Сохранить».
В вашем списке контактов будет контакт «Тест звонок Skype» - это робот-помощник от Skype, с помощью которого вы сможете проверить правильность настройки голосовых устройств для работы в Skype. Позвонив в тестовый центр, голосовой помощник вам всё расскажет, что нужно делать.
Чтобы добавить контакт в Skype, в левом меню нажмите на значок человечка с плюсом и в том поле, где находится лупа, введите логин или имя и фамилию пользователя, которого хотите найти. Для того, чтобы добавить найденного пользователя, нажмите правой кнопкой на данный контакт и выберете в меню пункт «Добавить пользователя». Для этого вам нужно будет отправить запрос пользователю, чтобы он добавил вас в свой список. В данном запросе вы можете оставить стандартную фразу, а можете написать что-то от себя.
Для того, чтобы закрыть программу Skype, а не свернуть её, нужно нажать правой кнопкой в системном трее (правая нижняя часть экрана) на иконку Skype, и в появившемся меню выберете пункт «Выйти».
Skype (читается как «скайп») – бесплатная компьютерная программа, созданная с целью обеспечения шифрованной голосовой связи посредством сети Интернет между двумя или несколькими компьютерами (VoIP), также присутствует возможность платных звонков на стационарные и мобильные телефоны.Также в Skype существует возможность организовывать конференц-звонки (до 25 участников, в том числе инициатор), видеозвонки и видеоконференции до 10 участников, передачи текстовых сообщений в формате чата и пересылки файлов. Кстати, передачу изображения с веб-камеры можно заменить на изображение с монитора.
Теперь давайте рассмотрим непосредственную установку и подключение Skype.
Для начала установки вам необходимо скачать web-инсталлятор с сайта производителя перейдя по ссылке: www skype com
>
На открывшейся странице сайта Вам будет предложено осуществить загрузку файла SkypeSetupFull.exe – что незамедлительно и сделайте.
После этого запустите полученный файл и выполняйте указания мастера установки. Учтите что, так как установщик является web-инсталлятором, во время инсталляции будет произведена загрузка рабочих файлов самых свежих версий.
Перед установкой необходимо удостовериться, что технические параметры вашего компьютера удовлетворяет системным требованиям Skype.
Выглядят они следующим образом:
PC на базе операционной системы Windows 2000, XP, Vista или Seven.
Наличие подключения к сети Интернет (в идеале должно быть широкополосное соединение или как минимум стандарт EDGE для голосовой связи).
Внешние или встроенные микрофон и динамики.
Для нормального функционирования видеосвязи потребуется PC с частотой процессора не менее 1 ГГц и оперативной памятью минимум 256 Мбайт и, разумеется, веб-камера.
Для видеосвязи высокого качества необходимо иметь веб-камеру с высоким разрешением, процессор уровня CoreDuo и широкополосное интернет-соединение (от 512 Кбит/с).
Следующим, после установки, этапом подключения Skype будет регистрация в сети.
Для этого запустите Skype кликнув по соответствующему ярлыку на рабочем столе или в меню Пуск.
В открывшемся окне выберите пункт - "У тебя нет логина?"
Перед вами появится первичная форма для регистрации, здесь Вам следует указать свое полное имя, желаемый логин (он должен быть свободен – проверка осуществляется автоматически), надежный пароль. Далее Вы должны ознакомиться с лицензионным соглашением конечного пользователя, договором об условиях обслуживания, положением о конфиденциальности и установить соответствующую галочку. Нажмите далее.
В следующей форме регистрации Skype нужно ввести Ваш e-mail (потребуется для восстановления пароля) и выбрать Вашу страну и регион. Также в этом окне вы можете дать согласие на получение новостей и специальных предложений от Skype и включить функцию автоматической авторизации при запуске программы. Кликните по кнопке авторизация.
Выходим на финишную прямую подключения Skype. Осталось добавить новые контакты для общения. Для этого в программе выберите пункт меню Контакты. Кликните на «Новый контакт...»
В появившемся окне укажите логин в сети Skype, полное имя или e-mail собеседника которого вы желаете найти и добавить в контакты. Кликните найти и в созданном списке результатов поиска выберите искомый Вами контакт.
Помимо этого, существует возможность добавлять в список контактов номера мобильных и стационарных телефонов. Для этого выберите «Сохранить этот номер в списке контактов», укажите данные контакта и нажмите «Сохранить контакт».
Вот и все – Skype подключен, контакты добавлены, осталось лишь получать удовольствия от возможностей безграничного, мобильного и доступного общения!
Здравствуйте, мои дорогие читатели.
Уверена, что у каждого из вас есть родственники и друзья, которые живут, например, в другой стране или далеком городе нашей матушки России. И звонить им обходится слишком дорого. Для таких случаев и существует такой прекрасный сервис, как Skype. Вы знали, что в системе зарегистрировано уже больше 300 млн. пользователей? А что пользователи проговорили 1.4 триллиона минут?
Сегодня я предлагаю вам присоединиться к продукту и значительно облегчить свое общение с родными и близкими. Я расскажу, как подключить скайп на компьютере бесплатно, дам конкретные и понятные шаги, а также покажу все это на видео.
Пожалуй, будем делать все пошагово.
- Шаг 1: Скачиваем программу.
В первую очередь нужно будет загрузить установочный файл себе на компьютер. Чтобы избежать вероятности заражения вирусами - скачивайте файл только с официального сайта.
Перейдя на официальный сайт, вверху справа вы увидите кнопку «Загрузить Skype». Кликайте на нее! Вас перенаправит на страничку с версиями программы для различных устройств. Выбирайте, естественно, компьютер.
Спуститесь немного вниз - и вы увидите кнопку «Установите Skype для Windows». Как только вы на нее нажмете - откроется окно для сохранения установочного элемента. Действуйте!
- Шаг 2: Устанавливаем программу.
Вы скачали файл с расширением.exe - на него и нажимайте. Сейчас начнется установка.
Сперва вам нужно выбрать язык - ищите в списке «Русский». Кроме того, внизу экрана есть кнопочка, что вы ознакомлены с правилами пользования системой. Отмечайте ее и проходите дальше.
После этого система предложит вам установить плагин Click to Call. Этот компонент позволяет звонить из скайпа на обычные телефоны одним кликом. Но в большинстве случаев 80% пользователей используют Skype только для звонков внутри системы, поэтому многим этот компонент и не нужен. Смело снимайте флажок с установки.
Следующий шажок - это снятие флажков с установки поисковика Bing и MNS как домашней страницы. Вряд ли вам это понадобится, поэтому уверенно убирайте флажки. После всех этих действий файл установится!
- Шаг 3: Регистрируемся в системе.
К сожалению, установка без регистрации вам не удастся. Поясню почему! При заполнении данных в скайпе создается учетная запись в системе Microsoft, которая используется в последующем для восстановления паролей, изменения ваших данных и т.д.
Когда все установлено, у вас появится голубое окошко, где обычно вводятся логин и пароль. Но если вы до этого скайпом не пользовались - то придется зарегистрироваться. Нажмите внизу окошка кнопку «Создать учетную запись».

Вас перенаправит на страницу регистрации на сайте продукта. Здесь все идет по стандартной схеме: вводите свое имя, фамилию и адрес электронной почты. Ниже будут поля для личной информации: дата рождения, пол, страна, телефон. Очень важно заполнить телефон, ведь если вы забудете логин или пароль, его можно будет прислать на ваш номер.
Затем мы переходим к самой важной части: логин и пароль. Это те данные, по которым вы будете заходить в систему. Логин - это имя, которые будут видеть все пользователи. Очень тщательно выбирайте пароль, чтобы избежать возможности взлома вашей записи. У меня был такой печальный опыт, поэтому теперь мой пароль до невозможного сложный. Конечно же обязательно запишите его в блокнот.
Как только вы завершите заполнение всех этих данных - на вашу почту отправят ссылку для подтверждения. Пройдите по ней для завершения.
После этого вы готовы пользоваться сервисом. Введите ваши данные в окно программы и наслаждайтесь! Не запутались еще?
Чтобы вам было легче - ловите видео-инструкцию. Вот так просто мы и установили скайп на компьютер. Я уверена: теперь ваши дни наполнятся прекрасным общением с любимыми людьми! Возможно, вы захотите большего – изучать английский по скайпу или осваивать любую другую науку с профессионалами не выходя из дома – благодаря skype cейчас возможно все!
Берегите себя и до новых встреч, мои дорогие!
Вконтакте
Одноклассники
lizasenglish.ru
Как подключить скайп?
Скайп – очень популярная программа, предназначенная для общения через интернет. Ее можно установить как на портативное устройство, так и на стационарный компьютер.
Скайп удобен для тех, у кого есть друзья или родственники за границей. С ним вы сможете позвонить в любую точку мира, и при этом не просто слышать собеседника, но и видеть его. Единственным условием для этого является данная программа, установленная у обоих собеседников. Удобна возможность передачи по скайпу фото- и видеоматериалов и других файлов, а также общения в чате. А если вы пополните свой персональный скайп-счет, то сможете еще и звонить на мобильные телефоны.
Однако у некоторых людей вызывает сложности процесс подключения программы. На самом деле здесь ничего особо сложного нет – следует только знать последовательность действий, которые нужно выполнить.
Как начать работать со скайпом?
Давайте узнаем, с чего нужно начинать:
- Скачайте установочный файл с официального сайта скайп. Для этого выберите, на каком устройстве вы будете использовать эту программу (смартфон, компьютер, планшет и др.), а затем – версию скайпа для соответствующей операционной системы (например, Windows, MAC или Linux).
- После того как программа скачается, ее следует запуcтить. В открывшемся окне сначала выберите язык установки, а затем – нажмите «Я согласен» после ознакомления с лицензионным соглашением.
- После установки программа выдаст окно, где предложит ввести логин и пароль. Если вы раньше пользовались скайпом, просто введите эти данные в соответствующие поля и авторизируйтесь. Если же у вас их нет, нужно сначала зарегистрироваться.
- Для этого нажмите на соответствующую кнопку и введите запрашиваемую информацию – свою фамилию и имя, желаемый логин и адрес электронной почты. Последний пункт особо важен, укажите его правильно – на ваш ящик придет письмо со ссылкой, по которой вы сможете подтвердить регистрацию, чтобы пользоваться скайпом.
- Итак, теперь нужно настроить программу. Запустите ее и авторизируйтесь, а затем заполните личные данные и загрузите аватар. Обратите внимание на настройки микрофона – устройство должно работать корректно. Это можно проверить, позвонив на Sound Test Service (сервис проверки звука), который уже есть в ваших контактах.
Частые вопросы о скайпе
Многие начинающие пользователи компьютера задают похожие вопросы о том, как подключить скайп и работать с ним:
- Обязательно ли требуются камера и микрофон? – Если вы работаете на стационарном компьютере, и у вас этих устройств, то в скайпе вам будет доступно лишь общение в чате. Что касается звонков, то вы сможете видеть и слышать собеседника (для этого нужны аудиоколонки), но вас при этом никто видеть и слышать не будет.
- Как подключить конференцию в скайпе и сколько человек можно одновременно пригласить для участия в ней? – Скайп дает возможность создавать конференции и при этом приглашать до 5 человек. Чтоб начать конференцию, выберите несколько абонентов одновременно, удерживая на клавиатуре нажатой кнопку Ctrl. После этого кликните правой кнопкой мыши и выберите из списка «Начать конференцию».
- Как подключить скайп автоматически? – Вы можете поместить ярлычок программы в папку автозагрузки, и тогда скайп будет сам подключаться, как только вы включите компьютер. Это можно сделать и другим способом – в общих настройках программы поставить галочку напротив команды «Запускать Skype при запуске Windows».
- Можно ли подключить скайп к телевизору? – Это не составит проблем, если у вас есть телевизор Smart TV, который подключен к интернету. Его даже не нужно загружать, поскольку данное приложение уже есть в большинстве подобных моделей.
WomanAdvice.ru
Как подключить Skype
Skype – полезное приложение для общения на расстоянии. Те, кто ещё начинает знакомиться с работой ПК, задают часто вопрос, как подключить Скайп. На самом деле это гораздо легче, чем кажется. Расскажем подробнее об этом и не только.
Установка и регистрация
Скайп – это бесплатно и просто. Первым шагом станет загрузка установочного архива из официального ресурса.
- Перейти на страницу: https://www.skype.com/ru/download-skype/skype-for-computer/.
- Выбрать нужную версию ОС и нажать «Скачать».
- Открыть файл и определиться с языком программы. Также необходимо подтвердить, что согласны с условиями. Программа затем установится сама на компьютер. Далее, станут доступны строки для введения логина и пароля. Если учётная запись уже есть, ввести данные, чтобы подключиться к системе.
Если аккаунта ещё нет, нужно зарегистрироваться, нажав на «Создать учётную запись». Фраза может звучать по-другому в зависимости от версии программы. Программа направит вас на страницу, где в поля нужно ввести данные для регистрации. Вкладка загрузится в браузере по умолчанию.

- Написать действующий адрес рабочей электронной почты, к которой у вас есть доступ. Придумать логин и пароль. На указанную почту придёт письмо со ссылкой на подтверждение регистрации в Skype.
- Кликнуть по «Я согласен». Заключительный этап – кнопка «Продолжить».
- Теперь в окне можно ввести логин и пароль. Если вы забудете данные, их всегда вы можете посмотреть в письме в электронном ящике. При вводе логина и пароля обязательно учитывайте регистр букв. Проверьте, не включен ли Caps Lock.
В ноутбуке уже встроены микрофон и веб-камера. Если не предъявляете высоких требований к качеству изображения и звука, то стандартного набора будет достаточно для обычного общения.
В противном случае необходимо обзавестись дополнительным оборудованием. Это является обязательным условием, если у вас стационарный компьютер.
Программа сразу предложит проверить, работают ли правильно подключенные устройства. Перед этим подключите дополнительные устройства к компьютеру, если они у вас имеются. Проверку, однако, можно отложить до совершения звонка контакту.
Для мобильных устройств
Устанавливается Скайп на телефон с любым видом ОС. Нужно зайти на официальный сайт и кликнуть по вкладке «Смартфон». Будут предложены различные варианты, начиная с Android и IOS и заканчивая Blackberry.

Затем в окне ввести данные от аккаунта. Если нет, зарегистрировать.
Почему не работает мой Скайп? С переходом на новые версии у пользователей может появляться ошибка подключения. Возникает текст следующего характера: «К сожалению, не удалось подключиться к Skype».

Это означает, что программа не имеет доступа к интернету. Распространённая причина того, что утилита не подключается к сети – отсутствие соединения у всего ПК. Однако бывают исключения: все вкладки в браузерах открываются и только со Скайпом проблемы. Что можно сделать?
Перед тем как применять следующие два метода, убедитесь, что у вас стоят новые версии Skype и Internet Explorer. Возможно, проблема заключается в антивирусе или брандмауэре, которые блокируют работу мессенджера. Чтобы проверить, в этом ли причина, отключите их на время и повторите запуск Скайпа.
Способ № 1
1.Загрузить специальный софт Reset_Settings_For_Skype.HTA. Это программа для сброса множества параметров в Скайпе.
2.Ввести свой логин.
3.Поставить отметки рядом с пунктами:
- Пользовательские настройки.
- Файл Hosts.
- Настройки Skype.
- Internet Explore.
6.Запустить повторно мессенджер.
Способ № 2
Переходить к этому методу можно, если не помог первый. Заключается он в повторной установке программы.
1.Для начала нужно деинсталлировать Скайп. Открыть в Панели управления окно «Программы и компоненты». Найти Скайп и нажать на него правой кнопкой мыши и подтвердить удаление.

2.Теперь можно скачать новую доступную версию на официальном ресурсе. О том, как это сделать, уже было рассказано выше.
Если не удаётся подключить Скайп на смартфоне
Проблемы с подключением могут возникать и на мобильных устройствах и планшетах. Как исправляется ситуация в этом случае? Несколько советов:
- Обновите программу до самой последней версии. Например, через официальный магазин Play Market для Android или App Store для iPhone.
- Почистите гаджет от мусорных файлов. Удалите ненужные приложения, освободите кеш программы. Память освободится и проблема, возможно, решится.
- Переустановите программу. Перед этим правильно удалите её через Диспетчер приложений – пункт в меню Настройки.
- Прошейте телефон. Рекомендуется всё же обратиться с этим вопросом в сервисный центр, а не проводить операцию самостоятельно. Этим вы можете только навредить.
- Если при запуске выдает system ui, это означает, что причина кроется совсем не в приложении. Это вирус, от которого нужно поскорее избавиться.
Подключение Скайпа не занимает много времени с учётом той важной роли, которую программа играет в жизни людей. Ведь она значительно расширяет горизонты общения, соединяя людей на расстоянии.
allmessengers.ru
Как подключить Скайп на компьютере и настроить его
Вы скачали и установили популярный мессенджер? Теперь, чтобы начать им пользоваться бесплатно, нужно настроить Скайп на компьютере.
Основные настройки, или Мой Скайп
В начале работы в Скайпе на компьютере следует зайти в общие настройки, нажав в меню «Инструменты» подменю «Настройки». Далее выберите «Основные» –«Общие». Тут можно выбрать запуск программы при включении компьютера (при запуске Виндоус), показ аватарок друзей, изменение вашего статуса, если более n минут (выбираете число сами) нет никакой активности (мышка не двигается, кнопки на клавиатуре не нажимают), а также выбор языка.

При переходе на вторую строчку основных настроек вы сможете регулировать звук, то есть подключить микрофон, например. Выберите нужный микрофон, если несколько таких устройств подключено к вашему компьютеру. То же самое касается и динамиков (можно подключить колонки или наушники).
Поставьте галочку «Разрешить автоматическую настройку микрофона», чтобы не было периодических искажений звука и перепадов громкости.

Следующий пункт основных настроек - видео.
Тут путем расстановок точек (галочек) вы можете запретить программе принимать видео от чужих для вас людей.
То же касается и вашего видео. Нажмите «Настройки веб-камеры», чтобы подкорректировать изображение с вашей камеры.
Далее по списку идет пункт, который называется «Skype Wi-Fi». Это возможность включить Скайп через общедоступные сети Вай-Фай. Более подробную информацию вы сможете узнать, нажав на кнопку «Подробности» в указанном разделе.
Так как мессенджер Скайп, по сути, является открытым для всех, кто захочет им пользоваться (причем бесплатно), на ваш аккаунт могут поступать нежелательные сообщения или вызовы от неизвестных вам людей, если не закрыть такую возможность.
Выполните эти шаги последовательно, чтобы настроить безопасность вашего общения: 1.Зайдите в Скайп.
2.Нажмите на меню «Инструменты» (шестое по счету слева) и выберите подпункт «Настройки» (или просто нажмите сочетание клавиш «CTRL» + «,»).
3.В появившемся окне «SkypeТМ-Настройки» вы увидите слева список тех параметров, которые вы можете откорректировать под свои личные потребности. Нажмите на строчку «Безопасность», далее – «Настройки безопасности».

4.Теперь измените, если нужно, настройки безопасности, расставив точечки напротив нужных пунктов. Пошаговая инструкция:
- Принимайте звонки от любого пользователя или «только от моих контактов».
- Принимайте видео и проводите трансляцию своего экрана всем, только тем, кто входит в список контактов, либо запретите такую возможность (опция «никого») вообще.
- Принимайте чаты от всех или только лишь от друзей (контактов).
- Сохраняйте всю историю разговоров и других событий в Skype на компьютере или не сохраняйте вообще (выберите один из нескольких вариантов из выпадающего списка).
- Последний раздел касается удаления файлов Cookies, которые могут со временем засорять ваш компьютер, а также других Веб-настроек.
Настройка оповещений
1.Зайдите в мессенджер.
2.Откройте в меню инструментов настройки.
3.Выберите «Настройки оповещений».

4.Выберите (путем постановки галочек), какие оповещения вы бы хотели получать: когда кто-то зашел в Скайп (либо в Facebook) или вышел из него, начинает с вами чат, присылает файл, сообщение, голосовое сообщение или видео, празднует день своего рождения, передает контактные данные.
Настройка профиля
Под строчкой меню в главном окне Skype указаны ваше имя и фамилия, которые отображаются у других пользователей, если они не изменили эту информацию вручную. Чтобы настроить профиль, нужно нажать на эту надпись. Вы перейдете на вкладку редактирования профиля и статуса.
При нажатии на «Сменить аватар» вы сможете загрузить изображение (фото, картинку), которое будет олицетворять вас при общении в сети Скайпа; а нажав на «Сделать снимок», вы сможете сделать фотографию вашей веб-камерой. Если вы выбрали второй вариант, после того, как вы сделаете такое фото, которое вас удовлетворит, нажмите «Использовать это изображение». Обратите внимание, что для просмотра вашего фото (аватара) в Скайпе так же, как и для других данных, можно в настройках сделать нужные корректировки приватности и ограничить доступ к просмотру вашего фото, например, только списком ваших контактов.
Нажав «Управление», вы сможете редактировать или вносить и другие данные в свой профиль: номера телефонов, электронной почты (у вас может быть несколько ящиков), город, информацию о себе и другое. Возле каждого пункта можно выбрать доступ к вашей информации (например, публичная информация, контакты…)

Добавление контактов
Что такое контакт в Skype? Это пользователь, которого вы добавили в свой список контактов. Чтобы всегда иметь возможность позвонить вашим знакомым или друзьям, нужно найти их в системе Скайп и добавить в список. Сначала у вас будет лишь один контакт - это Echo/Sound Test Service, который помогает всем новым пользователям проверить работу звука. Для этого нужно позвонить этому абоненту.

Как добавить новый контакт:
- Проверьте подключение к интернету на своем компьютере.
- Зайдите в программу.
- Слева внизу найдите кнопку «Добавить контакт».
- Введите адрес электронной почты, имя, фамилию, логин в Скайпе - по любому из этих данных вы сможете найти человека (людей) в сети Скайпа.
- Когда вы найдете нужного человека, нажмите «Добавить».
- Нажмите «Отправить запрос…», чтобы отправить запрос на добавление вас в контакты этому человеку. Если нужно, поменяйте стандартный текст на свой.
- Вернитесь обратно в главное окно Скайпа - вы увидите, что на одну строчку в ваших контактах стало больше. Пока этот пользователь не добавит вас, на нем будет отражаться вопросительный знак.

Теперь вы знаете, как настроить Скайп. Это можно сделать только после загрузки и установки этой программы на компьютер. Подробнее о том, как осуществить загрузку и регистрацию, смотрите здесь.
allmessengers.ru
Как подключить Скайп бесплатно? Помощь в настройке
Еще совсем недавно, у пользователей интернетом была возможность общаться друг с другом, только с помощью, форумов, различного характера чатов и электронной почты. Программа Скайп произвела фурор в мире инновационных технологий. Из-за появления скайпа, пропала надобность использовать дорогостоящие международные звонки. Теперь, можно общаться абсолютно бесплатно и при этом, совершенно никакую роль не играет, то где находиться Ваш собеседник. Благодаря установленной камере, Вы можете не только слышать знакомый голос, но и видеть, что делает Ваш собеседник.
Вы также просто, можете обмениваться текстовыми сообщениями, передавать фото и видеофайлы, искать новых друзей во всем мире и добавлять их в список своих контактов. Программа скайп дает также пользователям возможность, звонить на мобильные и стационарные телефоны. Но для этого, понадобиться пополнить свой личный счет, который закреплен за Вашим аккаунтом. Предварительно узнав о преимуществах данного сервиса у многих возникнет вопрос «как подключить скайп? ». Несмотря на свою многофункциональность подключить скайп достаточно просто и справиться с данной процедурой, сможет практически каждый человек имеющий хотя бы базовые понятия пользования компьютером.
Что нужно для подключения Skype?
Итак, для того, чтобы начать полноценно общаться в скайпе, Вам нужно приобрести веб камеру и микрофон. Как подключить скайп на компьютер, знает наверно уже каждый современный пользователь, но для тех кто еще не в курсе, для начала понадобиться скачать установочный файл программы. Затем, Вам нужно начать установку. Перед Вами откроется окно, в нем нужно выбрать некоторые параметры работы, среди них язык интерфейса и потребность открытия программы в месте с запуском виндовс. Если Вы хотите при включении компьютера сразу открывать свою учетную запись в скайпе, ставите напротив этого пункта галочку. Далее от Вас также потребуется подтвердить лицензионное соглашение. После завершению недолгой инсталляции, появляется две строки в одной из них, нужно ввести логин, а в другой пароль. Если Вы уже зарегистрированы, просто вводите свои данные, если же у Вас пока нет учетной записи, Вы переходите по указанной ссылки и регистрируетесь в Skype. Процесс регистрации не займет у Вас много времени, Вам нужно будет указать некоторые сведение о себе среди них-фамилия, адрес электронной почты, и никнейм, по которому Вас будут искать в программе остальные пользователи. После заполнения формы регистрации на Вашу электронную почту мгновенно придёт письмо с подтверждением, и Вам, нужно кликнуть в указанном месте на ссылку.
Для того чтобы понять, как правильно пользоваться программой, нужно знать как работает скайп. В сервисе, каждый пользователей имеет кроме учетной записи индивидуальное имя, с помощью которого его можно узнать среди миллиона других абонентов. Чтобы найти кого то из знакомых, Вам будет достаточно ввести в строку поиска, которая также находиться на главной панели программы его имя. Затем, нужно отправить заявку на добавление в друзья, если собеседник ее принимает, Вы можете начинать с ним общаться в онлайн режиме или же, обмениваться мультимедийными файлами.
В процессе установки, многие также спрашивают, как подключить скайп на ноутбуке, ведь он заметно отличается от персональных компьютеров, ответ простой-по той же схеме, единственного отличие это то, что в ноутбуках уже изначально встроен микрофон и видеокамера и покупать дополнительную аппаратуру, Вам не потребуется. После установки и регистрации в сервисе, Вы в любое время можете внести сведения о своей личности, а также установить на аватар готовую фотографию или сделанную веб камерой. Для более глубокой настройки рабочих параметров, нужно перейти в меню «Инструменты». Там можно регулировать роботу камеры и вводить звуковые настройки микрофона. Устанавливать скайп, можно не только на компьютер и ноутбук, он хорошо работает на планшетах и на других мобильных гаджетах.
xn——6kcbabg6a4aidr1aoehwfgqh4hrf.xn--p1ai
Самой известной программой для общения в интернете является Skype. Известность эту ей принесла реализованная возможность при общении видеть и слышать собеседника. Для полноценного общения желательно иметь на вашем компьютере камеру и микрофон. С ноутбуком проще – в нем обычно присутствуют встроенные видеокамера и микрофон. При подключении программа автоматически обнаруживает и настраивает эти устройства. Как же подключить скайп на ноутбуке?
Устанавливаем скайп.
Во-первых, нужно скачать и установить Skype. Сделать это достаточно легко по той причине, что данный метод общения востребован и сама программа бесплатна и доступна в сети. В адресной строке браузера забиваем «skype» или «скайп». На первой же позиции в поисковой выдаче вы найдете официальный сайт программы. Воспользуйтесь предложенной ссылкой для скачивания файла установки SkypeSetup.exe. Не удивляйтесь тому, что инсталляционный пакет имеет размер менее 1 Мб. Дело в том, что остальные необходимые компоненты скачиваются в процессе инсталляции. Понятно, что ваш ноутбук при этом должен быть подключен к Интернету.
Установка начинается с выбора языка и каталога для расположения программы. Если вы поставите птичку в окне «Запускать Skype при запуске компьютера», вам не придется каждый раз при загрузке включать его самостоятельно. Следуйте всем дальнейшим указаниям программы до момента входа или новой регистрации.
И в скайпе нужна прописка!
Необходимым условием функционирования программы является наличие у вас зарегистрированного логина и пароля. Если они у вас уже есть, вы просто нажимаете кнопку «Войти в Skype». Иначе, нужно создать свою учетную запись и пройти процедуру регистрации нового пользователя.

Информация для создания учетной записи носит сугубо личный характер, с указанием вашего логина и пароля для входа в Skype. Отнеситесь к заполнению формы серьезно, все поля должны быть заполнены для того, чтобы вас можно было легче найти в сети вашим же друзьям.
Если вы все сделали правильно, на ваш почтовый ящик, указанный при регистрации, придет письмо с подтверждением о регистрации. Вы должны пройти по указанной ссылке для активации своей учетной записи. Теперь вы обладатель логина в Skype!
Слышим и видим!

Skype готов к работе! Можете сообщить своим знакомым и друзьям, или найти их самостоятельно уже с помощью установленной программы.
Компьютер и ноутбук – есть ли разница?
Подключение к скайпу на компьютере ничем не отличается от подключения на ноутбуке за исключением того, что на компьютер нужно дополнительно устанавливать видеокамеру и микрофон. В противном случае, у вас получится одностороннее общение.
Skype – полезное приложение для общения на расстоянии. Те, кто ещё начинает знакомиться с работой ПК, задают часто вопрос, как подключить Скайп. На самом деле это гораздо легче, чем кажется. Расскажем подробнее об этом и не только.
Установка и регистрация
Скайп – это бесплатно и просто. Первым шагом станет загрузка установочного архива из официального ресурса.
- Перейти на страницу: https://www.skype.com/ru/download-skype/skype-for-computer/.
- Выбрать нужную версию ОС и нажать «Скачать».
- Открыть файл и определиться с языком программы. Также необходимо подтвердить, что согласны с условиями. Программа затем установится сама на компьютер. Далее, станут доступны строки для введения логина и пароля. Если учётная запись уже есть, ввести данные, чтобы подключиться к системе.
Если аккаунта ещё нет, нужно зарегистрироваться, нажав на «Создать учётную запись». Фраза может звучать по-другому в зависимости от версии программы. Программа направит вас на страницу, где в поля нужно ввести данные для регистрации. Вкладка загрузится в браузере по умолчанию.
- Написать действующий адрес рабочей электронной почты, к которой у вас есть доступ. Придумать логин и пароль. На указанную почту придёт письмо со ссылкой на подтверждение регистрации в Skype.
- Кликнуть по «Я согласен». Заключительный этап – кнопка «Продолжить».
- Теперь в окне можно ввести логин и пароль. Если вы забудете данные, их всегда вы можете посмотреть в письме в электронном ящике. При вводе логина и пароля обязательно учитывайте регистр букв. Проверьте, не включен ли Caps Lock.
Оборудование для Скайпа
В ноутбуке уже встроены микрофон и веб-камера. Если не предъявляете высоких требований к качеству изображения и звука, то стандартного набора будет достаточно для обычного общения.
В противном случае необходимо обзавестись дополнительным оборудованием. Это является обязательным условием, если у вас стационарный компьютер.
Программа сразу предложит проверить, работают ли правильно подключенные устройства. Перед этим подключите дополнительные устройства к компьютеру, если они у вас имеются. Проверку, однако, можно отложить до совершения звонка контакту.
Для мобильных устройств
Устанавливается Скайп на телефон с любым видом ОС. Нужно зайти на официальный сайт и кликнуть по вкладке «Смартфон». Будут предложены различные варианты, начиная с Android и IOS и заканчивая Blackberry.

Затем в окне ввести данные от аккаунта. Если нет, зарегистрировать.
Что делать, если мессенджер не запускается
Почему не работает мой Скайп? С переходом на новые версии у пользователей может появляться ошибка подключения. Возникает текст следующего характера: «К сожалению, не удалось подключиться к Skype».

Это означает, что программа не имеет доступа к интернету. Распространённая причина того, что утилита не подключается к сети – отсутствие соединения у всего ПК. Однако бывают исключения: все вкладки в браузерах открываются и только со Скайпом проблемы. Что можно сделать?
Перед тем как применять следующие два метода, убедитесь, что у вас стоят новые версии Skype и Internet Explorer. Возможно, проблема заключается в антивирусе или брандмауэре, которые блокируют работу мессенджера. Чтобы проверить, в этом ли причина, отключите их на время и повторите запуск Скайпа.
Способ № 1
1.Загрузить специальный софт Reset_Settings_For_Skype.HTA. Это программа для сброса множества параметров в Скайпе.
2.Ввести свой логин.
3.Поставить отметки рядом с пунктами:
- Пользовательские настройки.
- Файл Hosts.
- Настройки Skype.
- Internet Explore.
6.Запустить повторно мессенджер.
Способ № 2
Переходить к этому методу можно, если не помог первый. Заключается он в повторной установке программы.
1.Для начала нужно деинсталлировать Скайп. Открыть в Панели управления окно «Программы и компоненты». Найти Скайп и нажать на него правой кнопкой мыши и подтвердить удаление.

2.Теперь можно скачать новую доступную версию на официальном ресурсе. О том, как это сделать, уже было рассказано выше.
Если не удаётся подключить Скайп на смартфоне
Проблемы с подключением могут возникать и на мобильных устройствах и планшетах. Как исправляется ситуация в этом случае? Несколько советов:
- Обновите программу до самой последней версии. Например, через официальный магазин Play Market для Android или App Store для iPhone.
- Почистите гаджет от мусорных файлов. Удалите ненужные приложения, освободите кеш программы. Память освободится и проблема, возможно, решится.
- Переустановите программу. Перед этим правильно удалите её через Диспетчер приложений – пункт в меню Настройки.
- Прошейте телефон. Рекомендуется всё же обратиться с этим вопросом в сервисный центр, а не проводить операцию самостоятельно. Этим вы можете только навредить.
- Если при запуске выдает system ui, это означает, что причина кроется совсем не в приложении. Это вирус, от которого нужно поскорее избавиться.
Подключение Скайпа не занимает много времени с учётом той важной роли, которую программа играет в жизни людей. Ведь она значительно расширяет горизонты общения, соединяя людей на расстоянии.