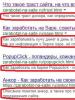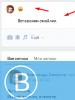Файловые менеджеры. Какие программы называются файловыми менеджерами? Охарактеризуйте работу этих программ Для чего служит файловый менеджер
Прежде, чем рассказать об оставшихся клавишах на клавиатуре, я хотел бы представить еще один важный (с моей точки зрения) урок, посвященный файловым менеджерам. Рассказать, что это за тип программ и их назначение.
Для начала давайте разберемся с терминологией.
Такие понятия, как «файл» и «менеджер» давно стали понятиями нарицательными. Молодое поколение даже не подозревает, что эти слова заимствованы из английского языка. И это нормально.
Ведь наше поколение абсолютно спокойно относится к таким заимствованным словам, как, например «шампунь» и «трамвай».
Но вернемся к нашим баранам.
Файл
Термин «Файл» это русское произношения английского слова «file» , которое в широком смысле слова означает некий законченный набор данных (информации), которые занимают определенное место на внешнем носителе, а попросту на жестком диске.
Когда-то, в то далекое время, когда в Советском Союзе программистов называли математиками, файл носил название «массив» или «массив данных». Не думаю, что это что-то прояснит. Но было и такое.
В Советском Союзе было по этому поводу много «интересностей». Например, в официальных документах было запрещено писать «Компьютер» или «ПК» (персональный компьютер). Только ЭВМ или ПЭВМ (персональная электронно-вычислительная машина).
Так вот, этот логически законченный набор данных может являться:
- системным файлом — информация, с которой работает Операционная Система
- текстовым файлом — с этими данными могут работать текстовые программы-редакторы
- медиа файлом — звуковым или видео. Соответствующие программы из этих файлов воспроизводят музыку или видеоизображение.
- файлы изображений — картинки и фото различных форматов, которые открываются для просмотра соответствующими программами.
- И так далее.
Скажу больше. Программы, которые позволяют нам редактировать тексты, слушать музыку, смотреть фото или фильмы также состоят из набора файлов. Правда носят они немного другое название — «исполняемые файлы» и «библиотеки».
Да и сама операционная система представляет собой огромнейший набор файлов.
Сейчас посмотрел на количество файлов в операционной системе на своем рабочем компьютере: 87 108 файлов и 17 728 папок.
Кстати говоря, «Папка» — это тоже файл . Официально это звучит следующим образом:
«специальный файловый объект, играющий роль контейнера для хранения других папок или файлов».
Подведем итог. Кроме файлов, на жестком диске нашего компьютера, больше ничего нет (а что там еще может быть?).
Менеджер
Понятие «менеджер» происходит от английского «manager» (управление), произнесенного на русский лад. Правда в повседневной реальности у всех больше на слуху Менеджер по продажам (продавец, торгаш) или Офис менеджер (уборщица), но основной смысл этого слова все-таки «управление».
Файловый менеджер
Таким образом, мы подошли к смысловой составляющей специализированных программ работы с файлами — файловые менеджеры или «программы управления файлами» . То есть основная задача таких программ облегчить и упростить работу с большим количеством файлов.
История появления файловых менеджеров
Как я писал в предыдущем уроке, на заре компьютеризации не было никакой графики. На мониторе можно было увидеть только приглашение и одиноко мигающий курсор с частотой мигания 1 Гц.
Курсор был сделан мигающим по двум основным причинам:
- курсор указывал место, где будет вводиться очередной символ
- мигание означало, что система еще «живая», т.е. компьютер или мэйнфрейм еще не «подвисли» и находятся в рабочем состоянии
Все команды приходилось набирать вручную. Очень часто набор команд в строке, для выполнения той или иной операции, составлял набор из десятков или сотен символов.
Малейшая опечатка даже в одном символе приводила к ошибке. Тогда приходилось вводить все заново.
Даже когда появилась возможность «вернуть» в командную строку набранный ранее текст одной лишь клавишей управления курсором, все равно нужно было отыскать этот неправильно введенный символ (опечатку), исправить его и запустить набранную команду на выполнение.
Согласитесь, труд не самый благодарный.
Хорошо, если пользователь отлично знает расположение символов на клавиатуре (буквы, цифры и спецсимволы). А если начинающий пользователь? А ведь в начале века компьютеризации, практически основная масса пользователей были начинающими.
Но компьютерная мысль развивалась. На смену 8_ми разрядным компьютерам пришли 16_ти разрядные . Они позволили обойти массу ограничений, присущих 8_ми разрядным системам. Теперь можно было закодировать дополнительные символы, которые позволили бы пользователям упростить работу с данными на компьютере.
Таким образом появились символы «псевдографики» (и не только), которые позволяли создать уже и облегчить работу программистов и системных администраторов. Ну а простых пользователей (в то время их называли «операторы ЭВМ») тем более.
Псевдографика — это не графические, а текстовые символы (типа букв и спецсимволов), из которых, как из кубиков, можно составить различные рамки и таблицы.
Вот примеры этих символов:

И программисты написали программу, которая облегчила и в разы увеличила скорость работы с файлами.
Эта программа представляла собой некую оболочку над текстовым интерфейсом, которая визуально воспринималась уже как графический компонент, хотя графикой не являлась.
Сама оболочка находилась над командной строкой, а помощь по горячим клавишам под ней.
Одна из первых программ из серии файловых менеджеров под операционной системой DOS была программа Norton Commander (NC).
Даже первые версии программы NC оказалась «взрывными». Теперь все было наглядно и удобно.

Две панели, на каждой из которых можно было отдельно выбрать диски и папки и совершать в них или между ними различные операции, используя функциональные и специальные клавиши на клавиатуре.
Например, диски A:, B: и C: на левой панели выбирались нажатием комбинацией «Alt+F1» , а на правой панели комбинацией «Alt+F2» .
Носители информации в компьютере обозначают латинскими литерами A, B, C, D, E, ... Когда еще не было жестких дисков, носителями информации были только дискеты. Обычно на компьютере устанавливались не более двух дисководов для дискет. С одной дискеты загружалась операционная система, а с другой программы, с которыми и работали. Так вот, дисководам и присвоили имена A и B. Сегодня уже никто дискеты не использует. Все носители информации начинают именоваться с литеры «C:» (первый жесткий или логический диски). Ну а литеры "A:" и «B:» так и остались зарезервированными за дисководами.
Сами рамки «рисовались» псевдографическими символами.
Весь функционал работы с файлами был «зашит» в функциональные клавиши F1 — F12. Для расширенного функционала дополнительно использовались клавиши «Ctrl» и «Alt» совместно с F1 — F12 или с буквами. Другими словами, все основные команды операционной системы DOS были «прошиты» в функциональные клавиши или их комбинации.

Большим достижением было наличие встроенного текстового редактора, которое упростило в разы работу, как программистов, так и обычных пользователей. Текстовый редактор «вызывался» клавишей F4 .
Для отмены любого «неправильного действия» использовалась (да и сейчас используется) клавиша «Esc» (о клавишах отмены действий я сделаю отдельный урок).
Со временем, с выходом новых версий, функционал файлового менеджера увеличивался. Все больше и больше функций позволяли выполнять различные операции и действия нажатием всего лишь нескольких комбинаций клавиш.
Стали появляться программы-аналоги файлового менеджера NC, такие как Volkov Commander (VC) и DOS Navigator (DN).
Volkov Commander :

Интерфейс файлового менеджера DOS Navigator :

По большому счету они ничем, практически, друг от друга не отличались. Разве что в каждой программе горячие клавиши переназначались по-своему. Что было довольно неудобно после того, как «привыкнешь» к одному из менеджеров.
Но в любом случае у каждого из менеджеров были свои поклонники.
Правда, в DOS Navigator_е можно было раскрасить в разные цвета фон, папки и файлы. Например, файлы текстового формата в один цвет, файлы изображений в другой и т.п. В результате получался такой «попугай», что в глазах рябило от такой «радуги». Но многим это нравилось.
Затем появилась графическая оболочка для операционной системы DOS под названием Windows (окна), которая со временем переросла в полноценную операционную систему с графическим интерфейсом, первая из которых была Windows 95.
Были написаны файловые менеджеры уже не с псевдографическим, а графическим интерфейсом. Причем, функционал этих интерфейсов увеличился в разы.
Я не буду перечислять все эти программы. Упомяну лишь о трех, которыми сам пользуюсь.
Far Manager

Этот файловый менеджер используют, в основном, профессионалы.
Обычным пользователям он покажется скучным и аскетичным из-за строгого минималистичного интерфейса.
Он пользуется популярностью у профессионалов из-за надежности работы с данными. Является самым быстрым из файловых менеджеров, работающих под графической оболочкой.
Total Commander

На мой взгляд, лучший на сегодня файловый менеджер с очень широкими возможностями. Я им пользуюсь уже больше 10 лет. С каждой новой версией добавляется и улучшается функционал.
Правда есть у него небольшой недостаток. Официально он платный. Но когда нас это останавливало? В торрентах всегда есть «бесплатные версии» для русскоязычных пользователей. 🙂
Double Commander

Это кросс-платформенный бесплатный файловый менеджер. Кросс-платформенность означает, что с этой программой можно работать не только под ОС Windows, но и под ОС Linux и ОС MacOS без всяких эмуляторов.
Хотя эта программа еще находится в стадии бета-версии, но быстро набирает популярность.
В этом уроке мы узнали, откуда и как появились файловые менеджеры и что они из себя представляют.
В следующем уроке, на примере одного из файловых менеджеров, я покажу вам несколько примеров использования этих программ. Ну а точнее, для чего я сам использую файловые менеджеры. После этого, я думаю, вам окончательно станет ясно, почему эти программы до сих пор пользуются популярностью, и семейство файловых менеджеров продолжает развиваться.
На этом на сегодня все. Всем удачи и творческих успехов. 🙂
На обновления блога Начинающим пользователям компьютера и первыми узнавайте о новых статьях и уроках.
С уважением ко Всем моим читателям и подписчикам
Введение
Информатика - научная область, предметом изучения которой являются информация и информационные процессы; в которой осуществляются исследования и изобретаются новые средства и методы для работы с информацией.
В жизни человеческого общества информация имеет громадное значение. От уровня развития информационных технологий зависит экономическое и социальное развитие общества, здоровье и жизнь людей. Значимость тех или иных свойств информации определяется конкретной ситуацией.
В данной работе будут рассматриваться темы::
1) Файловые менеджеры;
2) Несанкционированный доступ (НД) к информации;
3) Методы сложения данных столбца электронной таблицы.
Цель контрольной работы :
1) раскрыть суть файловых менеджеров, их классификацию;
2) дать понятие несанкционированному доступу к информации, изучить наиболее распространенные пути НД к информации;
3) определить при помощи какой функции можно сложить данные столбца электронной таблицы.
Какие программы называются файловыми менеджерами? Охарактеризуйте работу этих программ
Файловый менеджер (англ. file manager) -- компьютерная программа, предоставляющая интерфейс пользователя для работы с файловой системой и файлами. Файловый менеджер позволяет выполнять наиболее частые операции над файлами -- создание, открытие/проигрывание/просмотр, редактирование, перемещение, переименование, копирование, удаление, изменение атрибутов и свойств, поиск файлов и назначение прав. Как известно, слово «менеджер» в переводе с английского означает управляющий. Таким образом, суть файловых менеджеров в названии- они помогают нам управлять файлами.
Помимо основных функций, многие файловые менеджеры включают ряд дополнительных возможностей:
· работу в сети (FTP, NFS);
· резервное копирование;
· возможность настройки интерфейса;
· доступ к системной информации;
· возможность создания макрокоманд;
· архивацию;
· управление принтерами и многие другие.
Выделяют различные типы файловых менеджеров:
· Навигационные (пространственные).
Обычный Проводник Windows является представителем навигационных (пространственных) файловых менеджеров. Это не самая лучшая и удобная программа. Она не всегда справляется с массовыми операциями с файлами, например, когда надо перенести или переименовать сотню фотографий. При работе с очень большим количеством файлов Проводник значительно заменяет работу системы. Но самый существенный недостаток - это, все же, отсутствие второй панели для копирования или перемещения файлов.
· Двухпанельные (ортодоксальные).
В менеджерах второго типа (двухпанельных) для таких операций окно программы разделено на две части. При этом работа с файлами становится более удобной и быстрой. А если учесть, что большинство файловых менеджеров позволяют управлять всеми действиями с клавиатуры, то скорость работы повышается в несколько раз.
К навигационным (пространственным) файловым менеджерам относятся:
Microsoft Windows:
§ Проводник Windows (англ. Windows Explorer) -- встроен в Windows
§ Directory Opus
§ Стандартный File Manager
§ Bynarys Smart Explorer
§ Pocket Total Commander
§ Resco Explorer
POSIX (Linux, BSD и т. д.):
§ Konqueror -- поставляется с KDE,
§ Nautilus (файловый менеджер) -- поставляется с GNOME
§ ROX-Filer -- поставляется с ROX Desktop
§ Thunar -- поставляется с Xfce
§ Dolphin -- поставляется с KDE 4
§ Directory Opus Magellan
§ Workbench -- поставляется с AmigaOS
Symbian OS (Series 60):
Наиболее известные ортодоксальные(двухпанельные) файловые менеджеры:
§ Norton Commander
§ DOS Navigator
§ Volkov Commander
§ PIE Commander
Microsoft Windows:
§ Directory Opus
§ DOS Navigator Open Source
§ FreeCommander
§ Just Manager Официальный сайт
§ Nomad.NET О Программе (на официальном сайте)
§ Total Commander
§ NexusFile Страница программы на сайте разработчика
§ Unreal Commander
§ Altap Salamander
§ File Navigator
POSIX (GNU/Linux, BSD и т. д.):
§ Midnight Commander
§ Demos Commander (англ.)
§ GNOME Commander
§ Tux Commander
§ Beesoft Commander
§ Directory Opus
Symbian OS (Series 60):
§ Symbian Commander
Кроссплатформенные:
§ Cloud Commander
§ Double Commander
§ Mad Commander
§ MiniCommander
В состав базового дистрибутива файлового менеджера должны входить ряд модулей, плагинов, которые непосредственно связаны с работой с файлами:
1. Просмотр и редактирование текстовых файлов, подцветка синтаксиса, поддержка разных кодировок (включая Unicode).
2. Поиск и замена по множеству файлов, множественное переименование файлов, просмотр картинок, работа с архивами.
В настоящее время наиболее популярными для операционных систем Windows считаются следующие менеджеры файлов:
Ш Norton Commander;
Ш Проводник(Explorer);
Ш Total Commander;
Рассмотрим каждый файловый менеджер более подробно:
1. Norton Commander предназначен для пользователей работающих с большим количеством файлов и осуществляющих загрузку файлов на различные FTP сервера, локальные сервера, локальные диски, на свои сайты. Пользовательский интерфейс программы Norton Commander состоит из двух панелей: c левой стороны осуществляем просмотр каталогов и подкаталогов, с правой стороны доступ к файлам; все наглядно видно все диски и все файлы в выбранной директории.
Файловый менеджер Norton Commander имеет сервис FTP-клиент. Содержимое каталогов FTP-сервера показывается точно также как и ваших собственных. Можно файлы копировать, удалять, перемещать. Возможна и прямая передача файлов с сервера на сервер, а также продолжения прерванной закачки. Поддерживает основные типы FTP-серверов: UNIX, Windows NT, VMS, TCP / IP и частично OS9 и AS-400. Создать новое соединение можно нажав Ctrl + N. Или значок «новые» в нижней части окна FTP-клиент.
Norton Commander очень полезная программа для быстрого копирования больших объемов данных. Для копирования выберите файлы и перетащить их на любой диск или директорию в левой панели. Файловый менеджер Norton Commander работает с внешними накопителями: USB и карты памяти.
Наряду с этим эффективным способом организации файловой системы Norton Commander имеет встроенные средства воспроизведения медиа-файлов и возможности просмотра изображений. Производит преобразование WAV в MP3. Можно создавать образы дисков, записать их на CD и DVD и работать с популярными форматами архивов. Много еще различных функций. Таким образом файловый менеджер Norton Commander является прекрасным дополнением к Windows , который сделает управление файлами более быстрым и удобным.
2. Программа Проводник (Explorer) это служебная программа, относящаяся к диспетчерам файлов, которая интегрирована в операционную систему Windows программа специально предназначена для навигации по файловой структуре и ее обслуживания (копирования, переименования, удаления и перемещения папок и файлов). Программа запускается командой Пуск/Программы/Проводник.
Программа Проводник Windows одновременно отображает как структуру вложенности находящихся на компьютере папок (их иерархию), так и содержимое выделенной папки. Это особенно удобно при копировании и перемещении данных: достаточно открыть папку, содержащую нужный файл, и перетащить этот файл в другую папку.
Программа Проводник управляет файлами и обеспечивает один из наиболее удобных способов просмотра файловой системы. В случае, когда требуется открыть, скопировать, переместить, удалить, переименовать или переупорядочить папки или (и) файлы, есть возможность либо воспользоваться программой Проводник, либо работать с папками и файлами непосредственно на Рабочем столе. Основное преимущество программы Проводник, по сравнению с окнами папок на Рабочем столе, состоит в том, что в программе Проводник можно одновременно работать с содержимым правой панели окна и со всей структурой файловой системы вашего компьютера, т.е. левой панели. Это значительно облегчает копирование файлов из правой панели на логический диск или в папку, находящиеся на левой панели. При этом нет необходимости открывать большое число окон, как это пришлось бы делать на Рабочем столе. Наиболее удобным приемом является открытие двух окон программы Проводник, упорядоченных по вертикали или по горизонтали.
Работа с программой Проводник ничем не отличается от работы с большинством других окон и программ, за исключением того, что вам предоставляется возможность просмотра иерархической структуры файловой системы. Вы можете щелкнуть правой кнопкой мыши по какой-либо папке и просмотреть ее меню или щелкнуть по любой пиктограмме и перетащить ее с одного места на другое.
Проводник - программное средство Windows, предназначенное для гибкого и высокоэффективного управления файловой системой и обеспечивающее доступ к локальным и сетевым ресурсам.
Проводник - выводит на экран изображения дерева папок, отображает их содержимое, позволяет запускать приложение, создавать, открывать, копировать, перемещать, удалять, переименовывать папки и файлы.
3.Total Commander (в прошлом Windows Commander) - это самый популярный файловый менеджер для ОС Windows, наподобие Проводника Windows, который предназначен для удобной работы с файлами и каталогами пользователя. Он, так же как и Проводник позволяет выполнять основные операции над файлами и каталогами - копировать, перемещать, удалять, переименовывать и т.д. Однако Total Commander использует иной, более удобный подход в организации интерфейса: у него две постоянных панели, которые избавляют пользователя от изнурительных переходов по дереву каталогов в поиске места назначения для копируемого файла. Вместо этого перед глазами пользователя всегда находятся каталог-источник файлов и каталог-приемник файлов на тот случай, если пользователю необходимо будет еще раз скопировать файлы из каталога-приемника.
Основные возможности Total Commander:
Двухпанельный многоязычный графический интерфейс пользователя;
Полностью настраиваемые сочетания клавиш, близкие к популярному до начала 1990-х годов файловому менеджеру Norton Commander для DOS (клавиатурные комбинации для просмотра, редактирования, копирования и удаления файлов);
Встроенный FTP-клиент, с поддержкой SSL/TLS;
Работа с архивами так же, как с подкаталогами. Соответствующая программа-архиватор вызывается автоматически. Поддерживаются PKZIP, ARJ, LHA, RAR, UC2, ACE, TAR, gzip и tar+gzip;
Внутренний упаковщик для формата ZIP, с возможностью создания многотомных и самораспаковывающихся (16- и 32-битных) архивов;
Разрезание и сборка файлов большого объёма;
Подсчёт и проверка контрольных сумм файлов (CRC32, MD5, SHA1);
Поддержка плагинов.
Total Commander имеет достаточно «дружественный» интерфейс и даже новичок сможет легко разобраться как скопировать файл из папки в папку, благодаря подписям с действием клавиши на нижней панели.
Достаточно нажать на F5 и Total Commander будет готов скопировать выбранные файлы или папки по пути открытому в соседнем окне или который укажет пользователь.
А если вдруг пользователь захочет найти какой-то файл в открытом каталоге ему поможет сочетание клавиш ALT+F7 которое откроет окно для поиска файлов. Также в Total Commander есть фильтр который включается при вводе с клавиатуры части имени.
4. FAR Manager - это популярный менеджер файлов и архивов с консольным (текстовым) интерфейсом, несмотря на то, что работает он исключительно под Windows. FAR Manager работает в текстовом режиме и позволяет просто и наглядно выполнять большинство необходимых действий: просматривать файлы и каталоги, редактировать, копировать и переименовывать файлы, а также многое другое.
Основные характеристики FAR Manager:
Многоязычный интерфейс;
Работа с системным буфером обмена;
Работа с FTP-серверами;
Работа с архивами;
Поиск и замена символов одновременно во множестве файлов;
Средства переименования групп файлов с возможностью использования сложных составных масок из символов подстановки и шаблонов;
Управление программой Winamp и модификация комментариев MP3-файлов;
Подготовка каталога сменных накопителей;
Возможность расширять функции за счет подключаемых модулей (плагинов), некоторые из которых входят в стандартную поставку.
5. Frigate - это очень мощный файловый менеджер, позволяющий быстро, интуитивно-понятно и, самое главное, с комфортом работать за своим компьютером. На сегодняшний день Фрегат является самым функциональным и самым мощным средством работы с файлами.
При первом запуске Frigate в первую очередь обращаешь внимание на его графическое оформление:
Ш мягкие цвета;
Ш выпадающие меню;
Ш иконки в стиле WinXP;
Ш настроить вид программы можно по своему вкусу.
Frigate разработан в России, поэтому поддерживает русский интерфейс. Что касается функциональности, то Frigate во многом похож на другие файловые менеджеры, однако есть и различия. Основное из них - поддержка многозадачности, которая здесь реализована наиболее удобно. Например, можно одновременно копировать файлы, закачивать их на сервер, и в это же время работать с директориями.
Некоторые характеристики Frigate:
· многозадачность при выполнении файловых операций;
· удобная навигация -- “быстрые” папки, история перемещения по папкам и т.д.;
· наличие полезных утилит (Калькулятор, Системная информация, Телефонная книга, Хранитель Пароля, Сигнал тревоги, Отправка почты и Окно просмотра буфера обмена);
· встроенный просмотр (F3) для RTF -- текста и файлов DBF (работает в FTP и архивах);
· встроенный редактор (F4) для текста с подсвеченным синтаксисом и RTF - текстовыми файлами;
· поддержка архивов;
· восстановление файлов после обрыва копирования;
· просмотр и редактирование MP3 тэгов;
· усовершенствованный поиск;
· файловый фильтр, благодаря которому можно быстро отобрать нужный тип файлов;
· работа с картинками, поддерживаются все популярные графические форматы (JPEG, PNG, GIF и т.д.).
Среди различных программ, используемых при работе на персональном компьютере, файловые менеджеры занимают особое место. Для многих пользователей они стали незаменимым инструментом, объединяющим в себе ряд полезных утилит и позволяющим эффективно организовать работу с различными файлами и всевозможными документами. Файловый менеджер Фрегат, рассматриваемый в статье, представляет собой весьма удачный пример грамотного сочетания гибкости и функциональных возможностей, соответствующих потребностям современного пользователя. Для сравнения приводится краткий обзор двух других широко известных программ этого класса FAR manager и Total Commander.
Файловые менеджеры
айловые менеджеры это класс программ, служащих для всевозможной работы с файлами, включая поддержку таких операций, как создание, редактирование, копирование и удаление, для обеспечения гибкого и удобного запуска других программ, предназначенных для работы с этими файлами. Нередко они сопровождаются дополнительными утилитами, облегчающими жизнь пользователя. Для многих пользователей любимый файловый менеджер зачастую выступает в роли оболочки, заменяя часть стандартных средств работы с файлами, имеющихся в операционной системе.
Знаменитый Norton Commander, избавивший пользователей от необходимости работать с операционной системой MS-DOS через командную строку, со своим гениальным двух-панельным интерфейсом на долгие годы занял место в их сердцах. Впоследствии в состав MS-DOS была включена оболочка DOS Shell, однако она не завоевала популярность у пользователей.
На смену Norton Commander’у пришел не менее известный Dos Navigator, который можно уверенно назвать первым профессиональным файловым менеджером. Новая программа позволила одновременно открывать несколько файловых панелей и текстовых файлов, имела удобные клавиатурные сокращения и мощный текстовый редактор. В файловом менеджере появилось несколько полезных утилит, в том числе калькулятор, телефонная книжка и даже CD-проигрыватель.
Однако Dos Navigator был написан под DOS, и переносить его на платформу Win32 разработчики не стали. Выпущенный же для Windows Norton Commander особой популярностью не пользовался. Немало файловых менеджеров, появившихся после Dos Navigator’а, претендовало на его лавры на звание лучшего файлового менеджера. Но одни при всех своих преимуществах работали в текстовом режиме, другие были ненадежны в работе, интерфейс третьих был недостаточно гибким и удобным.
Надо отметить, что за последние годы изменилась и потребность в подобных программах. Если раньше файловые менеджеры были чуть ли не единственной возможностью удобно работать с операционной системой, то постепенно, благодаря стараниям Microsoft, большинству пользователей оказалось достаточно тех средств, которые доступны в Windows. Другая же часть пользователей, потребности которой продолжали возрастать, стала, наоборот, предъявлять новые, повышенные требования к функционалу и внешнему виду файловых менеджеров.
Файловый менеджер Фрегат, который будет рассмотрен ниже, является хорошим примером широкой функциональности и гибкости, обеспечиваемой его богатыми возможностями в плане настройки и конфигурирования.
Frigate 3
стория третьего Фрегата (http://www.frigate3.com/) начинается с 2002 года, с выхода первой публичной версии файлового менеджера. Программа развивала концепцию, использованную разработчиками в предыдущих версиях, но разрабатывалась практически с нуля, с учетом недостатков, выявленных в процессе ее поддержки.
Новая модульная архитектура, основанная на технологии ActiveX, позволила сделать Фрегат по-настоящему модульным, благодаря чему практически любая часть системы, за исключением некоторого ядра, работает независимо и может быть при необходимости отключена. Подобный подход к архитектуре программы положительно сказался на ее производительности и надежности.
Фрегат имеет современный интерфейс (рис. 1), легко поддающийся настройке. Программа поддерживает цветовые схемы, позволяющие практически полностью изменить ее внешний вид, чтобы добиться максимальной комфортности и эффективности работы. Файловый менеджер имеет многоязычный интерфейс с поддержкой 10 языков, в числе которых есть русский.

Программа поддерживает концепцию закладок и позволяет открыть нескольких файловых панелей, окон редактирования и просмотра файлов и переключаться между ними с помощью мыши и горячих клавиш.
Файловые операции осуществляются в фоновом режиме. Имеется специальная очередь копирования, которая позволяет организовывать соответствующие операции так, чтобы они начинались только после завершения других.
Основное преимущество и достоинство Фрегата заключается в тесной интеграции всех его модулей и дополнительных утилит, за счет чего удается добиться высокой эффективности и удобства работы. Пользователь, не переключаясь с клавиатуры на мышь, может выполнить практически любое действие, поскольку фокус все время остается в программе, что способствует повышению производительности труда.
Идеология плагинов, расширяющих возможности Фрегата, состоит в реализации некоторой минимальной разумной функциональности, необходимой большинству пользователей. При этом лишь вместо нескольких из них требуется использовать более мощные внешние программы.
По сути, Фрегат является не просто файловым менеджером, а целым офисом, обладающим массой возможностей и способным заменить десятки других программ. В состав профессиональной комплектации входит более 25 модулей и разных плагинов, а также ряд других операций, которые поддерживаются ядром программы. Рассмотрим основные возможности программы.
Файловые функции
Фрегат поддерживает работу с 11 распространенными архиваторами: ARJ, ACE, JAR, CAB, HA, LHA, RAR, PKZIP, ZOO, LIM и HYP. Работа с ними осуществляется прозрачно для пользователей и внешне почти ничем не отличается от операций с обычными файлами и директориями.
Модуль сравнения и слияния текстовых файлов позволяет легко увидеть, чем различаются два текстовых файла и какие изменения в них вносились, а с помощью синхронизации директорий можно отследить и обработать изменения сразу у группы файлов.
Утилита множественного переименования файлов позволяет осуществлять массовую операцию по изменению имен файлов. Можно удалить часть имени, добавить дату, создать пронумерованный список или поменять расширение.
Встроенная консоль дает возможность удобно работать с командной строкой. Поддерживаются поиск и возможность удобной работы с помощью горячих клавиш и контекстного меню с буфером обмена.
Менеджер размеров поможет быстро оценить заполненность жесткого диска или другого носителя. С помощью графиков и таблиц можно не только найти пропавшее свободное место, но и решить, как следует разбить файлы при копировании на другие носители.
Работа с изображениями является сильной стороной Фрегата, которую по достоинству оценят те, кто часто имеет дело с графическими файлами. Программа поддерживает работу с файлами в форматах BMP, JPG, ICO, TIF, TIFF, PNG, WMF, EMF, PCX, TGA и GIF. Встроенный просмотр изображений (рис. 2) позволяет «листать» изображения, находящиеся в текущей директории, масштабировать, поворачивать на 90° и отражать относительно любой из осей.

Режим просмотра миниатюр (рис. 3) обеспечивает быстрый предварительный просмотр большого объема изображений на одной файловой панели в виде эскизов картинок.

|
http://www.farmanager.com/) был создан Евгением Рошалем, автором известного архиватора WinRar. Первоначальная идея написать консольный RAR для Win32 наподобие RAR-DOS трансформировалась в решение создать полноценный файловый менеджер.
FAR позволяет выполнять большинство необходимых действий: просматривать файлы и каталоги, редактировать, копировать и переименовывать файлы, имеет удобные функции настройки пользовательских меню и обладает рядом других полезных возможностей. Программа имеет средства для поиска файлов, быстрого перехода к определенным каталогам по горячим клавишам, функцию создания «текстовых снимков экрана». Кроме того, есть возможность создавать клавиатурные макрокоманды для переопределения стандартных клавиш FAR или создания новых. Несмотря на свой текстовый внешний вид (см. рисунок), схожий с Dos Navigator’ом, FAR является 32-разрядным приложением и поддерживает работу с файловой системой NTFS. FAR Manager имеет многоязычный интерфейс и позволяет менять свой внешний вид с помощью редактируемых цветовых схем. Помимо этого поддерживаются цветовое выделение и группы сортировки файлов. С июня 2000 года разработкой FAR Manager занимается группа FAR Group, но ее автор Евгений Рошаль продолжает следить за проектом. В программе поддерживается работа с архивами большинства известных форматов: ARJ, ZIP, JAR, AIN, UC2, HA, LZH, TAR, GZIP, Z, BZIP и, конечно же, RAR, автором которого является Евгений Рошал. Кроме того, программа позволяет работать с CAB-архивами Microsoft. Как и многие другие файловые менеджеры, FAR дает возможность переключаться между собственными открытыми окнами, что позволяет одновременно использоватьи открытые панели, и окна для решения разных задач. Однако такие файловые операции, как, например, копирование, выполняются не в фоновом режиме и полностью блокируют работу программы.
FAR позволяет работать с локальной сетью и сетевыми дисками, имеет неплохой FTP-клиент. В числе встроенных модулей: временная панель, список системных процессов, редактор системного реестра, инструмент, позволяющий изменять регистры букв в названиях групп файлов. Помимо встроенных модулей, у программы существует множество дополнительных плагинов, подключаемых через набор специальных интерфейсов Plugins API. Так, существуют модули, позволяющие автоматически выделять на панели файлы, имена которых находятся в буфере обмена, подсвечивать синтаксис в исходных текстах, проверять орфографию и управлять WinAmp’ом. Часть модулей, таких как работа с локальной сетью и FTP-серверами, а также редактирование системного реестра, включена в стандартную поставку FAR. На одном только сайте http://plugring.farmanager.com/ можно найти информацию о более чем 600 плагинах, расширяющих функциональные возможности программы. Именно наличие большого числа дополнительных модулей является определяющим фактором для многих пользователей, продолжающих использовать FAR Manager. Но следует обратить внимание на то, что в последние несколько лет программа практически не развивается и даже ее автор признает, что нынешняя функциональность его вполне устраивает и что он не представляет себе, что еще реально необходимого можно было бы реализовать в базовых модулях. |
||
Текстовый редактор
По своим функциональным возможностям встроенный текстовый редактор (рис. 4) не уступает многим известным аналогам. Он поддерживает проверку орфографии, основанную на словарях Microsoft Office, быстрые шаблоны для вставки повторяющихся фрагментов текста, выделение вертикальных блоков, имеет полезные функции вроде изменения регистра букв и, конечно же, подсветку синтаксиса. С программой поставляется 35 цветовых схем, в которые входит поддержка различных синтаксисов от AWK, PHP, C и SQL и до HTML и CSS. При необходимости в специальном редакторе можно создать свою собственную схему.

Редактор поддерживает несколько дополнительных раскладок таких сред и программ, как Windows, Borland, Visual Studio, Brief и Epsilon, и позволяет работать с текстовыми файлами форматов Windows, UNIX и Mac. В стандартной конфигурации поддерживаются следующие кодировки: Windows 1251, DOS, KOI8-R, Mac, ISO и Unicode.
Интернет и локальная сеть
Встроенный Интернет-браузер позволяет просматривать сайты и локальные HTML-файлы без помощи внешних программ. При отображении страниц используется движок Internet Explorer.
Фрегат обладает полным набором инструментов для работы с локальной сетью. С его помощью можно работать с доступными сетевыми ресурсами, копировать, создавать, редактировать и удалять файлы. Имеются дополнительные утилиты, в числе которых работа с сетевыми дисками и поиск компьютера в локальной сети.
Файловый менеджер содержит встроенный FTP-клиент. Работа с ним осуществляется прозрачно для пользователя и мало чем отличается от работы с локальными дисками. Поддерживается режим «passive mode», часто используемый FTP-серверами, а также безопасная работа через SSL и по протоколу SFTP.
Утилиты
Быстрый блокнот, по сути, представляет собой простой текстовый редактор с той лишь разницей, что запускается он посредством специальной комбинации клавиш. Может использоваться для хранения временных заметок или в качестве временного редактора.
Встроенный калькулятор выручит в тех ситуациях, когда требуется что-то быстро посчитать. Для удобства разряды в числах можно разделять пробелами, а в качестве разделителя между целой и дробной частью в десятичных дробях поддерживаются и запятая, и точка.
Менеджер автозапуска утилита, позволяющая управлять автозапуском программ. Может пригодиться как для того, чтобы убедиться, что при запуске Windows не загружается ничего лишнего, так и при необходимости вручную добавить нужную программу.
Структурный блокнот (рис. 5) это инструмент для хранения разных записей или упорядочивания задач. Представление списка рубрик в виде дерева позволяет удобно группировать и легко перемещаться по записям. Каждую заметку можно отредактировать в редакторе, поддерживающем изображения, форматирование текста и цветовое выделение.

Еще одним полезным инструментом является конвертор картинок, при помощи которого можно не только изменить формат изображения, но и его размер. Утилита поддерживает работу с восемью наиболее распространенными графическими форматами.
Фрегат содержит встроенные аудио- и видеопроигрыватели. Конечно, они не такие мощные, как некоторые программы, но вполне подойдут для того, чтобы найти нужный медиафайл, не вызывая для каждого кандидата внешнюю программу.
Дополнительные утилиты
Сайта Фрегата можно скачать Frigate 3 Extension Pack, который содержит девять дополнительных программ, еще больше расширяющих его функциональные возможности. После его установки в меню файлового менеджера появляется пункт Tools, обеспечивающий удобный запуск данных инструментов.
Утилита Image2Ico предназначена для создания и редактирования иконок.
С помощью ImageBox можно создать слайд-шоу или презентацию из изображений и музыкальных файлов.
Программа CDuke позволяет записывать CD- и DVD-диски и имеет оптимизированный интерфейс для разных типов дисков. Так, например, при формировании диска с фотографиями (рис. 6) стандартный список файлов заменяется на миниатюры изображений.
Программа EasyDVDCopy позволяет копировать DVD-фильмы.

Утилита SecureWallet предназначена для хранения паролей и другой персональной информации, такой как серийные номера к программам и данные кредитных карт.
Программа VisualRenamer позволяет переименовывать группы файлов и папок.
Модуль PrintMaestro незаменим для тех, кому надо быстро напечатать или перевести структуру директорий и их содержание в PDF- или HTML-файлы.
Утилита FolderShine позволяет легко присвоить иконки наиболее важным папкам. В комплект входит более 200 красивых, профессионально выполненных иконок.
Программа AudioConverter предназначена для конвертирования музыкальных файлов.
Каждому пользователю ПК приходилось работать с файлами: создавать, перемещать, копировать, просматривать, проигрывать. Это не всегда удобно, работая в Проводнике. Что предпринять? Используйте файловый менеджер. Это специальный софт помогающий сделать работу удобнее. Рассмотрим лучший файловый менеджер для Windows 10.
Для чего нужно
Главная задача - повысить производительность работы.
Внимательней читатель подумает, какой файловый менеджер встроен в ОС Windows. Это Проводник. Многим не хватает возможностей, предоставленных Проводником. Что предпринять? Поможет специализированный софт. Давайте разберемся какой выбрать лучший файловый менеджер для Windows.
Как это работает
Файловый менеджер - программа работающая с файлами. При помощи специальных алгоритмов создает список файлов и сортирует их. Поэтому поиск информации происходит быстрее. Как же выбрать правильно файловый менеджер для Windows? Смотрите на его возможности, удобство работы, возможность расширения функционала. Поддерживается ли установка дополнительных плагинов, облегчающих работу.
Total Commander
Официальный сайт находится по адресу: https://wincmd.ru/ . Интерфейс приложения состоит из двух панелей.
Есть версии и для Android.
Особенности:
- FTP клиент, работающий по защищенному соединению;
- Работа с архивами при помощи встроенного архиватора;
- Поиск (используйте регулярные выражения);
- Установка плагинов для повышения функционала.
Вывод
Мы рассмотрели ТОП8 приложений, способных заменить Проводник. Я работаю с Total Commander. Его особенность - возможность расширить функциональность используя плагины. Если часто перемещаете и редактируете файлы, обратите внимание на Q-Dir. Его особенность - четырех панельный интерфейс. Изменяется на 3,2 или 1 панель. Если заботитесь про безопасность, установите SpeedCommander.
Как назывался ваш первый файловый менеджер? Если в прошлом десятилетии можно было смело ожидать ответ "Norton Commander", то сегодня знакомство с файловой структурой чаще всего начинается с Проводника Windows. 2xExplorer во многом повторяет концепцию стандартного инструмента Windows, при этом имея массу дополнительных полезных функций.
Сразу стоит отметить небольшой размер дистрибутива и бесплатный статус программы. Оба эти фактора делают 2xExplorer максимально доступным.
Файловый менеджер, имея поддержку множества горячих клавиш, позволяет осуществлять управление только с клавиатуры. Для часто используемых папок можно назначать собственные клавиатурные сочетания. Разработчики уделили пристальное внимание просмотру и изменению файлов, включив в дистрибутив неплохой редактор. 2xExplorer позволяет создавать миниатюры для BMP и HTML-файлов с целью более удобного просмотра.
Основная часть функций вынесена на панель инструментов, располагающуюся в нижней части рабочего окна приложения.
Использование программы омрачает лишь один факт. Разработка 2xExplorer прекращена несколько лет назад, перспектив улучшения продукта нет.