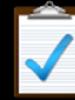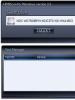Как в фотошопе создать дубликат слоя (или его фрагмента). Создание дубликатов и удаление слоев Трансформируем в одну сторону, сохраняя пропорции
Применение фильтра очень простое. Допустим, у нас имеется документ, состоящий из двух слоёв, это фоновый рисунок размером 500 на 400 пикселей, а на другом слое находится квадрат размером 50 на 50 пикселей. Задача: дублировать квадрат и сдвинуть его вправо на 100 пикс.
Становимся на слой с квадратом, и дублируем его, нажав комбинацию клавиш Ctrl+J. Затем идём по вкладке Фильтры --> Другие --> Сдвиг (Filter --> Other --> Offset) и задаём нужные параметры смещения, т.е +50 пикселей по горизонтали, по вертикали 0.
Как видно на рисунке, смещение квадрата можно увидеть сразу, до окончательного применения фильтра (т.е. клика по ОК).
Если же надо получить несколько копий квадрата на таком же расстоянии, то дублируем его, нажав Ctrl+J, а затем применяем последний фильтр, т.е. "Сдвиг", нажав Ctrl+F. И эти действия нужно повторить столько раз, сколько копий объекта нам требуется.
Перемещение объектов на указанное расстояние с помощью инструмента "Свободное трансформирование "
Используя свободное трансформирование, можно задать не только расстояние, но и изменение размеров объекта. Дублируем квадрат. Нажимаем комбинацию клавиш Ctrl+T и видим, что вокруг квадрата появилась габаритная рамка, но для наших задач она не нужна.
Нам понадобятся настройки вверху рабочего окна Photoshop`а, в панели параметров. По умолчанию в параметрах X и Y будет указано расстояние центра объекта от начала координат, как показано на рисунке.

А нам понадобится расстояние от центра объекта, для чего надо кликнуть по треугольнику, на который указывает стрелка на рисунке, при этом он подсветится серым цветом. Тогда и появится возможность указать значение перемещения относительно начальной позиции квадрата.

На рисунке видно, что для смещения квадрата введены значения X и Y, равные 100 пикселям, а также задан поворот объекта в 45 градусов. Можно изменить и размер объекта, если поставить свои значения вместо ширины и высоты 100%.
Для завершения трансформации надо нажать клавишу Enter.
Чтобы ещё раз сместить и дублировать объект, надо, как в первом примере, клонировать квадрат, нажав Ctrl+J, а затем повторить трансформацию, нажав комбинацию Ctrl+Shift+T.
Теперь попробуем всё это дело автоматизировать, т.к. постоянно тыркать по клавишам грустно.
Для примера с автоматизацией я взял объект поинтереснее квадрата, исключительно ради наглядности.
Автоматизация перемещения с дублированием слоёв в Photoshop
В палитре слоёв выбираем слой, который хотим дублировать.
Открываем палитру Операций, или, как её называют по другому, палитру Действий или Экшенов. Я открываю её комбинацией Alt+F9.

В этой палитре кликаем по расположенной внизу иконке "Создать новый набор" (Create new Set), даём ему какое-нибудь имя. Далее кликаем по иконке "Создать новую операцию" (Create new Action), опять задаём имя. На палитре слоёв кнопка "Начать запись" (Begin Recording) подсветилась красным цветом. Дублируем слой (Ctrl+J), затем применяем фильтр "Сдвиг" или свободное трансформирование, как описано выше. Кликаем по кнопке Остановить "воспроизведение/запись" (stop playing/recording). Всё, действие создано. Палитра операций будет иметь следующий вид (набор я назвал "Сдвиг", а операцию -"Сдвиг на 50 пх) .
Я обещал написать про 30 фишек фотошопа. Так вот, все это неправда, была опечатка и фишек будет всего 10 🙂 Думаю и дальше буду писать понемногу про всякие там хитрости в фотошопе, так что подпишетесь на страничку , чтобы не упустить обновления. Знаю, что много таких постов уже есть, но я уверен, что многие из Вас их не читали 🙂 В общем изучайте и упрощайте свою работу!
Как только вы открыли фотошоп, не нужно лезть в файл и там искать кнопку открыть, просто дважды щелкните левой кнопкой мыши по серому фону и перед вами откроется окошка выбора файлов на ПК.
Прячем рабочие панели
Когда вы работаете в фотошопе с файлом, очень часто мешают всякие панели! Жутко неудобно, разве что если у вас не 30-дюймовая панель 😉 Просто нажмите Tab и все панели спрячутся.

Еще нажмите Shift+Tab , и спрячется только левая панель. Извиняюсь за ошибку на изображении, я ленивый и не переделал.
Делаем инверсию цветов
Нажмите Ctrl+I в фотошопе, и все цвета на выбранной картинке поменяются. Черный станет белым, а белый наоборот, как поменяется синий – не знаю 🙂

Лично я пользуюсь такой фишкой, когда обрезаю объекты, тогда проще видеть все недорезанные остатки.
Сетка в фотошопе
Нажмите комбинацию клавиш Ctrl+’ и на изображении появится сетка.

Сетка – очень полезная штука, когда нужно выровнять какой-либо объект относительно другого… 🙂
Перемещаем объекты
Удерживая клавишу Shift , можно перемещать объект стрелочками на 10 px в любую сторону! А если удерживать клавишу Ctrl , то сдвинуть что-либо можно на 1 px в любую сторону.

Фишка очень полезна, не всегда получается выровнять объект, так как нужно перетаскивать его вручную, а так, перемещая на 1 или 10 пикселей в стороны, он встанет на место идеально.
Быстро меняем прозрачность
Выберите нужный объект и с помощью циферок на клавиатуре от одного до нуля меняйте прозрачность изображения.

Дублирование объектов
Очень часто возникает потребность скопировать некую часть изображения в Фотошопе. Сделать это можно очень быстро: просто зажмите клавишу Alt и потяните объект, он будет скопирован…

Идеально трансформируем во все стороны
Очень часто приходится увеличивать или уменьшать определенный объект, но как сделать все ровно и сохранить пропорции? Просто! Во время трансформации удерживайте клавиши Shift+Alt и все будет четко 😉

Трансформируем в одну сторону, сохраняя пропорции
При трансформировании объекта зажмите Shift , и как выше картинка будет сохранять пропорции, но только в ту сторону, в которую вы изменяете…

Что хочу сказать, как эта фишка, так и предыдущая очень удобны в применении… Такая трансформация применяется во многих случаях, так что дерзайте 😉
Быстро меняем размер кисти
Такие кнопки заумные, но ничего найдете, я уверен в том, что очень часто возникает потребность изменить размер кисточки во время работы, но постоянно открывать менюхи напрягает 🙂 В общем просто нажмите Х или Ъ и размер кисточки будет уменьшаться или увеличиваться…

Вот и все, теперь фотошоп не будет так кусаться, ведь вы узнали несколько его фишек 😉 Надеюсь, что хотя бы одну из них вы не знали, а то зачем я тогда старался? В будущем будут еще крутые примочки фотошопа! Так что не упустите их и подпишитесь на E-mail рассылку .
Удачи! И спасибо за внимание!
Работа со слоями очень многогранна. В этой статье рассмотрим такие действия, как создание дубликатов слоев и их удаление .
Дублирование слоя очень удобно, когда вы хотите сделать что-то необратимое, например, увеличить резкость изображения или разгладить кожу на лице фотоснимка бабушки. Продублировав перед этим слой, вы сможете работать с копией изображения, а не с оригиналом. Можно дублировать даже его часть. Эта техника оказывается полезной, когда вы хотите отбелить зубы или сделать несколько копий объекта.
Способ этой операции предостаточно. Выберите для себя подходящий:
- Нажмите сочетание клавиш Ctrl+J или выберите команду меню «Слои — Новый — Скопировать на новый слой».
- Перетащите на кнопку «Создать новый слой» в нижней части палитры. Когда кнопка (которая похожа на лист бумаги с загнутым уголком) будет выделена, отпустите кнопку мыши.
- Перетащите слой, удерживая клавишу Alt в любую другую позицию палитры. Как только вы начнете перемещение, указатель мыши примет вид двойной черно-белой стрелки. Когда вы отпустите кнопку мыши.
- Выберите команду «Создать дубликат слоя» в меню палитры. Этот метод дает вам возможность присвоить имя, а также отправить слой в новый документ.
- Щелкните правой кнопкой мыши по слою. Выберите команду «Создать дубликат» из появившегося контекстного меню.
- И последнее, создайте выделенную область с помощью любого из инструментов, а затем нажмите сочетание клавиш Ctrl+J, чтобы переместить ее на отдельный слой. Если вы хотите одновременно удалить выделенную область и дублировать ее на другой, нажмите сочетание клавиш Shift+Ctrl+J.
Добавление слоев может значительно увеличить размер файла документа, поэтому если у вас непроизводительный компьютер или малый объем оперативной памяти, вам захочется удалить ненужные слои .
Чтобы удалить, выделите его, а затем:
- Нажмите клавишу Backspace. Это самый быстрый и предпочтительный метод.
- Перетащите на кнопку с изображением корзины для мусора.
- Щелкните мышью по кнопке с изображением корзины для мусора. Когда появится запрос, уверены ли вы, что хотите удалить, нажмите кнопку ДА и, если вам не захочется в дальнейшем видеть это окно подтверждения, установите флажок «Не показывать снова».
- Щелкните правой кнопкой мыши по имени слоя и выберите команду «Удалить» из контекстного меню. Убедитесь, что вы щелкнули мышью по имени. Если вы щелкните по миниатюре, то не увидите данный пункт.
- Выберите команду меню «Слои — Удалить».
Как видно, способов совершить эти простые действия тьма. Выбирайте тот, который вы можете быстро и удобно использовать.
Дубликат слоя — это полная его копия, продублированная вместе со всеми наложенными , настройками и параметрами.
Существует множество поводов для создания дубликата, например, размножить какой-нибудь отдельный элемент на изображении (звезды на небе); размножить слой, чтобы на каждой копии поэксперементировать; продублировать текстовый слой со всеми стилями, и менять только сам текст; сделать копию, тем самым сохранить промежуточный результат, и, продолжить работу над копией. Примеров можно придумать еще с десяток, что говорит о полезности данной функции.
Способы создания дубликата слоя
Способ 1
Горячая клавиша создать дубликат слоя: Ctrl+J
Пожалуй, это самый быстрый способ. Только не забудьте сначала сделать активным необходимый для копирования слой.
Способ 2 Команда меню
Выберите в главном меню следующую команду: Слои — Новый — Скопировать на новый слой (Layer via Copy).
Способ 3 Путем перетаскивания
В нижней части палитры Слои есть кнопки быстрых команд. Среди них есть кнопка Создать новый слой .
Зажмите левой клавишей мыши слой и, не отпуская клавишу, потяните его на эту иконку. Вы увидите, что иконка станет как будто вдавленная, тогда и отпускайте клавишу. Слой сразу же продублируется и отобразится первым в списке.

Способ 4 Путем перетаскивания с клавишей клавиатуры
В отличии от предыдущего способа, тут перетаскивать нужно предварительно зажав клавишу Alt . Когда вы начнете движение, то заметите, что стрелка указателя мыши примет вид двойной черно-белой стрелочки. Значит все делаете правильно.
Главное достоинство этого способа, что вы указываете фотошопу место на палитре, где должна появиться копия. Одним движением — двух зайцев.
Способ 5 Меню палитры
Как уже неоднократно говорилось, меню палитры включает в себя все основные команды по ее управлению. Напомню, что оно открывается по нажатию кнопки в верхнем правом углу (не спутайте с крестиком закрытия). В самом вверху списка команд вы найдете Создать дубликат слоя… (Duplicate Layer).
Особенность этого способа — в открывающемся диалоговом окне. В нем вы можете ввести новое имя для слоя, а также отправить его в другую открытую вкладку программы. Это своего рода как копирование слоя и вставка в другом документе.
Способ 6 Контекстное меню
Правую кнопку мыши никто не отменял. Она действует на многих инструментах фотошопа. Если на нее нажать на любом из слоев, то появится меню возможных действий, в том числе и команда создать дубликат.
Как создать дубликат фрагмента слоя
Фотошоп позволяет отправлять на новый слой еще и фрагмент изображения. Для этого обратимся к знаниям, что такое , ведь с помощью нее мы можем осуществить данное действие.
Итак, для начала нужно создать выделенную область с помощью подходящего инструмента выделения, например, с помощью .

Нажмите сочетание клавиш Ctrl+J , чтобы отправить содержимое выделения на новый слой. Обратите внимание на палитру — оригинал изображения остался без изменения и у нас появился еще один слой. Таким образом, мы сделали ни что иное как дубликат фрагмента .

Примечание
С помощью горячих клавиш Shift+Ctrl+J можно сделать вырезание фрагмента из оригинала изображения с последующим копированием его на новый слой. В этом случае на месте фрагмента останется прозрачный фон (по-простому, пустая дырка). А если это фоновый слой, то будет просвечивать текущий .
Копирование и вставка слоев
Старые добрые команды «Копировать — Вставить» в фотошопе никуда не делись, а в вопросе создания копий слоев они как нельзя будут к месту.
С помощью этих команд, копии слоев можно распространять как в пределах одной палитры, просто вставляя в нужное место, так и отправить в другие . Например, вы создали красивое оформление текста в одном своем проекте и решили, что его можно использовать в другом проекте.
Чтобы скопировать слой в буфер обмена, сначала нужно Выделить весь слой Ctrl+A (или его фрагмент, с помощью инструмента выделения), затем Скопировать его Ctrl+C , а после этого в нужном месте и нажать Ctrl+V — Вставить .
При копировании сохранятся масштаб содержимого слоя. Другими словами, если вы скопировали картинку высотой в 600 пикселей, то она, само собой, не поместится на слое высотой в 400 пикселей. Для этого потребуется изменить размеры с помощью Ctrl+T .
Заметили ошибку в тексте - выделите ее и нажмите Ctrl + Enter . Спасибо!
Adobe Photoshop имеет всевозможные функции для комфортной работы с изображениями. В этой графической среде можно создавать объекты, редактировать изображения и ретушировать фотографии. И это совсем небольшая часть того функционала, который предлагает это приложение. Многие пользователи проводят свое время в программе, а также совсем новые участники пытаются добиться таких высот, которые были покорены профессионалами со стажем.
Важной составляющей этой программы является активная работа со слоями. Некоторые знают о методе дублирования, но не каждому известно, как его применять. Поэтому начинающие пользователи задумываются о том, как дублировать слой в "Фотошопе CS6". Это действие однозначно понадобится для тех, кто создает масштабный проект и использует большое количество документов. Также иногда возникает естественная потребность в том, чтобы перенести слои с одного изображения на другой.
Работа со слоями
Перед тем как дублировать слой в "Фотошопе", разберемся с понятием слоя. Слои - это незаменимая часть в любом процессе редактирования изображения. Хочется отметить, что без возможности их создания пользователи испытывали колоссальные неудобства, так как работа на одном холсте представляется сложной и некомфортной. К счастью, в таком редакторе есть все необходимое для пользователей. Слой - это такое локальное пространство, в котором можно применять индивидуальные настройки, редактировать независимо от других слоев.

Подавляющее большинство пользователей разбивают свое изображение на множество слоев, чтобы проще было работать и исправлять недочеты, если вдруг они появились. На каждый слой можно наложить специальную маску, множество фильтров и других параметров наложения.
Как дублировать слой в "Фотошопе"
Теперь можем перейти непосредственно к дублированию слоев. Они находятся в специальном окне, которое располагается в нижнем правом углу программы. Здесь же существуют вкладки "Каналы" и "Контуры", помимо главной вкладки "Слои". В этом разделе можно наблюдать все слои, которые включены в изображение. В программе есть возможность дублировать слой в "Фотошопе" горячими клавишами.

- Прежде всего, конечно, необходимо запустить программу Adobe Photoshop и открыть нужный документ с изображением.
- Переходим в раздел слоев и выбираем нужный для дублирования.
- Правой кнопкой мыши нажимаем на название слоя и выбираем из открывшегося диалогового окна пункт "Создать дубликат слоя".
- Появится окно, в котором необходимо выбрать название будущего слоя, а также с документом для дублирования. По умолчанию ставится изначальное названия с подписью "копия". Если у вас подключена монтажная область, то можно изменить значение "Холст" на другое и также задать имя. Операцию проводить можно бесконечное количество раз.
Возможности дублированного слоя
Вы можете упростить различные типы задач, если будете дублировать несколько раз слои в "Фотошопе". Например, с помощью дубликатов изображения можно создать глитч эффект, оставив при этом на каждом слое по одному значению цветового канала. Над созданной копией могут проводиться различные операции по изменению визуализации - обычно после этого сравнивают слои и оценивают деятельность редакторских инструментов. На дублированный слой также можно наложить маску.
Для упрощения процесса существует специальное сочетание кнопок, которые помогают дублировать слой в "Фотошопе" клавишей.
- Применяя комбинацию Ctrl + ЛКМ, пользователь предварительно должен выбрать инструмент "Перемещение" и выбрать нужный слой.
- После нажатия горячей клавиши вы можете сразу же переместить слой на новое место.
Перенос слоев
Мы уже успели задеть эту тему в процессе создания дубликатов. Напомним, для того чтобы перенести слой, применяя функцию дублирования, необходимо в последнем окне просто выбрать другой документ. После этого слой перенесется в то же место, где и располагался в предыдущем изображении. Этим часто пользуются те, кто составляет дизайн программы или приложения, где требуется создавать множество различных вкладочных экранов.
Adobe Photoshop поддерживает перенос выделенных слоев и через обычное перетаскивание из одного документа в другой. Для этого достаточно выделить слои и зажать левую кнопку мыши для переноса на вкладку другого изображения.
Изменение порядка слоев

Порядок слоев определяется автоматически, то есть каждый новый слой создается поверх предыдущего. Это не всегда удобно, поэтому существует некая потребность в ручной перестановке элементов.
Это осуществляется максимально просто - выбирают нужный слой и левой кнопкой мыши перетягивают в нужное положение между другими элементами.
Другие операции со слоями
Со слоями связана большая часть работы, поэтому есть смысл кратко описать их функции и настройки.

- Параметры наложения. Большая поднастройка, в которой можно отредактировать такие параметры, как прозрачность, тени, контуры, цветовые каналы и многое другое. Позволяет накладывать различные эффекты и управляет графической составляющей слоя. Функция действительно полезная, так как обеспечивает дополнительную гибкость слоям.
- Преобразовать в смарт-объект. Используют эту настройку для того, чтобы беспрепятственно изменить масштаб изображения без сильной потери качества.
- Растрировать слой. Превращает смарт-объект и фигурный слой в обычный. Для растрированных элементов доступны такие настройки, которые невозможно было применять к слоям другого формата.
- Объединить видимые. Позволяет быстро объединить все слои, которые не были отмечены как невидимые.