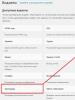SketchUP - Уроки моделирования. SketchUp: как пользоваться, описание программы, советы Google sketchup обучение
Действуйте согласно инструкциям. Прочитайте их внимательно, так как в зависимости от типа вашего компьютера, инструкции могут меняться.
Запустите программу. Вы увидите три перпендикулярных оси, что сразу же создаст ощущение трехмерного пространства. Ознакомьтесь с набором инструментов. В нем есть такие инструменты, как Линия, Окружность и Многоугольник. Каждый из них предоставляет вам разнообразные возможности создания необходимых вам форм.
Ознакомьтесь с основными функциями навигации программы:
- Первое, что вам нужно знать о программе Google SketchUp, это наличие в ней 10 простых инструментов, которые пригодятся вам в создании модели. В первую группу входят такие инструменты, как: Орбита, Панорамирование и Масштабирование. Вы можете использовать их для перемещения по чертежу и рассматривания его с различных ракурсов. В этом описании вы найдете краткое объяснение назначения данных инструментов.
- Для того чтобы сдвинуть весь экран, одновременно нажимайте на центральную кнопку мышки и удерживайте клавишу Shift на клавиатуре.
- Чтобы удалить объект, воспользуйтесь кнопкой Выбрать (с изображением стрелки) из набора инструментов. Когда объект выделен, он будет подсвечен синим. Для удаления выбранного объекта нажмите клавишу Delete на клавиатуре.
- Чтобы сохранить свою работу, выберите опцию «Save As» (сохранить как) в меню «File» (в левом верхнем углу). Выберите папку, в которой файл будет храниться. Введите имя файла и нажмите «Save» (сохранить). Ваш файл будет сохранен с расширением.SKP.
Начертите несколько линий. Режим Линия установлен по умолчанию, когда вы запускаете программу SketchUp. Этот режим, очевидно, позволяет чертить линии. Попробуйте его и посмотрите, что получится, просто чтобы ознакомиться со способом нанесения линий. Помните при этом, что линя обладает только одним измерением, так что прикрепить ее к оси не удастся.
Начертите фигуры. Кроме линий, вы также можете создавать двухмерные фигуры, используя соответствующие инструменты. Чтобы потренироваться в этом, начертите какие-нибудь прямоугольники, окружности и многоугольники. Все что для этого нужно - это выбрать соответствующий инструмент, нажав на его иконку в меню.
- Принимая во внимание, что это программа для создания трехмерных изображений, вы увидите, что двухмерные фигуры располагаются в горизонтальной плоскости. А если существует нижележащая поверхность, то фигура будет к ней прикреплена.
Перейдите к созданию трехмерных объектов. Этого можно достичь, если «выдавить» или «вдавить» двухмерную фигуру из/в трехмерную форму. Воспользуйтесь инструментом Вдавить/Выдавить и воздействуйте им на уже созданные двухмерные фигуры. Наблюдайте, что происходит.
Научитесь пользоваться панорамированием и орбитой. В любой программе обработки трехмерных изображений необходимо иметь возможность рассматривать созданные объекты с разного ракурса, и у SketchUp такая возможность тоже есть. Режим панорамирования позволяет вам сдвигать чертеж вправо, влево, вверх и вниз. Можно также комбинировать эти методы. Режим орбиты позволяет вам вращаться вокруг созданного объекта, чтобы рассмотреть его со всех сторон. Таким образом, меняя проекцию, можно увидеть объект под любым углом.
- Для поворота вокруг изображения пользуйтесь центральной кнопкой прокрутки вашей мышки. С этой же целью можно также воспользоваться кнопкой Орбита в верхней панели инструментов (на этой кнопке изображены две красные стрелки).
Двигайте и вращайте объекты. Это самоочевидно и весьма полезно, так как дает вам возможность изменить позицию созданных объектов. Поэкспериментируйте с режимами Двигать и Вращать, чтобы убедиться, что вы умеете менять положение объектов.
Раскрасьте объект. Законченный объект обычно раскрашен в серо-голубой цвет. Если объект находится в стадии создания, раскрасить его нельзя. Используя режим Раскрашивания, объектам можно придавать цвет или текстуру. Если вы выберете текстуру, то программа SketchUp сама выровняет ее по поверхности, облегчая вашу работу и делая ее более интересной.
Научитесь пользоваться возможностью масштабирования. Этот инструмент позволит вам увеличивать или уменьшать масштаб изображения создаваемых форм, а также рассматривать формы более подробно. Если на вашей мышке есть колесо прокрутки, то вы обнаружите, что поворачивая его в одном направлении вы увеличиваете масштаб, а поворачивая в другом – уменьшаете его.
Исследуйте модели, встроенные в программу SketchUp. Существует много таких моделей. Если вы найдете в этом наборе подходящую вам модель, то вам не придется ее изобретать заново. Коллекция трехмерных объектов предлагает на выбор объекты в областях архитектуры, ландшафтного дизайна, строительства, изображения людей, игровых площадок и транспорта. Рекомендуется воспользоваться этой библиотекой готовых компонентов, чтобы решить, если какие-нибудь их них представляют для вас интерес и могут быть использованы в вашей работе.
Научитесь пользоваться контрольными линиями. Программа SketchUp позволяет вам разместить контрольные линии в любом месте вашего чертежа. Затем вы сможете использовать их для выравнивания объектов. Контрольные линии отображаются пунктирными линями на вашем чертеже.
Когда вы научитесь пользоваться стандартными инструментами, изучите более сложные инструменты программы SketchUp. Сюда входят: Изменение размера, Пропорциональное изменение размера, Следуй за мной, Дуга, Текст, Угол и Рулетка.
- «Инструмент Изменение размера»: чтобы воспользоваться этим инструментом, выберите объект и потяните за один из маленьких кубиков, расположенных в углах и на поверхностях объекта, чтобы придать объекту любой размер. Таким способом вы можете создавать широкие, высокие, короткие или низкие объекты.
- « Инструмент Следуй за мной»: этот инструмент позволяет вам создать новый объект, двигая уже созданный объект по определенному пути.
- «Инструмент Пропорциональное изменение размера»: если нажать на поверхность объекта с помощью этого инструмента, то создастся в точности такая же поверхность. Вы можете увеличить или уменьшить эту поверхность, в зависимости от того, как далеко вы потянете за курсор.
Часто многие пользователи хотят поэкспериментировать с графикой, создать что-нибудь шедевральное или просто нарисовать какой-нибудь проект (дом, лужайку, таунхаус или что-то в этом роде). В этом плане недостатка в программном обеспечении нет. Есть монструозные проекты 3D Max, AutoCAD. Однако они очень сложны для начинающего юзера. А всегда хочется взять программу и сразу начать создавать шедевры, не тратя драгоценное время на обучение. Компьютерные гуру скажут, что такого не бывает. Однако есть одна программа, которая позволит даже неподготовленному пользователю создать впечатляющий проект. Называется она SketchUp. Как пользоваться этой утилитой? Очень просто. Но сначала мы расскажем об основных особенностях продукта.
Особенности программы
В свое время эта замечательная утилита была создана командой независимых разработчиков. Однако она оказалась настолько успешной, что ее приобрел великий и могучий "Гугл". И только тогда приложение стало очень популярно. Главное было то, что не было программы проще SketchUp. Как пользоваться ей не задумывались даже начинающие пользователи, ибо все просто и интуитивно понятно. А главное - в комплекте есть русский язык. В комплекте с утилитой идет отличный рендерер, который создает проекты за довольно короткое время. Но этот параметр зависит также от мощности компьютера, на котором выполняется работа. Но главное отличие от других приложений такого рода - высокое качество картинки в режиме предпросмотра. Даже хваленый "3Д Макс" не может сравниться в этом со "СкетчАпом". В качестве бесплатного дополнения имеется огромная база уже готовых 3Д моделей на серверах "Гугл". Платить за них не нужно - только скачать и внедрить в свой проект.
Системные требования
Хоть SketchUp и является самой простой программой для 3Д-моделирования, но ее нельзя назвать нетребовательной к параметрам компьютера. Минимальные требования для запуска программы довольно жесткие: процессор не слабее Core i3, 8 гигабайт оперативной памяти (лучше 16), видеоускоритель с объемом памяти не менее 2 гигабайт, 20 гигабайт места на жестком диске и хороший монитор. Последний фактор не влияет на быстродействие, но просматривать результаты лучше на большом экране. Таковы системные требования SketchUp. Как пользоваться этой замечательной программой? Об этом читайте дальше.

Как создать свой проект?
Как пользоваться SketchUp 8? Для начала нужно создать свой проект. Сделать это очень просто. Нужно всего лишь запустить программу. При первом запуске она сама предложит создать новый проект. Вам останется только выбрать его некоторые параметры. Все зависит от того, что нужно создать. На выбор есть несколько шаблонов: "Комната", "Здание", "Простая модель", "Сложная конструкция" и так далее. После выбора шаблона можно приступать к моделированию. Для этого имеется богатый набор инструментов. Однако опытный пользователь может заметить, что их не так уж и много (для программы по моделированию). Однако особенностью этой утилиты является и то, что дополнительные инструменты можно скачать с серверов "Гугл" и установить на панель. Это весьма удобно, так как установочный файл программы остается довольно мелким, и установка не требует много времени, как в случае с "3Д Максом" или "АвтоКАДом".
Выбор отображения предпросмотра
Еще одной "фишкой" утилиты является выбор степени прорисовки моделей в режиме предпросмотра. Есть вариант с полным отображением всех текстур и превосходной анимацией. Но он требует очень производительной машины. Если у вас ПК среднего уровня, то лучше воспользоваться режимом наброска. Все объекты оказываются "нарисованными" карандашами, а уровень анимации снижается до минимума. Есть вариант отображения с полноценными 3Д-объектами, прорисованными в упрощенном стиле, с минимальной анимацией. Такова программа SketchUp. Как пользоваться рендерером? Об этом в следующей главе.

Система V-Ray. Как ей пользоваться?
Фирменный (качественный и нетребовательный к ресурсам) рендеринг в утилите достигается при помощи специальной системы, которая называется V-Ray. Как пользоваться VRay? SketchUp - довольно простое приложение и операция рендера начинается просто. Достаточно найти в верхней панели пункт "Файл", в нем подпункт "Экспорт" и щелкнуть по нему. Откроется окно с настройками вывода. И здесь проявляется уникальность V-Ray. Можно менять настройки камеры так, как вам заблагорассудится. Также есть фирменная "фишка" - проход сквозь стены и перекрытия для достижения большего эффекта. Однако применять всю эту красоту в открытом проекте не рекомендуется, так как нагрузка на процессор будет нешуточная. Лучше сохранить все это в видеоформате и затем наслаждаться зрелищем.

Версия PRO
Как и любой коммерческий продукт, "СкетчАп" имеет несколько редакций, предназначенных для различного употребления. Есть начальная версия. Она бесплатна и рассчитана на ознакомление. Работают далеко не все функции, не работает бесплатная загрузка инструментов и моделей. Зато версия бесплатна. Те, кто собирается заниматься профессиональной деятельностью с помощью "СкетчАпа" приобретают версию "Про". Цена ее достаточно высока, но она стоит каждого потраченного рубля. Полная версия приложения - это как раз SketchUp Pro. Как пользоваться этой версией? Точно так же, как и начальной. Разве что придется потратить некоторое время на изучение новых инструментов. Но они интуитивно понятны. Проблем не возникнет даже у новичков.

SketchUp Layout
Это специализированный компонент программы, который позволяет создать современную презентацию из проекта. Будут использованы самые современные переходы и эффекты. "Пауэр Поинт" от "Майкрософт" немного самхивает на это чудо, но в нем нет такого богатого функционала и таких эффектов, как в SketchUp Layout. Как пользоваться этой опцией? Очень просто. Для начала нужно создать полноценный проект. Когда все создано и прорисовано, можно приступать к созданию презентации. Идем в меню "Файл" и ищем пункт "Создать презентацию". Откроется мастер презентаций. Здесь можно выставить последовательность кадров, вставить нужные комментарии и применить требующиеся эффекты. Также можно вставить переходы. Сохранить презентацию можно в любом виде. Некоторые предпочитают создавать такие вещи в видеоформате. Но тогда исчезает элемент интерактивности. Лучше создать ее в формате стандартной презентации "Пауэр Поинт". Тогда можно будет открывать посредством "Майкрософт Офиса". Этот компонент понравится многим конструкторам и инженерам. Но он доступен только в версии "Про". Так что придется потратиться.

Заключение
Итак, мы рассмотрели программу для сложного 3Д-моделирования под названием SketchUp. Как пользоваться основными опциями утилиты тоже поняли. Стоит упомянуть, что сия программа отлично подходит как новичкам, так и профессионалам. Однако последним придется раскошелиться на про-версию. Без этого пользоваться всеми замечательными опциями программы и ее богатым инструментарием не получится. Утилита хороша для моделирования различных объектов, создания интерьеров, просчета возможных погрешностей и прочего. В утилите имеется отличный калькулятор формул. Он способен делать сложнейшие вычисления. Теперь юзерам не нужно прибегать к услугам пакета "Эксель" из "Майкрософт Офиса". Это делает "СкетчАп" самой универсальной Есть смысл потратить некоторое количество денег на качественный продукт. Тем более что он способен весьма существенно помочь в работе. Можно, конечно, скачать "крякнутую" версию где-нибудь на торрент-трекере, но за ее стабильность никто не поручится.
, Sweet Home 3D , Color Style Studio , IKEA Home Planner и, собственно, Google SketchUp .
В двух словах расскажу что за продукт Google SketchUp 8 – это программа для работы с 3D – моделями : их можно создавать, редактировать, импортировать и т.д. Программа зачастую используется для того, чтобы создавать дизайн интерьера.
Научиться работать в программе довольно несложно, нужно найти лишь несколько уроков, запастись терпением и фантазией и начинать творить. Могу Вас порадовать, искать уроки не придется, я представлю прямо здесь 4 видео-урока, причем, на русском языке.
Если у Вас еще не установлена программа Google SketchUp, то можете скачать ее прямо на нашем сайте нажав на следующую ссылку Google SketchUp скачать . Так как в SketchUp могут работать и архитекторы и дизайнеры интерьера и ландшафтные дизайнеры, то можно скачать с нашего сайта дополнительные наборы компонентов, такие как:
- Архитектура (723 компонентов)
- Строительство (797 компонентов)
- Кинопроизводство (107 компонентов)
- Ландшафтный дизайн (583 компонентов)
- Люди (166 компонентов)
- Символы (26 компонентов)
- Транспорт (48 компонентов)
- Бонусный набор материалов (626 компонентов)
Эти наборы содержат готовые предварительно нарисованные модели различных объектов: мебель, машины, деревья . Их можно использовать в своих моделях, чтобы сэкономить время.
Научившись основам работы в программе Вы сможете создавать такие удивительные вещи, как например:

А теперь перейдем к самому главному: с чего начать работу в программе.
Для начала можно ознакомиться с руководством по началу работы в SketchUp на официальном сайте .
Также отличным помощником будет справочная карта. С ее помощью можно изучить быстрые клавиши по основным пунктам меню.

Интерактивные уроки Google SketchUp на русском языке
В Google SketchUp 8 в меню Справка есть интерактивные пошаговые руководства, но они на английском языке также как и уроки на официальном сайте Google . Предлагаю скачать с нашего сайта такие же уроки, только на русском языке. С помощью этих уроков очень легко научиться рисовать в Google SketchUp.
А теперь обзор: Видео – уроки Google SketchUp.
Первый урок
В рамках этого урока рассмотрены следующие темы:
- Запуск SketchUp и выбор шаблона;
- Основные инструменты для рисования и 3D-моделирования:
- линия;
- прямоугольник;
- окружность;
- «Пуш-пул» (Push/Pull) - инструмент для «выдавливания» из плоских поверхностей;
- ластик.
- Принципы работы с основными инструментами для рисования;
- Навигация в SketchUp. Инструменты для навигации:
- «орбита» для облёта вокруг модели;
- «лапка» для перемещения вдоль модели;
- «зум» для приближения или удаления от модели;
- Создание первой 3D модели.
Второй урок
В рамках этого урока рассмотрено построение более детального дома. чем в первом уроке. В процессе построения рассмотрены инструменты “сдвиг” и “по контуру”. Также рассматриваются принципы моделирования по заданным размерам.
Третий урок
В третьем уроке рассмотрен пример создания интерьера комнаты. Здесь показаны принципы работы с такими инструментами как:
- “рулетка”;
- “лупа”, “сдвиг” и “Push-Pull”;
- импорт готовых 3D моделей из коллекции Google;
- передвижение объектов в создаваемой модели.
Четвертый урок
Четвёртый видео – урок по Google SketchUp построен на примере создания туалетного столика. Здесь Вы освоите принципы работы с группами и компонентами, познакомитесь с инструментами “Арка” (“Дуга”) и “Масштабирование”.
Подведем итог: для того, чтобы научиться работать в программе Google SketchUp 8 Вам нужно просто Google SketchUp скачать и установить на свой ПК, затем руководствуясь видео-уроками из данной статьи начинать создавать шедевры.
Немного терпения и у Вас все получится! Творческих успехов!
Изначальное предназначение программы Google SketchUp – дать пользователям возможность создавать модели зданий и добавлять их на карты Google, поэтому она приспособлена для создания архитектурных объектов. Впрочем, моделировать можно и мебель, и посуду, и транспортные средства, и оружие – словом, практически все рукотворные объекты. Для природных объектов с их «неправильными» линиями этот редактор не подходит.
В платной версии программы есть функция экспорта в формат *obj, благодаря этому модели, сделанные в Google SketchUp, можно использовать в других программах, например, в ландшафтном редакторе Bryce.
Окно программы
При первом запуске программы она предложит выбрать единицы измерения: метры, дюймы. В открывшемся окне появится «поле», на котором будут размещаться объекты, трехмерная система координат и человеческая фигура, с которой можно соотносить размеры объектов. При желании ее можно удалить, выделив и нажав клавишу Delete.
Манипулировать этим рабочим полем можно с помощью трех инструментов: «Панорама» (значок на панели в виде руки) – для передвижения, «Орбита» (изогнутые стрелки) – для вращения и «Масштаб» (лупа) для увеличения.
В правой части экрана находится окно «Учебник». Выбрав ту или иную функцию, в нем можно увидеть пояснения, как ею пользоваться, в виде текста и анимированной картинки. Начинающему пользователю это очень помогает.
В левом нижнем углу можно увидеть «Измерения». Там при создании объектов будет отображаться длина линии, сторона прямоугольника, радиус окружности или расстояние от центра шестиугольника до его угла.
Для работы с любым объектом или его частью объект нужно выделить с помощью инструмента «Выбрать» (значок в виде стрелки). Одинарный щелчок левой кнопкой мыши выделяет только плоскость, двойной – плоскость вместе с линиями. Чтобы выделить объект целиком, нужно нажать левую клавишу мыши за пределами объекта и, не отпуская, протянуть по диагонали, «охватив» объект.
Создание моделей
Моделирование начинается с создания основы на плоскости, которой станет определенная фигура. Необходимые для этого инструменты находятся в меню «Рисование», при желании их можно вынести на панель: линия (иконка в виде карандаша), прямоугольник (квадрат), окружность, дуга, «от руки» (имеется в виду произвольная линию, значок в виде кривой) и многоугольник (значок в виде треугольника, но в действительности имеется в виду шестиугольник). Удалять лишние фигуры или их части, отграниченные линиями, позволяет инструмент «Ластик» в меню «Инструменты».
Теперь, когда фигура создана, ее можно сделать объемной. Для этого служит инструмент «Тяни-толкай» в меню «Инструменты» (параллелепипед с прямой стрелкой, направленной вверх). Он превращает прямоугольник в параллелепипед, квадрат в куб, круг в цилиндр, по такому же принципу «вытягивается» любая фигура.
Более сложный вариант этого инструмента – «Ведение» (похожий значок, но с изогнутой стрелкой). Она «вытягивает» фигуру не прямо, а по заранее начерченной траектории. Так можно сделать, например, карниз по периметру здания.
Один из самых простых вариантов «Ведения» – создание тел вращения. Так можно создать бокал, церковный купол или колокол. Необходимо начертить вертикальный прямоугольник. Удобнее всего расположить его так, чтобы один из углов совпадал с центром системы координат, а две стороны – с осями. На прямоугольнике нужно нарисовать фигуру, представляющую собой половину поперечного сечения объекта. Середина фигуры должна совпадать с осью координат. Участки прямоугольника, находящиеся за пределами фигуры, удаляются ластиком.
Теперь нужно начертить круг с центром в нулевой точке координат, а окружность должна совпадать с краем фигуры. Инструментом «Выбрать» нужно выделить плоскость круга (но не линию окружности!) и удалить ее, чтобы осталась только линия. Теперь, выделив плоскость фигуры, нужно провести инструментом «Ведение» вдоль окружности до замыкания.
В моделировании не обойтись без измерений. Для этого служит инструмент «Рулетка» (иконка в виде этого предмета). С ее помощью можно не только измерять фигуры, но и намечать линии на них. Это нужно, например, для того, чтобы начертить окна на одном уровне.
Возможно, размер объекта придется изменить с помощью инструмента «Масштабировать» (прямоугольник с диагональной красной стрелкой внутри). Прежде чем применять его, нужно выделить объект или его часть. Масштабировать можно не только весь объект, но и его грань. Таким способом можно, например, превратить параллелепипед в усеченную пирамиду, а цилиндр в усеченный конус.
Еще один важный инструмент – «Сдвиг» (две дуги, пересеченные красной стрелкой). С его помощью делается «копия» плоской фигуры, расположенная внутри ее или наоборот – за пределами, вокруг фигуры.
Текстуры
Для наложения текстур используется инструмент «Заливка» (значок в виде ведра и льющейся краски). Когда выбран этот инструмент, появляется окно «Материалы». В меню текстуры сгруппированы по разновидностям: «Металл», «Древесина», «Ковры и ткани» и т.д. Выбрав текстуру, можно перейти на вкладку правка. Материал можно сделать более темным или светлым, можно создать на его основе новый или загрузить в качестве текстуры любой графический файл, а также отрегулировать степень прозрачности. Когда материал готов, можно приступать к «окрашиванию», щелкая правой клавишей мыши по каждой плоскости объекта.
Тем, кто собирается использовать модели в редакторе Bryce или DAZ Studio, следует знать один нюанс. Текстуры из SketchUp в этих программах выглядят не лучшим образом, их придется заменить другими. Чтобы это было возможным, нужно «раскрашивать» по-разному части модели, на которые предполагается накладывать разные текстуры, иначе потом нельзя будет разгруппировать объект. Неважно, какими будут текстуры, главное, чтобы они были разными, причем каждую плоскость нужно «окрасить» с обеих сторон.
Если модель создавалась для помещения ее на карту Google, это можно сделать, выбрав в меню «Файл» пункт «Географическое положение» и подпункт «Добавить местоположение». В отдельном окне откроется географическая карта. В строке поиска можно набрать название города, а затем найти в нем нужное место.
Разумеется, это не все возможности Google SketchUp, но этих сведений достаточно для того, чтобы начать работать с нею. В процессе работы откроются и другие секреты программы.
Альтернативное название: как эффективно бороться с этой программой.
Очень полезные уроки можно найти на официальном сайте SketchUp. Размещаю ссылку на все уроки. Обращаю внимание, что там есть раздел для пользователей, знакомых с программой.
 |
Понимание этих принципов обеспечит быстрый и точный моделинг. В SketchUp мало "кнопок" - зачастую они "зашиты" внутри некоторых функций. Например, наиболее частым вопросом новичков оказывается "а как сделать много копий в один клик?!" Или - как менять одним поворотом мышки плоскость построения без вспомогательной геометрии?

Пост о связке 3ds Max и SketchUp - актуально для тех, кто использует 3ds Max как основной инструмент.

Грамотное создание блоков в AutoCAD(на самом деле, внутри любого dwg-файла) можно эффективно использовать в SketchUp. Смотрим небольшой ролик про генерацию мебели по плану из AutoCAD за несколько кликов.
Отдельно рассмотрен импорт 3D DWG - смотрите новые ролики
 |
Пост посвящен работе со слоями и сценами. Сцены - необходимый инструмент взрыв-схемы. Также рассмотрен экспорт в AutoCAD для последующего редактирования графики.
Еще раз про взрыв-схему и размещение сцен в LayOut
В этом посте я показываю, как созданные сцены в SketchUp связываются с LayOut. Обновили геометрию в модели - обновилась взрыв-схема на листах. Схожим образом работают множество программных пакетов.
 |
Пройдя по этой ссылке , вы обнаружите "беды" SketchUp. О них надо знать! Иначе эпический фейл неизбежен. Вы просто не сможете выполнить точные построения, связанные с циркульными кривыми. Те же проблемы присутствую в 3ds Max.
 |
Еще один пост : материалы и SketchUp. Наиболее частой ошибкой при моделировании в SketchUp является неверное присвоение материалов. Это приводит к мучениями при переводе в 3ds Max, а также лишает вас возможности получить точный отчет по количествам материалов.
 |
Если мы не следим за оптимизацией модели в SketchUp, то можем получить файл, который будет весить, например, 40 мб вместо 10. Смотрим пост .
 |
Сверив свои действия с этими принципами, вы сможете достичь качественного уровня моделирования

Необычайно удобная и одновременная коварная функция встройки вашей модели в фото и не только. Подробные видео