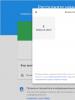Как зайти на почту gmail из гугл хром. Регистрация на gmail com создание почтового ящика. Как создать и защитить свой почтовый ящик Gmail Gmail com почта новый вход
В настоящее время любой пользователь всемирной паутины может завести себе электронный ящик, ведь сделать это весьма просто. Совсем другое дело, какой ресурс для этого выбрать. Большинство россиян используют сервисы от или , а вот зарубежные пользователи все чаще регистрируются на Gmail.com. Для тех, кто не в курсе — это почтовый сервис, принадлежащий самому известному поисковику в мире Google.
Стоит отметить, что почта от Gmail отличается большим удобством и продуманностью. Однако, на наш взгляд, наибольшая прелесть данной службы заключается в том, что здесь существует так называемая двухэтапная идентификация, которая позволяет привязать свой электронный ящик к мобильному телефону. Поэтому прочитать ваши письма не сможет никто, кроме вас, так как для того, что бы зайти в почтовый ящик, предварительно необходимо ввести код, пришедший на сотовый. Для тех, кто держит в почте ценную информацию, это очень важная услуга.
Бесплатная регистрация почтового ящика
Теперь переходим непосредственно к регистрации. Зайдите по ссылке gmail.com и нажмите «Создать аккаунт». Выглядит это либо так:

Либо так:


Как вас зовут . Нетрудно догадаться, что здесь вы должны указать свое имя и фамилию. Должны ли они быть реальными или вымышленными, решать только вам, однако мы считаем, что лучше указывать настоящие данные, так как это не только удобнее для ваших собеседников, но и поможет восстановить почту в случае утраты доступа к ней.
Придумайте имя пользователя . Вам предстоит придумать никнейм (), который вы будете использовать для авторизации в почте. Стоит отметить, что большинство «простых» логинов уже занято пользователями, поэтому вам, по всей видимости, придется придумать что-то особенное. Надеемся, с этим проблем не возникнет.
Придумайте пароль . Пароль должен быть сложным. Не вздумайте использовать простые вида qwerty или 123456 — злоумышленники подбирают их очень быстро. Создать сложный пароль можно таким образом: возьмите русское слово, к примеру, «Маугли». Напишите его на английской раскладке — получится Vfeukb. Замечательно. Теперь добавьте сюда несколько цифр и символов, примерно в таком духе: %?Vfeukb1975. Мы получили пароль из 12 символов, подобрать который очень трудно. А если вы будете использовать двойную авторизацию, то попасть в почтовый ящик будет просто невозможно.
Подтвердите пароль . Впишите в поле пароль еще раз, указанный выше.
Дата рождения, Пол . Стоит ли указывать эту информацию, решать только вам.
Мобильный телефон . На данном этапе номер сотового добавлять необязательно.
Запасной адрес электронной почты . Если у вас есть другой почтовый ящик, вы можете указать его. В случае утери доступа именно на него будет отправлена вся необходимая информация.
Докажите, что вы не робот . Доказать это просто — необходимо всего лишь ввести каптчу, которая, правда, не такая уж простая. Впрочем, спустя пару-тройку попыток вы наверняка сможете ввести непонятные символы.
Страна . Здесь нужно указать страну проживания, хотя обычно она автоматически выставлена для вашего региона.
ОБЯЗАТЕЛЬНО поставьте галочку рядом с надписью «Я принимаю Условия использования…», поскольку без этого продолжение регистрации невозможно.
После того, как заполнена вся информация, кликните по кнопке «Далее». Поздравляем, регистрация завершена!
В следующем шаге вам будет предложено добавить свою фотографию, однако вы можете этого не делать — как сами того пожелаете.
Для того, что бы зайти в почту, в верхней части страницы того же Гугла нажмите на значок в виде точек, а затем выберите почтовый сервис.

Двойная авторизация
А теперь мы добрались до самого интересного. Сейчас мы расскажем вам о том, как включить двойную авторизацию для того, что бы в ваш почтовый ящик не смог попасть никто, кроме вас, разумеется.
В правой части экрана вы можете видеть аватар. Нажмите на него и в выпадающем меню выберите раздел «Мой аккаунт».



Вводите номер телефона и следуете инструкциям.

Напоследок хотелось бы вам напомнить, что в качестве номера телефона крайне желательно использовать только тот, который оформлен на ваше имя. В случае утери этого телефона вернуть доступ к аккаунту вы вряд ли сможете. Будьте внимательны!
Здравствуйте, уважаемые читатели блога сайт. Любая деятельность в интернете предполагает наличие тех или иных современных средств коммуникации. Среди них электронная почта занимает далеко не последнее место, включая бесплатный почтовый сервис GMail, который большая часть пользователей сети небезосновательно считает лучшим.
В числе жирных плюсов Джимейл, несомненно, можно назвать находящиеся в его функционале средства борьбы со . Именно благодаря этому обстоятельству вся моя корреспонденция, например, с , Yahoo Mail, Майл.ру и других мест, стекается именно сюда.
Другое важное преимущество, которым обладает электронная почта Гугл — высокий уровень безопасности, включающий защищенный протокол, наличие двухэтапной аутентификации с возможностью выбора способа подтверждения, набор надежных средств для восстановления утерянного доступа к электронному почтовому ящику и другие подобные возможности.
Есть еще один немаловажный аспект, а именно конкурентоспособность, которая напрямую влияет на выбор пользователей. Так вот, на мировом рынке Гугл Mail идет практически ноздря в ноздрю с другим известным брендом Outlook (бывший Hotmail), ну а в рунете серьезную конкуренцию ему составляет , которая также обладает целом рядом достоинств.
Если отмечать основной функционал, то в Гугл Майл можно импортировать контакты из сторонних сервисов, сортировать корреспонденцию самыми разными способами, помечать письма ярлыками, отправлять их по расписанию, применять различные действия к входящим и другим сообщениям, использовать чаты Hangouts и выполнять еще кучу полезных операций.
Конечно, идеального в мире нет ничего. Возможно, и имеет Джимейл существенные минусы, но они очевидны, скорее, для продвинутых пользователей, которые используют функционал по максимуму, активируя такие фишки, о которых обычные юзеры понятия не имеют.
Но я предполагаю слишком не лезть в дебри, а потому на виду лишь небольшие огрехи, которые "на скорость не влияют". Впрочем, это чистейшей воды субъективизм, который вы вполне можете разбавить "коллективным объективным" в комментариях (милости прошу).
Регистрация и создание почтового ящика ГМайл
Итак, прежде чем получить в свое распоряжение весь функционал бесплатной почты от Гугла, необходимо зарегистрировать учетную запись и создать свой электронный ящик. Наверное, для начинающих следует сказать, что, осуществляя бесплатную регистрацию в Mail, вы одновременно получаете доступ к остальным службам Google, аналогично тому, .
Рекомендую для начала перейти на на ознакомительную страничку GMail , где вы имеете возможность вкратце изучить основные преимущества, предлагаемые сервисом. Отсюда же вы сможете войти в аккаунт, а значит, и в почтовый ящик (если вы его уже имеете).
Кроме этого, здесь же находится ссылка на специальную вебстраницу создания корпоративной почты для бизнеса (отмечу, что удовольствие это платное, так как получаете дополнительные специализированные инструменты), если почувствовали потребность в ее создании:

Ну а ежели вы пока не имеет своего электронного ящика, но страстно желаете его заполучить, причем бесплатно, в стандартном варианте, то надо нажать на кнопку «Создать аккаунт» , после чего вы будете переброшены на страницу регистрации (https://accounts.google.com/SignUp) общей учетной записи Google, где нужно заполнить стандартную форму:

Правда, нередко довольно сложно придумать симпатичное пользовательское имя, которое в дальнейшем будет служить логином для входа во все сервисы Гугла, а также первой составной частью адреса электронной почты (вторая часть «@gmail.com» одинакова для всех), поскольку данный сервис является супер популярным, а значит, многие варианты уже заняты.
Однако, воображение даже в этих условиях может подсказать вполне приемлемый вариант. В конце концов, вы всегда сможете использовать в качестве имени пользователя, например, доменное имя своего сайта, если, конечно, его имеете.
Отдельно надо сказать о важности использования сложного пароля, так как это один из важнейших пунктов защиты вашего аккаунта от посягательств извне. Конечно, безопасность службы ГМайл находится на уровне (об этом мы еще поговорим), но зачем давать злоумышленникам лишний шанс.
Многие пользователи составляют пароль исходя из тех соображений, чтобы его легче было запомнить, и включают в его состав простые комбинации с использованием даты своего рождения, имени и т.д. Это в корне неверно и может привести к взлому вашего аккаунта третьими лицами. Поэтому всегда применяйте пароли повышенной сложности, ну а для их хранения используйте качественный сторонний софт. Cо своей стороны могу порекомендовать , которая может не только хранить и генерировать пассворды, но и автоматически заполнять формы авторизации сайтов.
В процессе регистрации на одном из шагов вам предложат указать номер телефона и резервный адрес электронной почты (это нужно в целях усиления безопасности и восстановления доступа к электронному ящику в случае его утери). Правда, на данном этапе это необязательно (поэтому вы спокойно можете создать почту без номера телефона, просто пропустив этот шаг), поскольку те же действия вы сможете произвести в любое время в настройках аккаунта, если возникнет нужда.
Однако, если вы все-таки решили это сделать незамедлительно, то впишите номер мобильника и нажмите «Отправить». Далее ждите СМС, в которой придет шестизначный проверочный код, который следует ввести в соответствующую графу и воспользоваться кнопочкой «Подтвердить»:

Далее вас попросят определить, когда система должна использовать ваш номер мобильного телефона. Вы можете сразу отметить нужный пункт либо ничего пока не делать, если решили добавить данные настройки позднее. Ежели вы вспомнили, что какую-то информацию упустили из виду либо необходимо ввести определенные правки в регистрационную форму, то можете воспользоваться кнопкой «Назад». В противном случае жмите «Готово»:

Далее проставлением соответствующих галочек соглашаетесь с условиями использования почтовой службы Google и обработкой персональных данных и с помощью кнопки «Создать аккаунт» перемещаетесь в свежеиспеченную учетную запись, где вас ожидает электронный гид, который даст простейшие советы по началу работы.
С этой же стартовой страницы Гугл Майл можно скачать приложения (из Google Play и App Store) для всех своих мобильных устройств, работающих на Android и iOS . Так вы приобретаете отличную возможность доступа к работе со своей почтой в любое время и в любом месте.
");">
Как войти в почту Джимейл на "Мою страницу"
Входить в свой электронный почтовый ящик (по аналогии с другими крупными сервисами свой аккаунт в данном случаек можно ассоциировать с такими терминами как «Моя страница» или «личный кабинет») после регистрации можно с вебстраницы любой службы Google, поскольку созданная учетная запись будет общей для всех них. Для этого надо выбрать соответствующую иконку из раскрывающегося меню в правом верхнем углу:

Осуществить вход в Гугл Почту можно каждый раз перейдя по этой ссылке . Однако, здесь есть важный нюанс. Ежели , то вы попадете на уже упомянутую страницу ГМайл и уже после нажатия там на кнопку «Войти» вас перебросит на вебстраницу с формой авторизации, в которую последовательно требуется ввести логин и пароль:

Гугл предоставляет пользователям возможность облегченного входа в свой электронный ящик. Поэтому, ежели вы уже осуществили вход в аккаунт и выход из него , но кеш после этого не был почищен, то сразу попадете на страничку с уже заполненным эмайлом (логином):

Отсюда вы можете ввести пароль и войти в учетную запись. Но есть альтернатива. Дело в том, что Google, как, к слову, и Яндекс, не ограничивает число создаваемых аккаунтов . Поэтому при нажатии на птичку в поле логина вы переместитесь к окошку смены учетной записи:

После клика по соответствующей ссылке перед вами откроется стандартное окно авторизации для входа в еще один аккаунт GMail (если он у вас уже имеется). Ежели желаете зарегистрировать оттуда же новый почтовый ящик, то и это можно будет сделать без проблем.
Как зайти сразу в несколько почтовых ящиков Гугл Майл
А теперь посмотрим, как Гугл облегчает переход в любой почтовый аккаунт, поддерживая при этом возможность множественного входа сразу в несколько ящиков и одновременной работы с ними, позволяя при этом значительно экономить время и не совершать лишних телодвижений.
Конгениально, не правда ли? Итак, допустим вы зарегистрировали два или более аккаунта на Джимейл для разных целей, но в них на данный момент не авторизованы, и кеш браузера при этом не очищен. Тогда в случае перехода по ссылке:
Https://mail.google.com/
Вы будете перенаправлены на страницу со списком всех ваших адресов электронной почты:

Вы можете выбрать любой ящик кликом по его логину и авторизоваться, введя соответствующий пароль. Но и это еще не все. Как я уже сказал, вы можете войти сразу в несколько почтовых аккаунтов прямо из той учетной записи, в которой вы находитесь в настоящий момент. Сделать это можно из правого верхнего угла интерфейса путем щелчка кнопкой мышки по аватарке:

Вот таким простым способом можно открыть сколь угодно много разных электронных ящиков и беспрепятственно переходить между ними, поскольку каждый раз они открываются в новой вкладке по умолчанию. Это, безусловно, одна из эксклюзивных фишек службы Гугл Мейл.
Интерфейс "Моей страницы" и первичные настройки
В процессе входа в аккаунт система загружается по умолчанию полная версия Google Mail , но при недостаточно мощном интернет-соединении интерфейс может быть предоставлен в легком HTML-варианте. При необходимости вы сами можете перейти на HTML-версию (еще один плюс в копилку этой почтовой службы, в тексте публикации вы таких плюсиков найдете еще немало):

При первом посещении своего аккаунта ("Моей страницы") вы найдете сообщение от команды GMail, в котором даны самые необходимые рекомендации по повышению безопасность аккаунта, предложение по установке мобильных приложений почты для Android и iOS, а также полезные ссылки на тематический Форум и страницу помощи.
Кроме того, на переднем плане вы увидите иконки, с помощью которых можно легко и быстро произвести нужные действия, включая первичную настройку почтового ящика (и опять же порция воды на мельницу Джимейла). При этом сам интерфейс выглядит так:

Если вы создали аккаунт для переписки на серьезном уровне, то для вашей идентификации можно для начала загрузить фотографию или аватарку для профиля (хотя в любом случае это будет полезно, ведь с обезличенными персонами люди общаются неохотно).
С этой целью нажмите на иконку по умолчанию в правом верхнем углу интерфейса и загрузите подходящую картинку с компьютера (это можно сделать простым перетаскиванием графического файла в область загрузки, которая появится после клика по иконке):

Выбор вида интерфейса и темы оформления

Вид интерфейса устанавливается из представленных тут трех вариантов. По мне, так наиболее оптимальным является вариант по умолчанию, но у каждого на этот счет может быть свое мнение исходя из собственных представлений об удобстве и личных пристрастий:

Выбор темы представляется мне делом еще более субъективным. Но и здесь есть выбор:

Если в этой коллекции вам ничего не приглянулось, можете нажать на кнопку «Мои фото» и выбрать в качестве темы оформления одно из своих изображений, находящихся на сервисе Google Photos, которые предварительно можно туда загрузить.
Для тех, кто желает помимо моих авторских экзерсисов лицезреть инструкцию по настройке почтового аккаунта Гугл еще и в видеоформате, представляю информативный видеоролик с демонстрацией 15 полезных прибамбасов, имеющихся в функционале сервиса:
");">
Ну и для всех желающих я позволю себе продолжить повествование, в ходе которого обращу ваше внимание еще на некоторые секретные фишки, отсутствующие в этом видео-обзоре.
Безопасность работы в аккаунте ГМайл
Возможности, предоставляемые системой в плане безопасности, впечатляют, поэтому в качестве первого шага после регистрации обязательно уделите время организации должной защиты своей почты, это поможет избежать множества неприятностей в дальнейшем.
Все эти настройки (с включением двухэтапной аутентификации для входа в учетную запись), которые осуществляются на странице безопасности , мною подробно описаны в публикации о , поэтому повторяться не имеет смысла.
Кроме опции подтверждения входа в ГМайл (а значит, и во все другие сервисы Google) с помощью мобильного телефона тут можно сменить пароль при необходимости, указать резервный адрес электронной почты, закрыть доступ для непроверенных и ненадежных приложений, а также совершать иные действия по усилению уровня защищенности своей учетной записи.
Пожалуй, укажу еще на одну важную деталь в плане безопасности, так как она непосредственно связана с интерфейсом почтового ящика. Это ссылка «Дополнительная информация» , находящаяся в самом низу справа, после клика по которой откроется вот такое окошко:

При необходимости вы можете завершить открытые для данного аккаунта сеансы на всех устройствах нажатием на соответствующую кнопку, если такая ситуация имеет место быть (это будет очередным широким шагом к повышению безопасности).
В присутствующей здесь табличке можно ознакомиться с последними действиями, совершенными в данной учетной записи, с указанием местоположения ().
Если при изучении данной информации вы отметили какое-то незнакомое устройство (например, вместо браузера, с которого вы совершаете вход, будет значится другое приложение) либо ай-пи, то это уже повод обеспокоиться, в результате немедленно поменять пароль для верности, а уж затем внимательно изучить рекомендации от службы Джимейл по защите аккаунта .
Как настроить свой электронный ящик в службе ГМейл
Далее перейдем к базовым настройкам, которые помогут по максимуму оптимизировать аккаунт Гугл Почты с учетом всех особенностей вашей деятельности в интернете. Начнем с наведения порядка в почтовом ящике и систематизации его содержимого.
Ярлыки (папки) в почте Google
Для упорядоченного распределения корреспонденции в системе присутствуют ярлыки, которые по сути выполняют роль папок, куда помещаются письма в зависимости от характера их содержания и цели назначения. Давайте остановимся на этом поподробнее.
Здесь существуют системные ярлыки («Входящие», «Помеченные», «Отложенные», «Важные», «Отправленные», «Черновики»), различные категории («Соцсети», «Оповещения», «Форумы», «Промоакции»), а также просто ярлыки («Личные», «Путешествие», «Работа», «Счета»). Их названия говорят сами за себя. По-моему, разработчики предусмотрели практически все нужные параметры, по которым можно распределять корреспонденцию стандартного пользователя.
Если открыть соответствующую вкладку в настройках (Символ шестеренки - Настройки ), то можно установить набор необходимых вам ярлыков, которые будут показаны в активном списке левой колонки. Для некоторых из них можно настроить их отображение при выполнении того или иного определенного условия («да, если есть непрочитанные»):

При желании некоторые ярлыки можно деактивировать, в этом случае они просто будут скрыты в выпадающем меню «Еще» , название которого преобразуется в «Свернуть» при его раскрытии:

Я уже сказал, что в Google Майл предусмотрены ярлыки на все случаи жизни, но если вы хотите внести свою лепту в систематизацию корреспонденции, то можно создать свои, отредактировать уже существующие стандартные ярлыки либо их вообще удалить (правда, надо отметить, что системные ярлыки и категории удалению, а также изменению, не подлежат):

При редактировании или добавлении своего ярлыка можно осуществить практически аналогичные действия: вписать его название и выбрать для него родительский элемент. Приведу наглядный пример. Допустим, вы завели почтовый ящик в Google Мейл в том числе для ведения деловой переписки. Тогда можно создать соответствующий раздел и поместить в него подразделы:

Созданные таким образом ярлыки появятся в списке прочих в левой части интерфейса. Но это еще далеко не все действия, которые возможно к ним применить. Скажем, если подвести курсор к названию любого пользовательского ярлычка и нажатием мышкой на появившуюся кнопку с тремя точками вызвать контекстное меню, то можно, например, добавить цвет расположенной рядом метки (а также осуществить другие операции):

Вы можете сами помечать цветными метками определенные входящие сообщения путем простого перетаскивания их из левого меню:

Вот таким образом вы можете раскидать всю имеющуюся почтовую корреспонденцию по заранее созданным пользовательским и системным ярлыкам, снабдив каждый из них необходимой меткой, что по максимуму обеспечит вам порядок в вашем почтовом аккаунте. В будущем система будет сама автоматически определять соответствующие цепочки писем, связанные одной темой, и помещать их в те папки, которые удовлетворяют выбранным вами в виде меток критериям.
Настройка папки «Входящие»
Теперь попробуем рассмотреть опции для самой главной папки любой почтовой службы, в которой и находится в большинстве случаев список всех поступивших писем. Для этого переходим в настройки опять же через раскрывающееся меню шестеренки:

Здесь практически все понятно, я лишь вкратце представлю находящиеся здесь опции и поподробнее остановлюсь на некоторых нюансах, которые могут вызвать вопросы у начинающих:
1. «Тип папки "Входящие"» — это распределение писем по очередности сверху вниз (сначала важные, непрочитанные, помеченные, приоритетные). По умолчанию действует режим, при котором все сообщения следуют по времени (сначала новые). Естественно, что в подавляющем большинстве случаев это вполне устраивает стандартного пользователя. Если у вас имеются какие-то свои резоны, то можете выбрать устраивающий вас вариант из выпадающего списка.
2. «Категории» — можно установить разделы, которые будут присутствовать во «Входящих», поскольку вся корреспонденция на основе анализа Гугл Почты может быть рассована по пяти категориям («Несортированные», «Соцсети», «Оповещения», «Форумы», «Промоакции»), что, опять же, важно с точки зрения систематизации, но по умолчанию их отображается три:

При желании вы можете уменьшить или увеличить число отображаемых в папке «Входящие» категорий (разделов), проставив/сняв галочки напротив нужных.
3. «Маркеры важности» — система Гугл Мейл анализирует приходящие сообщения и в ходе определении их важности учитывает совершаемые вами действия и другие параметры. Если письмо соответствуют нужным критериям, то оно автоматически помечается этим маркером (думаю, будет разумно оставить данную опцию в настройках включенной):

4. Фильтры — надеюсь вас убедить в важности применения фильтрации чуть ниже, поэтому рекомендую не игнорировать данную часть функционала, которая активирована по умолчанию (смотрите третий скриншот вверх отсюда).
Эта часть публикации подошла к концу. Хочу надеяться, что вы почерпнули из нее полезную для себя информации. Чуть ниже продолжим разговор о заслуживающих внимания фишках.
Как импортировать почту и контакты в GMail
Гугл Майл обладает настолько широким функционалом, что, мне кажется, в нем найдется место для решения любых задач. Поэтому идея переехать в этот чудо-сервис окончательно со всеми наработанными контактами и почтовой корреспонденцией кажется весьма и весьма удачной.
Импортировать контактные данные и имеющуюся почту из ваших ящиков (включая находящиеся на сторонних сервисах) можно из тех же настроек во вкладке «Аккаунты и импорт» :

Импорт почты и контактов возможен с огромного количества почтовых служб. Для активации операции нажмите соответствующую ссылку, в результате чего появится окно с сообщением, в котором вас попросят указать e-mail того ящика, откуда вы собираетесь импортировать почту, а затем ввести от него пароль. На следующем шаге потребуется уточнить составляющие переноса:

Надо отметить, что эта операция даст возможность перенести все собранные на данный момент письма, но не позволит в будущем получать оттуда корреспонденцию. Поэтому рекомендуется отметить опцию, активирующую импорт новых писем за 30 следующих после переноса дней (впрочем, по умолчанию там галочка уже стоит). Этот шаг поможет своевременно сообщить людям, с которыми вы контактируете, о предстоящем переезде. Очень дальновидно.
Нажатием кнопки «Начать импорт» вы запускаете процесс. Появится табличка с уведомлением, что эта операция может продлиться до двух суток, поэтому придется набраться терпения. Однако, вы никоим образом не должны сидеть у компьютера и ожидать ее окончания. Даже если выйдете из системы, операция продолжится в фоновом режиме. О состоянии импорта вы можете узнать в любое время, зайдя в ту же вкладку «Настройки» - «Аккаунты и импорт».
Cбор писем из других ящиков и отправка сообщений через GMail
Выше мы разобрали, как можно импортировать всю накопленную ранее корреспонденцию вместе с контактной информацией в аккаунт GMail. Но мы пойдем дальше и разберем, как в Гугл Майл можно воплотить практически все возможные варианты работы с корреспонденцией.
Настроим аккаунт таким образом, чтобы в нем собирались все поступающие на другие ящики письма. Причем, это могут быть адреса Google Mail, сторонних почтовых служб (Яндекса, Yahoo и др.. Но возможен не только сбор писем. В ходе настройки можно организовать еще и отправку сообщений с этих электронных ящиков через ГМайл. Реализовать подобный трюк можно из той же вкладки настроек путем добавления новых почтовых аккаунтов кликом по одноименной ссылке:

После этого в выплывшем окошке вводите емейл, с которого хотите получать корреспонденцию на свой ящик в ГМайле. Жмете «Далее» и на следующем шаге делаете выбор: либо напрямую задействуете импорт поступающих писем, либо используете замечательную функцию Gmailify , с помощью которой можно связать добавленный email и вашу почту.
Пожалуй, Gmailify будет наилучшим решением, поскольку при этом не только все ваши письма будут собраны в одном месте, но и вся мощь функционала по максимуму будет задействована как в отношении акка Гугл Почты, так и дополнительного электронного ящика.
Правда, здесь есть один нюансик. Дело в том, что Gmailify доступна далеко не для всех почтовых сервисов (если вы используете Yahoo, AOL, Outlook, Hotmail и некоторые другие, то проблем не возникнет). При тестировании я с удивлением обнаружил, что и почта от Яндекса входит в круг избранных, а вот для Rambler Mail, увы, эта опция не предназначена:

Продолжу, пожалуй, пример с Рамблер-почтой, так как к Gmailify мы, возможно, еще вернемся не раз, а вот разобрать стандартный вариант настройки не помешает. Итак, поскольку в этом случае кроме прямого импортирования иной вариант не предусмотрен, остается перейти к следующему этапу нажатием кнопки «Далее», где требуется ввести пароль от сторонней почты и подключить нужные настройки, проставив галочки:

На скриншоте выше все расписано подробно. По идее, в стандартном варианте все предлагаемые опции важны и полезны (резервное копирование, использование защищенного соединения, отдельный ярлык и архивация). Однако, у каждого могут быть свои резоны.
На следующем шаге вас известят, что аккаунт добавлен и вы можете начинать собирать с него корреспонденцию прямо в своем электронном почтовом ящике Гугл Мейл. На этом можно закончить операцию и в дальнейшем настроить еще и отправку писем с этого же емайла через Джимейл уже из настроек. Но мы сделаем это сразу, отметив соответствующий пункт:

На следующем шаге можно вписать любое имя, которое будет ассоциироваться с добавленным почтовым адресом и фигурировать вместе с ним в поле «От» письма, пришедшего получателю, а также активировать еще некоторые интересные опции функционала:

Например, можно указать абсолютно любой email-адрес (он будет присутствовать в поле «Ответить» сообщения, отправленного с вашего основного ящика Гугл Майл и полученного адресатом), на который и уйдет ответ от получателя, ежели таковой будет отправлен.
Теперь важно разобраться вот в чем. Если вы внимательно рассмотрели выше представленный скриншот, то обратили внимание на чекбокс напротив опции «Использовать как псевдоним» . Дело в том, что от того, заполнен он либо нет (проставлена ли галочка, или, по-другому, флажок) зависит конечный итог ее применения, и вот каким образом:

Здесь надо внести некоторые пояснения. При использовании дополнительного адреса в качестве псевдонима отправленное на этот email письмо от стороннего пользователя попадет во Входящие основного ящика (а также в специально созданную для этого папку), но только в том случае, если в настройках Google Mail не активирована архивация . В противном случае сообщение будет помещено только лишь в специальную папку (см. 4-й скриншот вверх).
Выше я постарался все понятно разжевать, но чувствую, что все-равно не всем будет легко сразу осмыслить эту информацию в максимальном объеме. Поэтому в качестве бонуса предлагаю вам ссылку на хелп Гугла по использованию псевдонима .
Но продолжим действия по настройке отправки писем с дополнительного емайла (предыдущий шаг отображен на втором скриншоте отсюда вверх). На следующем этапе система попросит вас подтвердить этот адрес электронной почты. Для этого надо войти в только что добавленный ящик и перейти там по ссылке подтверждения, содержащейся в пришедшем от Гугла письме, либо ввести находящийся там же код в специальную графу (скриншот ниже):

После подтверждения в той же вкладке настроек у вас появится возможность определять судьбу собственной корреспонденции, связанной с основным почтовым ящиком (с тем, где вы и будете проводить описанные выше действия). Причем, неважно, какие опции вы использовали и какой почтовый адрес указали в качестве дополнительного в ходе первоначальных действий, все это дело можно отредактировать вплоть до полного удаления произведенных настроек:

Указывая дополнительный вы маскируете свой основной почтовый адрес , в результате чего человек, получивший письмо, даже не будет подозревать, что фактически отправка инициирована с другого эмейла. Осуществить выбор адреса отправителя можно из выпадающего списка поля «От» , которое будет появляться каждый раз при написании письма:

Помните, при описании процесса добавления дополнительного почтового аккаунта я обращал внимание на создание специального ярлыка для просмотра поступающей на сторонний емейл сообщений? По окончании операции этот ярлык (папка), который можно выделить другим цветом (о настройке ярлыков читайте выше по тексту), появится в ряду других:

Итак, главное, что появилась возможность как отправлять сообщения с дополнительного емайла используя при этом свой основной адрес Google Майл, так и просматривать приходящую на него корреспонденцию. Если у вас несколько ящиков на других сторонних сервисах, то можно и их в любое время добавить для отправки и/или получения сообщений через основной аккаунт Google Майл. Для этого стоит лишь воспользоваться соответствующими ссылками (3-й скриншот вверх).
Правда, автоматическая проверка поступающих на добавленный email-адрес писем производится через определенные промежутки времени. Это можно сделать и вручную в любой момент, нажав на ссылку «Проверить почту» (тот же третий отсюда скриншот вверх).
Если вам это не создает особых неудобств, то можете так все и оставить. Однако, если важно мгновенно загружать на базовый email письма, поступающие на добавленный ящик, то можно настроить их переадресацию в том аккаунте, который вы добавили для сбора почты.
Пересылка писем из иных аккаунтов, настройка POP/IMAP для почтовых клиентов и прав доступа к аккаунту
Ежели вы настроили в качестве дополнительного другой свой ящик почтовой службы Гугла, то нужно перейти в этот аккаунт и в тех же настройках во вкладке «Пересылка и POP/IMAP» добавить адрес пересылки посредством одноименной кнопки:

В результате на электронный ящик, куда будет пересылаться вся почта, придет сообщение, в котором находится ссылка для подтверждения эмейла, по которой нужно перейти.
Ежели необходимо ускорить получение писем с емайлов сторонних сервисов (Яндекс Почта, Рамблер Мейл, Майл.ру, Yahoo Mail и других), то именно в акках этих почтовых служб следует настроить пересылку на ГМайл. Процесс подтверждения почтовых адресов будет в большинстве своем аналогичным (переход по ссылке в письме, пришедшем на указанный гугловский email).
Кстати, в той вкладке вы сможете включить и выключить протоколы POP и/или IMAP, ежели пожелаете организовать доступ к корреспонденции через почтовые клиенты (здесь же присутствуют и ссылки на инструкции по их настройке):

А теперь вернемся в предыдущую вкладку «Аккаунт и импорт», где осталась не рассмотренной возможность предоставления доступа к аккаунту третьим лицам с ограниченными правами:

Добавленный пользователь будет иметь возможность читать корреспонденцию и отправлять ответы на письма, но не сможет редактировать настройки, изменять пароль и осуществлять другие подобные действия. В общем, и здесь ставим Джимайлу зачет.
Фильтрация писем в почтовой службе Google
Продолжаем рассматривать средства, которые помогут удобно структурировать корреспонденцию. Одним из таких инструментов в Гугл Mail являются фильтры , доступные опять же из настроек, скрытых за волшебным значком шестеренки, где они находятся на соответствующей вкладке. Тут расположены уже действующие фильтры (если вы создали их ранее), а также инструменты по их экспорту и импорту. Но нас в первую очередь интересует возможность создания нового фильтра:

При его создании необходимо продумать тот алгоритм, по которому система будет должным образом фильтровать вашу корреспонденцию. После нажатия на ссылку активации «Создать новый фильтр» откроется вот такое окошко, где потребуется заполнить нужные поля, в которых необходимо отметить характерные детали, определяющие фильтрацию такого рода писем:

Вы можете на ходу проверить эффективность настроенного фильтра, осуществив пробный поиск писем по заданным параметрам. Если тестирование вас не удовлетворило, можете сразу внести необходимые изменения. После того, как промежуточный результат вас устроит, переходите к следующему шагу щелчком по кнопке «Создать фильтр».
На этом этапе нужно определить, куда будет помещаться входящие сообщения, отвечающие заданному Gmail-фильтру, а также связанные с ним сопутствующие действия:

На скриншоте в качестве примера я активировал галочками несколько опций. Как они работают, покажу наглядно чуть ниже, но прежде нужно объяснить назначение всех имеющихся пунктов:
1. «Пропустить входящие (архивировать)» — при активации этой опции можно с успехом избежать переизбытка писем в соответствующей папке «Входящие».
2. «Отметить как прочитанное» — если задействовать эту опцию, то сообщения не будут выделены жирным шрифтом как это происходит по умолчанию со всеми непрочитанными.
3. «Пометить» — если посмотреть на список писем, то слева каждого из них присутствует изображение звездочки. Если кликнуть по ней, то она окрасится в оранжевый цвет. Так вы можете отмечать вручную любое сообщение. Так вот, ежели вы настроите такой вариант, то вся подходящая под заданный фильтр почта будет автоматически помечена подобным образом:

Ежели для вас недостаточно стандартного символа, в тех же настройках в подразделе «Звезды» вкладки «Общие» вы сможете найти еще целый ряд значков, причем из них можно собрать сколь угодно богатый набор для использования:

Только не забудьте по окончании настройки сохранить изменения путем нажатием одноименной кнопки внизу страницы. В итоге вы можете выбирать для пометки писем нужный символ из действующего набора путем нажатия левой кнопки мышки на присутствующий там значок:

4. Применить ярлык — другими словами, настроить попадание отфильтрованных писем в нужную папку. Только выбирать придется исключительно из простых ярлыков (не системных), созданных вами либо предоставленных Гуглом.
5. Переслать — почтовая служба ГМайл способна перенаправлять входящие письма на иной эмайл, который вы укажите, а также принимать сообщения, пришедшие на любой другой адрес электронной почты (впрочем, о нюансах пересылки почты подробности еще последуют).
6. Удалить . Такую опцию логично включить, если вы желаете раз и навсегда покончить с надоевшими вам рассылками, от которых иногда не удается отписаться. Настраиваете фильтр с удалением, и бац — ненавистные сообщения попадают прямиком в корзину. Конечно, спаморезка Джимейл работает практически безотказно, но, как говорится, и на старуху бывает проруха.
7. Никогда не отправлять в спам — если вы заполните чекбокс напротив этой опции, то отфильтрованные подобным образом письма ни в коем разе не будут попадать в папку «SPAM». Поскольку фильтрация составляется владельцем аккаунта на основании сразу нескольких признаков, то во многих случаях проставление галочки в этом пункте лишним не будет.
8. Всегда помечать как важное — как было отмечено в главе о настройке папки «Входящие», система на основе множественных факторов, которые она анализирует, способна автоматически рассортировывать поступающую корреспонденцию, в том числе выделять важную. Отметив этот пункт, вы заранее указываете на важность писем, подпадающих под данный конкретный фильтр.
9. Никогда не помечать как важное — настройка, обратная предыдущей.

11. Применить фильтр к соответствующим цепочкам писем: 0 — фильтрация будет распространяться на письма, которые уже получены и подпадают под данные настройки (цифра после двоеточия как раз и указывает на их число).
На этом настройку процесса фильтрования можно считать законченной. Далее тестируйте фильтр на предмет его эффективности, корректируйте при необходимости и используйте на всю катушку.
Какие еще полезные опции можно реализовать в Гугл Mail
Давайте взглянем на те вкладки настроек , скрывающиеся за значком шестеренки, которые я пока не затронул в ходе публикации. Большинство из них не требуют подробного описания и не всеми используются (), поэтому перечислю их лишь вкратце:
- «Дополнения» — дает возможность проставлением галочки разрешить установку модулей, которые расширят и без того огромный функционал ГМаила;
- «Чат» — здесь находятся радиокнопки включения/выключения чата (если вдруг кому-то неизвестен сей мудреный термин, то это форма общения пользователей в виде обмена сообщениями), который в активном состоянии находится по умолчанию в левом нижнем углу;
- «Офлайн» — активация весьма полезной функции, которая позволяет пользоваться GMail даже в условиях отсутствия соединения с интернетом ();
- «Темы» — здесь вы можете выбрать подходящее оформление для интерфейса своего почтового ящика и поменять его в любое время.
Подробнее, наверное, стоит остановиться на вкладке «Расширенные» , где можно почерпнуть немало полезных фишек, некоторыми из них с удовольствием пользуется и ваш покорный слуга:

Отмечу те, которые подходят большинству пользователей (опять же, на мой скромный взгляд):
Значок непрочитанных сообщений . При включении этой опции во вкладке, где открыта Гугл Почта, будет красоваться число, отображающее количество писем, которые вы еще не успели прочитать. Вроде бы мелочь, но польза налицо:

Область просмотра . Еще одна фишка, правда, потерявшая уникальность (подобная функция работает, например, в почте Яндекса), но от этого не ставшая менее значимой.
Суть в том, что после ее активации в правом верхнем углу появится новая кнопочка, с помощью которой все окно можно разделить по горизонтали либо вертикали. Если выбрать вертикальный режим просмотра, то слева перед вами откроется список всех сообщений, а справа вы сможете лицезреть содержание любого выбранного послания. Чрезвычайно удобно:

Пользовательские быстрые клавиши . Если включите эту функцию, то появится отдельная вкладка в списке настроек, где возможно будет задать горячие клавиши для ускорения часто проводимых действий (указаны текущие сочетания, которые можно изменить):

Шаблоны ответов . Просто отличная возможность сэкономить время для тех, кто часто отвечает на однотипные сообщения. По своему опыту могу сказать, что это очень напрягает, даже если в почтовом ящике сохраняется переписка по нужной теме, из которой можно скопировать текст. Копирование тоже не лучший вариант, особенно, если это приходится проделывать часто.
Итак, активируете эту функцию из настроек, после чего открываете окно для написания письма нажатием на кнопку с плюсом в левом верхнем углу, находящуюся прямиком над списком папок. Указываете тему, которая будет служить названием будущего шаблона, ну и конечно, не забудьте вписать содержание. После этого в выпадающем нижнем меню, прячущемся за криптограммой с тремя точками, выберите пункт «Шаблоны ответов» - «Сохранить как новый шаблон»:

А на следующем шаге введите название с тем, чтобы в будущем было легко идентифицировать сохраненные шаблоны, особенно, если их будет несколько. При необходимости ответить на письмо, в котором поднимается уже имевшая быть тема, вызываете то же меню нажатием на знакомый символ, который будет присутствовать и в форме ответа на сообщение, и просто выбираете из перечня сохраненных шаблонов нужный:

После щелчка по названию шаблона его содержимое автоматически буде вставлено в текст письма. Естественно, перед отправкой сообщения вы всегда можете откорректировать его содержание, ежели того требует ситуация.

Наверное, а сделаю акцент лишь на фишках, которые требуют дополнительных разъяснений либо на тех, которые я пока обошел вниманием в сегодняшней публикации. Итак:
«Отмена отправки» — иногда возникает такая ситуация, когда вы после отправления письма внезапно вдруг вспомнили, что забыли указать нечто важное либо прикрепить нужный файл. С помощью этой настройки можно указать временной предел, когда есть возможность отменить отсылку сообщения (максимальное значение — 30 секунд):

«Динамический контент» — эта опция включена по умолчанию и обеспечивает возможность выполнения определенных действий после получения письма, содержащего динамические составляющие, таких как заполнение анкет, ответы на комментарии и т.д.

«Умный ввод» . Эта фишка являются одной из самых экстравагантных. Наверное, на данный момент это полнейший эксклюзив. Судите сами:

В активном состоянии данная функция инициирует автоматическую подставку фраз и выражений по мере ввода текста, что позволяет значительно ускорить написание сообщения. К сожалению, на данный момент эта опция доступна только для носителей английского и нескольких языков романской группы (испанского, португальского, итальянского и французского). Русский язык в число привилегированных пока не входит, но уверен, что все впереди.
«Экспериментальный доступ» — разработчики ГМейла работают не покладая рук и постоянно внедряют какие-то инновационные штуки (еще и поэтому Гугл Почта так популярна). Этот пункт настроек позволит вам приобщиться к новейшим разработкам и лично участвовать в тестировании тех или иных возможностей, с помощью которых планируется расширять функционал.

Если вы решитесь включить доступ, то тестовые фичи будут добавлены в настройки (это может произойти не сразу) и помечены значком колбы (взгляните на скриншот выше). В любое время их можно будет отключить поодиночке или же все скопом.
«Подпись» — нельзя не упомянуть о такой важной составляющей, которая может избавить вас от рутинной работы. Составляете окончание письма, которое будет автоматически вставляться в каждое отправляемое вами послание:

Если помните, ГМайл позволяет создавать неограниченное число почтовых аккаунтов. Поэтому, если для каждого случая вы выделяете отдельный ящик (для деловой переписки, для общения с родными и т.д.), то в каждом можно создать отдельную подпись, подходящую для данного конкретного круга общения.
«Автоответчик» — если вы на определенное время недоступны и не сможете вовремя отвечать на поступающие сообщения, то можете настроить эту функцию, введя дату начала действия автоответчика, а также название темы и текст содержания ответного письма:

В результате в верхней части интерфейса будет отображаться сообщение с темой автоматического ответа. При указании даты окончания работы автоответчика он отключится сам по завершении срока действия. В противном случае для его деактивации потребуется щелкнуть по «Завершить».
Кроме функций, о которых я сказал чуть выше, здесь можно настроить язык интерфейса, в том числе способы ввода, включить уведомления от Гугл Почты на рабочем столе, также активировать быстрые клавиши , значки персональных писем (в итоге особым образом помечаются входящие, адресованные лично вам, и письма рассылки, отправленные сразу на несколько адресов).
Функционала много, но я все же рекомендую выбрать момент и настроить под свои хотелки весь функционал Гугл Мейл. Этим вы систематизируете работу с корреспонденцией, вследствие чего не только приобретете так необходимый комфорт, но и сэкономите драгоценное время.
Некоторые секреты при работе с корреспонденцией
Нам осталось разобрать, какие интересные опции присутствуют непосредственно при работе с почтой и насколько удобно здесь все обустроено. Ну, некоторые из примочек уже были нами оценены в ходе повествования, поскольку тесно связаны с настройками и другими опциями.
Давайте еще раз посмотрим, как выглядит интерфейс личного кабинета Джимайл на главной странице, где располагается список входящих писем. В самом верху расположена поисковая строка, с помощью которой можно осуществлять поиск сообщений по самым разнообразным параметрам (названию темы, почтовым адресам, содержанию, объему писем и т.д.):

Для того, чтобы воспользоваться поисковым функционалом, надо нажать на треугольничек с правой стороны строки, в результате чего появится таблица с фильтрами, в которой и следует настроить отсев нужной корреспонденции (о поиске и фильтрах уже было сказано выше).
Напомню, что над списком писем расположены по умолчанию названия трех основных категорий, по которым и сортируется входящая корреспонденция («Несортированные», «Соцсети», а также «Промоакции»), что логично, так как сообщения именно таких направлений и составляют в наши дни основную массу входящих в почте среднестатистического пользователя.
Напоминаю, что вы в любое время можете поменять эту диспозицию из знакомых уже настроек во вкладке «папка "Входящие"», удалив лишнюю, на ваш взгляд, категорию или, наоборот, добавив нужную из списка («Оповещения», «Форумы»).
Для любого действия над письмами требуется проставить галочку (заполнить соответствующий чекбокс) напротив одного или нескольких сообщений, причем, и тут все реализовано так, чтобы пользователь совершал минимум телодвижений: есть возможность выделить одно послание, сразу все либо группу (прочитанные, непрочитанные, помеченные, без пометок):

После выделения хотя бы одного письма из списка сверху появится набор инструментов, при помощи которого можно производить, кажется, все возможные операции:

На скриншоте выше все инструменты (кстати, символизирующие их значки по умолчанию можно заменить на текст из настроек во вкладке «Общие») пронумерованы, ну а не поместившиеся в верхнюю панель еще и присутствуют в выпадающем списке, который вызывается путем нажатия на криптограмму с тремя точками. Давайте коротко рассмотрим те, которые требуют пояснений:
1. «Архивировать» — я уже касался этой опции, которая состоит в том, что письмо помещается в архив. При этом отыскать его не составит труда в папке «Вся почта» либо с помощью поиска, который, как мы выяснили, весьма функционален. При этом, если на сообщение, находящееся в архиве, придет ответ, оно автоматически вновь появится в папке «Входящие».
2. «В спам» — как мы уже знаем, ГМайл уверенно распознает письма от спамеров и помещает их автоматически в соответствующую папку. Но идеальных алгоритмов не бывает, поэтому время от времени подобные послания могут появляться во «Входящих». Однако, пользователи сами могут отправлять в папку «Спам» нежелательную корреспонденцию. Кстати, такие действия помогают системе вносить нужные корректировки при автоматической фильтрации сообщений.
3. «Удалить» — перемещение выбранного письма (писем) в папку «Корзина» , находящуюся в списке других ярлыков в левом меню (чтобы ее увидеть, нажмите на ссылку «Еще»). Переброс сообщений в корзину не приводит к их физическому удалению с сервера, а потому попавшую туда корреспонденцию можно восстановить либо уже окончательно и бесследно ликвидировать.
4. «Отметить как прочитанное» — думаю, здесь комментарии излишни. Напоминаю, что все непрочитанные письма по умолчанию в списке выделяются жирным шрифтом.
5. «Отложить» — ежели полученное послание не супер-пупер важное, и у вас нет времени или возможности ответить на него немедленно, вы можете задать время, когда оно снова появится во входящих напоминая вам о себе. Еще одна классная фишка (уже много набралось, не находите?).
6. «Переместить» — направить выбранное сообщение в нужную папку, список коих появится при щелчке мышкой по соответствующему символу.
7. «Ярлыки» — можно сразу определить для выделенного письма или группы сообщений уже существующий ярлык из списка, появляющегося при нажатии на значок, либо создать новый и тут же поместить послания туда.
Ну и парочка опций из уже упомянутого меню под кнопкой с тремя точками:
«Добавить в задачи» — эта функция позволяет связать выбранное письмо с выполнением той или иной установленной задачи. После выбора этого пункта в правой части интерфейса откроется специальный раздел, где можно только добавить необходимую информацию в отношении данного конкретного сообщения, но и установить новое задание:

Когда это нужно? Ну, скажем, если вы являетесь менеджером либо владельцем крупной или даже не очень большой компании, то подобная опция поможет при получении заявок от клиентов и их последующем распределении среди сотрудников и профильных отделов.
«Игнорировать» — возможно, с вами случались ситуации, когда надоедают часто приходящие письма примерно одинаковой тематики, которые, однако, вы не решаетесь отправить прямиком в спам или удалить, чувствуя, что они пригодятся в будущем.
Вот тогда на помощь и приходит данная опция. После того, как вы проигнорируете одно такое послание, следующие уже не будут присутствовать в папке «Входящие». Но вы всегда сможете вернуть цепочки этих сообщений из недр папки «Вся почта».
Чтобы прочитать полученное письмо, необходимо его выбрать из списка щелчком левой кнопки мышки (хотя это вроде бы все знают, но несведущие новички могут быть не в курсе). Причем, при подводе курсора к сообщению в списке появляются некоторые значки разобранных нами чуть выше функций (полагаю, вы их уже знаете):

Идем дальше. Чтобы написать письмо , надо задействовать кнопку с «плюсом», расположенную сразу над списком ярлыков (папок) слева (см. четвертый скриншот вверх). После клика по ней появится окно написания и отправки письма, где также полно самых разных возможностей:

Думаю, здесь абсолютно все понятно и разложено по полочкам. Единственное, объясню, что означает конфиденциальный режим . Эта опция дает возможность, к примеру, определить срок, по истечении которого ознакомиться с письмом будет невозможно, активировать доступ к полученному сообщению по специальному коду, а также заблокировать пересылку. Подобные меры позволят повысить защищенность передачи важной информации.
А теперь посмотрим, какие операции можно производить с полученными сообщениями. Напомню, что для перехода к содержанию письма надо нажать на него в списке входящих. Если послание пришло на языке, отличном от установленного в интерфейсе вашего аккаунта, то его возможно перевести (скажем, с английского на русский) посредством встроенного переводчика Гугла :

Ну а справа на странице открытого сообщения будет список всевозможных операций, которые возможно к нему применить. Этот перечень функций вызывается из раскрывающегося меню нажатием на значок с темя точками:

Можно сразу написать ответ, переслать, создать фильтр (о фильтрации было сказано выше), вывести на печать, добавить отправителя в контакты или заблокировать, удалить письмо и т. д.
Чат Hangouts и 15 Гб вместе с Google Disc и Google Photos
Вроде бы все разобрали, но осталось еще парочка моментов, о которых стоит упомянуть. Скажем, слева внизу окна вашего аккаунта по умолчанию включено окно чата , связанное с сервисом мгновенных сообщений Hangouts вместе с нужными настройками и возможностью поиска контактов, в котором вы можете общаться с нужными людьми с помощью этого мессенджера:

Описывая функционал GMail, нужно упомянуть и о том, что после регистрации вы получаете в бесплатное пользование 15 Гигабайт свободного пространства (но надо иметь ввиду, что оно предназначается не только на почту, но также и на ваши изображения и файлы, хранящиеся на сервисах и Гугл Фото). Информация об используемом на текущий момент объеме отображается в самом низу чуть правее чата. Вы можете увеличить размер существующего хранилища, перейдя по ссылке «Управление» и
Друзья, приветствую Вас, на моем блоге!
Рассмотрим в этой статье пошагово что такое - .
Гугл является самой крупной в мире поисковой системой. Она имеет собственный почтовый сервис Gmail, на котором можно бесплатно сделать электронный адрес и вместе с ним получить доступ к нескольким другим сервисам, в том числе к Ютубу.
Gmail почта регистрация на русском
Чтобы начать регистрацию, нужно перейти на сайт gmail . Теперь нажмите на "Создать аккаунт" входа в профиль.

Появится простая форма, которую нужно заполнить.

В полях имени и фамилии, лучше всего указывать настоящие данные. Это может пригодиться для использования других сервисов, а также при необходимости вернуть доступ к ящику, если вы потеряете пароль. Свои данные можно скрыть, так что не беспокойтесь, никто не узнает о вас больше, чем вы позволите.
Имя пользователя (ник) - это ваш логин . Оно будет отображаться в названии вашего ящика. Логин нужно придумать самостоятельно. Он может состоять из латинских букв, символов и цифр.
Пароль следует выбирать таким образом, чтобы он был максимально сложным. Кроме того, что с его помощью вы будете заходить на свою почту, он также будет защищать ваш ящик от взлома. В комбинации можно использовать латинские буквы (желательно сочетать маленькие и большие буквы) и цифры.
! Пароль можно записать в надёжном месте, чтобы не забыть.
! Иначе вы не сможете заходить на свою почту.


Телефон, страну и запасной адрес почты можно не указывать - для регистрации они не нужны.
Если после того, как вы нажали " Далее" , какое-то из полей подсвечено красным, значит вы что-то пропустили или ввели неверно. Исправьте ошибку и снова нажмите "Далее" .
После того как все поля заполнены, вам предложат прочитать "Условия использования" .

Пунктов о том, что вы продаётесь, в рабство там нет, поэтому смело жмите "Принимаю" - без этого регистрацию не пройти. Теперь вам покажут окно, где будет написан адрес вашего ящика. Запишите его куда-нибудь, чтобы не забыть.
Для перехода в свою почту, нужно нажать на кнопку "Перейти к сервису Gmail" .
Как придумать имя пользователя для gmail почты
С созданием имени пользователя могут возникнуть некоторые сложности. Дело в том, что каждый такой логин в системе Гугла, должен быть уникальным, то есть двух одинаковых адресов существовать не может.
Если введённый вами логин уже занят, система сообщит вам об этом (под полем появится красный текст) и предложит несколько уникальных вариантов, которые вы могли бы использовать.
Они создаются на основе введённых имени, фамилии и логина. Если вы не хотите выбирать из того, что предложила система, придумайте другой ник.
Дополнительным параметром для имени пользователя, является его длина. Оно не должно быть короче 6 символов и длиннее 30.
Изменить название после создания ящика нельзя, так что подумайте хорошо, прежде чем выбрать окончательный вариант. Если почта нужна вам только для регистрации на каких-то ресурсах, то название не важно.
Ваше имя пользователя в почте Гугл
Как было сказано выше, имя пользователя будет отображаться в названии вашего ящика, и именно оно будет являться вашим электронным адресом. После создания почты, к нему добавится “@gmail.com”. Ваш адрес будет иметь такой вид:

Получается, что название ящика составляется из имени пользователя и названия почтового сервиса, соединённых между собой "собакой" . Адрес пишется слитно, точка ставится только перед "com" .
Этот адрес вы можете давать друзьям, знакомым или клиентам для связи с вами.
Как узнать свой адрес гугл почты
Войдя в свой профиль, вы увидите приветственное окно, в котором рассказывается, почему почта Гугл самая замечательная и т. д.

Это окно можно спокойно закрыть, его вам больше не покажут.
Чтобы узнать свой адрес почты, нужно нажать на иконку с буквой вашего имени в верхней правой части окна. Появится небольшая подсказка, где и будет написан адрес.
Как войти в свою почту Гугл
Чтобы зайти на свою почту, нужно сделать несколько простых манипуляций. Как правило, браузеры запоминают наши данные, чтобы нам не приходилось постоянно их вводить.
Поэтому для входа вам нужно будет просто перейти на сайт гугла и в правом углу нажать на иконку с квадратиками.

Из выпавшего меню выберете значок Почты и всё. Ящик откроется, и вы сможете им пользоваться.
Если браузер не сохранил ваши данные или вы заходите в почту с другого компьютера, вам нужно будет ввести имя пользователя и пароль. Причём сначала вы вводите логин, затем пароль


Возможности gmail почты
Самые очевидные возможности почты - это получение и отправка писем. Это может быть как рабочая переписка, так и дружеская. В письма вы можете вкладывать разные файлы, например фотографии или документы.
Помимо почты, регистрация предоставляет вам возможность пользоваться и другими продуктами. Вот, что вам доступно после создания аккаунта в Google:
- Диск . Вы можете бесплатно хранить файлы общим весом до 15 Гб. Сюда можно загружать данные с ПК или мобильного устройства, а потом открывать или скачивать их с другого компьютера или устройства. Кроме этого, вы можете сделать так, чтобы другие пользователи тоже могли просматривать ваши файлы.
- Документы . Сервис является онлайн редактором. Здесь можно создавать документы, таблицы, презентации и пр. Они сохраняются на вашем диске. В любой момент их можно скачать, переслать и отредактировать.
- Ютуб . Это самый известный в мире видеохостинг. Смотреть ролики можно и без регистрации, но через адрес гугл почты, вы сможете авторизоваться на сайте, подписываться на разные каналы, оставлять комментарии и выкладывать свои ролики.
- Гугл плей . Это площадка для мобильных устройств, с которой можно установить приложения, скачать музыку, фильмы и т. д.
- Гугл+ . Социальная сеть, наподобие Фейсбука и других проектов.
Вместе с электронным адресом вы одновременно получаете доступ к нескольким сервисам. Это большое преимущество Google почты.
С Уважением, Александр.
Наверное, каждый из нас когда-то столкнулся с необходимостью отослать электронное письмо, а для этого требуется электронный почтовый ящик. Это весьма удобная и полезная вещь, поэтому в данной статье будет рассказано о том, как создать почтовый ящик на одном из самых популярных и удобных сервисов, то есть на Google (Гугл) .
Пару слов о преимуществах почты от Google:
Регистрируем почтовый ящик на gmail
1) Заходим на сайт для регистрации
Первое, что Вам необходимо сделать, это открыть браузер и зайти на сайт mail.google.com или gmail.com , для этого нужно. Эти два разных адреса приведут Вас на одну и ту же страницу, поэтому я предпочитаю второй вариант, он короче. На открывшейся странице ищите вот такое изображение:
Нас же интересует большая красная кнопка «Создайте аккаунт». Нажимаем и перемещаемся на страницу, где необходимо заполнить регистрационные данные
2) Создание аккаунта в Google
Чтобы зарегистрироваться придется заполнить немаленькую анкету, но не волнуйтесь, всё сделаем вместе и аккуратно. Если нужен другой язык, то справа вверху есть переключатель оного.
Имя и Фамилия
— здесь их и указываем. Необязательно настоящие, можно сделать вот так:
однако именно так будут автоматически подписываться письма и так к Вам будут обращаться. Заполняем дальше
Имя пользователя
(логин) — это именно то, что будет перед значком @ в адресе почты, например, если это сomputer, то адрес будет [email protected]
Требования к имени пользователя:
- длина от 6 до 30 символов
- из символов можно использовать лишь буквы латинского алфавита (a-z), цифры (0-9) и точки (.), пробелы недопустимы. Латинские буквы можете использовать как строчные, так и прописные — воспринимаются одинаково
- такого имени пользователя не должно существовать, поэтому рассчитывать, что computer, например, еще свободно, не приходится. Но давайте проверим и заодно посмотрим как Гугл будет предлагать другие варианты имени, если введенное уже занято. Для примера введу shabananton. Нажимаем кнопку «проверьте, не занято ли имя» и видим следующее

конечно же занято (несложно догадаться кем) и Google предлагает выбрать один из вариантов с дописанными цифрами. Это, конечно, не очень красиво, поэтому советую поэкспериментировать еще, использовать точку и займите поскорее отличное имя! Например так:
Если же доступно, значит можно двигаться дальше!
Укажите пароль — нужно придумать пароль для почты. Это важная часть регистрации на любом сайте, поэтому отнеситесь к этой процедуре со всей серьезностью, особенно если ящик будет использоваться для деловой переписки или получения корреспонденции.
Советы по выбору пароля:
- в данном случае он должен быть не менее 8 символов
- пробелы недопустимы
- используйте только латинские буквы , причем желательно и строчные и прописные, здесь они различаются, в отличие от имени пользователя
- используйте цифры, специальные символы (хотя бы знак подчеркивания _ или дефис -)
- не используйте этот же пароль на других сайтах, потому что если кто-то сможет его разузнать (ящик-то узнать проще простого уже), то последствия будут плачевные
- не используйте в качестве пароля дату рождения, фамилию, телефон или любую другую информацию, которую можно легко получить (из Вашей странички в социальной сети, например)
- можно воспользоваться онлайн-сервисом подбора пароля www.genpas.ru , если с фантазией нелады

- вопрос не должен быть связан с паролем
- ответ должен легко приходить вам на ум, но сложно угадываться. В общем, быть неочевидным
Например вот так:
дальше нужно указать страну, она должна определиться автоматически, а также дату рождения. С датой рождения будьте аккуратны, потому как если вам меньше 13 лет (то есть если вы так укажете), то в регистрации будет отказано. Почему?
Google зарегистрирован в США. А в США есть закон по защите детей. В котором говорится, что нельзя собирать данные о детях меньше 13 лет. В том числе и регистрационные для аккаунтов. Вот так-то
После возраста следует следует ненавистная всем каптча — картинка, с которой необходимо вписать символы. Это такая защита от автоматических регистраций.

Регистр букв не учитывается. Также посередине есть пиктограмма для людей с ограниченными способностями, по нажатии на которую информацию надо воспринимать не визуально, а на слух. То есть будет слышен шум, на фоне которого голос (на языке страницы, то есть в данном примере — на русском) будет произносить цифры. Их и надо ввести. Если не можете прочитать, что написано, нажмите самую левую пиктограмму — текст обновится.
После чего нужно нажать кнопку
Откроется следующая страница приветствия, на которой можно будет зайти в созданный почтовый ящик.

Регистрация почтового ящика закончена! Мои поздравления! Это было не так уж и просто!
Важно! Если у вас появилось такое сообщение, то вам надо подтвердить регистрацию еще и с помощью мобильного телефона. Не пугайтесь, это для пущей безопасности. Просто придет бесплатная смска с кодом, который надо ввести (изображение увеличится при нажатии)

Здравствуйте, уважаемые читатели блога сайт. Сегодня я хочу поговорить про бесплатный сервис электронной почты Gmail.com . Главная фишка этого почтового ящика — потрясающе удобный и функциональный веб-интерфейс.
Он, пожалуй, ничем не уступает стационарным почтовым программам, но при этом будет доступен с абсолютно любого устройства, способного выходить в интернет. Поэтому используя ящик Гмайл вы можете спокойно забыть о такой штуке, как синхронизация.
Кроме этого, Гугл почта имеет одну из лучших (если не лучшую) в мире спаморезку (именно из-за нее я собираю корреспонденцию в этот ящик с , и прочих сервисов никак со спамом не борющихся), позволяет автоматически сортировать корреспонденцию десятками разных способов, помечать письма, импортировать их и из любых , а также умеет снимать и отправлять корреспонденцию с десятков уже существующих у вас ящиков, да еще и так, что ваш оппонент не заподозрит подмены.
Плюс работа по защищенному протоколу и предупреждения о доступе к вашему ящику с других IP — что может быть круче. Наверное, ничего, поэтому в этой статье я постараюсь разобрать Gmail по косточкам и показать все его возможности на примерах. Не переключайтесь.
Кстати, совсем недавно он вышел на первое место в мире, обогнав другой популярный почтовый сервис под названием . Однако, в России безоговорочным лидером является , хотя и не обладает каким-то выдающимся функционалом (просто раньше появилась).
Регистрация и создание почтового ящика в Gmail
Начнем с банальной, но нуждающейся в некоторых комментариях регистрации ящика на Гмайле. Следует различать адреса Gmail.com и Gmail.ru . Исторически, сервис с.ру на конце появился раньше почтового сервиса Джимайл, и Google не мог этот домен заполучить (хотя, в прошлом году вроде и них вышло). Я, например, лет десять назад чуть не купился на этот казус, ибо на гмаил.ру тоже находился бесплатный почтовый сервис.
Как создать аккаунт в Гугл Майл
Собственно, получение почтового ящика является приятным бонусом при создании аккаунта. Если Вы сейчас перейдете на страницу Джимейла не имея акка в Гугле, то вам предложат исправить это недоразумение:

Нажав на кнопку «Создать аккаунт» , вы попадете на страницу с веб-формой, которую нужно будет очень внимательно заполнить. В связи с огромной популярностью Гмайла, на нем довольно трудно бывает , однако все же, проявив фантазию, можно будет подобрать что-нибудь подходящее.
Например, можно вставлять точки в названии, а значит допустимо использование доменного имени вашего сайта, которое с большой долей вероятности будет не занято:

Учтите, что достоверность сообщаемой вами информации должна соответствовать тем задачам, которые вы будете возлагать именно на этот почтовый ящик. Безусловно, почта Gmail.com очень хорошо защищена от взлома (работа ведется через защищенный шифрованием протокол https), но никто не отменял человеческий фактор.
Например, простота придуманного мною когда-то пароля для своего почтового ящика на гмайле стала причиной его взлома и последующего хищения денежек с моего же электронного кошелька в системе Вебмани. Емайл я этот зарегистрировал в незапамятные времена, когда о даже и не помышлял, поэтому выбрал удивительно сложный пароль QWERTY. Сейчас же , что дает определенную толику спокойствия.
Также нужно понимать, что нереальный альтернативный E-mail адрес или телефон могут сыграть с вами злую шутку, ибо они могли бы помочь вам в восстановлении доступа к аккаунту в случае утери пароля или же взлома почтового ящика разными г-нюками:

В SMS сообщении на указанный при регистрации мобильный телефон вам придет код подтверждения, который необходимо будет ввести для прохождения регистрации (без телефона сейчас создать аккаунт жмайл.ком увы не получится).


Дальше заполняете все поля, жмете на кнопку «Принимаю» о согласии с условиями предоставления ящика и отправляете данные. Вам предложат пролистать небольшой слайдер «Курс молодого бойца от Джи Майл», ну и на последнем шаге появится кнопка входа в веб-интерфейс управления вашим почтовым ящиком — «Перейти в Гмэил».
Вход и знакомство с интерфейсом Джимейла
Если аккаунт в Google у вас уже имеется, то в почту вы всегда сможете войти с любой страницы любого сервиса Гугла просто кликнул по кнопке рядом со своим именем в правом верхнем углу:

Ну, или просто набрав в адресной строке своего браузера gmail.com и нажав на Энтер.
Интерфейс Джимейл-почты вполне понятный и привычный (он уже довольно давно не претерпевал существенных изменений, что, на мой взгляд, есть гуд, ибо не надо решать очередной ребус на тему — «а где это теперь находится?»):

Уже довольно давно появилось разделение корреспонденции на «Несортированное», «Соцсети» и «Промоакции» (вверху над списком входящих). Если нажать на расположенный рядом плюсик, то можно еще добавить «Оповещения» и «Форумы».

Если вам эта сортировка (как и мне) не нужна, то просто снимите в настройках (шестерека в правом верхнем углу — «Настройки») ненужные галочку на вкладке «Папка Входящие»:

При первом входе в Джи-Майл вам сразу укажут на то, что ваш аккаунт хоть и создан, но есть еще что в него добавить и настроить. В частности, вам предложат оперативно настроить импорт почты с уже имеющихся у вас почтовых ящиков (как в Г-майл, так и в других подобных сервисах). Об этом подробно будем говорить ниже.
Так же вам предложат по быстрому добавить фото в свой аккаунт и при желании выбрать другую тему оформления. Этим действительно можно заняться прямо сейчас, ибо все реализуется буквально в два клика (не заблудитесь).
В Google Mail уже доступен новый интерфейс почты для всех желающих
Последнее время Гугл Почта активно продвигает свой новый интерфейс . Попробовать его можно кликнув по кнопке настройки (шестеренка в правом верхнем углу) и выбрав первый пункт «Попробовать новую версию G-mail».

Пока он находится в стадии тестирования и не используется по умолчанию. Прям таки разительных отличий не особо много, но привыкать все же придется.

При желании можно вернуться обратно в старый интерфейс, а так же можно настроить расположение писем в новом Гмаиле кликнув по кнопке «Интерфейс» в выпадающем меню настроек. Предлагается три варианта, отличающихся друг от друга в основном между компактностью и наглядностью:

Я пока еще остался на старом интерфейсе (и на его примере буду все показывать), но вы вольны выбирать сами (думаю, что по аналогии разберетесь в моих скриншотах).
При загрузке веб-интерфейса почтового ящика осуществляется проверка вашего браузера на предмет поддержки всей этой красоты, и в случае обнаружения несоответствия будет загружаться старая добрая Html версия. Хотя вы сами, в случае длительной загрузки нового обрамления, сможете переключиться на ретро интерфейс:

По умолчанию, вам предлагается почтовый ящик размером примерно в 15 Гб (правда, это не только на одну почту, но и на ваши , и ), но при желании уже за плату вы сможете увеличить этот лимит .

Те несколько писем, которые уже будут присутствовать в вашем ящике, рассказывают о некоторых возможностях Gmail (например, импорте контактов и писем из любого ранее используемого вами почтового сервиса) и о прелестях .
Плюсы и минусы Гмаил, настройки безопасности
Что примечательно, регистрируя ящик на Гмайл, вы не обязаны отказываться от всех остальных, которые наполучали за вашу долгую жизнь в интернете. Существует возможность настроить прием и отправку почты на них из интерфейса почты Гугла. Это очень удобно, и я этим уже давно и успешно пользуюсь (подробнее о необходимых настройках поговорим чуть ниже).
Гмейл - онлайн-сервис не уступающий удобством почтовым программам
Также в одном из пришедших по умолчанию сообщений будет говориться об удобстве использования Gmail в мобильных телефонах с использование фирменного приложения. Вообще, использование для работы с почтой именно веб-интерфейса , а не десктопной программы, имеет один огромный плюс — у вас отпадает необходимость синхронизировать ваши различные почтовые программы на различных устройствах (стационарном ПК, ноутбуке, телефоне, планшете и т.д.).
Веб-интерфейс будет отличным универсальным решением, но только в том случае, если он позволяет реализовать все те плюшки, которыми изобилуют программы для работы с электронной почтой. Ну и, естественно, Google всеми силами стремится вместе со своим чудесным Джимаилом стать этим идеальным вариантом, и получается у них это, честно говоря, очень даже неплохо.
В начале своего пути Гугл Почта оказалась в эпицентре скандала именно из-за появившихся объявлений с контекстной рекламой (имея свой сайт, вы, кстати, тоже можете ) и не вследствие вызываемого раздражения от ее показа. Нет. Просто тематика контекстных объявлений по своей идеологии соответствует тому тексту, который имеет место быть в данном сообщении. А это означало, что система читает наши письма, что и вызвало бурю негодования.
Но со временем все те плюшки, которые Google подкидывал пользователям своей бесплатной электронной почты, перевесили негатив от вторжения в свое личное пространство. Короче, нас купили. Иногда все же приходит в голову мысль, что постепенно данная корпорация становится «империей добра», а притом, как красиво все начиналось (читайте в моем изложении). Однако, вернемся к нашим баранам.
Давайте сейчас поговорим за безопасность работы со своим почтовым ящиком . Советую сразу же залезть для этой цели в настройки (найдите шестеренку в правой верхней области и выберите из ее контекстного меню пункт Настройки):

Сразу обратите внимание на ссылку, расположенную в футере (снизу) веб-интерфейса Gmail под названием «Дополнительная информация». Там вы сможете отследить или настроить оповещение о подозрительных обращениях к вашему почтовому ящику.

Защищаем вход в свою Джимейл-почту
Если данные, хранимые или получаемые в вашем почтовом аккаунте, имеют крайнюю степень важности, то можно будет поступиться простотой работы с ящиком и настроить (с помощью пароля и кода подтверждения, присылаемого на ваш мобильник). Сделать это можно на странице "Безопасность и вход " вашего аккаунта в Google:

Безопасности много не бывает и главное озаботиться ей до, а не после того, как грянул гром (учитесь на моих ошибках). Ну а я все же в двух словах опишу все возможности, которые предоставляет эта система двойной безопасности. Итак, двухэтапная аутентификация в Гмейл позволяет делать следующее:

Пароли для доступа приложений к вашей почте с любых устройств
Если вы пользуетесь какими-либо приложениями для чтения электронной почты на своем стационарном компьютере или мобильном телефоне (планшете), то после активации двухэтапной аутентификации эти самые приложения не смогут получать доступ к вашему почтовому ящику. Что же делать?
Выход есть и он довольно простой. Вам нужно будет в области «Пароли приложений» (см. скриншот выше — находится на странице «Безопасность и вход ») щелкнуть по спойлеру. На открывшейся странице будут перечислены приложения, которые уже имеют доступ к вашему аккаунту Гмаил почты (кстати, их вы можете отключить при необходимости).

А в самом низу будет возможность задать пароль любому приложению для доступа к почте Джимейла (неважно, мобильного или стационарного, например, почтового клиента).
Выбираем сначала из выпадающего списка приложение Google, в которое требуется войти (почта, ютуб или другое), затем из второго списка выбираем устройство, с которого требуется осуществить вход, и жмем на кнопку «Создать». В результате вы получите пароль для этого приложения и инструкции по его применению:

Останется только зайти в настройки мобильного или стационарного приложения, чтобы поменять там пароль доступа в Гмэйл на только что сгенерированный.
По-моему, все очень просто и удобно. Лично я очень рад такой возможности максимально обезопасить свой почтовый ящик от посягательств всяческих редисок, стремящихся украсть деньги, сайты и прочие материальные и виртуальные ценности. Респект разработчикам за это дело.
Ну ладно, теперь давайте разбираться с фишечками почты Джимейл и настройками этого чуда программистской мысли под себя и свои привычки.
Ярлыки (папки) и их настройка в Гмейл
Для сортировки корреспонденции в Гмайле используются ярлыки и фильтры . Последние позволяют в автоматическом режиме по заданным признакам раскидывать письма по различным папкам (ярлыкам). Ярлык, по сути, очень близок к привычному понятию папки, но имеет более широкие возможности. По умолчанию Google вам предлагает определенный набор ярлыков и папок, которые расположены в левом столбце. Но мы вольны все настроить под свои потребности.
Как создать ярлык в Гугол-почте
Сначала, наверное, нужно будет зайти в настройки (Шестеренка — Настройки ) и на второй вкладке с помощью активации «да» или «нет» настроить показ пунктов левого меню (некоторые ярлыки можно не только отключить, но и удалить).

Там же будет возможность создать новый с помощью соответствующей кнопки. Создать ярлык в Gmail можно и при просмотре какого-либо письма (из контекстного меню значка под названием «Ярлыки» на верхней панели):

Вообще я не очень понимаю эти значки, поэтому для большей информативности и наглядности можете в настройках на вкладке «Общие» в области «Ярлыки кнопок» поставить галочку напротив варианта «Текст».

После этого вместо загадочных значков на верхней панели Джи-Майла будут красоваться понятные надписи:

Как видите, из приведенного скриншота, по сути, даже папка Входящие является ярлыком. В Гмаиле ярлыки можно делать вложенными (раньше для этого требовалось устанавливать дополнение из Лаборатории), что дает еще больше возможностей для наведения цимуса.

Как настроить внешний вид и пользоваться ярлыками
Созданные ярлыки следует наблюдать в левом меню (появятся как бы дополнительные каталоги с названиями ярлыков), а их настройку или удаление легко осуществить, нажав на кнопку стрелочку, появляющуюся справа (левая стрелочка раскрывает список вложенных ярлычков, если таковые имели место быть) при наведении курсора мыши на какой-либо из них в вашем почтовом ящике:

Откроется контекстное меню, где вам предложат выбрать цвет для данного ярлыка, а также осуществить ряд дополнительных настроек:

Теперь, после присвоения уникального цвета, при просмотре входящих сообщений в Джимайле можно очень легко увидеть, какими ярлычками они помечены.
Хотя, на мой взгляд, в фильтрах лучше всего настраивать автоматическое удаление писем из входящих, если они соответствуют какому-либо условию перемещения под ярлык (незачем захламлять входящие — там будут только не отфильтрованные сообщения):

При просмотре данного письма у вас также будет возможность при необходимости удалить ненужные ярлычки крестом:

Удаление ярлыка «Входящие» отправляет письмо в архив, но оно по-прежнему будет доступно в других имеющихся у него ярлычках (папках, проще говоря). Ну и, конечно же, в папке «Вся почта» вы сможете найти их завсегда в целости и сохранности. Ладно, поначалу с этим сложно разобраться, но можно все это шаманство представить как создание нужных вам в дальнейшем папок. Есть возможность при необходимости , но это уже на крайний случай.
Понятно, что при чтении сообщений вы сможете вручную относить их к тому или иному ярлыку (проще говоря, помещать в папки) с помощью расположенной вверху одноименной кнопки и ее контекстного меню. Фактически таким образом вы можете вручную раскидать письма вашего почтового ящика в Джимейл по нужным вам и заранее созданным папочкам. Однако, дело это муторное и по возможности хотелось бы автоматизировать рутину.
Фильтры в Джимайл и подробный пример их использования
Как это сделать? С помощью второго инструмента под кодовым названием фильтры Гугл Почты . Эти чудо-фильтры доступны в настройках (из меню шестеренки) на соответствующей вкладке. Там вы будете лицезреть уже созданные вами фильтры (если таковые имели место быть) и ссылку, позволяющую создать новый безупречный образчик нерушимой логики (называется — Создать новый фильтр).

В открывшемся окне нужно включить логику и попробовать задать однозначный алгоритм, по которому Гмайл будет фильтровать нужную вам корреспонденцию. Если кто-то пользовался до этого десктопными почтовыми программами, то проблем с этим не возникнет.

Если фильтр не сработает, то вы всегда сможете его подправить. Фильтровать можно, например, по теме письма, по специфическим терминам в нем встречающимся, по адресу отправителя или получателя (если сообщение пересылается в Джимейл почту с другого вашего ящика).
На следующем шаге мастера создания фильтра вам предложат назначить судьбу тех несчастных писем, которые отфильтруются в соответствии с заданным вами алгоритмом. Для приведенного примера с фильтрацией рассылок, пришедших с левого почтового ящика, нужно поставить галочки в соответствии со скриншотом:

Давайте разберем пример данного Гмайл-фильтра :
Все. Создаете фильтр, пытаете его на профпригодность, правите недочеты и наслаждаетесь чистотой и порядком в вашей корреспонденции на самом замечательном веб-клиенте электронной почты.
Импорт адресов и писем в Гмэйл, сбор почты с других ящиков
Теперь давайте предположим, что моя агитация за советскую власть возымела действо и вы прониклись идеей переезда на Гмаил со всем своим скарбом, т.е. с накопленными контактами и тоннами писем. Сделать это окажется вовсе не так уж и сложно, хотя и не очень быстро (даже с безграничными Гугловскими мощностями перенос массива корреспонденции может занять до двух суток). Однако, все это будет сделано автоматически, а от вас потребуется только немного терпения в выполнении необходимых настроек.
Кроме, собственно, полного переезда со всем имуществом на Джимейл, этот сервис электронной почты позволит вам использовать все ваши накопившиеся за долгое время ящики в полной мере, и ваши оппоненты, которые будут слать сообщения на них, даже не заметят, что вы там уже не живете (ответы на их письма будут приходить с тем же обратным адресом, на который они и писали). На самом деле замечательная штука, которая к тому же еще и замечательно работает.
Импорт контактов в Джмайл из других ваших ящиков
Все настройки осуществляются на вкладке «Аккаунты и импорт» . В области «Импорт почты и контактов» вам нужно нажать на приведенную на скриншоте ссылку:

Поддерживается импорт с огромного числа почтовых сервисов, список которых вы можете посмотреть на этой странице . На первом шаге мастера вас попросят , где Гугл будет забирать контакты и сообщения, а на втором шаге с вас потребуют ввести пароль от того ящика.

После нажатия кнопки «Импорт» вас уведомят о том, что дело это не быстрое. Убедиться в окончании процесса вы сможете в настройках почты Гугла по указанному на скриншоте пути:

Можно научить Гугл таскать каштаны из огня (письма в Гмаил с других ваших почтовых сервисов), но при этом сбор будет осуществляться не в реальном времени, а эпизодически с интервалом в один час. Если для вас критична именно скорость сбора корреспонденции, то лучше проделать обратную операцию — зайти в настройки тех самых сторонних аккаунтов и добавить в них пересылку всей почты в Google.
Пересылка почты из других ящиков в Джемайл

Ну и еще, наверное, стоит упомянуть, что в настройках Gmail на вкладке Пересылка и POP/IMAP вы сможете задать пересылку с вашего нового Гугловского ящика всей приходящий корреспонденции на ваш текущий основной почтовый аккаунт.
А если для работы с почтой вы привыкли использовать десктопную программу, то можете по необходимости отключить протокол POP и включить более продвинутый IMAP для съема корреспонденции и чтения ее на своем компьютере.
Полезные настройки и лаборатория Gmail
Среди всех возможных настроек Гмаила (Шестеренка — Настройки) у нас не рассмотренными остались вкладки «чат» (которым я не пользуюсь и не знаю что о них сказать), а также настройки включения умного режима разделения входящих на важные и неважные на вкладке «Папка входящие», ну и вкладка «Темы» , где можно будет натянуть на веб-интерфейс наиболее приятную вашему глазу шкурку:

По большому счету там ничего интересного нет.
Посмотрим, не осталось ли у нас что-нибудь не охваченно вниманием на вкладке «Общие» настроек Джимейла :

- Язык интерфейса — ну, тут уж говорить не о чем.
- Максимальный размер страницы — количество писем (цепочек, которые, кстати, являются потрясающим изобретением Google — вся переписка с одним и тем же пользователем сводится в одну цепочку , где можно вспомнить суть дела) и контактов (доступны из выпадающего списка кнопки Gmail, расположенной над левым списком — советую добавить ко всем своим контактам в настройках фотки или для шика).
- Цепочки писем — можно отключить описанную чуть выше чудесную функцию, но, уверяю вас, не стоит.
- Быстрые клавиши — по умолчанию выключены, но, возможно, постоянная работа с почтой станет более удобной при ее активации. Список горячих клавиш можно увидеть на этой странице .
- Уведомления на рабочем столе — если работаете с Гмайлом из под Хрома, то можете включить эту функцию, и по приходу свежих сообщений в правой нижней обрасти экрана появится всплывающее окно с информацией об этом неординарном событии.
- Подпись — если не хотите каждый раз писать в конце «С Уважением, Дмитрий Петрович!», то просто заполните это один раз в общих настройках и данный шаблон будет автоматом вставлять во все отправляемые вами письма.
- Автоответчик — наверняка вы получали в ответ на ваши письма практически мгновенный ответ с общими словами (меня сейчас нет, но я обязательно отвечу). Вот это и есть автоответчик. Меня такие штуки просто бесят.
Все остальные настройки либо были уже нами рассмотрены выше, либо не заслуживают того, чтобы о них еще чего-то говорить. Так, пустяки, которые однако могут кому-то показаться полезными.
Лаборатория и расширенные настройки в Джмайл
Давайте перейдем к еще нами не затронутой, но тем не менее, наверное, самой интересной вкладке из настроек — Лаборатория .

Она, правда, наличествует только в настройках старого интерфейса, а в новом вместо нее размещается вкладка «Расширенные» . Часть того, что можно было включить в «Лаборатории», теперь доступно там (в новом интерфейсе).

Но в новом интерфейсе есть еще возможность на вкладке «Общие» поставить галочку в поле «Включить доступ к экспериментальным функциям» и после сохранения настроек они, по идее, должны появиться на этой самой вкладке «Общие». Но я изменений от установки этой галочки пока не заметил.
Вообще, почта Гугла родилась в 2004 году и пребывала в стадии бета версии аж до 2009 года. За это время «Лаборатория» прижилась и стала основным источником нововведений в этом безусловно лучшем онлайновом почтовом клиенте.
Я неоднократно наблюдал, что дополнения из «Лаборатории» со временем занимали место в основных настройках. Видимо, Гмаил, таким образом, обкатывает новые фишечки и выносит вердикт об их внедрении на основе собранной статистики их популярности (это похоже на тестовый браузер , удачные наработки в котором потом внедряются уже в основной проект — ). Молодцы, чего сказать.
Но давайте посмотрим, что же интересного сейчас тестируется в «лаборатории», хотя если вы будете читать эту статью спустя некоторое время, то многого не найдете там. Я рассмотрю только то, что использую в своем аккаунте (прошу сильно за это не пинать). Итак, какие же полезные рюшечки можно прикрутить к своему ящику на Gmail.com :
- Значок непрочитанных сообщений
— маленький, но приятный пустячок. После активации этой функции в той закладке вашего браузера, где открыта почта Гугла, будет отображаться количество вновь пришедших сообщений. Наверное, лишним не будет.

Область просмотра — вот эта мулька мне показалась архиудобной, ибо я перехожу потихоньку на Гмайл с почтового клиента интегрированного в Опера, где все организовано именно так. Теперь окно просмотра списка сообщений можно будет потеснить и в освободившейся области просматривать содержимое выделенного письма. Удобно.
Активируйте, сохраните настройки и, перейдя к просмотру списка писем, бросьте свой взор на верхнюю панель, узрите новую кнопку, которая позволит вам настроить разделение экрана по вертикали (показано на одном из верхних скриншотов), горизонтали или вообще никак:

Шаблоны ответов — я использую ее часто, чтобы не набирать сообщение каждый раз заново. Довольно удобно, но требует небольшой первоначальной настройки. Сначала активируйте эту мульку, а потом откройте диалог написания и ответа на письмо. Узрели там в конце внизу стрелочку?

Сначала перейдите по единственному пункту из контекстного меню «Шаблоны ответов» и обзовите будущий шаблон. Потом в поле написания письма введите текст будущего штампа и выделите его полностью . Из контекстного меню «Готовых ответов» теперь выберите название вашего шаблона, но только то, что находится в области «Сохранить»:

- Пользовательские быстрые клавиши — пока не использую, но довольно интересная опция, позволяющая повесить на горячие клавиши наиболее частые операции.
Забыл еще упомянуть про то, что в некоторых браузерах (в Хроме и Фаейрфоксе точно) вам представится возможность сделать онлайновый почтовый клиент Джимайл умолчательной программой на вашем компьютере, в которой будут . Это очень удобно, если вы прониклись этим клиентом и не мыслите работы в какой-либо почтовой программе. При открытии веб-интерфейса почты в Хроме, в его верхней части появится строка с предложением совершить акт вандализма, описанный чуть выше:
Пока вы не ответите «Да» или «Нет», эта надпись не перестанет вас преследовать.
Удачи вам! До скорых встреч на страницах блога сайт
Вам может быть интересно
 Создание иконок из E-mail и ICQ номеров, а так же знакомство с Гогетлинкс
Yahoo Mail - обновленная бесплатная почта
Создание иконок из E-mail и ICQ номеров, а так же знакомство с Гогетлинкс
Yahoo Mail - обновленная бесплатная почта
 Как создать электронную почту - что это такое, как и где пройти регистрацию и какой выбрать емайл (почтовый ящик)
Как создать электронную почту - что это такое, как и где пройти регистрацию и какой выбрать емайл (почтовый ящик)