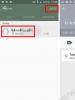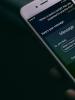Создание резервной копии windows 8
Создание образа системы копирует ПК с Windows и хранит его на внешнем носителе: оптическом, жёстком или сетевом диске - это может быть очень удобно. Перезаливка образа на PC часто занимает минуты, в отличие от часов, необходимых для переустановки Windows, драйверов устройств и всех нужных приложений. Это также хороший способ для переноса старого жесткого диска на новый.
Есть сторонние решения такие, как True Image, нортон Ghost и Clonezilla, но Windows тоже может создать образ системы. Начиная с Windows 7, Microsoft начала включать инструмент для создания образов системы и он также доступен и в Windows 8. Вот, что вам нужно сделать для создания образа системы в Windows 8:
Шаг 1: Задайте поиск по слову "восстановление" из стартового экрана Windows 8, затем выберите значение "Восстановление фалов Windows 7".

Шаг 2: После того как запустится панель управления восстановлением системы, нажмите на ссылку "Создание образа системы" с левой стороны окна.

Шаг 4: Убедитесь, что параметры резервного копирования установлены верно, и нажмите кнопку "Начать резервное копирование".

В конце этого процесса, вы сможете создать диск восстановления системы, но вы, вероятно, захотите создать вместо этого. Чтобы перезалить в ПК образ системы, перейдите в меню "Параметры>Изменить параметры компьютера> Общие" и нажмите кнопку "Перезагрузить сейчас" под заголовком "Дополнительные варианты загрузки". Если вы сделали USB-диск восстановления, вы можете загрузиться с него, а затем перейдите в "Устранение неполадок> Расширенные настройки>Восстановление образа системы".
Когда мастер начнёт работу, вы должны будете выбрать учетную запись пользователя и ввести пароль. Если вы получаете сообщение об ошибке, что Windows не может найти образ системы, убедитесь, что вы подключили внешний накопитель, где вы сохранили образ.
С
целью создания резервной копии Windows пользователи чаще применяют сторонние программы, например, Acronis True Image
, её бесплатный аналог AOMEI Backupper Standard
и прочие. К штатному функционалу резервного копирования операционной системы пользователи прибегают реже по банальной причине неосведомлённости.
Хотя возможность создать резервную копию образа установленной и настроенной Windows (с нужными драйверами и программами) без помощи сторонних инструментов предусмотрена внутри системы, начиная ещё с версии Vista.
О штатном бэкап-функционале Windows
Образ системы включает все данные, необходимые для её запуска, а это системный раздел и зарезервированные для нужд Windows 350 или 500 Мб в версиях 8.1 и 10 соответственно.
Если в дальнейшем в работе Windows что-то пойдёт не так – проникнет вирус, неудачно установятся обновления, сторонний софт привнесёт неожиданный сюрприз, если возникшая проблема не решится откатом Windows к точке восстановления, операционную систему можно будет воссоздать из резервной копии образа. А хранение резервной копии образа Windows на съёмном носителе или альтернативном винчестере поможет восстановить систему в запечатлённом ранее состоянии даже после выхода из строя основного жёсткого диска.
Резервное копирование системы штатными средствами , по сути, ничем не уступает этому же процессу с помощью сторонних программ. Наоборот, у штатного функционала есть преимущество. Так, если Windows перестанет загружаться, она может быть восстановлена с помощью сторонних программ только при условии наличия их загрузочного носителя. А в штатную среду восстановления можно попасть несколькими способами: можно загрузиться со специально записанного диска восстановления, можно для этих же целей использовать установочный диск Windows, можно даже попытаться успеть воспользоваться клавишей F8 при загрузке компьютера.
А вот в плане потребления дискового пространства штатная функция резервного копирования является достаточно прожорливой. Сторонний бэкап-софт, как правило, бережно относится к каждому мегабайту пользователя, сжимая данные до возможного предела. Windows же для создания собственной резервной копии понадобится практически столько же места, сколько система занимает по факту.
Ниже рассмотрим, как создать резервную копию образа Windows и как её в дальнейшем из этого образа восстановить. А работать будем с двумя последними версиями операционной системы – с 8.1 и с новой 10 .
Резервная копия образа: как создать в Windows 8.1
Возможность создания резервной копии образа Windows спрятана в функции . Этот один из разделов панели управления, и в Windows 8.1 проще всего туда попасть, введя поисковой запрос в поле штатного Metro-поиска. Он появляется при наведении указателя в правый верхний угол экрана.

В самом низу окна «Истории файлов» увидим надпись . Жмём её.

Попадём в окошко выбора носителя, где резервная копия системы будет в дальнейшем храниться. Если жёсткий диск с размещающейся на нём Windows исправен, можно спокойно хранить резервную копию на одном из его несистемных разделов. В нашем случае таковой как раз и выбран – это диск D . В противном случае не лишним будет побеспокоиться о подключении второго жёсткого диска и в этом окне выбрать именно его. Если компьютер является частью локальной сети, резервную копию можно хранить на сетевом ресурсе. Что касается хранения резервной копии Windows на DVD-дисках, то эта возможность имеет место быть, однако назвать её практичной нельзя. Определившись с местом хранения, жмём .

Кнопка запустит процесс создания резервной копии.

Когда процесс будет завершён, можем закрыть окно.

Резервная копия образа: как создать в Windows 10
В новой Windows 10 процесс создания резервной копии образа практически такой же, как и в Windows 8.1. Есть некоторые отличия, но они несущественны. К функции доберёмся также с помощью системного поиска, в Windows 10 он реализован на панели задач.

В окне «Истории файлов» внизу жмём надпись .

Затем дополнительно нажимаем вверху .


После создания резервной копии Windows 10 дополнительно предложит создать диск восстановления.

Последний – весьма полезная вещь, если Windows вдруг перестанет загружаться. Однако если в наличии есть установочный диск с Windows 8.1 или 10, диск восстановления, по сути, и не нужен то. Разве что лишний раз перестраховаться, если под рукой валяется пустая болванка. Естественно, речь идёт об установочном диске с записанным оригинальным образом Windows 8.1 или 10, а не с их пиратскими редакциями. В пиратских сборках Windows нередко функционал восстановления системы вырезается.
Восстановление Windows 8.1 и 10
Итак, наступил тот злосчастный день, когда с Windows возникли сложности, грозящие полной переустановкой системы, если бы не наличие резервной копии. Возврат Windows 8.1 и 10 к состоянию, запечатлённому в резервной копии, осуществляется в среде восстановления системы. Если проблема не затронула способность операционной системы загружаться, проще всего в среду восстановления попасть из интерфейса Windows.
В версии Windows 8.1 вызываем чудо-панель наведением указателя к правому краю экрана (или клавишами Win + С), выбираем , затем жмём ссылку их изменения.


Опускаемся на вкладку , здесь нас интересуют особые варианты загрузки. Жмём «Перезагрузить сейчас» .

К особым вариантам загрузки в Windows 10 добираемся чуть по-другому. Запуск штатного приложения возможен прямо из меню .

Заходим в раздел обновления и безопасности .

Переключаемся на вкладку и внизу увидим особые варианты загрузки. Для их применения жмём кнопку «Перезагрузить сейчас» .

После перезагрузки в обоих случаях – и с Windows 8.1, и с Windows 10 – попадём в меню выбора действия, ведущего в дальнейшем в среду восстановления системы. Это меню из версии Windows 8.1 неизменным перекочевало в новую версию 10, потому все дальнейшие действия для обоих систем будут идентичны. В меню выбора действия жмём . Далее из числа предлагаемых вариантов выбираем «Дополнительные параметры» .

Нас интересует пункт .

Выбираем учётную запись и, если она запаролена , соответственно, вводим пароль .

Запустится мастер восстановления компьютера из образа. В первом его окне нужно либо оставить по умолчанию выставленную опцию использования последней резервной копии, либо во втором пункте указать иную копию, если их существует несколько. Жмём

Снова .

Жмём «Готово» и соглашаемся на замену существующих данных данными из резервной копии.

По завершению процесса перезагружаемся.

Всё – после перезагрузки можем наблюдать работоспособную систему, какой она была в момент создания резервной копии.
Восстановление Windows 8.1 и 10, если компьютер не загружается
Если операционная система подверглась критическому сбою и не загружается, восстанавливать её из резервной копии образа будем с использованием той же среды восстановления. Но попадём туда мы с помощью установочного диска. Альтернативный способ попасть в среду восстановления Windows — нажатием клавиши F8 в процессе загрузки компьютера — увы, не совсем удобен. F8 должна быть нажата до того, как на экране появится логотип Windows, а из-за сокращённой загрузки системы, начиная с версии 8, с первого раза уловить этот момент не всем удастся с первого раза. И если есть под рукой установочный диск операционной системы – неважно, это Windows 8.1 или 10, проще загрузиться с него. С его помощью мы и попадём в среду восстановления.
Вставляем установочный диск в привод (или флешку в USB-порт) , назначаем в BIOS компьютера первоочерёдность их загрузки. В окне выбора языка жмём .

Затем вместо установки системы кликаем внизу кнопку её восстановления.

После чего попадём в меню выбора действия. Выбираем пункт и проделываем рассмотренный выше процесс восстановления Windows из резервной копии образа.

Windows 8 имеет одну из самых полнофункциональных систем резервного копирования для ПК.
При минимальном пользовательском конфигурировании и правильном применении, встроенный инструмент для копирования обеспечивает регулярное автоматическое резервирование с тройным дублированием.
Microsoft, по необъяснимой причине, описывает все инструменты отдельно и не предоставляет простого и прозрачного объяснения, как все доступные компоненты должны работать в связке.
Данная статья исправляет этот дефицит информации. В ней приводятся конкретные рекомендации как использовать компоненты «История файлов» (File History), OneDrive и другие функции для развертывания полноценной системы резервного копирования и восстановления данных.
Общие сведения: тройная система резервного копирования
Перечислим основные компоненты системы:
История файлов (File History) - создание локальных копий пользовательских данных
Компонент «История файлов» в Windows 8 позволяет организовывать непрерывные дополнительные резервные копии отобранных пользователем файлов в режиме реального времени. Созданные резервные копии хранятся на сетевом диске или переносном USB-накопителе. Если оригинальный файл был поврежден или случайно удален, его можно очень просто восстановить с помощью копии, созданной данным компонентом.
OneDrive - удаленное резервное копирование пользовательских данных
Локальные копии критически необходимы, но в то же время они имеют очень важный недостаток: событие, которое может повредить компьютер или переносной накопитель, содержащие рабочие копии файлов может также привести к потере резервных копий. Решением данной проблемы может стать облачное резервное копирование, которое подразумевает хранение ваших файлов на полностью защищенных файловых серверах, физически удаленных от вашего компьютера.
Облачный сервис копирования от Microsoft впервые был представлен довольно простым SkyDrive. Однако, за последние несколько лет Microsoft значительно улучшил возможности сервиса, интегрировал его с Office 2013 и встроил его в Windows 8. (На самом деле одни из первых жалоб, касавшихся Office 2013, были, как раз связаны с приоритетом хранения файлов в SkyDrive). Из-за споров по вопросам торговой марки, в начале 2014 года сервис Microsoft был переименован в OneDrive.
В настоящее время на рынке представлено большое количество конкурентных сервисов облачного резервного копирования информации, которые позволяют восстановить утраченные файлы. Тем не менее, по заявлениям Microsoft, OneDrive и «История файлов» могут работать совместно для организации многоуровневого автоматического резервного копирования важных файлов.
Практически без вмешательства пользователя файлы могут сохраняться в трех раздельных местах: на основном диске, на внешнем диске «История файлов» и в облачном хранилище OneDrive - и все это в режиме реального времени. Данная схема работы гарантирует, что Вы никогда не потеряете самые важные файлы.
Почему имеются в виду именно «важные» файлы? По умолчанию, пользователи OneDrive получают только 15 гигабайт бесплатного облачного хранилища. Конечно, Вы можете хранить копии всех ваших файлов на OneDrive, но только если их суммарный объем не превышает 15 гигабайт. У вас всегда остается возможности расширить объем доступного пространства, заплатив. (Пользователи Office 365 получают неограниченное хранилище).
Резервная копия образа системы
Windows 8 включает отдельные инструменты для создания резервных копий системы и восстановления ОС. Опция обновления позволяет выполнять переустановку системы, не затрагивая большинство пользовательских файлов. Тем не менее, не все приложения для рабочего стола переживут данный процесс; Вам нужно использовать дополнительную функцию создания образов системы для сохранения индивидуального набора ПО. Сброс системы восстанавливает абсолютно чистую ОС с заводскими настройками.
Этой базовой информации достаточно для более подробного рассмотрения системных средств резервного копирования.
Создание надежных копий с помощью компонента «История файлов»
Встроенный в Windows 8 инструмент «История файлов» является высоко автоматизированной системой архивации в режиме реального времени, которая нуждается лишь в первичной настройке. Для работы системы нужно указать накопитель, отличный от основного системного диска (Обычно: локальный диск: С). В качестве места хранения локальных копий можно выбрать второй внутренний диск, внешний USB-накопитель или сетевой диск.
Рисунок 1. Инструмент «История файлов» прост в настройке и использовании.
По умолчанию, «История файлов» автоматически копирует содержимое системных библиотек: Документы, Музыка, Изображения и Видео. Компонент может копировать любые другие файлы и папки, если Вы их добавите в соответствующие библиотеки Windows. Аналогично, Вы можете отменить копирование отдельных файлов, удалением из библиотек.
«История файлов» также по умолчанию автоматически резервирует 4 стандартные пользовательские папки Windows: Рабочий стол, Избранное, Контакты и содержимое локальной папки OneDrive.
Нужно иметь в виду, что, по умолчанию, «История файлов» делает дополнительные резервные копии каждый час. Но Вы можете сократить период обновления копий до 10 минут. В результате «История файлов» может потреблять большой объем дискового пространства. Меню «Дополнительные параметры» позволяет настроить периодичность запуска копирования и время хранения копий.

Рисунок 2. Меню «Дополнительные параметры» позволяет настраивать частоту обновлений, объем потребляемого дискового пространства и время хранения резервных копий.
При использовании «История файлов» пользователи часто жалуются на проблемы работы компонента при подключении и извлечении нескольких внешних дисков. Спящий режим и отключение дисков по истечении времени бездействия могут также повлиять на способность «История файлов» создавать резервные копии.
Тем не менее, правильно настроенный компонент «История файлов» позволяет развернуть надежную автоматическую систему локального резервирования любых предварительно выбранных файлов.
Еще один уровень защиты вместе с OneDrive
Все пользователи Windows 8 должны быть знакомы с онлайн сервисом OneDrive . Он встроен в ОС и автоматически предоставляет пользователям 15 гигабайт бесплатного облачного хранилища. (Дополнительное пространство стоит удивительно дорого, смотрите тарифы Microsoft).
OneDrive не только хранит копии файлов на удаленных серверах. По умолчанию, Windows 8 автоматически резервирует 7 видов параметров персонализации пользовательских настроек в привязанном аккаунт OneDrive: заставка начального экрана, цветовая схема, тема и обои рабочего стола, выбранный язык, история браузера, папка «Избранное» браузера, а также настройки приложений из Windows Store.
Все данные, которые пользователь или приложения добавляют в OneDrive, автоматически сохраняются на серверах Microsoft. Тем не менее, функционал OneDrive на этом не ограничивается, хотя в Microsoft неявным образом не объясняют дополнительные возможности сервиса.
Например, локальная папка OneDrive на вашем локальном диске С: диск обычно сохраняет только фрагменты и частичные копии файлов, над которыми Вы работаете - полные копии находятся в облаке. Тем не менее, OneDrive позволяет организовать полноценный доступ в автономном режиме. Любые папки и файлы, к которым применяется соответсвующая опция, будут доступны для офлайн доступа. OneDrive автоматически сохранит вторую полную копию файла или папки на вашем жестком диске.
Использование параметра автономного доступа позволяет создать трехуровневую систему резервирования. Если пользователь сохранит важные файлы и папки в OneDrive и затем применит опцию офлайн-доступа, OneDrive сделает две полные копии файла. В сочетании с «История файлов» пользователь в итоге получит:
- рабочую версию файла в папке OneDrive на жестком диске;
- удаленную резервную копию, сохраненную на облачных серверах OneDrive;
- локальную резервную копию, сохраненную компонентом «История файлов» на втором (обычно внешнем) диске.
В этом случае Вы получаете максимальную защиту, которую может предоставить автоматическая система резервного копирования.
Более того, т.к. «История файлов» делает частое, инкрементное резервное копирование, опция создания автономной копии позволяет создавать систему контроля версий ваших файлов. Ваша локальная папка OneDrive и сервера сервиса всегда будут хранить самую актуальную копию файла, а «История файлов» будет хранить столько версий файла, сколько Вы настроили в меню дополнительных параметров.
Использовать опцию офлайн-доступа чрезвычайно просто: в проводнике Windows зайдите в папку OneDrive и вызовите контекстное меню файла или папки, а затем выберите пункт “Сделать доступным автономно”.

Такая конфигурация системных инструментов позволяет защитить пользовательские данные практически от всех потенциальных видов утери.
Примечание: OneDrive имеет одну проблему, о которой Microsoft не распространяется. Сервис привязан к вашей учетной записи Microsoft, которую Вы также используете для входа в систему Windows 8. Тем не менее, Windows 8 имеет в общей сложности 7 различных видов авторизации - но не все из них позволяют получить доступ в OneDrive.
Примечание по безопасности: Всегда разумно зашифровывать самые конфиденциальные данные для предотвращения несанкционированного доступа к ним - особенно, если данные передаются через Интернет или хранятся на удаленных серверах. В качестве возможного варианта можно использовать 7-Zip для применения шифрования по алгоритму 256-AES к важным файлам и папкам в OneDrive. Зашифрованные файлы будут автоматически дублироваться в облаке и на носителе «История файлов».
Восстановление ОС и приложений
«История файлов» и OneDrive имеют дело, главным образом, с пользовательскими файлами и данными. Как упоминалось ранее, Windows 8 содержит отдельные инструменты для резервного копирования и восстановления файлов ОС и установленных программ.
Обновление: функция «Восстановления компьютера без удаления файлов» позволяет вернуть первоначальное состояние системных файлов, не затрагивая пользовательские данные: учетные записи, пароли и персональные файлы. Есть здесь определенные ограничения: такое восстановление удаляет сторонние приложения (в основном для рабочего стола), которые были установлены пользователем.
Сброс: Если восстановление данных не работает, можно воспользоваться опцией «Удалить все данные и переустановить Windows», которая позволяет вернуть первоначальное состояние компьютера, что называется «из коробки».
Сброс разработан для совместной работы с компонентом «История файлов» . После выполнения сброса компонент «История файлов» может автоматически наполнить библиотеки: Документы, Музыка, Изображения, Видео, а также рабочий стол, папку «Избранное», Контакты и любые другие папки и файлы, которые были вручную добавлены в «История файлов» - например, объекты OneDrive, которые Вы сделали доступными автономно. В зависимости от настроек вашей системы, процесс восстановления системы после сброса может быть либо полностью автоматизирован, либо потребует минимального вмешательства пользователя для старта работы. В любом случае, Вы очень просто и быстро сможете вернуть все ваши файлы и папки после переустановки системы.
Пользовательские образы восстановления системы: встроенный в Windows 8 инструмент Recimg.exe является приложением командной строки, которое позволяет создавать пользовательские образы системы. При необходимости персональные образы могут восстановить заданную пользователем конфигурацию системы: включая установленные приложения на момент создания пользовательского образа.

Когда система была полностью восстановлены с помощью пользовательского образа, используйте «История файлов», чтобы вернуть последние копии ваших файлов.
Примечание: если Вы используете программы для шифрования данных, такие как TrueCrypt, VeraCrypt, или Boxcryptor, которые создают хранилища с назначенными буквами диска, Вы не сможете создать персональные образы системы. При попытке создания образа работа Recimg будет завершаться сообщением об ошибке.
Убедитесь, что у Вас есть доступ к копиям
Очевидно, резервные копии бесполезны, если Вы не можете получить доступ к ним. Вы должны быть в состоянии получить доступ к копиям независимо от обстоятельств - даже если Windows не сможет загрузиться с жесткого диска на вашем компьютере. Обязательно запаситесь рабочим аварийным диском восстановления системы
В этой статье я вкратце расскажу об утилите «Восстановление файлов Windows 7» (Windows 7 File Recovery) и объясню, как найти и запустить средство создания образа системы в .«Восстановление файлов Windows 7»
Раньше функциональность, обозначенная в как «Восстановление файлов Windows 7», называлась «Архивация и восстановление» (Backup and Restore). Почему её решили переименовать, не постигаю. Видимо, дело в том, что эти функции оставили в Windows 8 лишь для того, чтобы те, кто обновляется, не лишились файлов из резервных копий, созданных в .
Так или иначе, вдобавок к созданию и восстановлению классических резервных копий, как в средстве «Архивация и восстановление», утилита «Восстановление файлов Windows 7» позволяла создать образ всего жесткого диска вместе с операционной системой. Мастер запускался нажатием на ссылку «Создание образа системы» (Create a System Image) в левой панели.
«История файлов» в Windows 8.1
При разработке Windows 8.1 совместимость со старыми резервными копиями вообще выкинули вместе с утилитой «Восстановление файлов Windows 7». В принципе, для создания резервных копий важных файлов прекрасно подходит новая «История файлов» (File History), а функции «Восстановление компьютера без удаления файлов» (Refresh your PC), «Удаление всех данных и переустановка Windows» (Reset your PC) и «Восстановление системы» (System Restore) позволяют с легкостью возродить файлы операционной системы. Так что исчезновение средства «Восстановление файлов Windows 7» вполне логично. Но зачем при этом так усложнили поиск мастера для создания образов системы?
Поняв, что утилиты «Восстановление файлов Windows 7» в нет, я сразу же запустил клавишами +[W] поиск по параметрам. Однако уже после ввода ключевого слова «создание» (create) стало понятно, что так я ничего не найду (рис. A).
Рисунок A. Попытка поиска по запросу «Создание образа системы» ничего не дает.
И даже когда я все-таки заглянул в раздел «История файлов», я чуть не пропустил нужную ссылку. Во-первых, она оказалась внизу левой панели, а не вверху, где была в интерфейсе «Восстановление файлов Windows 7». А во-вторых, она теперь называется «Резервная копия образа системы» (System Image Backup, рис. B).

Рисунок B. Чтобы создать образ системы, нужно нажать ссылку «Резервная копия образа системы» в панели «История файлов».
Сам мастер, впрочем, по-прежнему называется «Создание образа системы» (рис. C).

Рисунок C. Хотя команда для запуска утилиты изменилась, сам мастер по-прежнему называется «Создание образа системы».
А что думаете вы?
Приходилось ли вам искать «Восстановление файлов Windows 7» в Windows 8.1? Что вы по этому поводу думаете? Поделитесь своим мнением в комментариях!
Ранее мы сообщали о том, что функция резервного копирования образа системы была удалена в Windows 8.1 . Но это не совсем верно — в то время как графический интерфейс для создания образов системы был удалён, вы все равно можете создавать образы системы с PowerShell. Это хорошая новость для системных администраторов, поскольку позволяет им создавать и восстанавливать резервные копии образа системы без необходимости переключения на инструменты сторонних производителей,например, Norton Ghost. Система образов отличается от образов восстановления, созданных с recimg, потому что они содержат полный снимок системы жесткого диска, включая пользовательские файлы и настройки.
Создание резервной копии образа системы
Во-первых, вам необходимо подключить внешний диск для вашей системы, который будет служить в качестве резервного диска. Вы можете также сделать резервное копирование в папку общего доступа по сети. Однако, вы не можете сохранить копии образа системы на системном диске или любом другом диске,когда выполняется резервное копирование.
Далее, откройте окно PowerShell в качестве администратора. Чтобы сделать это, нажмите Windows Key + X и в появившемся меню выберите Windows PowerShell (Admin). Вы также можете на экране » Пуск» поискать по PowerShell , для этого щёлкните правой кнопкой мыши и выберите Запуск от имени Администратора.
В окне PowerShell, выполните команду для начала резервного копирования:
wbAdmin start backup -backupTarget:E: -include:C: -allCritical -quiet
Приведенная выше команда рассказывает Windows как сделать резервное копирование с диска C: на диск E:, включая все критические тома,содержащие систему.Переключатель Тихо — команда для запуска без предупреждения.Конечно, вам придётся заменить значения вашими предпочтительными значениями. Вместо “E:” для приемника резервного копирования, выберите тот диск,на котором вы хотите сохранить образ системы.
Если вы хотите скопировать несколько дисков или разделов в систему изображения, вы должны включить их в список, разделив запятыми:
wbAdmin start backup -backupTarget:E: -include:C:,D:,F: -allCritical -quiet
Вы можете также создать резервную копию в общую папку по сети:
wbAdmin start backup -backupTarget:\\remoteComputer\\Folder -include:C: -allCritical -quiet
Для получения дополнительной информации синтаксисов командлета, обратитесь к странице Wbadmin запуска резервного копирования, в Microsoft Technet. Вы также можете запустить wbAdmin начать резервное копирование без каких-либо переключений в вид » команда » параметры.
Команда займет некоторое время, чтобы она выполнилась.После того, как она будет выполнена, вы найдете папку “WindowsImageBackup” , содержащую резервные образы на диске для резервного копирования, указанного вами.
Восстановление резервной копии образа системы
Резервные копии образа системы не могут быть восстановлены в Windows 8 ,так как они перезаписи системой Windows полностью. Для восстановления резервной копии образа системы , вам нужно загрузиться с установочного диска Windows 8.1 или диска восстановления системы.Вставьте установочный диск или диск восстановления и перезагрузите компьютер.Когда начнётся процесс установки, нажмите кнопку Восстановление системы
Щёлкните устранение Неполадок и выполните поиск и устранение неисправностей.
Щёлкните дополнительные Параметры для доступа к опциям предназначенных для опытных пользователей.
Выберите параметр Восстановление образа системы для повторного изображения вашего компьютера с образа системы.
Windows проведёт вас через восстановление резервной копии из образа системы . Подключите внешний накопитель, содержащий копии образа системы на вашем компьютере, если вы ещё этого не сделали, вы сможете восстановить напрямую с него к компьютеру.
Microsoft чётко скрывает эту функциональность,так что в среднем пользователи будут использовать новый Файл истории Windows 8,как средство резервного копирования и характеристики Обновление и Сброс.
К счастью, они не удалили эту функцию полностью, что позволяет системным администраторам и компьютерщикам продолжать создавать и восстанавливать резервные копии образа системы на Windows 8.1 — никаких сторонних программ для этого не требуется.