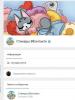Zašto je računar počeo da kvari? Računar mi se usporava, šta da radim? Programi za pokretanje
Nakon dužeg korišćenja desktop računara ili laptopa zasnovanog na Windows-u, korisnici se mogu susresti sa situacijom u kojoj računar postaje veoma spor i sporo radi. Može postojati mnogo razloga zašto računar usporava.
Da bismo detaljno razumeli problem usporavanja računara, pripremili smo materijal u kojem ćemo detaljno razmotriti metode i tehnike koje povećavaju performanse računara. Slijedeći naše preporuke, možete povratak na svoje prijašnje performanse desktop računar ili laptop sa operativnim sistemom Windows. Vraćanjem brzine računara možete uživati u raznovrsnoj multimedijalnoj zabavi, kompjuterskim igricama i poslu, a pritom zaboraviti na usporavanje i razne kvarove na računaru.
Čišćenje sistema u Windows operativnim sistemima
Operativni sistemi Windows XP, Vista, 7, 8, 10 imaju svoje ugrađene alate za čišćenje sistema. Glavni nedostatak takvih proizvoda za čišćenje je što oni Čiste samo smeće, koje sam sistem kreira, a čak i tada, ne sve.
Izvršiti kompletno čišćenje sistema od smeća, gdje će OS i mnogi programi biti očišćeni, morate koristiti softver treće strane. Jedan od najboljih programa za čišćenje je CCleaner. Ovaj uslužni program proizvodi Piriform LTD.
Uslužni program je besplatan i može se preuzeti CCleaner na računaru sa službene web stranice www.piriform.com. Uslužni program je u upotrebi nekoliko godina prvi na rang listi iz tako poznatih online publikacija kao što su The Guardian, PC World, CHIP Online i mnogi drugi. Uslužni program radi na operativnim sistemima Windows XP, Vista, 7, 8, 10. Nakon instalacije, pokrenućemo uslužni program na Windows 7.
Za čišćenje sistema od ostataka koristite dugme Analiza koji se nalazi na dnu prozora.
Slika pokazuje koliko je smeća sistem pronašao. Ovo je istorija Explorera kada korisnik otvara fascikle ili kopira fascikle. Ovo je također historija pretraživača i razno smeće koje stvaraju komunalni programi.
Nakon analize ukloniti smeće, koju je uslužni program pronašao klikom na dugme Čišćenje.
Na ovaj jednostavan način možete povećati performanse sistema i njegovih programa. Mogućnosti uslužnog programa se tu ne završavaju. Program takođe može obrišite nepotrebne grane registra, koji su kreirani raznim softverima. Da bismo iskoristili ovu priliku potrebno je da otvorimo “ Registry"i, po analogiji s prethodnim primjerom, kliknite na dugme Traži probleme.
Nakon pretrage, kliknite na dugme Popravi i na taj način izbrišite nepotrebne unose u registratoru.

Funkcionalnost uslužnog programa nije ograničena na ovo, ali se njegova pokrivenost ne uklapa u temu članka, pa ćemo ići dalje. Nakon završetka čišćenja sistema i registra, vrijeme je da preuzmete defragmentacija, o čemu ćemo raspravljati u sljedećim primjerima.
Defragmentacija u Windows operativnim sistemima
Operativni sistemi Windows XP, Vista, kao i noviji Windows 7, 8, 10, imaju svoje ugrađene alate koji omogućavaju defragmentaciju. Jedini nedostatak ugrađenog defragmentatora u Windows XP, Vista, 7, 8, 10 je njegov radna brzina i slabu funkcionalnost.
Stoga je bolje koristiti defragmentator trećih strana. Najbolji defragmentator današnjice je besplatan uslužni program Defraggler. korisnost Defraggler razvila ista kompanija kao CCleaner Piriform LTD. Skinuti Defraggler u PC folder možete i sa njegove službene web stranice www.piriform.com, kao što je CCleaner.
Instalacija Defraggler-a je prilično jednostavna i svodi se na nekoliko klikova, tako da svaki korisnik računara može to podnijeti. Osim Defraggler, postoji mnogo više kvalitetnih defragmentatora, ali naš je izbor pao na ovaj, jer će nam pomoći da riješimo još jedan problem zbog kojeg vaš PC može biti vrlo spor i spor.
Defraggler radi sa svim trenutnim Windows operativnim sistemima od XP do Windows 10. Stoga, slobodno ga instalirajte i pokrenite na bilo kojem Windowsu. U našem slučaju, mi smo trčali Defraggler na Windows 7.
Da biste pokrenuli defragmentaciju, kliknite na dugme Defragmentacija na dnu prozora. Pored ovog dugmeta nalazi se dugme koje može da počne da analizira disk za potrebu za defragmentacijom. Nakon što defragmentacija počne, možete je pratiti na mapi diska.
Ovaj proces može potrajati dugo i ovisi o veličini diska i stupnju fragmentacije diska.
Utility Defraggler može defragmentirati i cijeli disk i pojedinačne mape i datoteke. Njegova funkcionalnost se tu ne završava. Uslužni program također može:
- Uradite brzu defragmentaciju;
- Neka program radi prema rasporedu;
- Defragmentirajte slobodan prostor na disku;
- Isključite računar nakon defragmentacije;
- Defragmentirajte registar.
Od svih opisanih funkcija, posljednja je najznačajnija. Koristeći defragmentacija registra, takođe možete povećati performanse vašeg desktop računara ili laptopa. Da biste koristili ovu funkciju, idite na meni " Postavke» i aktivirajte defragmentaciju registra prilikom pokretanja računara, kao što je prikazano na slici.
Omogućavanjem ove opcije na računaru pri pokretanju sistema Defragglerće defragmentirati registar:

Hajde sada da pričamo o mogućnostima programa koje smo ranije spomenuli. Defraggler može vidjeti status vašeg tvrdog diska, odnosno S.M.A.R.T..
S.M.A.R.T. je ugrađena rutina koja može odrediti status tvrdog diska. idemo na " Država».
Slika iznad prikazuje parametre dobrog tvrdog diska. Sledeća slika prikazuje čvrsti disk sa loši sektori:
Ako je upravo ovakva situacija kod vas, onda je krivac za kočenje sistema Winchester. Na osnovu ovoga, Čvrsti disk treba zamijeniti novim. Osim toga, tvrdi disk neće dugo trajati u ovom stanju, a možete neočekivano izgubiti mnogo važnih informacija. Verovatno sve.
Iz primjera je jasno da korištenje Defraggler možete učiniti:
- Defragmentacija diska je duga ili brza;
- Defragmentacija registra;
- Provjerite stanje tvrdog diska.
Također je vrijedno napomenuti da ako imate instaliran tip SDD diska na vašem računalu, nemojte ga defragmentirati, jer to može skratiti njegov vijek trajanja.
Rješavanje problema sa RAM-om
Vrlo često je krivac za usporavanje i zamrzavanje računara RAM. Operativni sistemi od Windows 7 do Windows 10 imaju ugrađene kontrole memorije. Na primjer, pokrenimo alat za provjeru RAM-a za greške u Windows 10. Da biste to učinili, koristite pretragu u prvih deset i unesite frazu " Memory Checker».

Sada pokrenimo pronađeni uslužni program.

U prozoru koji se otvori odaberite prvu stavku, nakon čega će se računar ponovo pokrenuti i Dijagnostika RAM memorije će početi.
Nakon duge provjere, računar će se pokrenuti i korisnik će dobiti rezultat provjere. Ako je rezultat testa negativan, to znači da RAM treba zamijeniti novim.
Stariji operativni sistemi kao što je Windows XP nemaju ugrađenu provjeru memorije. Iz ovoga proizilazi da na Windows XP-u, da biste provjerili memoriju, trebali biste koristite softver treće strane. Jedan od najpopularnijih uslužnih programa može provjeriti vašu RAM memoriju. Memtest86.
Ubrzavanje uz ReadyBoost
Ponekad čak ni svi koraci koji se poduzimaju za uklanjanje usporavanja i kvarova na računaru ne pomažu kako treba. Ovo se dešava zbog vašeg računara slab hardver. Za rješavanje ovog problema u OS-u, počevši od Windows 7 pa do Windows 10, korisnik ima priliku koristiti tehnologiju ReadyBoost.
Suština tehnologije ReadyBoost je koristiti brzi USB diskovi za keširanje podataka. Odnosno korišćenje ReadyBoost, možeš zamijenite zadanu swap datoteku na šrafu, na brzom USB fleš disku.
Na primjer, koristit ćemo PC sa Windows 10 OS i fleš disk sa interfejsom USB 3.0. Pitate zašto tačno USB 3.0. Odgovor je jednostavan, ovaj interfejs vrlo brzo i najpogodniji je za naš zadatak. Ubacimo fleš disk u računar i idemo na njega svojstva na karticu " ReadyBoost».

Sada izaberite stavku u prozoru da ubrzate naš sistem kao što je prikazano na slici iznad i kliknite na dugme Primeni. Podešavanje se vrši na isti način u Windows 7 i 8.
Nakon ovih radnji, sistem bi trebao osjetno ubrzati, dugo vremena pokretanja i usporavanja bi trebala nestati.
Ukoliko želite da koristite opisanu tehnologiju na Windows XP, zatim koristite program treće strane eBoostr.
Drugi načini za ubrzavanje desktop računara ili laptopa i uklanjanje kočnica
Ako gore opisani primjeri nisu pomogli, tada će sljedeće metode pomoći u rješavanju problema s kočnicama i kvarovima:
- Promjena antivirusnog programa;
- Onemogućite vizuelne efekte;
- Zaustavljanje nepotrebnih usluga;
- Ponovno instaliranje operativnog sistema;
- Ažuriranje sedam do deset.
Ako imate instaliran dobar antivirusni program na svom desktop računaru ili laptopu, onda ste na modernom računaru pouzdano zaštićeni i to ne utiče na performanse sistema. Ali ako imate slab laptop ili desktop računar, onda će biti vidljivo kako antivirus je počeo jako da usporava sistem.
Da bi ispravio ovu situaciju, Panda Security SL je razvio antivirusni program Panda Cloud Antivirus, koji praktično ne troši sistemske resurse na slabom računaru. Tajna ovog antivirusa je da je sve složene operacije u njemu se izvode u oblaku.
Osim antivirusa, na performanse slabog laptopa ili desktop računara može uticati OS vizuelni efekti. Od Viste, Windows koristi razne vizuelne efekte koji usporavaju rad računara. Da biste onemogućili vizualne efekte, na primjer, u Windows 10, morate otići na svojstva sistema. Da biste to učinili u programu Izvrši Ukucajmo naredbu “sysdm.cpl”.

Idite na svojstva sistema, otvorite karticu “ Dodatno" U tekstualnom bloku performansi kliknite na dugme Opcije.

Pred nama treba da se otvori prozor gde možemo onemogućite i omogućite vizuelne efekte u Windows 10.

Vizuelni efekti su konfigurisani na isti način u Windows 7 i 8. Ako govorimo o Windows XP-u, onda nema smisla onemogućiti njegove vizuelne efekte, jer oni već troše malo resursa.
Morate biti oprezni kada onemogućite usluge, jer to može dovesti do nepravilnog rada operativnog sistema. Da biste zaustavili nepotrebne usluge, na primjer, u Windows 7, morate otići na dodatak koji je odgovoran za usluge. Da biste to uradili u programu Izvrši Ukucajmo naredbu "services.msc". Nakon izvršenja, dodatak “ Usluge».
U ovom dodatku možete onemogućiti bilo koju uslugu. Prije nego što onemogućite nepotrebnu uslugu, uvjerite se da je onemogućavanje ove usluge apsolutno bezbedno za sistem. Na primjer, možete zaustaviti uslugu " Print Manager"ako vaš računar ne koristi štampač.
Drugi način je kompletna reinstalacija sistema. Nakon ponovne instalacije Windows-a, odmah ćete primijetiti koliko brzo radi vaš laptop ili sve-u-jednom PC. Ovo se dešava zato što je OS nov i ima čist registar i nema smeća. U mnogim slučajevima, ponovna instalacija OS-a pomaže da se oživi laptop ili desktop PC i riješi se kočnica.
Osim ponovne instalacije, postoje slučajevi kada korisnik 7 nadogradi sistem na Windows 7 i nakon toga radi sporo. Spor rad sistema je zbog načina na koji se ažuriranja distribuiraju i zbog hardvera. U prvom slučaju, spora izvedba je zbog novog tipa isporuke ažuriranja u P2P mreži. To jest, ažuriranja dolaze od korisnika do korisnika. U drugom slučaju, spor rad je povezan sa starim hardverom. U ovom slučaju pomoći će samo ažuriranje komponenti ili kupovina novog laptopa.
Hajde da sumiramo
Nadamo se da će sav materijal predstavljen u članku pomoći našim čitaocima i da nećete imati pitanja o tome zašto je računar počeo da usporava ili zašto je laptop ili računar sve-u-jednom počeo da se smrzava. Također bih želio dati nekoliko savjeta našim čitaocima.
Ako i dalje doživljavate usporavanje i zamrzavanje vašeg sistema, onda je zlonamjerni softver možda krivac za vaš problem. U tom slučaju, trebalo bi da izvršite potpuno skeniranje sistema na viruse i uklonite ih iz pronađene fascikle.
Osim toga, ako posjedujete PC sa Windows XP-om, onda je vrijeme da razmislite o promjeni OS-a na sigurniji. Podrška za XP je odavno prestala i novi antivirusi je ne podržavaju već duže vrijeme. To znači da je sistem vrlo nesiguran i ako takvom sistemu date pristup Internetu, možete naići na stvarne probleme zbog virusa. Zbog virusa možete naići na usporavanje sistema, kao i na krađu i oštećenje ličnih podataka.
Video na temu
Ako često sjedite ispred ekrana monitora, a primijetite da vaš računar počinje da usporava pri pokretanju, morate otkriti razlog. Svakome je korisno znati glavne uzroke ovih problema i njihova rješenja, jer vam niko ne može garantirati da ćete izbjeći iste probleme u budućnosti.
Glavni razlozi
Hajde da navedemo glavne razloge zašto je računar počeo da usporava:
- nedovoljno RAM-a;
- tvrdi disk pun; .
- programi ili igre koje zahtijevaju velike resurse;
- mnoge nepotrebne sistemske datoteke;
- instaliranje novog uređaja ili drajvera;
- virusni softver;
- začepljenje sistemskog registra;
- hardverski faktori.
Pogledajmo ih pobliže.
Nema dovoljno RAM-a
Kada nema dovoljno RAM-a, programi počinju da prestaju da rade, postaju sporiji ili ne reaguju. Da biste spriječili ovu situaciju, pokušajte ne koristiti više aplikacija istovremeno. Problem sa malo memorije možete riješiti i korištenjem sljedećih savjeta.
Povećajte količinu virtuelne memorije (swap). Međutim, zapamtite da previše zamjene često usporava performanse većine programa.
Za povećanje jačine zvuka potrebno vam je:
- idite na komponentu “Sistem” (Start – Računar – Svojstva);

- kliknite na Napredni sistemski parametri;

- pronađite dugme Postavke (Napredno – Virtuelna memorija);

- pored stavke Automatski odaberite veličinu datoteke stranične stranice, poništite izbor u polju za potvrdu;

- idite na Specify size, unesite traženi broj u polje Maksimalna veličina, zatim kliknite na Set i OK.
Uvjerite se da program ne koristi previše memorije. Ako dođe do curenja memorije, zatvorite povezani program i instalirajte ažuriranja za njega.
Ali kako znati koji program treba prekinuti? Za ovo:
- kliknite na Task Manager;
- idite na Procesi;
- kliknite na Memorija;
- odaberite opciju - upotreba memorije;
- sortirajte programe koje koristite.
- sistemska particija je u početku mala;
- Sistem prenosi sve instalirane igre i aplikacije u ovu sekciju;
- na njemu se nakupljaju privremene datoteke i datoteke za oporavak sistema;
- igre spremaju datoteke za spremanje u aktivnoj particiji, čije su veličine često ogromne, posebno u modernim moćnim igrama;
- dio aktivnog dijela je desktop, koji je često mjesto okupljanja raznih korisničkih informacija (video, fotografije, muzički fajlovi, itd.);
- Nema dovoljno RAM-a.
- promijeniti fabrički sistem na moderniji i moćniji sistem;
- ugradite dodatni hladnjak.
- nakon instaliranja novog uređaja;
- nakon instaliranja drajvera.
- kliknite na Start;
- u pretragu ispod unesite riječ Izvrši;
- u polju prozora koji se pojavi ukucajte msconfig;
- Kliknite na OK.
- nakon toga poništite izbor nepotrebnih programa;
- kliknite na OK.
Druga opcija je instaliranje dodatnog RAM modula.
Video: 7 razloga zašto se vaš računar usporava
Hard disk pun
Čvrsti disk je podijeljen na logičke particije, a sistem koristi particiju koja se zove aktivna particija.
Evo 6 razloga zašto se vaš računar usporava zbog tvrdog diska:
Svi ovi problemi se lako mogu riješiti. Izbrišite privremene datoteke (da biste to učinili, instalirajte čistiji program), stare datoteke za oporavak sistema. Ako ne igrate igru, premjestite datoteke za spremanje igre u smeće. Očistite radnu površinu od foldera i datoteka, ostavljajući samo prečice. Drugi način je kreiranje dodatnih particija na tvrdom disku za igre, programe, filmove itd.
Resursno intenzivni programi ili igre
Procesor obično ima jednostavan fabrički sistem hlađenja, pa ako koristite računar za internet i radite u kancelarijskim programima, nećete primetiti posebne probleme.
Ali ako često koristite igre i programe koji zahtijevaju velike resurse, onda imate dvije mogućnosti:
Mnogo nepotrebnih sistemskih fajlova
Da biste očistili računar od sistemskih i privremenih datoteka, koristite Windows uslužni program koji je već ugrađen u sistem. Za ovo:

Ova operacija može "olakšati" vaš računar za nekoliko gigabajta, ubrzavajući njegov rad.
Kako saznati zašto je vaš računar spor
Pogledajmo 2 razloga zašto se vaš računar može usporiti i pokvariti:
Ponekad nova tastatura na dodir ili LTE modem mogu pogoršati performanse vašeg računara, što se dešava zbog sukoba drajvera ili zato što je programer napisao drajver sa greškama. U potonjem slučaju, morat ćete instalirati alternativnu verziju ovog drajvera.
Ali šta treba da uradite kada uključite računar da biste rešili konflikt? Za ovo:

Odaberite one drajvere koji imaju crveni ili žuti znak uzvika pored njih, zatim ih uklonite i ponovo instalirajte. Ovo će morati da se uradi čak i kada postoje duplikati prethodno instaliranih drajvera.
Programi za pokretanje
Većina programa koje instalirate počinje se automatski učitavati prema njihovom rasporedu, ali za prosječnog korisnika to obično nije potrebno.
Za uklanjanje programa iz pokretanja:

Nema potrebe da poništite potvrdne okvire pored zaštitnih zidova i antivirusnih programa.
A tipični programi koje možete bezbedno ukloniti iz pokretanja uključuju Download Master, Winamp i Adobe Reader.
Virusni softver
Ako je vaš računar postao žrtva hakera, možete koristiti antivirusne programe za uklanjanje virusnog softvera.
Dolaze u sljedećim vrstama.
- Firewall filtrira promet koji prolazi kroz mrežu i, u slučaju napada, počinje ga blokirati, a također blokira pokušaje pristupa kroz mrežu bez autorizacije;
- monitor proverava sve datoteke koje pokrećete na svom računaru na prisustvo ili odsustvo virusa;
- Skener obavlja 2 funkcije - skenira datoteke i čisti ih od virusa.
Najčešći antivirusni programi uključuju:
- Kaspersky Anti-Virus;
- Avast;
- Dr.Web;
- Panda;
- NOD32;
- Trajan Remover;
Ali čak ni najmoćniji antivirusni program ne garantuje 100% zaštitu od virusa, tako da nikada nemojte pokretati sve preuzete programe na svom računaru zaredom, a isto tako pokušajte da ne pokrećete programe neprovjerenih izdavača i nemojte kliknuti na sve linkove u pisma koja vam stižu e-poštom.

Nemojte instalirati više od jednog antivirusnog programa, jer će to smanjiti efikasnost skeniranja i samo će pogoršati problem sporog računara. Takođe redovno ažurirajte bazu podataka programa.
Sistemski registar je začepljen
Sistemski registar, kao i čvrsti disk, treba s vremena na vrijeme očistiti. Obično se začepljuje zbog ključeva koje instaliraju programi ili nestručnog rada na računaru, što dovodi do grešaka.
Za čišćenje registra koristite jedan od dolje navedenih programa, ali imajte na umu da prije postupka morate napraviti sigurnosnu kopiju registra:

Hardverski faktori
Hardverski faktori koji negativno utječu na performanse tvrdog diska uključuju sljedeće:
- oštećen je integritet blokova magnetne glave;
- površina diskova je oštećena;
- ploče su pomaknute jedna u odnosu na drugu;
- Usljed pada HDD-a na nešto tvrdo dolazi do udubljenja mehaničkog dijela tvrdog diska, palačinke prestaju da se okreću, a kada se diskovi rotiraju, čuje se smicanje, škljocanje i ritmično kucanje, kao i razne zvižduke i šištanje.
Morate kontaktirati servisni centar za profesionalnu popravku HDD-a.
Obratite pažnju i na temperaturu vašeg računara. Da biste ga kontrolirali, instalirajte program Everest. Kartica "Senzor" će pokazati vrijednost - provjerite da ne prelazi 50 stepeni.
Inače možete učiniti sljedeće:
- izduvati radijator;
- provjerite ventilatore;
- Uklonite hladnjak da nanesete novu termalnu pastu na procesor računara.
Razlozi zašto su medijski fajlovi i zvuk spori
Ako se igrica učitava dugo, a zatim se miš zamrzne, a slika se prikazuje s greškama ili je zvuk vrlo spor, razlozi mogu biti:
- vaš procesor je dovoljno slab za takve operacije;
- morate ponovo instalirati kodeke.
Video: zašto i šta učiniti ako se vaš računar usporava
Ali muzika i drugi medijski fajlovi mogu usporiti iz svih gore navedenih razloga, pa koristite savjete koje smo ranije naveli. Nadamo se da će vam ovaj članak pomoći da riješite većinu problema povezanih s vašim računalom.
Uz pravilnu dijagnozu usporenog rada i pravilnu odluku, rad za računarom će postati ugodan i udoban, stoga vam toplo savjetujemo da posvetite dovoljno vremena dijagnostici problema i njihovom rješavanju.
Postoje dvije grupe problema koji dovode do toga: problemi sa softverom i problemi sa hardverom. Svaki od njih podijeljen je na pododjeljke. Pogledajmo razloge zašto je vaš računar spor.
Problemi sa softverom
Problemi sa softverom uključuju one kvarove koji su povezani sa datotekama pohranjenim na računaru, viruse koji su ušli u PC, zastarjele programe i tako dalje. Datoteke programa instaliranih na vašem računaru se oštećuju ili se slučajno brišu. Vremenom, Windows postaje začepljen smećem keša, datotekama za ažuriranje i drugim smećem.
Ako ne čistite redovno svoj računar, veličina ovih datoteka može lako dostići nekoliko desetina gigabajta i računar će početi da usporava, na primer, zbog činjenice da nema dovoljno prostora na čvrstom disku. Neispravni drajveri i komponente operativnog sistema će dovesti do problema sa instaliranim programima. Pogledajmo bliže korake koji će smanjiti vjerovatnoću softverskih smetnji koje uzrokuju spori rad vašeg računara.
Zlonamjerni i neželjeni programi
Većina računarskih problema nastaje kao rezultat virusa - zlonamernih programa čiji rad smanjuje performanse računara. Zadaci virusa su višestruki, a dok se virusni kod izvršava, troše se i računarski resursi. Aktivnost virusa može opteretiti procesor i RAM do 100% i usporiti Windows. Nijedan računar nije zaštićen od infekcije virusom. Kod virusa je obično pohranjen na tvrdom disku, eksternom disku ili USB fleš disku.
Za borbu protiv virusa instalirajte poseban zaštitni program - antivirus. Popularni antivirusi - Kaspersky , Avast , ESET. Antivirus će otkriti većinu zaraženih datoteka i izbrisati ih.
Pokrenite potpuno skeniranje diska. To traje dugo, ponekad i do nekoliko sati. Preporučljivo je da ne koristite računar dok je skeniranje u toku.
Pažnja! Prevencija i liječenje također se odnose na kompjutere. Nemojte čekati da virusi napadnu vaš računar, već odmah instalirajte antivirus.
Zastarjeli drajveri
Upravljački program je poseban programski kod koji određuje kako će Windows komunicirati s komponentama. Zastarjeli upravljački programi ne rade ispravno u Windows-u i to će uzrokovati usporavanje operativnog sistema. Stoga se preporučuje da povremeno provjeravate ima li ažuriranja vašeg instaliranog hardvera.
Pažnja! Nemojte koristiti beta drajvere jer su nestabilni. Preuzmite potrebne programe sa službenih web stranica proizvođača komponenti.
Potrebna je redovna provjera ažuriranja drajvera za sljedeće komponente:
- matična ploča;
- Video kartica;
- Namjenska zvučna kartica;
- Dodatne komponente (modem, itd.).
Posebni programi koji pronalaze zastarjele upravljačke programe na vašem računalu i automatski ih ažuriraju pomoći će vam da ažurirate upravljačke programe. Evo primjera takvih programa: DriverPack Solution, Driver Booster, 3DP Net i tako dalje.
Koristite takve programe samo na vlastitu odgovornost i rizik, jer ovi programi mogu instalirati nešto pogrešno.
Druga opcija je da sami preuzmete drajvere. Da biste to učinili, saznajte modele gore navedenih komponenti i pronađite odgovarajuće upravljačke programe na Internetu na službenoj web stranici proizvođača.
Ažuriranje drajvera će poboljšati performanse operativnog sistema. Preporučljivo je pratiti izdavanje ažuriranja drajvera i koristiti najnovije verzije.
Neoptimizirani programi
Razlog zašto se računar usporava može biti jedan „krivi“ program instaliran na računaru. To je zbog lošeg kvaliteta razvoja ili neoptimizacije programa za određenu verziju Windows-a. Ako primijetite da se nakon pokretanja određenog programa računalo jako usporava, onda razmislite o potrebi da ga koristite ili potražite analoge.
Očigledno rješenje bi bilo uklanjanje takvog programa. To se može lakše uraditi preko kontrolne table. U Windows 7 otvorite ga kroz meni "počni". U novim verzijama Windowsa pritisnite prečicu na tastaturi Win+X, odaberite stavku u iskačućem prozoru "Kontrolna tabla". Zatim izaberite sa liste menija "Programi". Pronalazimo aplikaciju koja se ruši i brišemo je.
Obilje smeća
Tokom rada, na tvrdom disku se postepeno nakupljaju nepotrebne datoteke, koje Windows ni na koji način ne koristi, a korisnik ni ne zna za njih. Računarsko smeće usporava vrijeme pristupa drugim datotekama.
Prilikom pregleda stranica u pretraživaču, keš memorija se pohranjuje na hard disk, što je neophodno za brže učitavanje posjećenih stranica u narednim vremenima. Za šest mjeseci, keš memorija se može značajno povećati, a efekat će biti suprotan.
Osim toga, akumuliraju se i privremene Windows datoteke, datoteke ažuriranja i točke vraćanja. U osnovi, ove datoteke su potrebne samo tokom instalacije Windows-a. Preporučljivo je da ih uklonite jer će u suprotnom uzrokovati spori rad vašeg računara.
CCleaner je program za čišćenje Windowsa od smeća. Program zauzima malo prostora na disku, rusificiran je, ima besplatnu verziju i jasan interfejs. Možete ga preuzeti na službenoj web stranici.
Da biste očistili smeće, odaberite "Čišćenje" u prozoru programa. Važna napomena: U početku, CCleaner djelimično briše korisničke podatke u pretraživaču. Ovaj trenutak se prilagođava. Na listi "Aplikacija" pronađite web pretraživač koji koristite i označite sva polja kao na slici ispod za Firefox. U tom slučaju, korisnički podaci će biti sačuvani.
Hardverski problemi
Hardverski problemi uključuju sve kvarove interne opreme računara, kao i niske performanse. Njihovo popravljanje je mnogo teže od problema sa softverom i često zahtijeva pomoć tehničara. Ali neke kvarove i druge probleme prosječan korisnik može riješiti. Pažljivo ćemo razmotriti svaku podtačku problema. Uostalom, izbor kako ih ukloniti ovisit će o pravilnom identificiranju uzroka sporog rada računala.
Zastarjele komponente
Vremenom, programi postaju sve zahtevniji za performanse računara. Windows 10 zahtijeva više od 500 MB RAM-a da bi funkcionirao, iako je Windows XP trebao manje od 200 MB. Isto važi i za druge programe i igre. Komponente računara vremenom zastarevaju. Njihova računarska snaga više nije dovoljna za brzinu sistema. Ovo je takođe jedan od mogućih razloga zašto se računar usporava.
Očigledni lijek za situaciju bi bio ažuriranje komponenti. Ili radikalnija metoda - kupovina modernog računara. Ali ove metode nisu prikladne za sve, jer su povezane s velikim financijskim troškovima. Postoje i načini za optimizaciju vašeg računara kako biste eliminirali nedostatak energije.
Prvo što treba da zapamtite je jedno pravilo: što je računar manje opterećen, to su performanse veće. U RAM memoriji trebate držati samo najpotrebnije programe, zatvoriti nepotrebne kartice pretraživača itd.
Druga tačka optimizacije je podešavanje automatskog pokretanja. Ovo je poseban sistem koji pokreće određene programe odmah nakon pokretanja računara. Iz njega morate ukloniti nepotrebne aplikacije. Možete otvoriti postavke za automatsko pokretanje putem msconfig. Morate pritisnuti kombinaciju tipki Win (nalazi se između lijevog Ctrl i Alt) + R. Unesite msconfig u red i kliknite na “Ok”. Otvara se prozor u kojem trebate odabrati podstavku „Pokretanje“. Ovdje se konfiguriše automatsko pokretanje aplikacija. Trebali biste onemogućiti sve nepotrebne programe. Tada će se računar brže pokrenuti.
Mala napomena: na Windows 10 otvorit će se prozor u kojem trebate odabrati "Otvori upravitelj zadataka". U njemu će se vršiti daljnja konfiguracija autorun-a.

Fizička oštećenja komponenti, kvarovi
Usporen rad računara može biti posledica fizičkog oštećenja komponenti, kao i kvarova u njihovom radu. To su najnepoželjniji problemi, jer se najčešće mogu dijagnosticirati i ispraviti samo u radionici. Ne preporučuje se ulazak u računar, jer radnje neiskusnog korisnika mogu dodatno pogoršati obim kvara. U ovom slučaju, troškovi popravka će se značajno povećati.
Dolazi i do kvarova komponenti. Ponekad se izgube postavke komponenti u BIOS-u. Ako se definitivno utvrdi da je to slučaj, onda je dovoljno resetirati sistem. Nesposobno overklokovanje RAM-a, video kartice ili procesora takođe može dovesti do kvarova. U ovom slučaju, trebali biste vratiti parametre na stabilne vrijednosti.
Drugi problemi
Kada prethodne tačke nisu razlog da računar radi sporo, šta da radite u ovom slučaju? Problem može biti i u tehničkoj komponenti računara i u softveru. Najočigledniji savjeti uključuju čišćenje sistemske jedinice ili laptopa od prašine. Akumulirana prljavština otežava hlađenje. To dovodi do pregrijavanja komponenti, što uzrokuje pad i usporavanje računara. Čišćenje možete obaviti sami, glavna stvar je da sve radite što je moguće pažljivije.
Sličan problem je isušivanje termalne paste. Ovo je posebno rješenje koje omogućava bolje odvođenje topline iz procesora. Može se osušiti tokom upotrebe. Tada se procesor počinje jako zagrijavati pod opterećenjem, njegove vrhunske performanse opadaju, a pojavljuju se kočnice i mucanje. Preporučuje se da samo iskusni korisnici sami zamjene termalnu pastu. Prvo morate ukloniti sistem hlađenja, ukloniti stari sloj sa procesora i, prema uputama, nanijeti novi.
Postoje situacije kada vanjski uređaji usporavaju vaš računar. To je zbog neke vrste kvara. Ako je vaš računar spor, možete pokušati da isključite sve fleš diskove, kablove, štampače i druge gadžete sa njega. Ponekad i ovo može pomoći.
Ne bi trebalo da zagađujete svoj sistem nepotrebnim programima, ako se neka aplikacija ne koristi, bolje je da je izbrišete. Također se ne preporučuje rad na mreži bez aktiviranog antivirusa koji će štititi od mogućih prijetnji. Prevencija je uvijek bolja od liječenja. Stoga se preporučuje instaliranje samo provjerenih programa, igrica ili drajvera, a ne korištenje datoteka iz nepoznatih izvora. U ovom slučaju, šansa da će se performanse računara pogoršati značajno je smanjena.
Odličan čistač sistema je CCleaner. Program se može konfigurirati za redovno skeniranje, a zatim će izbrisati datoteke nepotrebne za korisnika i sistem prema rasporedu. Također ima funkciju čišćenja registra. Ali preporučuje se da ga koriste samo iskusni korisnici koji razumiju zašto je to potrebno.
„Kompjuter se usporava, šta da radim?“ - često pitaju ljudi. Dovoljno je proučiti ovaj članak, tada će sve postati jasno. Gotovo svi razlozi za sporo računalo, kao i načini za njihovo uklanjanje, opisani su gore.
Instrukcije
Izvršit ćemo čišćenje diska i očistiti sistem od “smeća”. Pokrećemo standardni program čišćenja.
Za Windows 7: "Start -> Svi programi -> Pribor -> Sistemski alati -> Čišćenje diska" (desni klik ->
Za Windows XP: "Start -> Svi programi -> Pribor -> Sistemski alati -> Čišćenje diska"
Ako vaš računar ima instalirano nekoliko čvrstih diskova (ili je jedan podeljen na nekoliko logičkih diskova), pojaviće se prozor sa pitanjem koji od ovih diskova treba očistiti. Odaberite željeni sistemski pogon na kojem je instaliran WINDOWS. (Onda je bolje provesti ovu proceduru sa svim diskovima računara).
Označite okvire za sve stavke predložene u okviru, kliknite na “OK” - i pričekajte. Možda ćete morati dugo čekati, ovisno o tome koliko je sistem prljav
Sada hajde da proverimo hard disk računara na greške i kvarove. Prvo zatvorite sve pokrenute programe i uklonite sve eksterne medije (fleš diskove, čvrste diskove, itd.). Za Windows XP i Windows 7, procedura će biti ista.
Otvorite prozor „Moj računar“ u Exploreru. Kliknite desnim tasterom miša na sistemski disk ili particiju ovog diska i izaberite “Svojstva”. U prozoru koji se otvori idite na karticu "Usluga" i tamo kliknite na dugme "Pokreni provjeru". Otvorit će se mali prozor u kojem trebate označiti kućice za 2 prikazane kontrolne tačke i kliknuti na dugme „Pokreni“.
Pojavit će se poruka da Windows ne može provjeriti disk koji je trenutno u upotrebi i da će od vas zatražiti da to učinite nakon ponovnog pokretanja. Kliknite na "Schedule Check Disk" za Windows 7 i "Da" za Windows XP. Ponovo pokrenite računar. Nakon ponovnog pokretanja, planirano skeniranje diska će započeti u tekstualnom modu. Dok se ne završi, operativni sistem se neće pokrenuti. Skeniranje će najvjerovatnije potrajati, pa bi bilo preporučljivije da ga pokrenete u vrijeme kada računar nije potreban (na primjer, ostavite ga proverenim preko noći).
Sljedeći korak će biti defragmentacija sistemskog diska. Pokrećemo standardni program za defragmentaciju diska.
Za Windows 7: "Start -> Svi programi -> Pribor -> Sistemski alati -> Defragmentator diska" (desni klik -> "Pokreni kao administrator").
Za Windows XP: "Start -> Svi programi -> Pribor -> Sistemski alati -> Defragmentator diska"
U prozoru koji se otvori odaberite disk na kojem je instaliran operativni sistem i kliknite na dugme "Defragmentacija diska". (Onda je bolje provesti ovu proceduru sa svim diskovima računara).
Sada se poigrajmo s veličinom datoteke stranične stranice.
Za Windows XP: "Kliknite desnim klikom na Moj računar -> Svojstva -> Napredno -> Performanse -> Opcije -> Napredno -> Virtuelna memorija -> Promjena."
Za Windows 7: "Kliknite desnim klikom na Računar -> Svojstva -> Napredne postavke -> Performanse -> Opcije -> Napredno -> Virtuelna memorija -> Promijeni."
U prozoru koji se otvori odaberite "Specify size" ("Special size" za XP)
Sada množimo cjelokupnu količinu vaše RAM-a sa 1,5 (ako je vrlo malo, onda sa 2). Dobivenu vrijednost upisujemo u polja "Originalna veličina" i "Maksimalna veličina".
(I kao izuzetak, ako računar ima 4 gigabajta RAM-a i instaliran je Windows XP, tada možete postaviti malu vrijednost, na primjer 512 megabajta)
Onemogućite nekorištene usluge. "Start -> Kontrolna tabla -> Administrativni alati -> Usluge." U ovoj velikoj listi svih usluga proučavamo nazive i opise svih usluga. Odlučili smo da se sve ovo može onemogućiti bez oštećenja stanja sistema. (Konkretni savjeti o preporučljivosti onemogućavanja određene usluge lako se mogu pronaći na Internetu). Zaustavite odabrane usluge (dvaput kliknite na odabranu uslugu “Tip pokretanja -> Onemogućeno” i kliknite na dugme “Zaustavi”)
Onemogućite nekorištene stavke za pokretanje. Prvo, idemo na "Start -> Svi programi -> Startup" i odatle uklonite sve nekorištene prečice. Zatim pokrenite standardni program za podešavanje sistema za pokretanje: “Start -> Run” i upišite “msconfig” u liniju, idite na karticu “Startup” i onemogućite sve nekorištene programe. (Možete lako pronaći konkretne savjete o preporučljivosti onemogućavanja određenog programa pri pokretanju na Internetu unosom naziva programa u tražilicu)
Isključimo vizuelne efekte.
Za Windows XP: "Desni klik na Moj računar -> Svojstva -> Napredno -> Performanse -> Opcije -> Vizuelni efekti."
Za Windows 7: "Desni klik na Računar -> Svojstva -> Napredne postavke -> Performanse -> Opcije -> Vizuelni efekti."
U prozoru koji se otvori, prebacite stavku “Osigurajte najbolje performanse” -> OK
Onemogućite uređaje koji se ne koriste.
Za Windows XP: "Desni klik na Moj računar -> Svojstva -> Hardver -> Upravljač uređajima."
Za Windows 7: "Start -> Control Panel -> Hardware and Sound -> Device Manager"
U prozoru koji se otvori onemogućite uređaje koji se ne koriste (desni klik na odabranu stavku -> "Onemogući")
Možete onemogućiti nekorištenu kameru, mrežnu karticu, IEEE 1394 kontroler, COM i LPT portove itd. Ako se nešto dogodi, onesposobljeni uređaj se uvijek može "koristiti" ako je potrebno
Vaš računar čistimo od virusa pomoću antivirusa sa ažurnim antivirusnim bazama podataka. Za rutinsko skeniranje možete koristiti i trajno instalirane antivirusne programe i besplatne „jednokratne“ programe, kao što je CureIT od Dr. web,
Ako Računar usporava, šta da radim?
Uvod
Postoji mnogo razloga zašto računar može da radi sporo, od nakupljene prašine i prljavštine u sistemskoj jedinici do tehnički zastarelih računarskih komponenti. Ako isprobate dolje opisane korake, performanse vašeg računala će se definitivno povećati. Sada, jedan po jedan, radimo zajedno na otklanjanju problema koji dovode do sporog i nepravilnog rada računara i dovode do toga da kompjuter je veoma spor. Ove aktivnosti su pogodne za računare koji koriste operativni sistem Windows 7, Windows 8.1, Windows 10.
Računar mi se usporava, odakle da počnem?
I kao eksperimentalnu, strašnu kompjutersku kočnicu, radi veće jasnoće, upotrijebit ću kompjuter mog prijatelja kao primjer. Ovaj kompjuter je kategorički odbijao da radi normalno, baš kao i vaš budući da čitate ovaj članak. Hajde da radimo zajedno da vratimo naše računare u normalno radno stanje.
Čišćenje sistemske jedinice
Prva stvar s kojom treba da počnete je da očistite sistemsku jedinicu od prljavštine i prašine, kojih se s vremenom nakuplja u njoj. Sada da shvatimo šta ćemo vidjeti kada otvorimo sistemsku jedinicu. Ovisno o dizajnu, blok se može otvoriti uklanjanjem bočnog poklopca (ili dva poklopca); oni su pričvršćeni vijcima ili posebnim bravama.
Glavne komponente sistemske jedinice.
- Rashladni hladnjak računarskog procesora (broj 8). Obično aluminijski radijator s ventilatorom montiranim na vrhu ili sa strane radijatora.
- RAM. Ugradite jednu, dvije, tri ili četiri matrice.
- CD-ROM uređaj za čitanje diskova (danas se praktično ne koristi u računarima).
- Tvrdi disk (tvrdi disk).
- napajanje računara.
- Ventilatori za hlađenje (može se ugraditi nekoliko komada na kućište sistemske jedinice).
- Video kartica. Može imati i pasivno i aktivno hlađenje, odnosno sa ili bez ventilatora.
- Računarski procesor.
- Samo kućište sistemske jedinice.
Komponente RAM, procesor, hladnjak su instalirane na ploči koja se zove matična ploča. Kao što vidite, uglavnom nema ništa komplikovano u dizajnu računara, a koristeći glavne komponente navedene iznad, sada možemo lako da se krećemo šta se gde nalazi. U nastavku, radi jasnoće, sve je isto, baš kako kažu u živom primjeru. Ovo je sistemska jedinica računara koju ćemo danas očistiti.
 Položaj komponenti u sistemskoj jedinici
Položaj komponenti u sistemskoj jedinici Kao što možete vidjeti sa sljedeće fotografije ispod, sistemska jedinica ima tragove prašine čak i na vanjskom gornjem poklopcu.
 Jedinica računarskog sistema
Jedinica računarskog sistema A evo i fotografije njegovog vanjskog zadnjeg panela. Na mjestima napajanja i dodatnog ventilatora za hlađenje vidljivo je veliko nakupljanje prašine. Može se pretpostaviti da je i unutar računara slika jednako radosna. Nije iznenađujuće da je računar dosta usporio; tolika količina prašine i prljavštine nije mogla pozitivno uticati na performanse računara.

Otvaramo bočni poklopac, evo ga usput, samo na plastičnim kvakama, a ne na vijcima.

Počnimo sa čišćenjem. Ovdje postoji poanta: možete izvršiti površinsko čišćenje bez skidanja komponenti, ali u našem slučaju to neće tako funkcionirati jer je sve jako zapušteno i većinu ćete morati ukloniti da biste to doveli u red. Svaki pažljiv korisnik može to da uradi. Glavna stvar je da odvojite vrijeme i ne ulažete trud u demontažu i instalaciju. Sve je upakovano na način da se vrlo lako može ukloniti i instalirati, a ako npr. video kartica ne radi i ne želi da izađe sa svog mjesta, onda nešto radite pogrešno.
Počnimo od vrha, odnosno od napajanja. Jasno je da tolika nakupljena prašina ukazuje da je potrebno rastaviti tijelo jedinice i očistiti svu prljavštinu iznutra.
 Rešetka kućišta napajanja je potpuno začepljena prašinom
Rešetka kućišta napajanja je potpuno začepljena prašinom Odvrnemo četiri vijka koji pričvršćuju blok i on slobodno izlazi sa svog mjesta.
 Ovo je slika unutar napajanja
Ovo je slika unutar napajanja Sam poklopac bloka može se oprati vodom, a zatim osušiti; ništa mu se loše neće dogoditi. Unutrašnje elemente možete očistiti usisivačem. Štaviše, bolji rezultati se mogu postići ako usisivač stavite na režim puhanja. U krajnjem slučaju, ako nemate usisivač, možete koristiti meku četku. Jasno je da je kompjuterske elemente najbolje duvati kompresorom, ali ga naravno nemaju svi. U tom slučaju možete ispuhati teško dostupna mjesta običnim snažnim fenom za kosu. Probao sam ovo. Ispalo je prilično dobro, ali bolje je prebaciti fen na način strujanja hladnog zraka.
Sada pređimo na čišćenje hladnjaka procesora. Fotografija pokazuje koliko je hladnjak procesora začepljen prljavštinom. Ni o kakvom normalnom radu računara ne može biti govora. Toplina iz procesora ne prolazi kroz rebra hladnjaka i normalno se ne uklanja iz glavnog elementa računara.
 CPU hladnjak je jako začepljen prašinom
CPU hladnjak je jako začepljen prašinom Nije ni čudo što računar toliko usporava. Čak ni novi računarski sistem sa najnaprednijim komponentama ne može da radi kako bi trebao, a da ne govorimo o starom računaru sa kojim imamo posla.
 Tako se radijator začepljuje ako se ventilator pomakne u stranu
Tako se radijator začepljuje ako se ventilator pomakne u stranu Zatim uklonite prljavštinu sa hladnjaka hladnjaka. Usisivač ili četka. Najbolje je ukloniti ventilator i isprati radijator pod vodom pod visokim pritiskom. Ako se plašite da nešto ne izvrnete i okrenete, biće dovoljno da to barem oduvate usisivačem, čak će i to samo po sebi uvelike olakšati život vašem računaru.

Također čistimo video karticu i cijelu matičnu ploču. Metodično i polako, i naravno trudimo se da ne oštetimo elemente.
 Video kartica sa prljavim hladnjakom
Video kartica sa prljavim hladnjakom A ovako izgleda naš računarski procesor, pa ga i mi dovedemo u red i očistimo od prljavštine i prašine.
 Prljav kompjuterski procesor
Prljav kompjuterski procesor I naravno potrebno je zamijeniti termalnu pastu. Očistimo stari i nanesemo novi.

 Nanosimo novu termalnu pastu i pokušavamo je razmazati u tankom sloju.
Nanosimo novu termalnu pastu i pokušavamo je razmazati u tankom sloju. Nakon nanošenja nove termalne paste, instalirajte hladnjak procesora na mjesto. Sastavljamo računar i zatvaramo bočne poklopce. Tako će se svi složiti da nije sve tako strašno i teško. Naravno, ove manipulacije se moraju obavljati redovno kako se računar ne bi doveo u stanje o kojem smo gore govorili.
Ove radnje će pomoći da računar radi brže i ne usporava. Ova tačka je jasna, pređimo na sljedeću. Sada pređimo na čišćenje smeća u samom mozgu računara, odnosno nepotrebnih datoteka i programa koje je računar pokupio tokom rada. Čak i nenapredan korisnik razumije da kompjuter kupljen prije pet godina ne može raditi tako brzo i efikasno kao u trenutku kupovine. A nije čak ni riječ o tehnički zastarjelom hardveru, iako i to dovodi do usporavanja računala. Vrlo malo ljudi razmišlja o tome šta se dešava sa računarom tokom njegovog rada, i tu leži glavni razlog zašto računar može da uspori, čak i naizgled kada obavlja jednostavne operacije.
Budimo iskreni, da li mnogi ljudi razmišljaju o potrebi redovnog čišćenja svog računara od nagomilanih nepotrebnih fajlova? Čišćenje diska? Uostalom, tokom rada se nakuplja ogromna količina njih, što može dovesti do sporog i nestabilnog rada računara.
Kako ubrzati računar, ukloniti sve nepotrebno i optimizirati sistem?
Razvijen je program pod nazivom WiseCare 365. Da, slažem se, postoji ogroman broj takvih programa i uslužnih programa, na primjer, isti CCleaner, ali WiseCare 365, po mom mišljenju, ima nekoliko važnih prednosti. Ukratko, čak i neiskusan korisnik može instalirati i razumjeti ovaj program; WiseCare365 ima fenomenalnu brzinu skeniranja računara i mnogo više funkcionalnosti. Odnosno, ovo je gotovo univerzalni alat za otklanjanje problema i usporavanja računara na osnovu principa preuzimanja, skeniranja i zaboravljanja. Program je besplatan sa mogućnošću nadogradnje na PRO verziju za novac, ali vjerujte mi, čak i besplatna funkcionalnost je dovoljna da vaš računar dovede u odlično stanje i eliminiše većinu razloga koji negativno utiču na brzinu vašeg računara.
Program WiseCare 365 razvila je grupa programera sa više od 10 godina iskustva, a sam program WiseCare365 kreiran je i unapređivan tokom 3 godine.
Program WiseCare 365 razvila je grupa programera sa više od 10 godina iskustva, a sam program WiseCare365 kreiran je i unapređivan tokom 3 godine.
Sada pogledajmo pobliže šta je šta.
 WiseCare 365 program
WiseCare 365 program Prva stvar koju trebate učiniti je preuzeti Wise Care 365 sa službene web stranice programera koristeći priloženu vezu.
Web stranica kompanije http://ru.wisecleaner.com/
Ne bi trebalo biti problema s instaliranjem programa, samo preuzmite instalacionu exe datoteku. Program teži 7,48 MB dalje prema standardnoj instalacijskoj šemi.
Nakon preuzimanja, program traži dozvolu za unošenje promjena, kliknite Dozvoli. Nakon toga se otvara ovaj prozor.
Napisao sam da je prošao 1 dan od zadnje provjere; naravno, bit će vam naznačena druga vrijednost.
Sada, u gornjoj lijevoj kartici, kliknite na "Provjeri" i PC će započeti skeniranje, nakon čega će se pojaviti rezultati slični ovim. Opet, podaci će se naravno razlikovati.
Kao što vidite, moj indeks zdravlja računara je 6,2 i pronađen 3070 grešaka. Kliknite na "popravi" i pogledajte sljedeće.
Indeks zdravlja računara je promenjen na 9.0 fiksno 2729 grešaka, Ali 380 elemenata moraju se ručno ukloniti. U principu, ovo možete zanemariti; u stvari, mi smo već znatno olakšali život računara i značajno povećali njegove performanse. Kolona ličnih podataka sadrži 380 unosa Njihovo uklanjanje je dostupno u plaćenoj verziji PRO, ko želi, naravno, može otići i koristiti, ali još jednom urađeno u besplatnoj verziji sasvim je dovoljno.
Prva stvar koju WiseCare 365 predlaže da uradite za povećanje performansi računara je da očistite registar, kliknete na skeniranje i zatim dobijete rezultat. Ovako nešto.
Očigledno pronađeno 32 greške Od njih 10 nesigurno vjerovatno ćete imati još grešaka, da vas podsjetim da sam prije samo dan provjerio i ubrzao svoj kompjuter i sve se skupilo za tako kratko vrijeme. Jasno je da sve ovo utiče i na performanse vašeg računara i velika masa svega ovog smeća dovodi do usporavanja i zamrzavanja računara.
U redu, idemo sada na odjeljak za brzo čišćenje.
Ovdje će program izbrisati nepotrebne datoteke na Windows sistemu iz istorije i aplikacija. Kliknite na skeniranje da dobijete rezultat.
Mislim da je sa gornje fotografije sve jasno i ne trebaju komentari, kliknite na "Čišćenje" i izbrišite ovo smeće. U mom slučaju 171 fajl veličina 154,7 MV.
Zatim radimo isto sa karticom "Dubinsko čišćenje".
Na ovom računaru imam jedan disk C, a vi imate dva C i D ili više. Počnimo sa skeniranjem.
Ostavite poništena sva automatski označena polja i kliknite na Očisti. Takođe radimo i „čišćenje sistema“. “Veliki fajlovi” nam još nisu zanimljivi, jer su dostupni samo za PRO verziju, odnosno plaćenu. Pređimo na "Optimizaciju" ovdje možete učiniti defragmentaciju diska, kompresiju registra I autostart. Svakako je preporučljivo to učiniti! Pogledajmo bliže karticu Autorun. Jeste li primijetili koliko je vremena potrebno vašem računaru da se pokrene? Dakle, sada možete jasno vidjeti koliko resursa i, shodno tome, vremena traje ovaj ili onaj program, a na kartici "Usluge" možete onemogućiti nepotrebne. Inače, savjetujem vam da vrlo pažljivo pogledate koje programe imate i uklonite nepotrebne, siguran sam da ćete naći puno zanimljivih stvari, i što je najvažnije, ništa nepotrebno. Sve ove manipulacije će također smanjiti problem kočnica na PC-u na gotovo nulu, plus će učitavanje kada se uključi biti višestruko brže.
Na posljednjoj kartici “Sistem” u odjeljku “Procesi” možete vidjeti i koje zadatke vaš PC trenutno obavlja, a možete i onemogućiti nepotrebne. Pa, posljednji “Hardverski pregled” ovdje možete jednostavno vidjeti punu konfiguraciju opreme instalirane u sistemskoj jedinici i istovremeno pratiti temperaturu procesora, video kartice, matične ploče i tvrdih diskova.
 Konfiguracija sistema i temperatura
Konfiguracija sistema i temperatura Visoka temperatura može ukazivati na nepravilnu ventilaciju u sistemskom blogu i takođe može dovesti do usporavanja računara, pa čak i do njegovog potpunog gašenja.
Program je svakako dobar i uz njegovu pomoć sam uspeo da dovedem u red veoma star i klimav kompjuter koji sam sam sastavio, ako nekoga zanima može da pročita kako se to desilo. Ali primijetio sam jednu posebnost: ako ste, na primjer, provjerili WiseCare 365 i ostavili ga aktivnim, onda se nakon nekog vremena kartice u internet pretraživaču ne otvaraju u potpunosti. Malo sam krivo rekao, kartice se otvaraju, ali stranica se prikazuje kao u smanjenoj verziji. Takve gluposti sam primijetio samo u Yandex pretraživaču, drugi su u redu. Stoga provjeravam, skeniram i čistim neposredno prije isključivanja računala. Naravno, ne mogu sa sigurnošću reći, ali čini mi se da se to dogodilo upravo nakon WiseCare 365.
Ažurirano 10.3.2016
Optužba WiseCare 365 za kvar pretraživača je odbačena. Moj internet provajder je imao tehnički problem koji se poklopio sa instalacijom WiseCare 365 na moj računar i naravno prvo na šta sam pomislio je to.
Inače, računar je prestao da usporava i radi veoma dobro.
Čišćenje vašeg računara od virusa
Treća stvar koju treba da uradimo da bi računar prestao da usporava jeste da ga proverimo na viruse. Mislim da nema potrebe opisivati sve manje ili više popularne antiviruse; rad u bilo kojem antivirusu, koji god da odaberete, je intuitivan. Ovdje samo trebate obratiti pažnju da postoje i plaćeni i besplatni antivirusi, a potonji nisu ništa lošiji od onih za koje morate platiti. Postoje i shareware antivirusni programi, gdje imate samo ograničenu funkcionalnost dostupnu bez plaćanja za njih.
U nastavku ću dati nepotpunu listu popularnih antivirusa; preuzmite sve koji vam se sviđaju i skenirajte svoj PC za zlonamjerni softver.
- Kaspersky Anti-Virus zvanična web stranica http://www.kaspersky.ru/
- ESET NOD32 službena web stranica https://www.esetnod32.ru/
- Dr.Web antivirus za Windows službena web stranica http://www.drweb.ru/
- Panda Antivirus Pro službena web stranica http://www.pandasecurity.com/russia
Avast Pro Antivirus
službena stranica https://www.avast.ru/