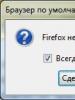Kako saznati koja je RAM memorija instalirana na vašem računaru. Kako saznati koliko RAM-a ima na vašem računaru? Kako saznati količinu RAM-a na Windows 7
To je jedna od glavnih komponenti svakog računara. Količina RAM-a ovisi o broju programa s kojima korisnik može raditi istovremeno. Što je više memorije, više programa možete pokrenuti bez usporavanja performansi vašeg računara.
Osim toga, neki programi i računalne igre zahtijevaju određenu količinu memorije da bi ispravno funkcionirali. Stoga se neiskusni korisnici vrlo često pitaju kako vidjeti koliko RAM-a ima na računaru. Ovo pitanje ćemo razmotriti u okviru ovog članka.
Metoda broj 1. Svojstva računara.
Najlakši način da vidite koliko RAM-a ima na vašem računaru je da otvorite prozor sa svojstvima računara. To se može učiniti na nekoliko načina. Na primjer, ako vaš radni računar ima ikonu "Moj računar" (ikona, a ne prečica), tada možete kliknuti na nju i odabrati "Svojstva".
Prozor svojstava računara možete otvoriti i kroz "". Da biste to učinili, otvorite "Kontrolna tabla" i idite na odjeljak "Sistem i sigurnost - Sistem".

Druga opcija je kombinacija Windows tipki + Pauza/Prekid. Samo pritisnite ovu kombinaciju tipki u bilo kojem prozoru i prozor koji nam je potreban otvorit će se ispred vas.

Nakon što otvorite prozor sa svojstvima računara, obratite pažnju na stavku „Instalirana memorija (RAM)“. Ovdje će biti naznačena količina vaše RAM memorije.

Metoda broj 2. Task Manager.
Ako imate Windows 8 ili Windows 10, tada možete vidjeti koliko RAM-a ima na vašem računaru koristeći Task Manager. Da biste to učinili (na primjer, pomoću kombinacije tipki CTRL + Shift + Esc). Nakon toga idite na karticu "Performanse" i tamo otvorite odjeljak "Memorija". Ovdje u gornjem desnom uglu prozora će biti naznačeno koliko RAM-a je instalirano na vašem računaru.

Metoda broj 3. Posebni programi.
Također možete vidjeti koliko RAM-a ima na vašem računaru pomoću posebnih programa dizajniranih za pregled karakteristika računara. Na primjer, možete koristiti program. Pokrenite ovaj program na svom računaru i idite na odjeljak "Memorija". Ova kartica će pokazati koliko RAM-a ima na računaru. Ovdje možete vidjeti i druge karakteristike RAM-a.

Metoda broj 4. BIOS.
Ako vaš računar još nema instaliran operativni sistem ili se ne pokreće, tada možete vidjeti količinu RAM-a koja se koristi. Idite u BIOS i pregledajte njegov sadržaj. Jedan od odeljaka BIOS-a treba da sadrži informacije o računaru.

Obično označava model procesora, njegovu brzinu i količinu RAM-a.
RAM je nestabilna memorija koja sadrži privremene programske podatke procesora. Veličina RAM-a utiče na mogućnost istovremenog rada u nekoliko programa.
Kako mogu saznati količinu RAM-a u Windows 7?
Ispod je nekoliko načina da saznate koliko RAM-a ima na računaru ili laptopu ako je na njemu instaliran Windows 7.
Standardni koraci za Windows 7 su sljedeći:

- U meniju koji se otvori pronađite “Sistem” i “Instalirana memorija/RAM” - ovdje je prikazana količina RAM-a.
 Također možete koristiti sljedeći algoritam:
Također možete koristiti sljedeći algoritam:
- Kliknite na “Start”;
- Prijavite se na “Control Panel”;
- Pronađite "Sistem".
Ovdje su navedeni parametri računara: verzija operativnog sistema, modeli hardvera, količina instalirane RAM memorije.
Postoji još jedan jednostavan način za ulazak u "System" meni:
- Desni klik na "Moj računar"
- Kliknite na “Svojstva”.
Kako saznati koliko RAM-a računar koristi na Winodws 7?
Da biste saznali količinu korištene RAM-a, morate učiniti sljedeće:

Dobijanje detaljnih informacija o RAM memoriji vašeg računara
Da biste vidjeli detaljne informacije o RAM-u koji koristi Windows, morate otvoriti komandnu liniju. Omogućit će vam da saznate parametre brzine i kapacitet svih memorijskih modula.
Potrebni su sljedeći koraci:
Objašnjenje kolone
“BankLabel” prikazuje listu slotova u kojima se nalaze RAM moduli. “Kapacitet” pokazuje veličinu svih njih u bajtovima. Takođe u “DeviceLocator” je lista slotova. “Speed” pokazuje brzinu svih modula pojedinačno.
Zašto Windows 7 ne vidi svu instaliranu RAM memoriju na računaru?
Ovaj problem se može razjasniti analizom sljedećih razloga:
- U slučaju 32-bitnog Windowsa 7, koji ne koristi više od 4 gigabajta RAM-a. Čak i ako instalirate više RAM-a od ove vrijednosti, 32-bitna verzija Windows-a će vidjeti samo 4. Koliko bitova operativni sistem ima na vašem računaru može se pronaći u meniju „Sistem“. Da bi veći RAM bio dostupan, Windows mora biti nadograđen na 64-bit.
- Sukob RAM modula zbog njihovog rada na različitim brzinama, tj. ne rade ispravno u dvokanalnom načinu rada. Potrebno je odrediti brzinu rada svakog od njih pomoću komandne linije (uputstva za njegovu upotrebu su data u prethodnom dijelu članka);
- Ako modul ne radi ispravno, OS ga ne može vidjeti. Potrebno je da pokrenete test koristeći besplatno dostupnu aplikaciju "MEMTEST";
- Ako postoji sukob između RAM hardvera i matične ploče računara, Windows ih neće vidjeti. Da biste odredili tip RAM-a koji odgovara vašem računaru, morate proučiti uputstva koja ste dobili uz hardver vašeg računara.
Prema Wikipediji, RAM je nestabilni dio računarskog memorijskog sistema koji privremeno skladišti ulazne, izlazne i međupodatke procesorskog programa. Količina RAM-a određuje broj zadataka koji se mogu istovremeno obavljati pod operativnim sistemom.
Čisto teoretski, što više RAM-a, to bolje, jer će vam omogućiti pokretanje nekoliko „gladnih“ aplikacija odjednom. Štaviše, ako uzmete u obzir da čak i jedan pretraživač koji radi sa nekoliko otvorenih kartica može lako da potroši više od 1 GB RAM-a, reči o njegovom volumenu deluju istinito. Ali u praksi će korisniku biti dovoljno 4 GB, a još više ako kapacitet memorije dosegne 8 GB.
Danas ću vam reći kako da saznate količinu RAM-a na vašem računaru ili laptopu. Windows 7 je korišten kao primjer.
Kliknite na dugme “Start”, a zatim idite na “Control Panel”. Ovdje nalazimo odjeljak “Sistem”.

Kada uđete u željeni odeljak, možete pronaći osnovne informacije o vašem računaru, uključujući verziju Windowsa, model procesora i, naravno, količinu RAM-a. Naglasio sam to na snimku ekrana.

Ovo je najjednostavniji i najpovoljniji način. Usput, do odjeljka "Sistem" možete doći na drugi način. Da biste to učinili, morate pronaći ikonu "Računar" na radnoj površini, kliknite desnim tasterom miša na nju i odaberite "Svojstva".

Da biste saznali koliko memorije se trenutno koristi, morat ćete koristiti. Ako se sjećate, nedavno sam vam rekao kako ga možete pokrenuti. Najlakši način je da istovremeno pritisnete tipke Ctrl+Shift+Esc (relevantno za Winodws 7). Alternativno, pritisnite kombinaciju tipki Ctrl+Alt+Delete i odaberite Upravitelj zadataka sa liste opcija.
Otvorite karticu "Performanse" - ovdje možete vidjeti koliko je memorije dostupno, koliko je dostupno u datoj sekundi, koliko je keširano i koliko je slobodno.

Nadam se da su vam moje jednostavne upute pomogle.
Ako trebate saznati koliko je memorije s slučajnim pristupom (RAM) instalirano na vašem računalu ili laptopu, kao i dobiti dodatne informacije o tome: trenutnu frekvenciju, broj zauzetih RAM slotova, tip, model ili napon - to možete učiniti koristeći i ugrađene sistemske alate i besplatne programe trećih strana (u drugom slučaju možete dobiti detaljnije informacije).
Ovaj vodič opisuje različite metode za određivanje koliko je GB RAM-a instalirano na PC ili laptop, kao i neke dodatne informacije koje mogu biti korisne. Ako vas zanima kako saznati koliko memorije vaš računar podržava, dotaknuo sam ovu temu u posebnom članku: Kako povećati RAM na laptopu (također relevantno za desktop računare). Također korisno: Da li je moguće instalirati RAM različitih veličina, frekvencija, napona.
- Kako saznati koliko GB RAM-a ima na vašem računaru koristeći Windows
- Određivanje količine RAM-a pomoću programa trećih strana
- Pogledajte informacije o instaliranoj memoriji u BIOS-u/UEFI
- Video uputstvo
Windows 10, 8.1 i Windows 7 pružaju jednostavne uslužne programe za pregled postavki vašeg računara, uključujući hardverske specifikacije vezane za količinu RAM-a. Prvo, o metodi za sve najnovije verzije OS-a, a zatim o zasebnoj metodi za Windows 10.

Detaljnije informacije o hardverskim karakteristikama instaliranog RAM-a nisu dostupne ovdje. Ali često su ove informacije dovoljne za početnike.
Ako imate instaliran Windows 10, možete koristiti sljedeću metodu i dobiti detaljnije informacije o instaliranoj RAM memoriji:

Imajte na umu da informacije o broju korištenih slotova mogu biti netačne (posebno za prijenosna računala): ponekad, ako postoje samo 2 RAM slota, sistem "vidi" 4.
Programi trećih strana za određivanje količine memorije i drugih karakteristika računara su dobri jer vam omogućavaju da dobijete detaljnije informacije o različitim parametrima RAM-a. Postoji mnogo različitih programa za pregled karakteristika računara, ali u kontekstu ovog članka preporučio bih korištenje besplatnog CPU-Z, koji možete preuzeti kao instalater ili prijenosnu verziju u ZIP arhivi sa službene web stranice https://www. .cpuid.com/softwares /cpu-z.html

Nakon pokretanja programa idite na karticu "Memorija". Ovdje u odjeljku "Općenito" vidjet ćete osnovne informacije o instaliranoj memoriji (posebno ne dodirujem neke parametre, jer su nepotrebni u kontekstu članka):
- Tip - tip memorije.
- Veličina - ukupna veličina RAM-a.
- Kanal - u kojem načinu rada memorija. Tipično: Single (jednokanalni) ili Dual (dvokanalni).
- NB Frekvencija - trenutna frekvencija memorijskog kontrolera (nije ista kao frekvencija memorije i nije baš za početnike). Ponekad stavka možda nije aktivna (na starijim sistemima) i možda neće prikazati informacije.
Trenutnu frekvenciju memorije možete vidjeti u odjeljku Tajming - Frekvencija DRAM-a. Može “skočiti” i biti polovina navedene frekvencije u specifikacijama vašeg RAM modula - to je normalno (dobijamo frekvenciju dvostruko veću zbog dvokanalnog načina rada, ali ovo polje će i dalje prikazivati stvarnu frekvenciju), a mala manja razlika od „okruglih“ brojeva je takođe normalna i najviše zavisi od procesora računara ili laptopa.
Zasebno, na kartici SPD u CPU-Z-u, odabirom određenog utora u gornjem lijevom kutu, možete dobiti informacije o karakteristikama svakog instaliranog memorijskog modula: od glavnog (za početnike) - tip, maksimalna frekvencija, proizvođač, model memorijskog modula (u dijelu Broj dijela), veličina memorijskog modula, napon (ispod, u tabeli pod Napon).

Postoje i drugi programi koji pružaju jednako detaljne informacije. Jedan od popularnih, ali ne potpuno besplatnih, je AIDA64.
Informacije o instaliranoj RAM memoriji se takođe mogu naći u BIOS-u (UEFI) vašeg računara ili laptopa (pogledajte Kako ući u BIOS/UEFI u Windows 10).

U BIOS-u različitih proizvođača i različitih verzija, ove informacije se nalaze na različitim lokacijama: ponekad na glavnoj stranici (Main), ponekad u odvojenim odjeljcima kao što su informacije o sistemu ili RAM (DRAM) konfiguracija. Na računaru, ovi odeljci obično sadrže informacije o količini instalirane memorije, frekvenciji i naponu (kao i dodatne informacije i podešavanja).
I jednostavan video koji jasno pokazuje prva dva načina da saznate koliko je RAM-a instalirano na vašem sistemu.
Nadam se da su uputstva bila korisna. Ako nešto nije sasvim jasno, veselim se vašim komentarima.
- Otvorite kontekstni meni prečice „Moj računar“ (jednom kliknite desnim tasterom miša na nju). Zatim odaberite "Svojstva".
Kao rezultat, pojavit će se prozor koji pokazuje veličinu dostupne RAM-a, vrstu operativnog sistema (na primjer, 32-bitni) itd.
- Alternativna metoda je proći kroz Start.
Start – Trčanje.
U prozoru koji se pojavi, ručno unesite msinfo32 i pritisnite Enter.
- Druga metoda koja se temelji na kombinaciji funkcijskih tipki.
- Pritisnite “Win + R” i unesite dxdiag u prozor koji se otvori.
- Pojavit će se novi prozor. Obratite pažnju na liniju "Memorija". Tu će biti naznačena fizička količina memorije računara.
- Sve metode opisuju besplatni broj gigabita na vašem računaru.
Ali kako možete tačno saznati RAM vašeg laptopa ili računara i analizirati njegove dodatne karakteristike, pročitajte u nastavku.
Odmah vas želim upozoriti da to ne možete učiniti bez korištenja aplikacija i uslužnih programa trećih strana. Jedan takav program je Speccy. Omogućava vam pristup svim karakteristikama modula i ploča koje su trenutno povezane na vaš PC.
Uslužni program je besplatan i lako dostupan za preuzimanje sa Interneta.
Nakon preuzimanja programa nastavite sa instalacijom. Uslužni program se instalira standardnim metodama, bez posebnih poteškoća.
Da biste provjerili koja je RAM memorija instalirana na vašem računaru, uradite sljedeće:
- Pokrenite program.
- Otvorite odjeljak "RAM".
A onda samo pročitajte informacije koje vas zanimaju. Tamo je sve opisano na pristupačan i razumljiv način. Postoje karakteristike o DDR tipu, broju kanala, jačini zvuka i frekvenciji. Također možete vidjeti koji postotak RAM-a se koristi u datom trenutku i mnoge druge korisne karakteristike. Na osnovu ovih karakteristika možete odlučiti da li biste trebali
Ali evo najdirektnijeg načina da saznate RAM vašeg računara. Ako razumete sav sistemski hardver, onda:
- isključite napajanje sistemske jedinice;
- skinite poklopac;
- izvadite memorijske module i direktno na njima pročitajte karakteristike koje vas zanimaju.
Međutim, ova metoda je samo za iskusne majstore, a ne za početnike.
Napomenu! Nedavno, ako ste propustili, rekao sam ili. I takođe sam govorio. Obavezno pročitajte i ne zaboravite ostaviti komentare na članke.
To je sve za mene! Sada sigurno znate kako da saznate RAM vašeg računara. Napišite svoje želje i komentare ispod članka. Također vam savjetujem da se pretplatite na nove članke na blogu i dobijete nešto novo direktno na svoju e-poštu. Svim čitaocima želim puno zdravlja i mira!
Sa UV. Evgeny Kryzhanovsky