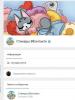Uklanjanje programa: Revo Uninstaller. Kako se odjednom riješiti većine ostataka izbrisanih programa u Windowsu Kako se riješiti tragova izbrisanih programa
Kada izbrišemo uslužne programe, igre i programe na računaru, takozvani „repovi“ ovih programa ostaju na sistemskoj particiji ili disku. U pravilu su to prazne mape, datoteke koje se ne mogu izbrisati, kao i nepotrebni unosi u registar.
Da biste uklonili "repove" ili ostatke izbrisanih programa, trebate koristiti posebne uslužne programe za čišćenje registra... Ali, jednostavnije je i najispravnije odmah ukloniti program i očistiti registar u jednoj akciji. Ali kako se to može učiniti? Odgovor: besplatni alat za deinstalaciju može to riješiti, učinit će to za tren. Pogledajmo kako ukloniti ostatke izbrisanih programa?
Alat za deinstalaciju ima prilično veliku listu jezika, među kojima je vrijedno napomenuti prisustvo ruskog jezika. A jednostavno i intuitivno sučelje uslužnog programa omogućit će vam da brzo, i što je najvažnije, potpuno i bez ostatka, uklonite program ili igru na vašem računalu koja je prethodno instalirana.
Kada pokrenemo Uninstall Tool, videćemo listu programa instaliranih na računaru, čak i onih koji su instalirani bez vašeg znanja i koji su nevidljivi standardnim mogućnostima Windows sistema. Kada dvaput kliknete na bilo koji unos, pojavit će se zahtjev za brisanje, nakon čega će se prvo pokrenuti standardni (tj. ugrađeni u program koji se briše) način brisanja, a zatim čišćenje ostataka i brisanje starih unosa u registru početi. Također je vrijedno napomenuti da će alat za deinstalaciju ukloniti bez ostavljanja bilo kakvih ostataka uslužnog programa koje Windows ne može ukloniti ako su datoteke programa koji se briše „pokvarene“. Jednom riječju, alat za deinstalaciju je sveobuhvatno uklanjanje programa i ostataka ili „repova“ iz njih.
Instaliranje alata za deinstalaciju
Nema potrebe za instaliranjem alata za deinstalaciju, jer predlažem preuzimanje portabl verzije koja ne zahtijeva instalaciju. Sve što trebate učiniti je preuzeti zip datoteku i raspakirati je na pogodnu lokaciju na vašem računalu. Zatim pokrenite datoteku UninstallTool.exe i uklonite nepotrebne uslužne programe. Radi praktičnosti, stavio sam prečicu na "Desktop", za one koji ne znaju kako, pogledajte snimak ekrana.
Alat za deinstalaciju možete besplatno preuzeti ispod, na kraju članka. Sada ću vam pokazati primjer kako brzo deinstalirati program na vašem računalu.
Uklanjanje programa i njegovih ostataka
Prvo pokrenite alat za deinstalaciju. Program će nam pokazati cijelu listu instaliranih uslužnih programa i igara.
Sada odaberite željeni program, ja sam izabrao Pandoru. Sada dvaput kliknite ili jednom desnom tipkom miša i kliknite na "Deinstaliraj"
Ako je sve u redu, pokrenut će se čarobnjak za uklanjanje i čišćenje ostataka i repova, ali se dešava da je normalno uklanjanje nemoguće i da se pojavi greška.
Čini se, pa, nemoguće je izbrisati, ali to nije slučaj... Opet, jednom kliknite desnim gumbom miša i odaberite drugu stavku - "Prisilno brisanje"
Ovaj prozor će se pojaviti, naravno da se slažemo...
A evo i pronađenih ostataka, “repova” i upisa u registru Pandora servisa. Kliknite na "Izbriši"
Kao rezultat, dobijamo uspješnu operaciju kao na slici
To je sve, kao što vidite, ništa komplikovano! Ali ako ste slučajno izbrisali fotografije ili potrebne datoteke na memorijskoj kartici ili računalu, nemojte klonuti duhom, jer ih lako možete vratiti i vratiti datoteke čak i nakon pražnjenja korpe za otpatke pomoću programa za oporavak izbrisanih datoteka. A za Android pametne telefone, oporavak datoteka je dostupan bez PC-a, ali su vam potrebna root prava.
Karakteristike alata za deinstalaciju
Uninstall Tool 3.3.3 Portable besplatno preuzimanje
Samo nemojte nikome reći:
Izvor: undelete-file.ru
undelete-file.ru
Kako se odjednom riješiti većine ostataka neinstaliranih programa u Windows-u Preporučujemo
Anton Maksimov, 13.6.2017. (ažurirano 8.9.2017.)
Gdje su pohranjeni ostaci izbrisanih programa i kako ih ukloniti
Prema Microsoft zahtjevima, datoteke programa koje rade moraju biti pohranjene u folderima %appdata% i %localappdata% korisničkog profila Windowsa. Shodno tome, tamo morate potražiti ostatke.
Možete se založiti sa malo strpljenja, sjesti i shvatiti koji folder kojoj aplikaciji pripada. Ili to možete učiniti mnogo jednostavnije - kreirajte novi profil i prebacite sve radne datoteke na njega (dokumente, muziku, video zapise, fotografije). Na kraju, ostaje samo da obrišete stari profil, a sa njim i sve ostatke programa koji su ranije izbrisani.
Ovo će uštedjeti značajnu količinu vremena. Osim toga, spasit ćete se od slučajnih grešaka, jer će sistem sam kreirati profil u potrebnom obliku. Naravno, to će ispravno izbrisati stari profil. Vaš zadatak je da u potpunosti prenesete lične datoteke s jednog profila na drugi.
Nakon nekoliko dana, samo oni programi koje ste već instalirali i koristite će zadržati svoja podešavanja u novom profilu.
Uklanjanje ostataka
Napravi novi račun
Da biste počeli raditi na čišćenju stanja, morate kreirati novi račun koji neće sadržavati nikakva podešavanja. Da biste to učinili, morate otvoriti "Control Panel" i odabrati "User Accounts" u njemu.

Otvoriće se prozor sa listom dostupnih naloga. Tamo trebate kliknuti na vezu "Kreiraj račun".

Nakon postavljanja naziva za novi nalog, odaberite njegov tip (Korisnik ili Administrator) i kliknite na dugme „Sačuvaj nalog“.

Nakon toga, popis računa će biti dodan po jedan. Možete preći na sljedeći korak - prijenos podataka.
Prijenos podataka na novi račun
Prije nego počnete prenositi svoje lične podatke, morate se prebaciti na novi račun. Prilikom prebacivanja, operativni sistem će kreirati novi profil od nule i staviti sve osnovne elemente u njega.
Da biste se prebacili na novi nalog, kliknite na "Start" - strelicu desno od "Isključi" - "Odjava". U prozoru za odabir korisnika potrebno je da kliknete na novi nalog.

Da biste započeli prijenos podataka između računa, morate otvoriti dva prozora Explorera i postaviti ih jedan pored drugog. U levom prozoru otvorite fasciklu sa starim profilom, au desnom prozoru otvorite fasciklu sa novim profilom. Stari i novi profil se nalaze na sistemskom disku u folderu „Korisnici“. Teško je to propustiti.
Dosljedno prenosite podatke iz ličnih foldera sa starog profila na novi. Prvo "Dokumenti", zatim "Slike", zatim "Video zapisi" i "Fotografije".
Ako lične podatke pohranjujete u druge mape izvan korisničkog profila, onda ih nema potrebe za prijenosom.
Brisanje starog naloga
Da biste izbrisali svoj stari račun, morate još jednom provjeriti da li su svi podaci prebačeni na novi profil. Nakon ovoga radimo sljedeće:
- Otvorite "Kontrolna tabla" - "Korisnički nalozi"
- Upravljanje drugim računom
- Odaberite stari račun
- Brisanje naloga

U prozoru za potvrdu kliknite na dugme "Izbriši datoteke".

Time je završen proces uklanjanja ostataka. Sada morate sebi postaviti novi profil i raditi kao i prije, ali sa čistim računom.
Na šta treba obratiti pažnju
Kada koristite ovu metodu uklanjanja ostataka iz izbrisanih programa, obratite pažnju na brojne karakteristike koje mogu biti izuzetno važne.
- Neki programi (na primjer, Dropbox) su u potpunosti instalirani u folder %appdata%, tako da ćete ih morati ponovo instalirati.
- Postavke nekih programa mogu biti resetirane ili podaci sačuvani na starom profilu. Stoga se preporučuje da provjerite postavke i promijenite putanje kako biste ukazali na put do novog naloga.
- Nakon prelaska na novi račun, možda će vam trebati dodatna konfiguracija za promjenu izgleda (ako ne koristite standardnu opciju).
Inače, sve radi normalno i nisu potrebni dodatni pokreti.
Zaključak
Nakon svih manipulacija sa kompjuterom, uspio sam osloboditi više od 20 GB prostora na disku, čemu sam nevjerovatno zadovoljan.
Također je vrijedno napomenuti da postoji i folder Svi korisnici, koji pohranjuje postavke aplikacije za sve korisnike (dijeljeni folder). Da bih razumio podatke u njemu, morao sam sjesti i ručno proći kroz sve foldere, brišući nepotrebne. Spasilo me je to što ih je u mom slučaju bilo jako malo.
Slično možete ukloniti ostatke u drugim verzijama Windowsa (XP-10).
myfreesoft.ru
Deinstaliranje programa: Revo Uninstaller
Zdravo moj dragi prijatelju.
Svako od nas na svom računaru ima instalirane mnoge programe i uslužne programe koji obavljaju određene zadatke.
Uz instaliranje programa na računar, često uklanjamo programe.
Programi se uklanjaju pomoću takozvanih deinstalatora. Obično je program za deinstalaciju već osiguran od strane samog programera.
Ova datoteka se nalazi u fascikli sa programom, koja se zove uninstall.exe ili uninstaller.exe.
Shodno tome, možete ukloniti program direktnim klikom na ovu datoteku ili putem kontrolne ploče, programa i deinstaliranja programa.

Deinstaliranje programa
U ovom slučaju, sistem i dalje pristupa istim uninstall.exe datotekama ovog ili onog programa koje želimo ukloniti.
Međutim, nakon uklanjanja standardnim sredstvima, vrlo često ostaju "repovi" nakon programa. Ovi ostaci programa začepljuju Windows registar nepotrebnim podacima. Kao rezultat toga, "nabubri", što dovodi do sporijeg rada sistema.
Međutim, postoji rješenje za ovaj problem. Ovo je upotreba specijalnog programa za deinstalaciju za uklanjanje određenog programa sa čvrstog diska i brisanje unosa deinstaliranog programa iz sistemskog registra.
Pogledat ćemo jedan od najboljih programa u ovoj klasi - uslužni program pod nazivom Revo Uninstaller.
Potpuno je besplatan i ima ruski korisnički interfejs. (Program možete preuzeti ovdje http://www.softportal.com/get-6084-revo-uninstaller.html).
Nakon što pokrenete izvršnu datoteku, odaberite ruski.

Revo Uninstaller
Nakon instalacije, pred vama će se otvoriti sljedeći prozor:
Prvi odjeljak, Uninstaller, navodi sve instalirane programe.

Glavni prozor programa Revo Uninstaller
Možemo kliknuti desnim tasterom miša na bilo koju prečicu programa da otvorimo kontekstni meni.

Deinstaliranje programa
Tamo možemo izbrisati program (opcija Delete) ili jednostavno ukloniti program sa liste instaliranih pomoću opcije Delete entry (u tom slučaju program neće biti fizički uklonjen).
Opcija Otvori ključ registratora otvara unose koji se odnose na ovaj program u sistemskom registru.
Lokacija instalacije otvara fasciklu u kojoj je program instaliran.
Da biste potpuno uklonili program bez ikakvih "repova", odaberite opciju za uklanjanje i kliknite na ok u sljedećem prozoru.
Pogledajmo ostale karakteristike programa.
Odjeljak Alati pruža nam dodatne alate za rad sa programima.
Upravitelj automatskog pokretanja:

Startup manager Revo Uninstaller
Ovaj alat vam omogućava da omogućite, onemogućite i uklonite programe iz pokretanja.
Programi za automatsko pokretanje su programi koji se automatski pokreću kada pokrenete operativni sistem Windows. Takvi programi mogu biti sistemski (drajveri, servisi) i korisnički, kada su određeni programi registrovani u automatskom pokretanju (na primjer, Skype program za razmjenu poruka)
Windows alati:

Windows alati
Omogućava pristup važnim Windows postavkama. Na primjer, defragmentacija diska ili informacije o sistemu.
Čistač neželjenih datoteka:

File Cleaner
Omogućava vam brisanje takozvanih privremenih datoteka sa tvrdih diskova. Privremene datoteke se pojavljuju kada su programi pokrenuti i vrlo često se ne brišu automatski kada se zatvore (zatvaranje programa).
Da biste tražili takve datoteke, potrebno je da kliknete na dugme "Skeniraj".
Također vam savjetujem da prije brisanja privremenih datoteka prijeđete na postavke (dugme postavki na vrhu prozora) i potvrdite izbor u polju za potvrdu „Izbriši datoteke u smeću“. Dakle, ako sistem radi stabilno nakon brisanja privremenih datoteka, onda se korpa za otpatke može bezbedno isprazniti.

Postavke programa Revo Uninstaller
Vidjet ćete i listu privremenih ekstenzija datoteka - bolje je ne ulaziti u nju i tamo ništa ne mijenjati.
Trace Cleaner
Evo alata koji uklanjaju tragove aktivnosti vašeg računara.
Na primjer, brišu vašu historiju pregledavanja u vašem pretraživaču ili brišu podatke i datoteke bez mogućnosti oporavka. Neću posebno razmatrati ove alate, jer prosječnom korisniku, po pravilu, nisu potrebni.
Također bih posebno pomenuo vrlo zanimljivu programsku opciju.
Zove se "Hunter Mode".
Kada kliknete na ovo dugme na vrhu prozora, pojavljuje se cilj. Možete usmjeriti ovu metu na bilo koji program (samo kliknite lijevom tipkom miša na nju i pomaknite se u željenom smjeru bez puštanja dugmeta) da biste je izbrisali ili izbrisali nepotrebne prečice na radnoj površini. Također možete prevući i ispustiti prečice na cilj umjesto da pokazujete.
Da biste se vratili u normalni prozor programa, kliknite desnim tasterom miša na cilj i izaberite „Otvori glavni prozor“.
Revizija programa Revo Uninstaller je privedena kraju.
Postoji i plaćena verzija programa - Revo Uninstaller Pro.
Ima više opcija i dobrota, ali besplatna verzija se također nosi sa svojim zadacima i također je jednostavna za korištenje.
Sada možete vrlo lako ukloniti programe bez ostavljanja "repova" na tvrdom disku i u sistemskom registru. Ova činjenica će se pozitivno odraziti na rad Windows-a.
P.S. Ostavite svoje komentare ispod. Recite nam svoje ideje za buduće video lekcije, članke i bilješke.
Također podijelite bilješku sa svojim prijateljima i poznanicima.
Što više ljudi zna o meni, to će moj projekat postati veći i lakše će se razvijati.
Dobro poznavanje rada na računaru.
Srdačan pozdrav, Artem.
Ocijenite ovu napomenu: (Prosječna ocjena: 5,00 od 5)
mstreem.ru
Soft Organizer - uklanja nepotrebne programe i njihove ostatke
≡ 3. jul 2016. · Kategorija: Računarski programi · 1,236 PregledaNastavljam da upoznajem sve pretplatnike i slučajne posetioce mog bloga sa novim i zanimljivim aplikacijama za rad sa računarom. Danas vam predstavljam Soft Organizer - on će ukloniti nepotrebne programe i njihove ostatke. Štaviše! Pomoći će vam da uklonite program koji se ne može instalirati! Prikazuje koji su uslužni programi instalirani na vašem računaru nepotrebni. Stalno će pratiti proces instalacije novog softvera, kao i pratiti izdavanje njihovih ažuriranja.
Soft Organizer
Zašto Soft Organizer? Ovo je vrlo ozbiljna, ne bojim se takve riječi kao moćan deinstalator, značajno će uništiti sve što obično ostaje - mape, zapise, spremanje, unose u registratoru itd., kada koristite standardne Windows uslužne programe.
Zašto Soft Organizer? Ovo je vrlo ozbiljan, ne bojim se riječi, moćan deinstalator, značajno će uništiti sve što obično ostaje - mape, zapise, spremanje, unose u registratoru itd., kada koristite standardne Windows uslužne programe.
Čak bih stavio Soft Organizer u rang sa Revo Uninstaller-om, Reg Organizer-om (usput, kao i S.O., programer je Konstantin Polyakov) i Uninstall Tool-om.
P.S.: Da, ranije, prije nego što su napravljene karakteristične promjene u funkcionalnosti proizvoda, zvao se Full Uninstall.
Nakon preuzimanja i naknadne instalacije, pokrenite (ako se to ne dogodi automatski) uslužni program.

Kao što vidite, interfejs je prilično jednostavan i intuitivan. Aplikacija je vrlo zgodna i ugodna za rad.
Glavni meni se nalazi na lijevoj strani.

Da biste uklonili program sa svog računara, izaberite željeni program u desnom prozoru mišem i kliknite na odgovarajuće dugme (na snimku ekrana sam ga označio crvenom bojom).

Da, čim je aplikacija označena, informacije o njoj, „Tragovi u sistemu“, „Unosi u registar“, biće prikazani na vrhu.
Da biste prikazali potpunu listu, morate kliknuti na odgovarajuću vezu “Prikaži sve tragove”.
Dakle, nakon pritiska na dugme, slijede 3 faze uklanjanja - “Standardna”, “Traži tragove” i “Brisanje tragova”.
Ali prvo će biti analiza.

Tada će početi "Standard". To jest, proces će obaviti običan Windows deinstaler. Po završetku, od nas će se tražiti da pronađemo preostale datoteke na sistemu.

Naravno, slažemo se i, da to potvrdite, kliknite na „Pronađi“.
Skeniranje sistema će početi. Ovo obično ne oduzima mnogo vremena.

Na kraju procedure biće nam predstavljen izvještaj i mogućnost da uklonimo svo preostalo smeće iz sistema.

Traženje programa ostaje
Na primjer, prethodno ste koristili potpuno drugačiji program za deinstalaciju. I želite da budete sigurni da je softver koji ste ranije uništili potpuno nestao sa vašeg računara. Zbog toga postoji funkcija „Tragovi već izbrisanih programa“. Slobodno kliknite na ime i počnite skenirati.

Moja pretraga nije dala rezultate, što je dobro! Možda će vaš slučaj imati isti pozitivan ishod kao i moj.
Ili će prozor pružiti listu uslužnih programa koji su prethodno bili instalirani na računaru.

U tom slučaju, kao što možete pretpostaviti, trebate odabrati potrebne potvrdne okvire i pritisnuti odgovarajuće zeleno dugme.
Kako napraviti rezervnu kopiju
U slučaju da su izvršene neke pogrešne radnje s vaše strane, potreban uslužni program je, na primjer, izbrisan. Sve se može lako obnoviti. Da biste to učinili, u donjem desnom kutu kliknite na “Undo Changes Center”.

Otvori ga. Označite važne detalje i kliknite na “Otkaži promjenu”.

Besplatno preuzmite Soft Organizer
Možete sa službene web stranice programera.
Zaključak
Bez lažne skromnosti, mogu reći da je ovaj uslužni program nezamjenjiv pomoćnik svakog korisnika. Na kraju krajeva, „čist“ kompjuter je ključ produktivnog rada, snage i živaca.
xn--e1agaedegkgsq.xn--p1ai
Čišćenje registra, privremenih datoteka i "tragova" nakon deinstaliranja programa - Sys.Admin Notes
Svi, mislim, znamo da se dok radite na kompjuteru (posebno onom spojenom na internet) hteli ne hteli na njemu nakuplja raznorazno smeće (reč "đubre" nema veze sa policijom :)), koji usporava sistem, uzrok je grešaka i kvarova i generalno zauzima dragoceni prostor na hard disku, u registru i ko zna gde drugde.
Stoga ću vam u ovom materijalu reći kako očistiti registar, brzo izbrisati privremene datoteke (privremene, privremene internetske datoteke, kolačiće, itd.), kao i sve "smeće" koje ostave izbrisani programi ili generiraju tokom njihovog rada . Nakon ovog procesa, naravno, zagarantovano je povećanje slobodnog prostora na hard disku, i generalno lako poboljšanje u radu sistema, kao i otklanjanje niza tipičnih problema/grešaka ili mogućnosti njihovog nastanka. pojava.
Hajde da počnemo.
Za čišćenje registra savršen je umjereno star, ali vrlo radan, razuman i dobar program Regseeker. Jedna od najnovijih verzija (broj 2.55) koju možete preuzeti direktno sa ovog linka (učitao sam posebno - koristite je;)).
Program je tweaker (customizer), kao i čistač za Windows. Međutim, osim ovoga, ovo čudo programerske misli ima i niz drugih tipičnih (na primjer, brisanje programa), ali ništa manje korisnih. Zapravo, ako ste zainteresovani, možete sami da se udubite u postavke i funkcije programa, ali za sada nas zanima samo njegova sposobnost čišćenja registra.
Nije potrebna instalacija programa. Samo preuzmite arhivu, raspakujte je na bilo koju lokaciju koja vam odgovara, a zatim pokrenite datoteku RegSeeker.exe iz fascikle u koju ste je raspakovali.
 Nove verzije konačno imaju podršku za ruski jezik, tako da možete bezbedno kliknuti na dugme „Jezici“ u gornjem desnom uglu programa i izabrati, zapravo, svoj omiljeni.
Nove verzije konačno imaju podršku za ruski jezik, tako da možete bezbedno kliknuti na dugme „Jezici“ u gornjem desnom uglu programa i izabrati, zapravo, svoj omiljeni.


Kada se sve završi, sve što treba da uradimo je da odaberemo “Select - Select all”, a zatim “Actions – Delete selected elements”.

U posljednjoj fazi, tj. prije neposrednog brisanja, od vas će se tražiti da navedete ime za sigurnosnu kopiju (za to treba označiti potvrdni okvir “Backup” u donjem lijevom kutu). Podesite, kliknite na "OK" i uživajte u čistom sistemu :)
Napomena: Postoje unosi u registrator koji kao takvi nisu smeće, ali zbog činjenice da ih sistem kreira kao privremene\pomoćne, RegSeeker ih percipira kao nešto poput nepotrebne keš memorije. Stoga, čak i ako pokrenete RegSeeker odmah nakon čišćenja, on će ponovo pronaći pomoćne elemente koje je sistem upravo ponovo kreirao. Ukratko, zbog njih ne morate pokretati RegSeeker 10 puta dnevno. Pokretanje jednom svakih mjesec ili dva je dovoljno za uklanjanje pravog smeća.
Ako iznenada (iako praktički nerealno, jer program radi vrlo stabilno, ali nikad se ne zna) nešto pođe po zlu, tada u prozoru programa odabiremo karticu "Backup", gdje vidimo sve stvorene sigurnosne kopije.

Odaberite posljednju (ili samo onu koja vam je potrebna, ako ih već ima nekoliko) i koristite dugme "Vrati". To je sve.
Generalno, Regseeker je vrlo moćan alat za čišćenje registra, ali ako vas zanima kako još snažnije i bolje očistiti registar, onda se možete upoznati s ovim programom, ili još bolje, s proizvodima Wise kompaniju o kojoj sam pisao u članku "Čišćenje registra" i čišćenje vašeg tvrdog diska od smeća X2"
Za one koji nisu vidjeli gornju napomenu, ponovit ću da mnogi pokušavaju odmah ponovo pokrenuti skeniranje i ponovo pronađu mnogo unosa u registru, nakon čega pobjegnu s pitanjem: „zašto nisu obrisani?“ Odgovor je jednostavan - postoje unosi u registrator koji kao takvi nisu smeće, ali zbog činjenice da ih sistem kreira kao privremene/pomoćne, RegSeeker ih percipira kao nešto kao nepotreban keš. Stoga, čak i ako započnete skeniranje odmah nakon čišćenja, ono će ponovo pronaći „pomoćne elemente“ koje je sistem upravo ponovo kreirao. Ukratko, ne morate zbog njih "mutiti" program 10 puta dnevno, ali pokretanje jednom mjesečno (ili nekoliko sedmica) je dovoljno za uklanjanje pravog smeća.
Povratak na sadržaj
Čišćenje smeća koristeći CCleaner. Uklanjanje Temp, keš memorije, svih ostalih privremenih datoteka i "repova" nakon izbrisanih programa.
Za sve ovo, kao što ste već shvatili iz očiglednog podnaslova, trebat će nam na Internetu vrlo popularan program Ccleaner, koji je svojevrsna turbo metla za čišćenje nesretnog Windowsa koji kašlje od raznih gadnih stvari.
Možete preuzeti, kao i uvijek, direktno s moje web stranice odavde ili sa službene web stranice koristeći ovaj link (u ovom slučaju, nakon što slijedite link, morat ćete odabrati jedan od tri izvora za preuzimanje - pogledajte sliku na ovom linku).
Što se tiče instalacije... Generalno, sve je jednostavno, ali za svaki slučaj ću detaljno opisati proces, odnosno:

Usput, ako se odjednom u nekim verzijama od vas traži da instalirate dodatne programe, panele i druge stvari, slobodno odbijte. Ovo se dešava i iz toga retko izlazi nešto korisno.
Što se tiče upotrebe, ovdje je sve prilično jednostavno:

Međutim, ne, nedavno sam naišao na moćan dodatak koji čišćenje CCleaner-om čini još moćnijim i kvalitetnijim. Možete pročitati članak “Proširivanje mogućnosti CCleaner-a i čišćenje sistema još snažnije.”
PS: Uzgred, pored onih koji su već spomenuti u ovom materijalu, postoji još jedan članak o čišćenju sistema i registra, a to je „Čišćenje smeća, registra itd.“ I općenito, sve ih možete pronaći na web stranici pod oznakom #čišćenje smeća iz registra i PS2 sistema: Također, toplo preporučujem da pročitate materijal pod nazivom "U potpunosti uklanjamo sve programe." Ovo će vam uvelike pomoći u efikasnom i pravilnom uklanjanju nepotrebnih programa.
Zašto štampač ne skenira dokument na moj računar?
Soft Organizer je program za potpuno uklanjanje nepotrebnih programa instaliranih na vašem računalu. Deinstalator je program za uklanjanje drugih programa; potreban je na računaru kako bi se uklonili ostaci izbrisanog programa iz sistema.
Nakon deinstaliranja programa pomoću standardnog Windows alata, fajlovi i fascikle sa postavkama i drugim podacima koji su ostali iz ove aplikacije ostaju na računaru. Sve ovo smeće nije potrebno sistemu, pa je bolje koristiti specijalizovani program za potpuno uklanjanje tragova izbrisanih programa.
Soft Organizer je moćan program za deinstalaciju s načinom praćenja instalacije programa. Ranije se program zvao Full Uninstall, a zatim je nakon dodavanja novih funkcija aplikacija promijenila ime u Soft Organizer.
Glavne karakteristike programa Soft Organizer:
- uklanjanje nepotrebnih programa;
- uklanjanje programa koji se mogu deinstalirati;
- praćenje instalacije programa;
- provjeravanje novih verzija programa;
- uklanjanje tragova prethodno izbrisanih programa;
- informacije o uklanjanju programa od strane drugih korisnika.
Program Soft Organizer kreirao je ChemTable Software (Konstantin Polyakov), proizvođač poznatih programa: Reg Organizer, Registry Life, Autorun Organizer. Program Soft Organizer radi na Windows operativnom sistemu i ima podršku za ruski jezik.
Program Soft Organizer možete preuzeti sa službene web stranice (plaćenog programa) programera.
Preuzmite Soft Organizer
Nakon instaliranja i pokretanja aplikacije, otvoriće se glavni prozor Soft Organizer. Program ima jednostavan i intuitivan interfejs.
Na lijevoj strani su odjeljci “Instaliraj program”, “Tragovi već izbrisanih programa”, “Pronađi ažuriranja za sve programe”, “Programi koji se često brišu”, “Postavke i komande”.
Glavni deo prozora zauzima oblast sa listom programa instaliranih na računaru. Programi su grupisani u dvije liste: “Novi” i “Stari”. Lista novih programa uključuje aplikacije koje su instalirane ili ažurirane u posljednjih 7 dana.
Instaliranje programa sa praćenjem
Program Soft Organizer ima ugrađenu vrlo korisnu funkciju: instaliranje programa sa praćenjem. Soft Organizer prati stanje Windows operativnog sistema dok se program ne instalira na računar. Zatim se aplikacija instalira, a nakon završetka instalacije. Proces praćenja instalacije aplikacije je završen.
Cijeli proces instalacije odvija se u tri faze: “Počni praćenje”, “Instaliraj”, “Završi praćenje”.
Da biste započeli praćenje, kliknite na odjeljak “Instaliraj program” u glavnom prozoru Soft Organizer. U prozoru „Instalacija programa“ koji se otvori kliknite na dugme „Prosledi“.

U sljedećem prozoru kliknite na dugme “Pokreni instalaciju” da biste odabrali program ili sami pokrenite instalater programa koji želite instalirati.

Instalirajte program na svom računaru. Kada se instalacija aplikacije završi, pokrenite program i odmah ga zatvorite.
Program je instaliran na računar, promene u sistemu su sačuvane. Kliknite na dugme "Gotovo".

Deinstaliranje programa u Soft Organizer-u
U glavnom prozoru Soft Organizer izaberite program koji želite da uklonite sa svog računara. Na vrhu prozora će se prikazati informacije o ovom programu: da li je ovaj program praćen, službena web stranica programa, tragovi programa u registru i na disku. Za pregled ovih podataka možete pomoći klikom na vezu „Prikaži sve tragove“.
Imajte na umu da Soft Organizer podržava deinstaliranje više programa u isto vrijeme. U tom slučaju odaberite nekoliko programa, a zatim kliknite na dugme „Ukloni više programa“.

Nakon toga otvorit će se novi prozor u kojem ćete morati proći kroz tri faze da biste uklonili program: “Standardno uklanjanje”, “Traži tragove”, “Izbriši ih”.
Prvo se analizira program.

U prozoru upozorenja prihvatite uklanjanje programa.
Zatim slijedi standardno uklanjanje programa pomoću standardnog uslužnog programa. Nakon deinstaliranja aplikacije, da biste potražili datoteke, fascikle i unose u registratoru koje je program ostavio na operativnom sistemu, kliknite na dugme „Pronađi“.

Otkrivene tragove možete pogledati klikom na vezu „Prikaži programske tragove na sistemu“. U prozoru „Tragovi programa“, na karticama „Registar“ i „Sistem datoteka“, prikazuju se tragovi ovog programa.
Ako je instalacija programa praćena pomoću Soft Organizer-a, u ovom prozoru ćete vidjeti poruku o tome.

Tragovi programa se uklanjaju iz Windowsa. Nakon što se deinstalacija završi, otvorit će se prozor s informacijama o potpunom uklanjanju programa.
Proces uklanjanja je završen, kliknite na dugme „Završi“.
Uklanjanje ostataka prethodno obrisanih programa
Soft Organizer otkriva ostatke prethodno izbrisanih programa na vašem računaru. Ova funkcija je korisna ako je korisnik koristio drugi program za deinstaliranje ili deinstalirao aplikacije koristeći alatku operativnog sistema Windows.
Ako je Soft Organizer otkrio tragove prethodno izbrisanih programa, kliknite na odjeljak „Tragovi već izbrisanih programa“. Zatim će se otvoriti prozor s informacijama o tragovima koji su ostali nakon uklanjanja određenih programa.
Možete odmah kliknuti na dugme „Ukloni tragove“ ili pratiti vezu „Prikaži tragove“ da biste dobili detaljnije informacije o otkrivenim podacima.

Složite se s izborom programa ili ostavite samo potvrdne okvire pored nekih aplikacija kako biste uklonili njihove tragove iz Windowsa.
Poništavanje promjena u Soft Organizer
U donjem desnom uglu glavnog prozora programa Soft Organizer nalazi se dugme „Undo Changes Center“. Ako je nešto potrebno obrisano sa vašeg računara, možete poništiti pogrešnu operaciju.
Otvorite prozor Centar za poništavanje promjena, odaberite aplikaciju koju želite, a zatim kliknite na dugme Poništi promjenu. Ovdje možete dobiti informacije o određenoj promjeni povezanoj sa datim programom ili ukloniti nepotrebnu promjenu sa svog računara.

Ažuriranja softvera
Program Soft Organizer ima ugrađenu korisnu opciju: obavijesti o objavljivanju novih verzija programa instaliranih na računalu. Nakon omogućavanja ove postavke u programu, podaci o instaliranim programima se šalju na server, a zatim će odatle stizati informacije o izdavanju novih verzija aplikacija.
Možete sami otići na web stranice da preuzmete ažuriranu verziju aplikacije ili ažurirate program pomoću standardnog alata.
Dostupne su informacije pomoći o najčešće deinstaliranim programima pomoću Soft Organizer instaliranog na ovom računaru.
Zaključci članka
Soft Organizer je moćan program za deinstalaciju. Koristeći Soft Organizer, možete potpuno ukloniti program sa svog računara, pratiti instalaciju novog programa, ukloniti tragove koji su ostali nakon deinstaliranja programa i provjeriti ima li ažuriranja za programe.
Postoje različiti programi - korisni i beskorisni, jednostavni, složeni i opasni. A korisnici saznaju koja od ovih kvaliteta pripada određenom softverskom proizvodu, nažalost, u većini slučajeva tek nakon što ga instaliraju u Windows. Dugmad klika, klizači podešavanja se pomeraju, a onda slika postaje jasnija. Šta treba uraditi sa softverom: izvršiti ga, odnosno deinstalirati, ili oprostiti, ostaviti ga u dubinama kompjutera ili laptopa.
Ovaj vodič će vam reći kako u potpunosti ukloniti program sa vašeg računala pomoću uslužnih programa i ručno.
Metoda br. 1: ručno čišćenje
Pokretanje programa za deinstalaciju
Gotovo svaki program ima program za deinstalaciju u svom direktoriju (folderu) - fajl koji se obično naziva "deinstaliranje", "deinstaliranje" itd. Dizajniran je za uklanjanje elemenata aplikacije iz operativnog sistema (direktoriji datoteka i registar).
Da biste pokrenuli deinstalaciju programa, slijedite ove upute:
1. Na traci zadataka (traka sa dugmadima na dnu ekrana) kliknite na ikonu „Windows“.
2. U meniju Start koji se pojavi kliknite na „Kontrolna tabla“.

3. Podesite postavku “Prikaz” na “Kategorija”.

4. Kliknite na odjeljak „Deinstaliraj program“.
5. U direktoriju instaliranog softvera kliknite lijevo dugme da biste odabrali aplikaciju koju želite izbrisati.

6. Pratite uputstva deinstalatora koji se otvara (ako je potrebno, kliknite na dugme “OK”, “Next”, “Delete” itd.).
Također možete pokrenuti modul Uninstall direktno iz Start menija (bez odlaska na Control Panel):
1. Kliknite: dugme “Windows” → “Svi programi”.

2. Kliknite da otvorite fasciklu potrebnog programa.
3. Kliknite na stavku na listi pod nazivom “Izbriši...”, “Uklanjanje...” ili “Deinstaliraj”.

Ako ne možete pronaći program za deinstalaciju ni u odjeljku “Deinstaliraj program” ili u meniju “Start”, uradite ovo:
1. Kliknite desnim tasterom miša na prečicu aplikacije na radnoj površini.
2. Izaberite “Properties” iz kontekstnog menija.

3. U panelu sa svojstvima kliknite na dugme "Lokacija datoteke".

4. U direktoriju programa koji se otvori pronađite i pokrenite program za deinstalaciju.

Pa, ako ne postoji prečica na radnoj površini, pogledajte fascikle "Program Files" i "Program Files (x86)". Često se, prema zadanim postavkama, aplikacije instaliraju u ove direktorije.

Uklanjanje unosa iz registra
Da biste uklonili softverske ključeve preostale nakon deinstalacije iz registra, izvršite sljedeće operacije:
1. Otvorite panel Run pritiskom na kombinaciju tipki Win + R.

2. Upišite naredbu - regedit (uređivač registra) u red.
3. Kliknite na OK.
4. U meniju kliknite na: Uredi → Pronađi.

5. U prozoru “Traži” unesite naziv udaljenog programa i kliknite na “Pronađi dalje”.

6. Ovdje izbrišite pronađeni ključ (preko uređivača registra): desnim klikom na ključ → kliknite na “Delete” na listi.

7. Nastavite traženje unosa u imenicima pritiskom na tipku “F3”. Ili idite na meni: Uredi → Pronađi sljedeće.

8. Skenirajte sve dok se ne pojavi poruka koja pokazuje da je skeniran cijeli registar.
Brisanje fajlova
Da biste se riješili preostalih mapa i datoteka izbrisanog programa:
1. Pritisnite kombinaciju tipki “Win + E”.
2. Idite na odjeljak “Disk C”.
3. U gornjem desnom uglu prozora, u polje „Pretraga“ upišite naziv aplikacije koja je deinstalirana sa sistema.
4. Pritisnite "Enter".

5. Oslobodite se otkrivenih elemenata kroz kontekstni meni: desni taster miša → Izbriši.

Ako se objekt ne može ukloniti, pokušajte ga se riješiti pomoću programa iObit Unlocker.
Nakon što ga instalirate, također otvorite kontekstni meni i odaberite ikonu uslužnog programa na listi. Zatim u prozoru koji se otvori odaberite "Deblokiraj i izbriši" na padajućoj listi i pokrenite odabranu naredbu.

Onemogućavanje sistemskih programa
Programi instalirani uz Windows - Internet Explorer, paket igre (Solitaire, Spider) itd. ne mogu se ukloniti pomoću standardne funkcije. Ali možete ih onemogućiti: oni će biti prisutni u sistemu, ali neće biti prikazani u interfejsu ili pokrenuti.
1. Kliknite na: Start → Kontrolna tabla → Deinstalirajte program → Uključite ili isključite funkcije.

2. Kliknite mišem da uklonite kvačice pored aplikacija koje želite da onemogućite.

3. Kliknite na OK.

4. Sačekajte dok se postupak ne završi, zatvorite prozor.
Metoda br. 2: čišćenje uslužnim programima za deinstalaciju
Algoritam za automatsko deinstalaciju i uklanjanje ostataka aplikacija pomoću uslužnih programa za deinstalaciju svodi se na sljedeće:
1. Pokrenite ugrađeni program za deinstalaciju.
2. Standardno uklanjanje koje pruža program.
3. Potražite elemente (datoteke, ključeve registra) preostale nakon deinstalacije i obrišite ih.
Sljedeća rješenja su najpopularnija među korisnicima PC-a:
Jednostavan za korištenje, ali moćan alat za čišćenje Windowsa od nepotrebnog softvera. Brzo i precizno pronalazi sve ostatke izbrisanog softvera. Ima funkciju "Prisilno brisanje".

Podržava grupnu deinstalaciju: automatsko uzastopno deinstalaciju nekoliko programa.

Plaćeni proizvod s velikim brojem funkcija za čišćenje particija tvrdog diska i sistemskih direktorija od beskorisnih elemenata, te optimizaciju registra. Pokreće uklanjanje programa jednim klikom. Ima najprijatnije korisničko sučelje.

Vjeran pomoćnik u najtežim slučajevima čišćenja OS-a od nepotrebnih aplikacija. Distribuira se uslovno besplatno (testna verzija - 30 dana). Opremljen je naprednim i munjevitim algoritmima za traženje preostalih objekata neinstaliranih programa. Obavlja čišćenje efikasno i pažljivo.

Pažnja! Antivirusi
Ako ste suočeni sa zadatkom uklanjanja antivirusnog programa, prije svega, pitajte na službenoj web stranici programera postoji li poseban uslužni program za njegovo uklanjanje. To će uvelike pojednostaviti proces deinstalacije i značajno uštedjeti vaše vrijeme.
Uspješno čišćenje Windowsa!
Kako ukloniti nepotpuno izbrisani program i njegove tragove.S vremena na vrijeme korisnici se susreću s problemom kada, nakon deinstaliranja programa, njegovi ostaci ometaju rad drugih programa ili čak operativnog sistema.
Ovaj problem se može manifestirati na različite načine. Na primjer, kada instalirate novu verziju ili program drugog proizvođača, može se pojaviti poruka da je na računalu pronađena stara verzija (ili proizvod drugog proizvođača), nakon čega se proces instalacije prekida. Postoje i slučajevi kada, nakon brisanja programa, stavke kontekstnog menija izbrisanog programa ostaju u kontekstnom meniju Explorera. Pokušaj njihovog pokretanja rezultira greškom.
To je zbog činjenice da u sistemu postoje tragovi (ostaci) izbrisanog programa koji ometaju rad. Mogu se nalaziti i u sistemskom registru i na diskovima.
Najčešće se korisnici antivirusa susreću s tim kada se pri prelasku s jednog antivirusnog paketa na drugi pojavi poruka da je na računalu već instalirana verzija drugog proizvođača. Nakon ove poruke, proces instalacije se prekida.
Kako ispraviti situaciju i ukloniti pogrešno obrisani program?
Provjera liste instaliranih programa
Prvo, moramo biti sigurni da smo zaista deinstalirali program. Iako je ovo očigledan korak, postoje slučajevi kada se aplikacija pored nje na listi greškom izbriše. Da biste otklonili ovaj nesporazum, samo trebate ponovo provjeriti listu.
Da biste to učinili, pokrenite alat za uklanjanje programa i pokušajte tamo pronaći naziv aplikacije koju želimo ukloniti. Ako ga nema, idite dalje.
Tražimo posebne alate za uklanjanje od proizvođača
Kada su u pitanju antivirusi ili sigurnosni alati, programeri takvih programa često kreiraju specijalizirane uslužne programe za potpuno uklanjanje vlastitih proizvoda. U pravilu se zovu otprilike ovako: %AntivirusName% Alat za uklanjanje. Umjesto %AntivirusName% trebate zamijeniti naziv antivirusnog proizvoda.
Takvi uslužni programi su precizno dizajnirani da potpuno uklone proizvod iz sistema. A antivirusni programeri pokušavaju da takve proizvode održavaju ažurnim, jer su korisnicima često potrebni. To su one koje se preporučuje prvo koristiti ako želite potpuno ukloniti antivirusno rješenje.
Ispod je lista veza do takvih uslužnih programa za nekoliko popularnih antivirusnih rješenja.
Uklanjanje ostataka izbrisanih programa u programu za deinstalaciju Reg Organizer
Ako ne govorimo o antivirusima, već o jednostavnom aplikativnom programu, onda postoji šansa da su podaci o tragovima (ostacima) dostupni u bazi podataka alata za uklanjanje programa u Reg Organizeru.
Da biste to učinili, pokrenite Reg Organizer i idite na alat za deinstalaciju. Na lijevoj bočnoj ploči nalazi se stavka „Tragovi već izbrisanih programa“.
Ako iza naziva stavke vidite vrijednost različitu od nule u zagradama, onda je uslužni program Reg Organizer uspio pronaći ostatke nekih programa. Provjerite je li program koji želite ukloniti među njima.
Ako brisanje ostataka putem Reg Organizer-a nije pomoglo ili ostaci za program koji su vam bili potrebni nisu pronađeni, idite na sljedeću točku.
Ručno traženje ostataka na disku
Sada pređimo na ručne metode traženja ostataka. Prvo, hajde da proverimo da li diskovi imaju tragove programa koji želimo u potpunosti da uklonimo iz sistema. Da bismo to učinili, koristit ćemo obični Explorer (ili bilo koji drugi upravitelj datoteka prikladan za vas).
C:\Program Files\ i C:\Program Files (x86)\
Ovi folderi pohranjuju glavne radne datoteke aplikacije.
Moramo pronaći i izbrisati fasciklu sa imenom programa. Samo uzastopno prođite kroz fascikle u programskim datotekama i kada pronađete onu koja vam je potrebna, izbrišite je.
Kada to radite, morate zapamtiti naziv proizvođača proizvoda, jer ponekad oni postavljaju programske mape u dijeljenu mapu s imenom proizvođača.
%AppData% i %LocalAppData%
Ove fascikle se koriste za skladištenje datoteka koje su kreirane dok je aplikacija pokrenuta. To mogu biti konfiguracijske datoteke za vaš sistem, zapisnici i još mnogo toga.
Da biste ih otvorili, samo unesite %appdata% ili %localappdata% u adresnu traku Explorera i pritisnite Enter. Operativni sistem će vas automatski preusmjeriti na odgovarajući folder diska u vašem korisničkom profilu.
Otvaramo fascikle %appdata% i %localappdata% uzastopno u Exploreru i tražimo unutar ovih foldera naziv proizvođača ili direktno naziv proizvoda čije ostatke želimo da izbrišemo.
Najčešće, AppData/LocalAppData prvo sadrži fasciklu s nazivom proizvodne kompanije, a već u njoj postoji fascikla sa nazivom samog proizvoda.
Neki programi se u potpunosti instaliraju u %AppData% umjesto u Program Files.
Kada pronađete fascikle s nazivima proizvoda u AppData/LocalAppData, jednostavno ih izbrišite.
Ručno traženje tragova u registru koristeći Reg Organizer
U sistemskom registru možete pronaći i mnoge tragove programa koji su odavno izbrisani. Da biste ih pronašli, pokrenite Reg Organizer i odaberite alat "Registry Editor".
U gornjem desnom uglu nalazi se red za unos upita za pretragu. Tamo ćemo unijeti naziv programa ili naziv proizvođača. Ali prvo moramo postaviti pretragu kako ne bismo dobili brdo nepotrebnih ključeva, među kojima će biti teško pronaći nešto.
Otvorite postavke pretraživanja i ostavite kvačicu samo nasuprot stavke "Nazivi ključeva" u bloku "Gdje tražiti". Ovo će programu dati naredbu da traži podudaranja samo u nazivima ključeva, što će značajno smanjiti broj unosa u rezultatima pretraživanja i pojednostaviti rad s njima.
Čim se postavke promijene, unesite upit za pretraživanje u obliku imena proizvođača ili naziva programa (bolje je početi s prvim) i pokrenite pretragu.
Kao rezultat toga, dobit ćete malu listu ključeva registra, čija imena sadrže naziv kompanije proizvođača ili naziv samog programa. Morate pronaći one koji zadovoljavaju sljedeću konstrukciju:
HKEY_LOCAL_MACHINE\Softver\ %Ime kompanije%\%Naziv programa%
HKEY_LOCAL_MACHINE\Softver\WOW6432Čvor\ %Ime kompanije%\%Naziv programa%
HKEY_USERS\%NUMBER-WITH-HYPHEN%\Software\ %Ime kompanije%\%Naziv programa%
HKEY_USERS\%NUMBER-HYPHEN%\Software\W OW6432Node\ %Ime kompanije%\%Naziv programa%
Oznake:
%Ime kompanije%— naziv kompanije koja je proizvela program, čije ostatke treba ukloniti. Ne postoji uvijek. Umjesto toga, može postojati polje %Program Name%.
%Naziv programa%— naziv programa čije ostatke treba ukloniti.
%NUMBER-WITH-CRICA%— identifikator korisnika u ključu HKEY_USERS.
Oni ključevi koji zadovoljavaju gore navedene strukture moraju se provjeriti i izbrisati pomoću kontekstnog izbornika (poziva se desnim gumbom miša).
Također možete provjeriti i, ako se otkrije, ukloniti reference na udaljeni program u ključevima koji se nalaze na sljedećim adresama:
\SOFTWARE\Microsoft\Windows\CurrentVersi on\Deinstaliraj\
\SOFTWARE\WOW6432Node\Microsoft\Windows\C urrentVersion\Deinstaliraj\
Brisanje podataka putem uređivača registra Reg Organizer zahtijeva kreiranje sigurnosne kopije, koja se, ako je potrebno, može vratiti putem “Undo Changes Center”, koji se pokreće u donjem desnom uglu glavnog prozora.
Automatsko čišćenje registra u Reg Organizeru
Posljednji korak u traženju tragova izbrisanog programa u registru je automatsko čišćenje pomoću Reg Organizer-a. Uslužni program analizira ključne odjeljke registra i traži reference na nepostojeće/izbrisane datoteke kako bi ih potom ispravno izbrisao.
Ovo je korisno u slučajevima kada je udaljeni program snimljen u pokretanju, kontekstualnom meniju, asocijacijama ekstenzija datoteka i drugim sličnim odjeljcima.
Čišćenje registra vrši se potpuno automatski i stoga ne zahtijeva intervenciju korisnika. Samo trebate biti strpljivi dok uslužni program provodi duboku analizu sistemskog registra u potrazi za vezama do izbrisanih datoteka i mapa.
Prilikom brisanja ključeva prilikom čišćenja registra, Reg Organizer automatski kreira rezervnu kopiju izbrisanih podataka, koja se po potrebi može vratiti putem “Undo Changes Center” (otvara se u donjem desnom uglu glavnog prozora programa).
Ovaj postupak se izvodi posljednji. To je zbog činjenice da traži veze do izbrisanih datoteka. Ako prvo očistite registrator, a zatim izbrišete datoteke, tragovi će ostati u meniju, pokretanju i na drugim mjestima, jer su datoteke bile prisutne na disku u vrijeme čišćenja registra.
Originalna objava i komentari na
Da li vas je ikada mučilo pitanje: "Zašto je tako malo slobodnog prostora na mom računaru, pošto sam nedavno obrisao sve nepotrebne programe?" A odgovor na to je vrlo jednostavan: zato što je polovina njih... ostala na mestu. Prilikom normalnog rušenja softvera koristeći Windows, smeće je uvijek ostavljeno. A ako ga ne uklonite, jednog dana neće biti gdje instalirati nove programe.
Kako se riješiti “repova” uništenog softvera? Korištenje “deinstalatora programa” koji potpuno čiste sistem od preostalih datoteka, foldera i unosa u registratoru. Evo kratkog pogleda na osam najboljih od njih.
– jednostavan za upotrebu, pouzdan i siguran alat za uklanjanje programa i njihovih tragova sa operativnih sistema Windows porodice. Možda je njegova glavna prednost balans funkcionalnosti i jednostavnosti. Jasno sučelje na ruskom jeziku, zgodna sistematizacija zadataka i optimalne zadane postavke ohrabruju ne samo početnike, već i iskusne korisnike Windowsa da odaberu ovaj alat.
Program je dostupan u dvije verzije - Free (besplatno) i Pro (plaćeno, godišnja pretplata košta 499 rubalja). Za brzo i potpuno čišćenje računara od nepotrebnih aplikacija, uključujući i one sistemske, dovoljna je besplatna verzija. Plaćena verzija je korisna za one koji žele djelomično delegirati antivirusne funkcije IObit Uninstalleru i automatizirati ažuriranje instaliranog softvera.

Karakteristike IObit Uninstaller-a:
- Pojedinačna i grupna deinstalacija Windows aplikacija trećih strana i sistemskih (Microsoft Pay, Microsoft Wi-Fi, Xbox, itd.) bez administratorskih prava.
- Čišćenje unosa registra, datoteka i foldera preostalih nakon brisanja.
- Uklanjanje dodataka i ekstenzija pretraživača.
- Kreiranje tačaka vraćanja i vraćanje na njih u slučaju pogrešnih radnji.
- Instaliranje ažuriranja softvera (u besplatnoj verziji - ručno, u plaćenoj verziji - automatski).
- Prisilna deinstalacija softvera koji se ne može ukloniti na uobičajen način, na primjer, zbog nedostatka vlastitog modula za deinstalaciju.
- Sjeckač datoteka.
- Uklanjanje prečica, Windows keš zakrpa i drugog smeća koje ostaje nakon standardne deinstalacije.
- Uklanjanje ažuriranja za Windows.
- Čišćenje sistema povezanih modula i dodataka prilikom deinstaliranja glavnog programa (u Pro verziji).
- Pretraga i uklanjanje zlonamjernog softvera i adwarea (u Pro verziji).
- Uklanjanje posebno tvrdoglavih programa koji imaju funkciju zaštite od deinstalacije (u Pro verziji).

– još jedan moćan alat za čišćenje vašeg računara od nepotrebnog softvera i njegovih ostataka. Pored funkcija deinstalatora, opremljen je bogatim skupom alata za optimizaciju, koji uključuje upravitelja pokretanja, panel za brzi pristup sistemskim uslužnim programima, kao i 6 dodatnih "čistača".
Kao i IObit proizvod, Revo Uninstaller dolazi u besplatnim i plaćenim verzijama (24,95-29,95 USD). Oba imaju instalacioni i prenosivi format. Prenosna verzija se podrazumevano otvara na engleskom. Da biste ga prebacili na ruski, morate ući u odjeljak "Opcije" i odabrati "Ruski" sa liste "Trenutni jezik".

Ostale karakteristike programa Revo Uninstaller:
- 3 nivoa dubine skeniranja diska za unose u registratoru, fascikle i datoteke preostale nakon deinstalacije.
- Automatsko kreiranje tačke vraćanja.
- Čistač pretraživača (uklanjanje keša, kolačića, istorije, privremenih fajlova).
- Čišćenje istorije otvaranja MS Office dokumenata.
- Windows čistač (tragovi otvaranja fajlova, foldera, menija, istorija pretrage, logovi, korpa za otpatke, keš memorije itd.).
- Čistač neželjenih podataka (objekti koje programi više ne koriste).
- Uklanjanje „dokaza“ (potpuno brisanje datoteka i foldera izbrisanih sistemskim sredstvima).
- Fatalno brisanje (šreder datoteka).
Samo Pro verzija:
- Deinstaliranje sistemskih aplikacija i ekstenzija pretraživača.
- Prisilno uklanjanje programa koji se mogu deinstalirati.
- Dubinsko čišćenje ostataka prethodno uklonjenog softvera.
- Brza i grupna deinstalacija.
- Praćenje promjena sistema u realnom vremenu (podložno automatskom pokretanju i radu u pozadini).
- Sigurnosna kopija podataka, uključujući potpunu sigurnosnu kopiju registra.
- Izvezite i ispišite informacije o instaliranim programima.
- Kontrolirajte korištenjem naredbi na konzoli.
Pored verzije za Windows, Revo Uninstaller je dostupan kao besplatna mobilna aplikacija za Android.

– lagani, prenosivi uslužni program sa skromnim (u poređenju s gore opisanim čudovištima) skupom funkcija. Međutim, u njemu je prisutno sve što je potrebno za uklanjanje programa i čišćenje njihovih „repova“.
Interfejs Geek Uninstaller-a preveden je na mnoge jezike, uključujući ruski. Predstavljen je jednim prozorom sa listom instaliranog softvera, a sve dostupne funkcije su prikupljene u meniju „Radnje“.
Moguće operacije u besplatnoj verziji Geek Uninstaller-a:
- Deinstaliranje aplikacija trećih strana i sistemskih aplikacija Windows 10.
- Čišćenje preostalih unosa u registratoru, datoteka i foldera.
- Prisilna deinstalacija.
- Potražite odabrani program u registratoru i u Exploreru.
- Otvorite web stranicu aplikacije i pretražite Google za detalje o njoj.
Plaćena verzija (24,95 USD) dodatno dodaje sljedeće funkcije:
- Praćenje instaliranih programa u realnom vremenu i promjena koje one unose u sistem.
- Upravljanje procesima.
- Paketna deinstalacija.
- Dubinsko čišćenje izbrisanih ostataka softvera.
Imajte na umu da Geek Uninstaller ne kreira tačke vraćanja sistema. Ako se bojite da bi uslužni program mogao poremetiti rad Windowsa, kreirajte ih ručno.

je alat iz kompleta alata za čišćenje i optimizaciju sistema Wise Cleaner. Ključne karakteristike ovog proizvoda su njegova jednostavnost i niski zahtjevi za hardverom, što ga čini pogodnim za servisiranje starih mašina niskih performansi.
Iako uslužni program ima minimalnu funkcionalnost potrebnu za njegove zadatke, radi glatko i brzo. Dostupan je u instalacionoj i prenosivoj verziji, oba prevedena na ruski.
Kako biste lakše pronašli potrebne, odnosno nepotrebne aplikacije, prozor Wise Program Uninstaller podijeljen je na nekoliko kartica: svi programi, samo programi trećih strana (desktop), samo iz Windows Store (univerzalni) i sistem i ažuriranja softvera.
Funkcije Wise Program Uninstaller:
- 3 načina deinstalacije: siguran (običan), “pametan” (preporučuje se za korištenje ako sef ne radi) i prilagođen (sa potpunim uklanjanjem tragova i preostalih datoteka koje korisnik bira ručno).
- Modifikacija i ispravljanje grešaka pri instalaciji programa vlastitim sredstvima (pokretanje instalatera u režimu "Popravka" ili "Izmjena").
- Prikaz korisničkih ocjena instaliranog softvera (omogućava brzo pronalaženje nepouzdanih objekata). Mogućnost davanja vlastitih ocjena.
- Selektivno uklanjanje Windows ažuriranja i aplikacija.
Instalaciona verzija Wise Program Uninstaller integriše komandu za pokretanje u Windows Explorer. Uz njegovu pomoć možete ukloniti aplikacije direktno iz kontekstnog menija njihovih prečica.

- još jedno čudovište za deinstalaciju, uporedivo po svom skupu mogućnosti sa klasicima žanra - Revo Uninstaller i IObit Uninstaller. Uslužni program je vrlo funkcionalan i praktičan, njegovo korištenje je zadovoljstvo, ali ćete ga morati platiti. Nažalost, ne postoji besplatna verzija programa Ashampoo Uninstaller. Postoji samo 10-dnevni probni period, koji se može produžiti za još 10 dana. Kupovina licence će koštati 20 dolara.
Snaga Ashampoo Uninstaller-a je mogućnost uklanjanja ne samo klasičnog softvera, već i dodataka za pretraživače, ekstenzija, panela i drugog smeća koje usporava otvaranje web stranica i ometa udobno surfanje webom. Pronalaženje takvih objekata među instaliranim programima je prilično jednostavno - obično imaju nisku korisničku ocjenu.

Ostale funkcije i karakteristike Ashampoo Uninstaller-a:
- Poboljšan algoritam za pronalaženje ostataka izbrisanih aplikacija.
- Vođenje dnevnika instalacije softvera (za potpunije čišćenje sistema u slučaju deinstalacije).
- Praćenje aktivnosti procesa.
- Kreiranje profila čak i za programe čija instalacija nije bila kontrolirana.
- Kreiranje snimaka (snimka stanja) sistema sa mogućnošću međusobnog poređenja.
- Deinstaliranje Windows ažuriranja.
- Prikažite korisničke ocjene aplikacija kako biste brzo pronašli nepouzdane.
- Pogodna klasifikacija softvera prema nekoliko karakteristika: sa lošom ocjenom, sa instalacijskim dnevnikom, velikim, nedavno, izbrisanim (na osnovu podataka dnevnika).
- Zasebno grupisanje programa iz Windows prodavnice i onih ugrađenih u sistem (standardno).
- Dodatni alati: čistač diska, optimizator registra, čistač internet tragova, akcelerator pokretanja sistema i softvera, servisni menadžer, alati za oporavak izbrisanih datoteka i ispravljanje asocijacija datoteka, potpuno uklanjanje povjerljivih podataka (šreder), modul za upravljanje rezervnim kopijama.
Za razliku od svojih konkurenata, Ashampoo Uninstaller podržava samo moderne verzije sistema, počevši od Windows 7. Ne može raditi na starijim verzijama.

je još jedan potpuno plaćeni program za deinstalaciju s probnim periodom od 30 dana. Košta nešto manje od Ashampoo Uninstaller-a, ali su njegove mogućnosti primjetno skromnije. Pored rješavanja glavnog zadatka - uklanjanja softvera sa skidanjem "repova", može kontrolirati pokretanje i pratiti instalacije.
Alat za deinstalaciju dostupan je u instalacionoj i prenosivoj verziji. Prvi košta 1.495 rubalja po kopiji, drugi je 1.000 rubalja skuplji. Među jezicima dostupnim u uslužnom programu su ruski, ukrajinski i bjeloruski.
Funkcije alata za deinstaliranje
- Jednostavna i prisilna deinstalacija uz brisanje tragova.
- Pogodna podjela aplikacija na kartice: sve, sistem (uključujući ažuriranja), skrivene, iz Windows trgovine i praćene.
- Prikazuje datum i lokaciju instalacije programa, ključeve registratora koje su kreirali i službene web stranice programera. Google pretraga.
- Prikazuje status automatskog pokretanja softvera sa mogućnošću da omogući ili onemogući automatsko učitavanje.
- Prikazuje aktivnost programa koji su u automatskom pokretanju.
Prije deinstalacije, alat za deinstalaciju ne stvara točke vraćanja, a ako ste zabrinuti za performanse sistema, kreirajte ih ručno.

Također je u nedavnoj prošlosti bila potpuno plaćena, ali sada se verzija sa osnovnom funkcionalnošću može koristiti besplatno. Ako uporedimo besplatni Soft Organizer sa onim što drugi programeri nude, njegove mogućnosti su impresivne: ovaj uslužni program može učiniti čak i više od nekih komercijalnih proizvoda.
Međutim, plaćena Pro verzija također ne opterećuje budžet. Licenca za jednog korisnika košta 360 rubalja, za porodicu (do pet računara) - 480 rubalja.
Funkcije mekog organizatora:
- Deinstalacija softvera treće strane i univerzalnog (unaprijed instaliranog i preuzetog iz Windows trgovine) softvera uz uklanjanje tragova.
- Automatsko sigurnosno kopiranje prije čišćenja tragova uklonjenog softvera.
- Otkažite promjene koje je uveo uslužni program.
- Paketna deinstalacija.
- Sortiranje liste programa prema nekoliko parametara: novi, veliki, često izbrisani. Prilagođeno grupiranje prema programeru, veličini, statusu praćenja i starosti.
- Prikažite korisničku ocjenu softvera.
- Brza pretraga po fragmentu naziva aplikacije.
- Izvezite listu instaliranog softvera u HTML datoteku.
- Detekcija ostataka prethodno deinstaliranih programa (Pro).
- Nadzor instalacije (Pro).
- Instalacija softvera u tihom - automatskom režimu (Pro).
- Automatski provjerava i instalira najnovije verzije instaliranih programa (Pro).
Soft Organizer je, naravno, dostojan proizvod, ali dio sa plaćenim funkcijama, koji u besplatnoj verziji zauzima otprilike četvrtinu glavnog prozora, ne ostavlja baš dobar utisak.

— plaćeni proizvod sa probnim periodom od 30 dana. Jednostavan, na ruskom jeziku, sa podrškom za desktop i serverske Windows operativne sisteme, uključujući i zastarele. Raspon njegovih mogućnosti se praktično ne razlikuje od analoga drugih programera, ali interfejs... Glavni prozor je podeljen na dve polovine. Na lijevoj strani je detaljna lista instaliranog softvera. Desno - sve promjene koje je odabrani program napravio u sistemu, u obliku stabla foldera i unosa u registratoru. Vrlo jasno i informativno. Lijepa slika je dobra, ali korisne informacije u prvom planu su bolje.
Uslužni program je namijenjen kućnom i korporativnom segmentu. Minimalna doživotna licenca košta 19,95 €, a maksimalna 249,95 €.
Funkcije totalnog deinstaliranja:
- 2 načina rada: deinstalacija programa bez prethodnog praćenja i sa praćenjem.
- Sigurnosno kopiranje i vraćanje iz kopija.
- Trčanje u virtuelnom okruženju.
- Kreiranje i upoređivanje snimaka.
- Kontrola automatskog pokretanja.
- Prenošenje instaliranog softvera sa jednog računara na drugi.
- Izvezite registar, promjene, listu instaliranog i nadgledanog softvera.
- Kreiranje korisničkih profila.
- Kontrola nekih funkcija pomoću naredbi konzole.
- Održavanje detaljnih dnevnika instaliranja i uklanjanja softvera.
Dostupnost određenih funkcija Total Uninstall ovisi o vrsti licence.