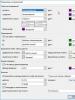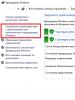Provjera napajanja računara. Provjera funkcionalnosti napajanja računara. Provjerite napajanje na računaru pomoću spajalice
Mnogi vlasnici računara nailaze na razne greške i kvarove na svom računaru, ali ne mogu da utvrde uzrok problema. U ovom članku ćemo pogledati glavne metode za dijagnosticiranje računala, što vam omogućava da samostalno identificirate i riješite različite probleme.
Imajte na umu da kvalitetna dijagnostika računara može potrajati cijeli dan u jutarnjim satima posebno za to, a ne započinjati sve u kasnim poslijepodnevnim satima.
Upozoravam vas da ću pisati detaljno kao za početnike koji nikada nisu rastavljali računar, kako bih upozorio na sve moguće nijanse koje mogu dovesti do problema.
1. Rastavljanje i čišćenje računara
Prilikom rastavljanja i čišćenja računara nemojte žuriti, radite sve pažljivo da ništa ne oštetite. Stavite komponente na unaprijed pripremljeno sigurno mjesto.
Nije preporučljivo započeti dijagnostiku prije čišćenja, jer nećete moći identificirati uzrok kvara ako je uzrokovan začepljenim kontaktima ili sistemom hlađenja. Osim toga, dijagnostika se možda neće završiti zbog ponovljenih kvarova.
Isključite sistemsku jedinicu iz utičnice najmanje 15 minuta prije čišćenja kako bi kondenzatori imali vremena da se isprazne.
Izvršite rastavljanje u sljedećem redoslijedu:
- Odspojite sve žice sa sistemske jedinice.
- Skinite oba bočna poklopca.
- Odspojite konektore za napajanje sa video kartice i uklonite je.
- Uklonite sve memorijske kartice.
- Isključite i uklonite kablove sa svih diskova.
- Odvrnite i uklonite sve diskove.
- Isključite sve kablove za napajanje.
- Odvrnite i uklonite napajanje.
Nema potrebe za uklanjanjem matične ploče, hladnjaka procesora ili ventilatora kućišta, također možete ostaviti DVD uređaj ako radi normalno.
Pažljivo ispuhnite sistemsku jedinicu i sve komponente odvojeno snažnom strujom zraka iz usisivača bez vrećice za prašinu.
Pažljivo skinite poklopac s izvora napajanja i izduvajte ga bez dodirivanja električnih dijelova i ploče rukama ili metalnim dijelovima, jer može doći do napona u kondenzatorima!
Ako vaš usisivač ne radi na puhanje, već samo na puhanje, onda će biti malo teže. Dobro ga očistite da što jače povuče. Prilikom čišćenja preporučljivo je koristiti četku s mekim vlaknima.

Za uklanjanje tvrdokorne prašine možete koristiti i meku četku.

Temeljno očistite hladnjak hladnjaka procesora, prvo provjerite gdje je i koliko je začepljen prašinom, jer je to jedan od čestih uzroka pregrijavanja procesora i kvara računara.

Također provjerite da nosač hladnjaka nije slomljen, da se stezaljka nije otvorila i da je radijator čvrsto pritisnut na procesor.
Budite pažljivi pri čišćenju ventilatora, ne dozvolite im da se previše vrte i nemojte približavati nastavak usisivača ako nema četkicu, kako ne biste srušili oštricu.
Na kraju čišćenja nemojte žuriti da sve ponovo sastavite, već prijeđite na sljedeće korake.
2. Provjera baterije matične ploče
Prva stvar nakon čišćenja, da kasnije ne zaboravim, provjeravam napunjenost baterije na matičnoj ploči i istovremeno resetujem BIOS. Da biste ga izvukli, trebate pritisnuti rezu ravnim odvijačem u smjeru prikazanom na fotografiji i ona će sama iskočiti.

Nakon toga morate multimetrom izmjeriti njegov napon, optimalno ako je unutar 2,5-3 V. Početni napon baterije je 3 V.

Ako je napon baterije ispod 2,5 V, preporučljivo je da ga promijenite. Napon od 2 V je kritično nizak i PC već počinje da kvari, što se manifestuje resetovanjem BIOS postavki i zaustavljanjem na početku pokretanja računara sa promptom da se pritisne F1 ili neki drugi taster za nastavak pokretanja.
Ako nemate multimetar, bateriju možete ponijeti sa sobom u trgovinu i zamoliti ih da je tamo provjere ili samo unaprijed kupite zamjensku bateriju, standardna je i vrlo jeftina.
Jasan znak prazne baterije su datum i vrijeme na računaru koji neprestano nestaju.
Bateriju je potrebno pravovremeno promijeniti, ali ako trenutno nemate zamjenu pri ruci, jednostavno nemojte isključivati sistemsku jedinicu iz napajanja dok ne promijenite bateriju. U tom slučaju postavke ne bi trebale biti izgubljene, ali se i dalje mogu pojaviti problemi, stoga nemojte odlagati.
Provjera baterije je dobar trenutak za potpuno resetiranje BIOS-a. Ovo resetuje ne samo postavke BIOS-a, što se može uraditi preko Setup menija, već i takozvanu nestabilnu CMOS memoriju, koja čuva parametre svih uređaja (procesor, memorija, video kartica itd.).
Greške uCMOSčesto izazivaju sljedeće probleme:
- računar se neće uključiti
- uključuje svaki drugi put
- uključuje i ništa se ne dešava
- uključuje se i isključuje sam
Podsjećam vas da prije resetovanja BIOS-a, sistemska jedinica mora biti isključena iz utičnice, inače će CMOS biti napajan iz napajanja i ništa neće raditi.
Da biste resetovali BIOS, koristite odvijač ili drugi metalni predmet da zatvorite kontakte u konektoru baterije na 10 sekundi, to je obično dovoljno da se kondenzatori isprazne i potpuno očisti CMOS.

Znak da je došlo do resetovanja biće pogrešan datum i vreme, koje će morati da se podese u BIOS-u sledeći put kada pokrenete računar.
4. Vizuelni pregled komponenti
Pažljivo pregledajte sve kondenzatore na matičnoj ploči da li imaju otekline ili curenja, posebno u području utičnice procesora.

Ponekad kondenzatori nabubre umjesto da se podignu, uzrokujući da se naginju kao da su samo malo savijeni ili neravnomjerno zalemljeni.
Ako su neki kondenzatori natečeni, potrebno je što prije poslati matičnu ploču na popravak i zatražiti da se prelemi sve kondenzatore, uključujući i one koji se nalaze pored natečenih.
Također provjerite kondenzatore i druge elemente napajanja da nema otoka, kapanja ili znakova gorenja.

Pregledajte kontakte diska na oksidaciju.

Mogu se očistiti gumicom i nakon toga obavezno zamijeniti kabel ili strujni adapter koji je korišten za spajanje ovog diska, jer je već oštećen i najvjerovatnije je doveo do oksidacije.
Općenito, provjerite sve kablove i konektore tako da su čisti, da imaju sjajne kontakte i da su čvrsto povezani s diskovima i matičnom pločom. Svi kablovi koji ne ispunjavaju ove zahtjeve moraju se zamijeniti.
Provjerite jesu li žice s prednje ploče kućišta na matičnu ploču ispravno povezane.

Važno je da se poštuje polaritet (plus na plus, minus na minus), jer postoji zajednička masa na prednjoj ploči i nepoštovanje polariteta će dovesti do kratkog spoja, zbog čega se računar može ponašati neodgovarajuće ( uključiti svaki drugi put, isključiti se ili ponovo pokrenuti) .
Gdje je plus i minus u kontaktima prednje ploče naznačen na samoj ploči, u papirnom priručniku za nju i u elektronskoj verziji priručnika na web stranici proizvođača. Kontakti žica s prednje ploče također pokazuju gdje su plus i minus. Obično je bijela žica negativna žica, a pozitivni konektor može biti označen trokutom na plastičnom konektoru.

Mnogi čak i iskusni montažeri ovdje griješe, pa provjerite.
5. Provjera napajanja
Ako se računalo uopće nije uključilo prije čišćenja, nemojte žuriti da ga sastavite, prije svega morate provjeriti napajanje; Međutim, u svakom slučaju, neće škoditi provjeriti napajanje;
Provjerite da je napajanje potpuno sastavljeno kako biste izbjegli strujni udar, kratki spoj ili slučajni kvar ventilatora.
Da biste testirali napajanje, spojite jedinu zelenu žicu u konektoru matične ploče na bilo koju crnu. Ovo će signalizirati napajanju da je spojeno na matičnu ploču, inače se neće uključiti.

Zatim priključite napajanje u zaštitnik od prenapona i pritisnite dugme na njemu. Ne zaboravite da samo napajanje može imati i dugme za uključivanje/isključivanje.
Ventilator koji se okreće trebao bi biti znak da je napajanje uključeno. Ako se ventilator ne okreće, možda je neispravan i treba ga zamijeniti.
Kod nekih tihih izvora napajanja, ventilator možda neće početi da se okreće odmah, već samo pod opterećenjem, to je normalno i može se proveriti tokom rada računara.
Koristite multimetar za mjerenje napona između kontakata u konektorima za periferne uređaje.

Oni bi trebali biti otprilike u sljedećem rasponu.
- 12 V (žuto-crna) – 11,7-12,5 V
- 5 V (crveno-crno) – 4,7-5,3 V
- 3,3 V (narandžasto-crna) – 3,1-3,5 V
Ako bilo koji napon nedostaje ili uvelike prelazi navedene granice, onda je napajanje neispravno. Najbolje je zamijeniti ga novim, ali ako je sam računar jeftin, onda se popravke mogu obaviti lako i jeftino.
Pokretanje napajanja i normalni naponi je dobar znak, ali samo po sebi ne znači da je napajanje dobro, jer kvarovi mogu nastati zbog pada napona ili talasanja pod opterećenjem. Ali to se već utvrđuje u narednim fazama testiranja.
6. Provjera kontakata za napajanje
Obavezno provjerite sve električne kontakte od utičnice do sistemske jedinice. Utičnica mora biti moderna (prikladna za evropski utikač), pouzdana i ne labava, sa čistim elastičnim kontaktima. Isti zahtjevi važe i za zaštitu od prenapona i kabl iz napajanja računara.
Kontakti moraju biti pouzdani, utikači i konektori ne smiju viseći, varničiti ili oksidirati. Obratite posebnu pažnju na to, jer je loš kontakt često uzrok kvara sistemske jedinice, monitora i drugih perifernih uređaja.
Ako sumnjate u kvalitet utičnice, štitnika od prenapona, kabla za napajanje sistemske jedinice ili monitora, promijenite ih što je prije moguće kako biste izbjegli kvar računala. Nemojte odlagati ili uštedjeti na tome, jer će popravak računara ili monitora koštati mnogo više.
Također, loš kontakt je često uzrok kvarova na PC-u, koji su praćeni iznenadnim gašenjem ili ponovnim pokretanjem s naknadnim kvarovima na tvrdom disku i, kao rezultat, poremećajem u radu operativnog sistema.
Do kvarova može doći i zbog pada napona ili talasanja u mreži od 220 V, posebno u privatnom sektoru i udaljenim dijelovima grada. U tom slučaju može doći do kvarova čak i kada je računar neaktivan. Pokušajte izmjeriti napon u utičnici odmah nakon što se računar spontano isključi ili ponovo pokrene i gledajte očitanja neko vrijeme. Na taj način možete identificirati dugoročne padove, od kojih će vas spasiti linearno-interaktivni UPS sa stabilizatorom.
7. Sklapanje i uključivanje računara
Nakon čišćenja i pregleda računara, pažljivo ga ponovo sastavite i pažljivo proverite da li ste spojili sve što vam je potrebno. Ako je računar odbio da se uključi prije čišćenja ili se uključio samo jednom, onda je preporučljivo povezati komponente jednu po jednu. Ako nije bilo takvih problema, preskočite sljedeći odjeljak.
7.1. Sastavljanje računara korak po korak
Prvo povežite konektor za napajanje matične ploče i konektor za napajanje procesora na matičnu ploču sa procesorom. Nemojte umetati RAM, video karticu ili spajati diskove.
Uključite računar i ako je sve u redu sa matičnom pločom, ventilator hladnjaka procesora bi se trebao pokrenuti. Takođe, ako je biper povezan na matičnu ploču, obično se čuje bip kod koji ukazuje na nedostatak RAM-a.
Instalacija memorije
Isključite računar kratkim ili (ako to ne uspije) dugim pritiskom na dugme za napajanje na sistemskoj jedinici i umetnite jedan štap RAM-a u obojeni slot koji je najbliži procesoru. Ako su svi slotovi iste boje, onda samo idite na onaj koji je najbliži procesoru.
Uverite se da je memorijski štapić umetnut ravnomerno dok se ne zaustavi i da li su reze škljocnule na svoje mesto, inače se može oštetiti kada uključite računar.

Ako se računar pokrene sa jednim štapom memorije i začuje se zvučni signal, tada se obično čuje kod koji ukazuje da nema video kartice (ako nema integrisane grafike). Ako zvučni signal ukazuje na probleme s RAM memorijom, pokušajte umetnuti još jedan stick na isto mjesto. Ako se problem nastavi ili nema drugog nosača, premjestite nosač u drugi obližnji slot. Ako nema zvukova, onda je vjerovatno sve u redu, nastavite dalje.
Isključite računar i umetnite drugi memorijski stick u slot iste boje. Ako matična ploča ima 4 slota iste boje, slijedite upute za matičnu ploču tako da memorija bude u slotovima preporučenim za dvokanalni način rada. Zatim ga ponovo uključite i proverite da li se računar uključuje i koje zvučne signale daje.
Ako imate 3 ili 4 memorijske kartice, jednostavno ih ubacite jedan po jedan, svaki put isključujući i palivši računar. Ako se računalo ne pokreće s određenim stickom ili proizvodi memorijski kod greške, onda je ovaj stick neispravan. Također možete provjeriti utore matične ploče pomicanjem radne trake u različite utore.
Neke matične ploče imaju crveni indikator koji svijetli u slučaju problema s memorijom, a ponekad i indikator segmenta sa kodom greške, čije objašnjenje je u priručniku za matičnu ploču.

Ako se računar pokrene, dalje testiranje memorije se dešava u drugoj fazi.
Instalacija video kartice
Vreme je da testirate video karticu tako što ćete je umetnuti u gornji PCI-E x16 slot (ili AGP za starije računare). Ne zaboravite priključiti dodatno napajanje na video karticu pomoću odgovarajućih konektora.

Sa video karticom, računar bi trebalo da se pokrene normalno, bez zvučnih signala ili sa jednim zvučnim signalom, što ukazuje na normalan završetak samotestiranja.
Ako se računar ne uključuje ili emituje kod greške video kartice, onda je najvjerovatnije neispravan. Ali nemojte žuriti sa zaključcima, ponekad je potrebno samo da povežete monitor i tastaturu.
Povezivanje monitora
Isključite računar i povežite monitor sa video karticom (ili matičnom pločom ako nema video kartice). Uverite se da je konektor za video karticu i monitor čvrsto spojen, ponekad čvrsti konektori ne ulaze do kraja, što je razlog odsustva slike na ekranu.

Uključite monitor i uvjerite se da je na njemu odabran ispravan izvor signala (konektor na koji je priključen PC, ako ih ima nekoliko).

Uključite računar i na ekranu bi se trebao pojaviti grafički početni ekran i tekstualne poruke sa matične ploče. Obično je ovo upit za ulazak u BIOS pomoću tipke F1, poruka o odsustvu tastature ili uređaja za pokretanje, to je normalno.

Ako se računar nečujno uključuje, a na ekranu nema ničega, najvjerovatnije nešto nije u redu sa video karticom ili monitorom. Video kartica se može provjeriti samo premještanjem na radni računar. Monitor se može povezati sa drugim radnim računarom ili uređajem (laptop, plejer, tjuner, itd.). Ne zaboravite odabrati željeni izvor signala u postavkama monitora.
Povezivanje tastature i miša
Ako je sve u redu sa video karticom i monitorom, idite dalje. Prvo povežite tastaturu, a zatim miša, jednu po jednu, isključujući i svaki put uključivajući računar. Ako se računar zamrzne nakon povezivanja tastature ili miša, to znači da ih treba zamijeniti - to se događa!
Povezivanje pogona
Ako se računar pokreće s tastaturom i mišem, tada počinjemo spajati čvrste diskove jedan po jedan. Prvo povežite drugi disk bez operativnog sistema (ako ga imate).
Ne zaboravite da pored povezivanja interfejs kabla na matičnu ploču, potrebno je da povežete i konektor napajanja sa disk jedinicom.
Zatim uključite računar i ako dođe do BIOS poruka, onda je sve u redu. Ako se računar ne uključuje, zamrzne ili se sam isključi, onda je kontroler ovog diska neispravan i treba ga zamijeniti ili popraviti kako bi se podaci sačuvali.
Isključite računar i povežite DVD uređaj (ako postoji) pomoću interfejs kabla i napajanja. Ako se nakon ovoga pojave problemi, tada je disk nestalo struje i potrebno ga je zamijeniti, obično nema smisla.
Na kraju povezujemo glavni sistemski disk i pripremamo se za ulazak u BIOS za početno podešavanje prije pokretanja operativnog sistema. Uključujemo računar i ako je sve u redu, prelazimo na sljedeći korak.
Kada prvi put uključite računar, idite na BIOS. Obično se za to koristi tipka Delete, rjeđe drugi (F1, F2, F10 ili Esc), što je naznačeno u upitima na početku pokretanja.

Na prvoj kartici postavite datum i vrijeme, a na kartici “Boot” odaberite svoj tvrdi disk s operativnim sistemom kao prvi uređaj za pokretanje.
Na starijim matičnim pločama sa klasičnim BIOS-om to može izgledati ovako.

Na modernijim sa UEFI grafičkom ljuskom to je malo drugačije, ali značenje je isto.

Da biste izašli iz BIOS-a i sačuvali postavke, pritisnite F10. Ne ometajte se i gledajte kako se operativni sistem potpuno učitava kako biste uočili moguće probleme.
Nakon što se PC pokrene, provjerite da li rade ventilatori hladnjaka procesora, napajanja i video kartice, inače nema smisla dalje testirati.
Neke moderne video kartice možda neće uključiti ventilatore dok se ne dostigne određena temperatura video čipa.
Ako neki od ventilatora kućišta ne radi, onda to nije velika stvar, samo planirajte da ga zamijenite u bliskoj budućnosti, nemojte da vas ometa sada.
8. Analiza grešaka
Ovdje, u suštini, počinje dijagnostika, a sve gore opisano je bila samo priprema, nakon koje bi mnogi problemi mogli nestati i bez toga nema smisla započeti testiranje.
8.1. Omogućavanje memorijskih dumpova
Ako se plavi ekrani smrti (BSOD) pojave dok vaš računar radi, to može znatno olakšati rješavanje problema. Preduvjet za to je prisustvo memorijskih dumpova (ili barem vlastitih kodova grešaka).
Da biste provjerili ili omogućili funkciju dump snimanja, pritisnite kombinaciju tipki “Win + R” na tipkovnici, unesite “sysdm.cpl” u red koji se pojavi i pritisnite OK ili Enter.

U prozoru koji se pojavi idite na karticu "Napredno" i u odjeljku "Pokretanje i oporavak" kliknite na dugme "Opcije".

Polje “Record debugging information” treba postaviti na “Small memory dump”.

Ako je tako, onda bi već trebali imati dumpove prethodnih grešaka u folderu “C:\Windows\Minidump”.

Ako ova opcija nije bila omogućena, onda dumpovi nisu sačuvani, omogućite je barem sada da biste mogli analizirati greške ako se ponove.
Dumpovi memorije možda neće biti kreirani na vrijeme tokom ozbiljnih kvarova koji uključuju ponovno pokretanje ili gašenje računara. Takođe, neki uslužni programi za čišćenje sistema i antivirusni programi ih mogu ukloniti, morate onemogućiti funkciju čišćenja sistema tokom dijagnostike.
Ako u navedenoj mapi postoje dumpovi, prelazimo na njihovu analizu.
8.2. Analiza deponije memorije
Za analizu deponija memorije kako biste identificirali što dovodi do kvarova, postoji prekrasan uslužni program “BlueScreenView”, koji možete preuzeti zajedno s drugim dijagnostičkim uslužnim programima u odjeljku “”.

Ovaj uslužni program prikazuje datoteke u kojima je došlo do greške. Ove datoteke pripadaju operativnom sistemu, drajverima uređaja ili nekom programu. U skladu s tim, na osnovu vlasništva nad datotekom, možete odrediti koji je uređaj ili softver uzrokovao kvar.
Ako ne možete da pokrenete računar u normalnom režimu, pokušajte da se pokrenete u bezbednom režimu tako što ćete držati pritisnut taster “F8” odmah nakon što nestanu čuvar ekrana matične ploče ili tekstualne poruke BIOS-a.

Prođite kroz dumpove i vidite koji se fajlovi najčešće pojavljuju kao krivci kvara, oni su označeni crvenom bojom. Kliknite desnim tasterom miša na jednu od ovih datoteka i pogledajte njena svojstva.

U našem slučaju, lako je utvrditi da datoteka pripada drajveru nVidia grafičke kartice i većina grešaka je uzrokovana njom.

Osim toga, neki dumpovi su sadržavali datoteku “dxgkrnl.sys”, čak i iz čijeg naziva je jasno da se odnosi na DirectX, koji je direktno povezan sa 3D grafikom. To znači da je najvjerovatnije da je za kvar kriva video kartica, koju treba podvrgnuti temeljnom testiranju, što ćemo također razmotriti.
Na isti način možete utvrditi da je kvar uzrokovan zvučnom karticom, mrežnom karticom, tvrdim diskom ili nekim programom koji duboko prodire u sistem, kao što je antivirus. Na primjer, ako disk pokvari, upravljački program kontrolera će se srušiti.
Ako ne možete odrediti kojem drajveru ili programu pripada određena datoteka, potražite ove informacije na Internetu po imenu datoteke.
Ako dođe do kvarova u upravljačkom programu zvučne kartice, onda je najvjerovatnije neispravan. Ako je integrisan, možete ga onemogućiti preko BIOS-a i instalirati drugi diskretni. Isto se može reći i za mrežnu karticu. Međutim, kvarovi na mreži mogu biti uzrokovani ažuriranjem upravljačkog programa mrežne kartice i povezivanjem na Internet putem rutera.
U svakom slučaju, nemojte donositi ishitrene zaključke dok se dijagnostika u potpunosti ne završi, možda je vaš Windows jednostavno neispravan ili je ušao virus, što se može riješiti ponovnom instalacijom sistema.
Također u uslužnom programu BlueScreenView možete vidjeti kodove grešaka i natpise koji su bili na plavom ekranu. Da biste to uradili, idite na meni „Opcije“ i izaberite prikaz „Plavi ekran u XP stilu“ ili pritisnite taster „F8“.

Nakon toga, prebacivanjem između grešaka, vidjet ćete kako su izgledale na plavom ekranu.

Po šifri greške možete pronaći i mogući uzrok problema na Internetu, ali po vlasništvu nad datotekama to je lakše i pouzdanije. Za povratak na prethodni prikaz možete koristiti tipku “F6”.
Ako greške uvijek uključuju različite datoteke i različite kodove grešaka, onda je to znak mogućih problema s RAM-om, u kojem se sve ruši. Prvo ćemo to dijagnosticirati.
9. Testiranje RAM-a
Čak i ako mislite da problem nije u RAM-u, ipak ga prvo provjerite. Ponekad mjesto ima nekoliko problema, a ako RAM pokvari, tada je dijagnosticiranje svega ostalog prilično teško zbog čestih kvarova na računaru.
Sprovođenje testa memorije sa diska za pokretanje je obavezno, jer je teško dobiti tačne rezultate u operativnom sistemu Windows na neispravnom računaru.
Osim toga, “Hiren’s BootCD” sadrži nekoliko alternativnih testova memorije u slučaju da se “Memtest 86+” ne pokrene i još mnogo korisnih uslužnih programa za testiranje tvrdih diskova, video memorije itd.
Sliku “Hiren’s BootCD” možete preuzeti na istom mjestu kao i sve ostalo – u odjeljku “”. Ako ne znate kako pravilno snimiti takvu sliku na CD ili DVD, pogledajte članak u kojem smo je pogledali, ovdje se sve radi potpuno isto.
Podesite BIOS da se pokreće sa DVD drajva ili koristite meni za pokretanje kao što je opisano u, pokrenite sistem sa Hirenovog BootCD-a i pokrenite Memtest 86+.

Testiranje može trajati od 30 do 60 minuta, ovisno o brzini i količini RAM-a. Jedan pun prolaz mora biti završen i test će se odvijati u drugom krugu. Ako je sve u redu s memorijom, onda nakon prvog prolaza (Pass 1) ne bi trebalo biti grešaka (Greške 0).

Nakon toga, testiranje se može prekinuti pomoću tipke “Esc” i računar će se ponovo pokrenuti.
Ako je bilo grešaka, morat ćete testirati svaku traku posebno, uklanjajući sve ostale kako biste utvrdili koja je pokvarena.
Ako je slomljena šipka još uvijek pod garancijom, snimite fotografiju s ekrana pomoću kamere ili pametnog telefona i predočite je jamstvenom odjelu trgovine ili servisnog centra (iako to u većini slučajeva nije potrebno).
U svakom slučaju, nije preporučljivo koristiti PC s pokvarenom memorijom i provoditi daljnju dijagnostiku prije zamjene, jer će se pojaviti razne nerazumljive greške.
10. Priprema za testove komponenti
Sve ostalo, osim RAM-a, testirano je pod Windowsom. Stoga, da bi se isključio uticaj operativnog sistema na rezultate testiranja, preporučljivo je učiniti, ako je potrebno, privremeno i najviše.
Ako vam je ovo teško ili nemate vremena, možete isprobati testiranje na starom sistemu. Ali, ako dođe do kvarova zbog problema u operativnom sistemu, nekom drajveru, programu, virusu, antivirusu (tj. u softverskom dijelu), tada testiranje hardvera neće pomoći da se to utvrdi i možete krenuti pogrešnim putem. A na čistom sistemu imaćete priliku da vidite kako se računar ponaša i potpuno eliminišete uticaj softverske komponente.
Lično, uvijek radim sve kako se očekuje od početka do kraja kako je opisano u ovom članku. Da, traje cijeli dan, ali ako zanemarite moj savjet, možete se boriti sedmicama, a da ne otkrijete uzrok problema.
Najbrži i najlakši način je da testirate procesor, osim ako naravno nema očiglednih znakova da je problem u video kartici, o čemu ćemo govoriti u nastavku.
Ako vaše računalo počne usporavati neko vrijeme nakon uključivanja, zamrzne se prilikom gledanja videa ili igranja igrica, naglo se ponovo pokrene ili isključi pod opterećenjem, postoji mogućnost da se procesor pregrije. Zapravo, ovo je jedan od najčešćih uzroka ovakvih problema.
U fazi čišćenja i vizualnog pregleda trebali ste se uvjeriti da hladnjak procesora nije začepljen prašinom, da se ventilator vrti i da je radijator čvrsto pritisnut uz procesor. Također se nadam da ga niste uklonili prilikom čišćenja, jer to zahtijeva zamjenu termalne paste, o čemu ću kasnije.
Koristićemo “CPU-Z” za stres test sa zagrevanjem procesora, a “HWiNFO” za praćenje njegove temperature. Iako je bolje koristiti vlasnički uslužni program matične ploče za praćenje temperature, to je preciznije. Na primjer, za ASUS to je “PC Probe”.
Za početak, bilo bi dobro saznati maksimalno dozvoljeni termalni omotač vašeg procesora (T CASE). Na primjer, za moj Core i7-6700K je 64 °C.

To možete saznati odlaskom na web stranicu proizvođača putem internetske pretrage. Ovo je kritična temperatura u raspršivaču toplote (ispod poklopca procesora), maksimalna dozvoljena od strane proizvođača. Nemojte ovo brkati sa temperaturom jezgre, koja je obično viša i takođe se prikazuje u nekim uslužnim programima. Stoga se nećemo fokusirati na temperaturu jezgri prema senzorima procesora, već na ukupnu temperaturu procesora prema očitanjima matične ploče.
U praksi, za većinu starijih procesora, kritična temperatura iznad koje počinju kvarovi je 60 °C. Najsavremeniji procesori mogu raditi na 70 °C, što je i za njih kritično. Stvarnu stabilnu temperaturu vašeg procesora možete saznati iz testova na Internetu.
Dakle, pokrećemo oba uslužna programa – “CPU-Z” i “HWiNFO”, pronalazimo senzor temperature procesora (CPU) u indikatorima matične ploče, pokrećemo test u “CPU-Z” sa tipkom “Stress CPU” i pratimo temperaturu .

Ako nakon 10-15 minuta testa temperatura bude 2-3 stepena ispod kritične temperature za vaš procesor, onda nema razloga za brigu. Ali, ako je bilo kvarova pod velikim opterećenjem, onda je bolje provesti ovaj test 30-60 minuta. Ako se vaš računar zamrzne ili ponovo pokrene tokom testiranja, trebali biste razmisliti o poboljšanju hlađenja.
Imajte na umu da dosta zavisi i od temperature u prostoriji; moguće je da se u hladnijim uslovima problem neće pojaviti, ali u toplijim uslovima će se odmah osetiti. Tako da vam je uvijek potrebno hlađenje sa rezervom.
Ako se vaš CPU pregrijava, provjerite da li je vaš hladnjak kompatibilan. Ako ne, onda ga morate promijeniti; Ako je hladnjak dovoljno moćan, ali ne može malo da se nosi, onda biste trebali istovremeno promijeniti termalnu pastu na učinkovitiju, sam hladnjak bi se mogao uspješnije instalirati.
Među jeftinim, ali vrlo dobrim termalnim pastama, mogu preporučiti Artic MX-4.

Mora se nanijeti u tankom sloju, nakon što se staru pastu prvo ukloni suhim materijalom, a zatim vatom natopljenom alkoholom.
Zamjena termalne paste će vam dati povećanje od 3-5 °C, ako to nije dovoljno, jednostavno instalirajte dodatne ventilatore kućišta, barem one najjeftinije.
14. Testiranje diska
Ovo je najduži korak nakon testa RAM memorije, pa ga radije ostavljam za kraj. Za početak, možete provesti test brzine svih pogona pomoću uslužnog programa "HDTune", za koji dajem "". Ovo ponekad pomaže u prepoznavanju zamrzavanja prilikom pristupa disku, što ukazuje na probleme s njim.

Pogledajte SMART parametre, gdje je prikazano "zdravlje diska", ne bi trebalo biti crvenih linija i ukupni status diska bi trebao biti "OK".

Listu glavnih SMART parametara i za šta su oni odgovorni možete preuzeti u odjeljku “”.
Test pune površine može se izvesti pomoću istih Windows uslužnih programa. Proces može trajati 2-4 sata ovisno o veličini i brzini diska (oko 1 sat za svakih 500 MB). Po završetku testa, ne bi trebalo biti niti jednog slomljenog bloka, koji je označen crvenom bojom.

Prisustvo takvog bloka je nedvosmislena smrtna kazna za disk i 100% zagarantovan slučaj. Brže sačuvajte svoje podatke i promijenite disk, samo nemojte reći servisu da ste ispustili laptop
Možete provjeriti površinu i običnih tvrdih diskova (HDD) i SSD uređaja (SSD). Potonji zaista nemaju nikakvu površinu, ali ako se HDD ili SSD svaki put zamrznu tokom testa, onda je najvjerovatnije elektronika neispravna i treba je zamijeniti ili popraviti (potonje je malo vjerovatno).
Ako ne možete dijagnosticirati disk pod Windowsom, računalo se ruši ili se zamrzava, pokušajte to učiniti pomoću MHDD uslužnog programa sa Hiren's BootCD diska za pokretanje.
Problemi sa kontrolerom (elektronikom) i površinom diska dovode do prozora grešaka u operativnom sistemu, kratkotrajnog i potpunog zamrzavanja računara. Obično su to poruke o nemogućnosti čitanja određene datoteke i greškama u pristupu memoriji.

Takve greške se mogu zamijeniti s problemima s RAM-om, dok disk može biti kriv. Prije nego što počnete paničariti, pokušajte ažurirati upravljački program kontrolera diska ili, obrnuto, vratiti izvorni Windows drajver kao što je opisano u.
15. Testiranje optičke disk jedinice
Da biste provjerili optičku disk jedinicu, obično je dovoljno jednostavno snimiti verifikacioni disk. Na primjer, koristeći program "Astroburn", nalazi se u odjeljku "".

Nakon narezivanja diska s porukom o uspješnoj verifikaciji, pokušajte kopirati cijeli sadržaj na drugi računar. Ako je disk čitljiv i drajv čita druge diskove (osim onih teško čitljivih), onda je sve u redu.
Neki od problema sa kojima sam se susreo sa drajvom uključuju kvarove elektronike koji potpuno zamrzavaju ili sprečavaju uključivanje računara, kvarove mehanizma za uvlačenje, kontaminaciju sočiva laserske glave i lomljenje glave kao rezultat nepravilnog čišćenja. U većini slučajeva sve se rješava zamjenom pogona, na sreću, jeftini su, a čak i ako nisu korišteni nekoliko godina, umiru od prašine.
16. Provjera tijela
Kućište se takođe ponekad pokvari, nekada se dugme zaglavi, nekada žica sa prednje ploče otpadne, nekada dođe do kratkog spoja u USB konektoru. Sve ovo može dovesti do nepredvidivog ponašanja PC-a i može se riješiti temeljnim pregledom, čišćenjem, testerom, lemilom i drugim dostupnim sredstvima.
Glavna stvar je da ništa ne dođe do kratkog spoja, o čemu svjedoči neradna sijalica ili konektor. Ako ste u nedoumici, odspojite sve žice sa prednje ploče kućišta i pokušajte neko vrijeme raditi na računaru.
17. Provjera matične ploče
Često se provjera matične ploče svodi na provjeru svih komponenti. Ako sve komponente pojedinačno rade normalno i prođu testove, operativni sistem se ponovo instalira, ali računar i dalje pada, problem može biti u matičnoj ploči. I ovdje vam ne mogu pomoći samo iskusni inženjer elektronike to može dijagnosticirati i identificirati problem s čipsetom ili procesorskom utičnicom.
Izuzetak je pad zvučne ili mrežne kartice, što se može riješiti njihovim onemogućavanjem u BIOS-u i instaliranjem zasebnih kartica za proširenje. Kondenzatore u matičnoj ploči možete prelemiti, ali, recimo, zamjena sjevernog mosta obično nije preporučljiva, jer je skupa i nema garancija, bolje je odmah kupiti novu matičnu ploču.
18. Ako sve drugo ne uspije
Naravno, uvijek je bolje sami otkriti problem i odrediti najbolje rješenje, jer neki beskrupulozni majstori pokušavaju da vam povuku vunu s očiju i otkinu kožu.
Ali može se desiti da se pridržavate svih preporuka, ali ne možete identificirati problem, meni se to dogodilo. U ovom slučaju, problem je najčešće u matičnoj ploči ili u napajanju može doći do mikropukotine na PCB-u i to se s vremena na vrijeme osjeti.
U ovom slučaju ne možete ništa učiniti, odnesite cijelu sistemsku jedinicu u više ili manje etablirane kompjuterske kompanije. Nema potrebe da nosite komponente u dijelovima ako niste sigurni šta nije u redu, problem nikada neće biti riješen. Neka to riješe, pogotovo ako je kompjuter još u garanciji.
Stručnjaci za kompjuterske prodavnice obično se ne brinu, imaju mnogo različitih komponenti, samo nešto promene i vide da li problem nestaje i tako brzo i lako otklanjaju problem. Oni takođe imaju dovoljno vremena za sprovođenje testova.
19. Linkovi
Transcend JetFlash 790 8GB
Tvrdi disk Western Digital Caviar Blue WD10EZEX 1 TB
Transcend StoreJet 25A3 TS1TSJ25A3K
Zdravo, dragi čitaoče! U ovom članku ćemo voditi Stres test kompjuter za program stabilnosti OCCT (OverClock Checking Tool) u vrijeme pisanja ovog članka, najnovija verzija je 4.4.1.
Korištenje programa OCCT moći ćemo testirati sljedeće komponente našeg računara:
Program OCCT kada prođe test, maksimalno opterećuje testirane komponente našeg računara. A ako je testiranje završeno bez grešaka, onda su vaš računar i sistem hlađenja u potpunosti operativni i još neće pokvariti!
Prvo preuzmite program ili ga instalirajte sa službene web stranice.
Instalacija je standardna, nakon pokretanja preuzete instalacione datoteke, u prvom prozoru kliknite na "Dalje", u drugom kliknite na "Prihvatam", u trećem "Dalje" i u četvrtom prozoru - dugme "Instaliraj"
Nakon instalacije, vidjet ćete ovu ikonu programa na radnoj površini OCCT
Program pokrećemo sa prečice. I pred nama se pojavljuje nešto poput ovog prozora.
Zašto otprilike? Budući da se prozor programa mijenja u zavisnosti od postavki, moj program je već konfigurisan, a nakon svih podešavanja ćete završiti sa istim prozorom programa, a zatim ćete biti „naučeni“ da ga mijenjate prema svojim interesovanjima.
Dakle, krenimo s postavljanjem programa OCCT.
U glavnom prozoru programa kliknite na ovo dugme
Dolazimo do prozora postavki
U ovom prozoru, najvažnije je podesiti temperature na kojima će se test zaustaviti, to je neophodno kako bi se spriječilo da bilo koja komponenta pokvari zbog pregrijavanja.
SAVJET– Ako imate prilično nov računar, temperatura se može podesiti na 90°C. Najnovije komponente imaju prilično visoke radne temperature.
Ali ako je vaš računar star 5 ili više godina, podesite temperaturu na 80°C. Kasnije proizvedeni dijelovi su vrlo osjetljivi na pregrijavanje.
Najbolja opcija je da pogledate maksimalno dozvoljene temperature vašeg hardvera na web stranici proizvođača.
Overclockane komponente ne prolaze test! Program OCCT daje takvo opterećenje da temperatura prelazi 90°C i zaustavlja ispitivanje.
Od 90°C do 100°C i više je kritična vrijednost pri kojoj će dijelovi na vašim komponentama početi da se odlemljuju sa sjedišta ako ne uspiju ranije izgorjeti.
Ali nema potrebe da se plašite spaljivanja sistema! “Ponavljam” Glavna stvar je provjeriti funkcionalnost svih ventilatora (hladnjača) prije prolaska testa. u sistemskoj jedinici i očistite sistem hlađenja od prašine.
I potrošiti test stabilnosti računara svakako neophodno! Za sprečavanje kvara računara (recimo u vrijeme pisanja nekog izuzetno važnog materijala za vas) nije bilo iznenađenje.
Nakon što smo riješili pitanje temperatura, u posljednjoj koloni postavki, koja se zove “Real time” označavamo kvadratiće za grafikone koje želimo vidjeti prilikom prolaska testa.
Dakle, sredili ste postavke, možete ih zatvoriti. Sada se vratite na glavni prozor programa.
Glavni prozor programa sadrži četiri kartice. CPU:OCCT, CPU:LINPACK, GPU:3D i NAPAJANJE.
Test procesora, RAM-a i matične ploče - CPU:OCCT
Ovdje prvo postavite vrijednosti: Radi praktičnosti, numerisao sam ih.
1. Vrsta testa: Beskonačno - Test će se izvoditi bez vremena dok ga ne zaustavite. Auto - Test će se odvijati prema vremenu postavljenom u tački 2. Trajanje.
3. Periodi neaktivnosti– Vrijeme prije početka testa i nakon završetka. Izvještaj koji ćete vidjeti u prozoru programa nakon pokretanja testa.
4. Test verzija– Kapacitet vašeg sistema. Moj program je sam odredio bitnu dubinu kada je prvi put pokrenut.
5.Test mod– Ovdje biramo jedan od tri skupa iz padajućeg izbornika: Veliki, srednji i mali.
- Veliki set – Procesor, RAM i matična ploča (čipset) su testirani na greške.
- Prosječan set – CPU i RAM su testirani na greške.
- Mali set– Samo se procesor testira na greške.
6. Broj niti– Postavite broj niti koje vaš procesor podržava. Moj program je sam odredio broj procesorskih niti.
Pređimo na drugu karticu CPU:LINPACK
CPU Test – CPU:LINPACK
Što se tiče tačaka 1. 2. 3. Mislim da je sve jasno. Vidi gore u prvom testu
Tačka 4. Ostaviti nepromijenjeno.
5. Označite polje ako imate 64-bitni procesor i sistem.
6. AVX – Linpack kompatibilan. Ovaj parametar se određuje za svaki procesor posebno.
Neću u potpunosti opisivati mikroarhitekturu procesora ovdje, i mislim da neće svaki korisnik biti zainteresiran za to.
7. Koristi sva logička jezgra – Označite polje tako da naš procesor koristi svoj puni potencijal, uključujući logička jezgra (ako ih ima).
Ovde je sve jasno, pređimo na sledeću karticu.
Test video kartice – GPU:3D
Što se tiče bodova, sve je nepromijenjeno 1. 2. 3. Mislim da je sve jasno. Vidi gore u prvom testu
4. Instalirajte verziju DirectX-a koju vaš Windows podržava.
DirectX 9- shader model 2.0 Windows XP i stariji windows
DirectX 11- shader model 5.0 Windows Vista, Windows 7, Windows 8
5. Odaberite svoju video karticu.
6. Podesite rezoluciju vašeg monitora.
7. Označite kućicu. Ako i vi, kao ja, imate instalirane 2 video kartice, kombinovane u SLI modu.
8. Ako je polje za potvrdu označeno, zagrijavanje video kartice će biti niže i detekcija grešaka će biti efikasnija.
9. Ne označavamo kućicu ako želimo koristiti svu memoriju video kartice.
10. Za video kartice iz Nvidije, vrijednost 3 je bolja Za video kartice iz ATI-ja, vrijednost 7 je bolja.
11. Podesite broj kadrova u sekundi. Vrijednost 0 je onemogućena. Možete postaviti vrijednost na “0” da provjerite koliko FPS vaša video kartica može proizvesti.
I ovdje je sve podešeno, idite na zadnji tab - NAPAJANJE
Test PSU (napajanja).
Postavke su skoro iste kao na kartici GPU: 3D
Ovdje je princip testa sljedeći: cijeli sistem radi na najvećoj mogućoj snazi, pokušavajući maksimalno napregnuti naše napajanje.
P.S. Prilikom podešavanja, na dnu glavnog prozora programa nalazi se polje u kojem se pojavljuju savjeti kada pređete mišem preko prilagodljive stavke
Danas se mnogi uređaji napajaju eksternim izvorima napajanja - adapterima. Kada uređaj prestane da pokazuje znakove života, prvo morate utvrditi koji dio je neispravan, u samom uređaju ili je napajanje neispravno.
Prije svega, vanjski pregled. Trebalo bi da vas zanimaju tragovi pada, pokidana vrpca...
Nakon eksternog pregleda uređaja koji se popravlja, prvo što treba učiniti je provjeriti napajanje i šta izlazi. Nije bitno da li se radi o ugrađenom napajanju ili adapteru. Nije dovoljno samo izmjeriti napon napajanja na izlazu napajanja. Potrebno je malo opterećenje A. Bez opterećenja može pokazati 5 volti, pod malim opterećenjem će biti 2 volta.
Žarulja sa žarnom niti odgovarajućeg napona dobro djeluje kao opterećenje.. Napon je obično napisan na adapterima. Na primjer, uzmimo strujni adapter iz rutera. 5,2 volti 1 amp. Priključujemo sijalicu od 6,3 volta 0,3 ampera i izmjerimo napon. Za brzu provjeru dovoljna je sijalica. Svijetli - napajanje radi. Rijetko je da se napon jako razlikuje od norme.
Lampa sa većom strujom može spriječiti pokretanje napajanja, pa je dovoljno niskostrujno opterećenje. Imam set različitih lampi okačenih na zid radi testiranja.
1 i 2 za testiranje računarskih izvora napajanja, sa više snage, odnosno manje snage.
3
. Male lampe 3,5 volta, 6,3 volta za provjeru strujnih adaptera.
4
. 12-voltna automobilska lampa za testiranje relativno moćnih 12-voltnih izvora napajanja.
5
. Lampa od 220 volti za testiranje televizijskog napajanja.
6
. Na fotografiji nedostaju dva vijenca lampi. Dva od 6,3 volti, za testiranje napajanja od 12 volti, i 3 od 6,3 za testiranje adaptera za napajanje laptopa sa naponom od 19 volti.
Ako imate uređaj, bolje je provjeriti napon pod opterećenjem.

Ako lampica ne svijetli, bolje je prvo provjeriti uređaj sa poznatim ispravnim napajanjem, ako postoji. Budući da se adapteri za napajanje obično ne mogu odvojiti, a da biste ga popravili, morat ćete ga rastaviti. Ne možete to nazvati demontažom.
Dodatni znak neispravnog napajanja može biti zvižduk iz jedinice za napajanje ili samog uređaja koji se napaja, što obično ukazuje na suhe elektrolitičke kondenzatore. Čvrsto zatvorena kućišta doprinose tome.
Napajanja unutar uređaja provjeravaju se na isti način. U starim televizorima umjesto horizontalnog skeniranja zalemljena je lampa od 220 volti, a po sjaju možete procijeniti njen učinak. Djelomično je lampa opterećenja povezana zbog činjenice da neki izvori napajanja (ugrađeni) mogu proizvesti znatno veći napon bez opterećenja od potrebnog.
Dijagnostika napajanja računara je prva faza u otklanjanju problema sa sistemskom jedinicom, ako uopće ne daje signale o životu.
U životu svakog radio-amatera prije ili kasnije dođe vrijeme kada mora početi savladavati manje popravke opreme. To mogu biti zvučnici desktop računara, tablet, mobilni telefon i neki drugi uređaji. Neću pogrešiti ako kažem da je skoro svaki radio-amater pokušao da popravi svoj kompjuter. Neki ljudi su uspjeli, ali drugi su to ipak odnijeli u servisni centar.
U ovom članku ćemo vas provesti kroz osnove samodijagnoze kvarova u napajanju računara.
Pretpostavimo da smo dobili u ruke jedinicu za napajanje (PSU) iz računara. Prvo, moramo se uvjeriti da li radi? Uzgred, to morate uzeti u obzir napon pripravnosti +5 volti prisutan odmah nakon povezivanja mrežnog kabla na napajanje.

Ako ga nema, onda bi bilo dobro da testirate integritet kabla za napajanje multimetrom u režimu audio testiranja. Takođe, ne zaboravite da zazvonite dugme i osigurač. Ako je sve u redu sa kablom za napajanje, onda Uključujemo napajanje računara na mrežu i pokrećemo ga bez matične ploče zatvaranjem dva kontakta: PS-ON I COM. PS-ON je skraćeno sa engleski – Napajanje uključeno – bukvalno kao "napajanje upali". COM skraćeno sa engleskog Common- general. Zelena žica je pogodna za PS-ON kontakt, a „uobičajena“ žica, poznata i kao minus, je crna žica.

Moderna napajanja imaju 24-pin konektor. Na starijim - 20 pinova.
Najlakši način da zatvorite ova dva kontakta je ispravljenom spajalicom


Iako teoretski, bilo koji metalni predmet ili žica će biti prikladan za tu svrhu. Možete čak koristiti istu pincetu.

Ispravan izvor napajanja trebao bi se odmah uključiti. Ventilator će početi da se okreće i napon će se pojaviti na svim konektorima napajanja.
Ako je naš računar u kvaru, onda bi bilo korisno provjeriti na njegovim konektorima da li napon na njegovim kontaktima odgovara. I generalno, kada kompjuter greši i često se pojavi plavi ekran, bilo bi dobro da proverite napon u samom sistemu preuzimanjem malog PC dijagnostičkog programa. Preporučujem AIDA program. U njemu se odmah vidi da li je napon u sistemu normalan, da li je krivo napajanje, da li je matična ploča „obavezna“, ili čak nešto drugo.
Evo snimka ekrana iz programa AIDA na mom računaru. Kao što vidimo, svi naponi su normalni:

Ako postoji pristojna devijacija napona, onda to više nije normalno. Inače, prilikom kupovine polovnog računara UVIJEK preuzmite ovaj program na njega i u potpunosti provjerite sve napone i ostale sistemske parametre. Provjereno gorkim iskustvom:-(.
Međutim, ako je vrijednost napona vrlo različita na samom konektoru napajanja, pokušajte popraviti jedinicu. Ako ste općenito jako loši s kompjuterskom opremom i popravkama, onda je u nedostatku iskustva bolje zamijeniti je. Često se dešavaju slučajevi da neispravno napajanje, kada pokvari, „vuče” sa sobom deo računara. Najčešće to uzrokuje kvar matične ploče. Kako se to može izbjeći?

Preporuke za odabir napajanja za PC
Nikada ne možete uštedjeti na napajanju i uvijek trebate imati malu rezervu snage. Preporučljivo je da ne kupujete jeftina NONAME napajanja.

I POWER MAN

Što učiniti ako imate malo znanja o markama i modelima napajanja, ali vam majka neće dati novac za novi, kvalitetan))?Preporučljivo je da ima ventilator od 12 cm, a ne od 8 cm.
Ispod je fotografija napajanja sa ventilatorom od 12 cm.

Takvi ventilatori omogućavaju bolje hlađenje radio komponenti napajanja. Također morate zapamtiti još jedno pravilo: dobro napajanje ne može biti lako. Ako je napajanje lagano, to znači da koristi radijatore malog presjeka i takvo napajanje će se pregrijati tijekom rada pri nazivnom opterećenju. Šta se dešava kada se pregreje? Prilikom pregrijavanja, neki radioelementi, posebno poluvodiči i kondenzatori, mijenjaju svoje vrijednosti i cijeli krug u cjelini ne radi ispravno, što će, naravno, utjecati na rad napajanja.
Najčešći kvarovi
Također, ne zaboravite očistiti napajanje od prašine barem jednom godišnje. Prašina je "pokrivač" za radioelemente, ispod kojeg oni mogu funkcionisati nepravilno ili čak "umrijeti" od pregrijavanja.

Najčešći kvar izvora napajanja su energetski poluvodiči i kondenzatori. Ako postoji miris spaljenog silicija, onda morate pogledati što je izgorjelo od dioda ili. Neispravni kondenzatori se identifikuju vizuelnim pregledom. Otvoreni, natečeni, sa curenjem elektrolita - ovo je prvi znak da ih hitno treba promijeniti.

Prilikom zamjene potrebno je uzeti u obzir da izvori napajanja sadrže kondenzatore sa niskim ekvivalentnim serijskim otporom (ESR). Dakle, u ovom slučaju, trebali biste nabaviti ESR mjerač i odabrati kondenzatore sa najmanjim mogućim ESR. Evo male pločice otpora za kondenzatore različitih kapaciteta i napona:

Ovdje je potrebno odabrati kondenzatore na takav način da vrijednost otpora ne bude veća od navedene u tabeli.
Prilikom zamjene kondenzatora važna su još dva parametra: kapacitet i njihov radni napon. Oni su naznačeni na telu kondenzatora:

Što ako trgovina ima kondenzatore potrebne klase, ali dizajnirane za veći radni napon? Mogu se ugraditi i u strujne krugove tokom popravki, ali se mora uzeti u obzir da kondenzatori projektovani za veće radne napone obično imaju veće dimenzije.
Ako naše napajanje počne, onda mi Mjerimo napon na njegovom izlaznom konektoru ili konektorima multimetrom. U većini slučajeva, prilikom mjerenja napona ATX napajanja, dovoljno je odabrati DCV granicu od 20 volti.


Postoje dvije dijagnostičke metode:
– vršenje “vrućih” mjerenja sa uključenim uređajem
– obavljanje mjerenja u uređaju bez napajanja
Šta možemo mjeriti i kako se ta mjerenja provode? Zainteresovani smo za merenje napona na određenim tačkama napajanja, merenje otpora između određenih tačaka, zvučno ispitivanje na odsustvo ili prisustvo kratkog spoja, kao i merenje jačine struje. Pogledajmo izbliza.
Merenje napona
Ako popravljate uređaj i imate shematski dijagram za njega, on će često pokazati koji napon treba biti na ispitnim točkama na dijagramu. Naravno, niste ograničeni samo na ove ispitne tačke i možete izmjeriti razliku potencijala ili napon u bilo kojoj tački napajanja ili bilo kojeg drugog uređaja koji se popravlja. Ali da biste to učinili, morate biti u stanju čitati dijagrame i moći ih analizirati. Više o tome kako mjeriti napon multimetrom možete pročitati u ovom članku.
Merenje otpora
Svaki dio kola ima neku vrstu otpora. Ako se pri mjerenju otpora nalazi jedan na ekranu multimetra, to znači da je u našem slučaju otpor veći od granice mjerenja otpora koju smo odabrali. Dozvolite mi da vam dam primjer: na primjer, mjerimo otpor dijela kola koji se konvencionalno sastoji od otpornika poznate nam vrijednosti i prigušnice. Kao što znamo, prigušnica je, grubo rečeno, samo komad žice s malim otporom, a znamo vrijednost otpornika. Na ekranu multimetra vidimo otpor nešto veći od vrijednosti našeg otpornika. Analizirajući sklop, dolazimo do zaključka da ove radio komponente rade i da je osiguran dobar kontakt sa njima na ploči. Iako je u početku, ako vam nedostaje iskustva, preporučljivo je nazvati sve detalje zasebno. Također morate uzeti u obzir da paralelno povezane radio komponente utječu jedna na drugu prilikom mjerenja otpora. Zapamtite paralelnu vezu otpornika i sve ćete razumjeti. Možete pročitati više o mjerenju otpora.
Provjera zvuka
Ako se čuje zvučni signal, to znači da je otpor između sondi, a samim tim i dio kruga spojenog na njegove krajeve, rano nula ili blizu njega. Uz njegovu pomoć možemo provjeriti prisustvo ili odsustvo kratkog spoja na ploči. Također možete otkriti postoji li kontakt u krugu ili ne, na primjer, u slučaju prekida kolosijeka ili prekida veze, ili sličnog kvara.
Mjerenje protoka struje u strujnom kolu
Prilikom mjerenja struje u kolu potrebna je intervencija u dizajnu ploče, na primjer, lemljenjem jednog od terminala radio komponente. Jer, kao što se sjećamo, naš ampermetar je spojen na otvoreni krug. Kako izmjeriti struju u krugu možete pronaći u ovom članku.

Koristeći ove četiri metode mjerenja sa samo jednim multimetrom, možete dijagnosticirati vrlo veliki broj kvarova u krugovima gotovo svakog elektroničkog uređaja.
Kako kažu, u elektrotehnici postoje dvije glavne greške: ima kontakta tamo gde ne bi trebalo da bude, i nema kontakta tamo gde bi trebalo da bude. Šta ova izreka znači u praksi? Na primjer, kada pregori bilo koja radio komponenta, dolazi do kratkog spoja, što je hitan slučaj za naše kolo. Na primjer, ovo može biti kvar tranzistora. U strujnim kolima također može doći do prekida u kojem struja u našem kolu ne može teći. Na primjer, prekid staze ili kontakata kroz koje teče struja. Može biti i puknuta žica ili slično. U ovom slučaju naš otpor postaje, relativno govoreći, beskonačan.
Naravno, postoji i treća opcija: promjena parametara radio komponente. Na primjer, kao što je slučaj s istim elektrolitičkim kondenzatorom, ili spaljivanje kontakata prekidača, i kao rezultat toga, snažno povećanje njihovog otpora. Poznavajući ove tri opcije kvara i sposobnost da analizirate kola i štampane ploče, naučićete kako lako popraviti svoje elektronske uređaje. Više detalja o popravku radio-elektronskih uređaja možete pronaći u članku “Osnove popravka”.
Ispostavilo se da je vrlo lako - uzmite 20-pinski konektor iz jedinice za napajanje koja se zapravo povezuje na matičnu ploču, nalazimo zeleno ožičenje i zatvorite ga bilo kojim crna žica. Ups, i jedinica se uključuje - ventilator u njoj počinje da se okreće. Za više detalja, čitajte dalje.
Detaljnije informacije o napajanjima računara:
Kako provjeriti performanse napajanja
Ponekad je prilikom popravke računara potrebno provjeriti funkcionalnost napajanja. Kako to učiniti bez povezivanja napajanja na PC?
Da biste to učinili, priključite malo opterećenja na napajanje (npr. CD ROM ili floppy disk), kratko spojite zelenu i sve crne žice u konektoru za napajanje (na primjer, pomoću spajalice) i uključite napajanje. Na ispravan izvor napajanja, ventilator će odmah početi raditi i LED dioda pogona (priključenog kao opterećenje) će se upaliti.
Najčešće u jedinici za napajanje, diode i tranzistori ulaznog strujnog kruga i osigurač pokvare.
20-pinski konektor

Korišćen prije pojave PCI-Express matičnih ploča
20-pinski ATX konektor (pogled na matičnoj ploči)
5V VSB - “standby” napajanje od 5 V (napon se napaja kada je računar isključen)
. PW OK - napajanje (5V i 3.3V) je u redu
. PS UKLJUČENO - 14. kontakt kada je kvar uzemljenja (Gnd) - 15. kontakt se uključuje napajanje, kada je otvoren isključuje se. (Ne pali bez opterećenja dugo vremena).
. Gnd - "zemlja"
Dodatni 4-pinski ATX header
Pojavom novih Pentium 4/Athlon 64 procesora koji koriste 12V magistralu za napajanje (a ne 3,3/5V, kao prije), pojavila se potreba za dodatnim konektorom od 12V za njihovo napajanje. Ovaj konektor se obično nalazi pored utičnice za procesor, obično na vrhu ploče.
24-pinski konektor

24-pinski ATX konektor (pogled na matičnoj ploči)
Koristi se u strujnim krugovima za Pentium 4 i Athlon 64 procesore sa PCI Express magistralom.
|
24-pinski konektor se razlikuje od 20-pinskog konektora samo po 4 nova pina (na lijevoj strani na dijagramu), tako da je u većini slučajeva kompatibilan sa starijim uređajima. |
||
Opcije savremeno napajanje.
Prosječna snaga modernih izvora napajanja kreće se od 300 do 500 W, a maksimum je već premašio 1 kW.
Napajanje proizvodi sljedeće napone:
Glavni stabilizirani napon +5 IN(jačina struje 10-50 A);
12IN(trenutni 3,5-15 A) - za napajanje motora uređaja i kola interfejsa;
12IN(jačina struje 0,3-1 A) - za napajanje kola interfejsa;
5IN(jačina struje 0,3-0,5 A) - obično se ne koristi, zadržava se radi kompatibilnosti sa standardom ISA autobus);
3,3IN- za hranu RAM.
Krugovi napajanja ATX imaju standardizovane oznake u boji.
Kodiranje u boji glavnog konektora za napajanje:
GND - crna (“zemlja”);
5V - crveno;
12V - žuta;
5V - bijela;
12V - plava;
3.3V - narandžasta;
3,3V Sense - braon (služi za pružanje povratnog signala stabilizatoru napona +3,3 IN);
5VSB - grimizno (krug „pripravnosti“. Pričekaj);
PS-ON - zeleno (kolo kontrolnog signala, uključujući glavne izvore napona +5, +3,3, +12, -12 i -5 IN);
PW-OK - siva (normalni signalni krug napona napajanja - Power OK).
Kodiranje u boji dodatnog konektora:
3.3V Sense - bijela sa smeđim prugama;
FanC - bijeli sa plavim prugama (signalni krug za kontrolu brzine ventilatora - napon napajanja 0…+12 IN sa strujom do 20 mA);
FanM - bijeli (signal sa senzora tahometra ventilatora napajanja - dva impulsa za svaki okret rotora);
1394V - bijela sa crvenim prugama (+ izvor napona izolovan od mase kola 8-48 IN za napajanje bus uređaja IEEE-1394 [FireWire]);
1394R - bijeli sa crnim prugama (- izvor napona izolovan od mase kola 8-48 IN za napajanje bus uređaja IEEE-1394 [FireWire]).
U modernim izvorima napajanja standard ATX napon 220 IN prisutan samo unutar kućišta PSU. U ovom slučaju, unutar sistemske jedinice prisutna je samo jednosmjerna struja niskog napona (ovo je učinjeno iz sigurnosnih razloga).
Ventilator napajanja se napaja iz +12 mreže IN.
Interfejs za upravljanje napajanjem vam omogućava da izvršite softversko isključivanje napajanja (iz operativnog sistema - preko Počni itd.).