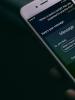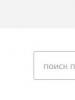Računarski program za dijagnostiku hardvera radi sporo. Dijagnostika računara za kvarove. BIOS prestaje da radi
Problemi sa vašim desktop računarom mogu imati različite uzroke. Slijedeći naše savjete, možete brzo riješiti svaki problem.
Otkazivanje računara može se manifestovati na različite načine. Na primjer, nakon pritiska na tipku za napajanje, mašina ne pokazuje znakove „života“. Ili se računar uključuje, ali neke komponente ne funkcionišu. Prvi korak je da shvatite šta zapravo radi, a šta ne. Da li su LED diode na matičnoj ploči uključene? Vrte li se navijači? Da li monitor prima signal slike? Da li se prikazuju BIOS poruke? Na osnovu ovih zapažanja, većina problema se može klasifikovati u šest kategorija (vidi dole). Za svaku kategoriju dajemo uputstva koja se sastoje od sekvencijalnih koraka kojima možete eliminisati mogućnost jednostavnih kvarova, kako biste potom mogli preći na složeniju dijagnostiku. Ako niste uspješni ni u jednom koraku, prijeđite na sljedeći dok ne riješite problem. Čak i ako se zaustavite na nekom koraku, rezultati vašeg testiranja će naknadno postati dobra pomoć zaposlenima u servisnom centru.
1. Nema znakova života
Ako računar ne reaguje ni na koji način kada pritisnete dugme za napajanje, prvo treba da proverite napajanje ili samo dugme. Pomoći ćemo vam da lokalizirate problem.
1.1. VIZUELNI PREGLED. Prije svega provjerite da li je kabel za napajanje dobro povezan i da li je uključena zaštita od prenapona. Moguće je da je dugme za napajanje na zadnjoj strani računara u položaju „Isključeno“.
1.2. CASE CONNECTORS. Otvorite kućište računara i proverite da li su konektori dobro spojeni i da kabl nije oštećen u području između prekidača i LED dioda kućišta i matične ploče - možda je neki konektor olabavio iz utikača. Ako je jedan ili više kablova isključeno, otvorite priručnik za matičnu ploču i provjerite jesu li kabeli ispravno spojeni na utikače.
1.3. DUGME ZA UKLJUČIVANJE. Ako su konektori kućišta ispravno povezani ili njihovo ponovno povezivanje ne daje rezultate, odspojite sve konektore sa matične ploče. Zatim kratko spojite dva kontakta s oznakom "Prekidač za napajanje" pomoću spajalice. Ako se računar uključi, postoje dvije opcije. Prvi je neispravno dugme za napajanje na kućištu. U ovom slučaju, morate spojiti oba konektora s oznakom “Reset Switch” na kontakte označene “Prekidač za napajanje” na matičnoj ploči. Od ovog trenutka, PC će se uključiti pomoću dugmeta za resetovanje, a dugme za napajanje više neće obavljati svoju funkciju. Drugi razlog za takav kvar može biti kratki spoj na tipki za resetiranje: obično dugme u ovom slučaju neće raditi, a pokretanje računala bit će moguće samo kratkim spojem dva kontakta na matičnoj ploči. Ova pretpostavka će biti potvrđena mogućnošću pokretanja računara sa onemogućenim dugmetom za resetovanje. U tom slučaju ostavite dugme za napajanje povezano i odspojite dugme za resetovanje. Nakon svih ovih koraka, vaš računar će se najvjerovatnije ponovo uključiti bez ikakvih problema. Ako čak i kada koristite kancelarijsku spajalicu, računar odbija da se „pokrene“, trebalo bi da proverite sistem napajanja.
1.4. NAPAJANJE MATIČNE PLOČE. Proverite da li su svi konektori za napajanje ispravno povezani na matičnu ploču. Ne govorimo samo o širokom ATX konektoru sa 24 pina, već io dodatnom četveropinskom P4 konektoru za napajanje procesora.
1.5. POWER UNIT. Zatim morate isključiti mogućnost kvara napajanja. Da biste to učinili, povežite ispravan izvor napajanja na PC - na primjer, sa drugog računara. Povežite 24-pinski ATX konektor i četvoro- ili osmopinski P4 konektor radnog računara na matičnu ploču neispravnog računara i pokušajte da ga pokrenete. Ako se nakon ovoga uključi, onda je cijeli problem u napajanju, koje će trebati zamijeniti.
1.6. MATIČNA PLOČA. Ako sve gore opisane mjere nisu pomogle, onda je najvjerovatnije pokvarila matična ploča, koju je najbolje zamijeniti, jer se popravci koji nisu pokriveni garancijom obično ne isplati. Na ovaj ili onaj način, zamjena matične ploče znači potpuno rastavljanje i ponovno sastavljanje vašeg računara. Ali preporuča se nastaviti s ovim postupkom samo ako su isključeni drugi mogući kvarovi.
2. PC radi, ali nema slike
Nakon uključivanja, ekran ostaje crn, iako su ventilatori napajanja, procesora i video kartice uključeni i LED diode na matičnoj ploči su uključene.
2.1. PROVJERA MONITORA. Prvo što trebate učiniti je isključiti trivijalni kvar tako što ćete odgovoriti na pitanje: da li se monitor uključuje? Ako nije, možda postoji problem sa napajanjem: kabl je isključen iz ekrana ili zidne utičnice ili ekran ima prekidač koji je postavljen na položaj Off. Ako se monitor uključi, otvorite OSD meni i proverite da li je izvor ulaza (VGA/D-Sub, DVI, HDMI) pravilno izabran.
2.2. ZVUČNI I SVJETLOSNI SIGNALI. Ako monitor ne prima signal slike, matična ploča će vas često obavijestiti slanjem zvučnih signala ili svjetla kako bi vam pomogla da shvatite u čemu je problem. Konsultujte uputstvo za matičnu ploču da odredite šta znače signali. Jedan od tipičnih kvarova koji se na ovaj način prijavljuju mogu biti neispravni ili neispravno instalirani RAM moduli, na koje matična ploča, ovisno o modelu, upozorava zvučnim signalom ili upaljenim LED lampama.
2.3. RESET DUGME. Kratak spoj na dugmetu za resetovanje takođe može biti uzrok ovih simptoma. Izvršite provjeru (tačka 1.3).
2.4. BIOS. Ponekad uzrok ovakvih problema pri pokretanju mogu biti netačne postavke BIOS-a. Da biste resetovali postavke BIOS-a, pronađite kratkospojnik za brisanje CMOS-a na matičnoj ploči. Riječ je o tri kontakta, od kojih su dva povezana kratkospojnikom. Zapamtite početni položaj kratkospojnika, zatim ga izvucite i povežite s njim još jedan par kontakata, pričekajte najmanje deset sekundi. Nakon toga, vratite ga u prvobitni položaj. Ako sistemska ploča ima dugme za resetovanje, pritisnite ga. Ako se računar uključi, provjerite postavke BIOS-a. U većini slučajeva morate odabrati ispravan način rada SATA kontrolera, koji je, počevši od Windows XP-a, “AHCI” umjesto “IDE”. Nakon toga problem bi trebao nestati. Jedan od mogućih razloga za izgubljene postavke BIOS-a može biti prazna baterija matične ploče - o tome će biti riječi u paragrafu 3.1.
2.5. RAM. Većina matičnih ploča ukazuje na neispravnu memoriju pomoću zvučnih ili svjetlosnih (LED) signala (pogledajte paragraf 2.2). Međutim, preporučujemo da provjerite funkcionalnost RAM modula bez čekanja na signal upozorenja. Na računaru moraju biti instalirana najmanje dva modula - uklonite jedan i pokušajte da pokrenete računar sa njim. Ako se računar ne uključuje sa ovim modulom, pokušajte da pokrenete sistem sa drugim instaliranim modulom. Ako računar pokreće samo jedan memorijski modul, to obično znači da je drugi neispravan.
2.6. VIDEO CARD. Među PC komponentama, problem prije svega treba tražiti u izvoru signala slike – grafičkoj kartici. Ako vaš računar ima integrisanu grafičku karticu, uklonite diskretnu karticu i testirajte sistem sa integrisanim GPU-om. U suprotnom, provjerite radi li računalo s drugom grafičkom karticom. Ako da, onda je vaša diskretna ili integrisana video kartica neispravna.
2.7. CPU. Neispravan procesor takođe može biti razlog zašto računar radi, ali ne proizvodi signal slike. Stoga, ako je moguće, testirajte performanse vašeg računala s drugim kompatibilnim procesorom prije sljedećeg vrlo teškog koraka.
2.8. MATIČNA PLOČA. Budući da su svi drugi mogući izvori problema sada isključeni, posljednji “osumnjičeni” ostaje matična ploča. Problem ovdje može biti, na primjer, u CMOS čipu u kojem je pohranjen BIOS ili u PCIe magistrali na koju su povezane video kartice. Rješavanje problema u većini slučajeva se ne isplati, pa bi najbolje rješenje bilo odmah zamijeniti matičnu ploču.
3. BIOS prestaje da radi
Zadatak BIOS-a je da pripremi računar za pokretanje operativnog sistema. Ako dođe do problema tokom rada BIOS-a, tada se u pravilu pojavljuju poruke o greškama, uz pomoć kojih ih možete lokalizirati.
3.1. BIOS SETTINGS. Sa računarima koji su objavljeni prije četiri ili pet godina, često se dešavaju situacije kada iznenada odbiju da se pokrenu. Razlog leži u postavkama BIOS-a. U tom slučaju, poruka „Molimo vas da uđete u podešavanje da biste povratili BIOS postavke | CMOS datum/vrijeme nije postavljeno." Obično možete ući u BIOS pomoću dugmeta “F1” ili “Del” kada uključite računar. Nakon toga morate vratiti sve osnovne postavke - na primjer, datum, redoslijed uređaja za pokretanje ili tako važan parametar kao što je način rada SATA kontrolera (AHCI). Nakon vraćanja postavki ne bi trebalo biti problema pri pokretanju računara. Međutim, razlog gubitka postavki najvjerovatnije leži u sljedećem: na matičnoj ploči nalazi se okrugla plosnata baterija, koja je “hitni” izvor napajanja za CMOS čip kako ovaj ne bi izgubio postavke. Ako je ova baterija ispražnjena, mora se zamijeniti, inače će BIOS postavke biti izgubljene svaki put kada se računar isključi.
3.2. SEKVENCIJA UREĐAJA ZA POČITANJE. Ako BIOS prijavi da ne može pronaći medij za pokretanje, može biti nekoliko razloga. Prvo provjerite redoslijed uređaja za pokretanje u postavkama. U modernim matičnim pločama to zahtijeva dvije operacije. U vašim opcijama pokretanja, naći ćete opciju „Prioritet pokretanja“ koja navodi komponente kao što su tvrdi diskovi, prenosivi medij ili optički pogoni. Čvrsti disk mora imati najviši prioritet pokretanja.
3.3. DISK FAILURE. Ako se disk jedinica ne pojavi u meniju za izbor medija u BIOS-u, otvorite računar i proverite da li su kablovi za napajanje i interfejs kablovi odgovarajućeg medijuma dobro povezani. Ako problem nije rešen, testirajte disk pomoću drugog kabla, u USB HDD kućištu ili na drugom računaru. Ako to ne pomogne, najvjerovatnije je medij otkazao kao rezultat oštećenja kontrolera. U ovom slučaju, najvjerovatnije će samo stručnjak moći vratiti podatke uz značajnu cijenu. Ako redovno kreirate sistemske slike i rezervne kopije podataka, sve što treba da uradite je da zamenite disk i kopirate podatke. U suprotnom ćete morati potpuno reinstalirati sistem.
3.4. LOAD SECTOR. Ako se uređaj za pokretanje pojavi u BIOS-u i možete vidjeti njegov sadržaj kada ste povezani na drugi PC, onda je sektor za pokretanje najvjerovatnije oštećen. Ovo se često dešava kada pokušaj preraspodjele prostora na disku ne uspije ili kada se Linux deinstalira kao drugi operativni sistem. Da biste riješili grešku, pokrenite sistem s instalacionog DVD-a ili diska za spašavanje. Tokom procesa pokretanja, izaberite „Popravite računar” ili „Opcije oporavka računara”, zatim kliknite na „Vraćanje sistema”, a zatim pratite uputstva čarobnjaka. Ako ovo ne riješi problem, pokušajte ručno vratiti. Ponovo pokrenite računar kao što je gore opisano i u postavkama oporavka sistema otvorite prozor komandne linije. Unesite sljedeće komande u njega:
bootrec /fixmbr bootrec /fixboot
bcdedit ;/export C:\bcd_1 c: cd boot attrib bcd -s -h -r ren bcd bcd_2 bootrec /RebuildBcd
Nakon ovoga, Windows bi se trebao pokrenuti. Ako i dalje imate poteškoća, slijedite upute u nastavku.
4. OS se ne može pokrenuti (pojavljuje se Windows logo, ali sistem se ne pokreće)
Vaš računar počinje da se pokreće, ali se zamrzava neposredno pre nego što se pojavi korisnički interfejs. S takvim simptomima možete isključiti mnoge probleme s hardverom i BIOS-om.
(nastavlja se)
Svake godine izlazi sve veći broj kompjuterskih dijagnostičkih programa. Ali još veći broj korisnika kupuje računare i želi da se uveri da komponente, koje se mukotrpno nalaze na prašnjavim policama internet prodavnica, u potpunosti zadovoljavaju sve njihove zahteve. Ništa manje nije teško snaći se bez ovakvih programa u svakodnevnoj upotrebi računara. Mnogi od njih vam omogućavaju ne samo da dijagnostikujete probleme, već i da držite zdravlje vašeg računara pod kontrolom.
Postoji niz programa čije se mogućnosti iz godine u godinu šire, dok proizvod postaje složen za neiskusnog korisnika, a cijena raste nekoliko puta. Postoje i analogni programi koji imaju nešto manje oskudan arsenal mogućnosti, ali ništa ne vrijede. U ovoj recenziji ćemo se upoznati sa najpolarnijim predstavnicima obe kategorije među korisnicima.
AIDA64 je, bez pretjerivanja, najpopularniji proizvod za pregled, kao i dijagnostiku personalnog računara općenito. Program može pružiti najpotpunije informacije o bilo kojoj komponenti radne mašine: komponentama, programima, operativnom sistemu, mrežnim vezama i eksternim uređajima. Tokom mnogo godina izvrsnosti na tržištu, nabavio je AIDA64 i čitav niz uslužnih programa za dijagnosticiranje stabilnosti računara i testiranje njegovih performansi. Lako za učenje zahvaljujući jednostavnom i prijateljskom interfejsu.

Everest je nekada bio veoma popularan analizator kompjuterskog hardvera i softverskih komponenti. Omogućava vam da saznate sveobuhvatne podatke o sistemu, koje bi inače bilo vrlo teško dobiti. Program koji je razvio Lavalys, bio je sljedbenik AIDA32. U 2010. godini, prava na razvoj ovog proizvoda otkupila je druga kompanija. Iste godine je zaustavljen razvoj samog Everesta, a na njegovoj osnovi je konačno uveden AIDA64. Ali čak i nakon toliko godina, Everest je i dalje relevantan i omiljen proizvod mnogih korisnika.

S.I.W.
Informacije o sistemu za Windows je uslužni program koji korisniku pruža alat koji se lako postavlja i koristi koji vam omogućava da vidite detaljne podatke o konfiguraciji hardvera i hardvera računara, instaliranog softvera, sistemskih komponenti i mrežnih elemenata . Po svojoj funkcionalnosti, SIW proizvod je u bliskoj konkurenciji sa AIDA64. Međutim, postoje i razlike među njima. Iako se System Info For Windows ne može pohvaliti tako moćnim resursima za PC dijagnostiku, on ima niz svojih, ništa manje korisnih alata.

System Explorer
Uslužni program System Explorer je potpuno besplatan i po svojoj sličnosti je analog klasičnom Windows OS upravitelju zadataka. Pomaže u praćenju rada računara u realnom vremenu i upravljanju njegovim procesima. Uslužni program ima ugrađenu bazu podataka koja se može koristiti za provjeru bilo kojeg od procesa koji se pokreću na korisnikovom računalu za zlonamjerne informacije. Sučelje je ispravno prevedeno na ruski, podijeljeno na kartice, svaka od njih je odgovorna za određene zadatke. Razumijevanje rada uslužnog programa System Explorer nije teško čak ni za neiskusnog korisnika.

PC Čarobnjak
PC Wizard je moćan program koji pruža informacije o radu matične ploče, procesora, video kartice i niza drugih komponenata računara. Ono što ovaj proizvod izdvaja od niza sličnih proizvoda je niz testova koji vam omogućavaju da odredite performanse i ukupne performanse sistema. Interfejs PC Wizard-a je minimalistički i vrlo ga je lako razumjeti. Program je nadaleko poznat među korisnicima zbog svoje besplatne distribucije. I iako je programer prestao da ga podržava 2014. godine, čak i danas može biti dobar pomoćnik u proceni potencijala računara.

SisSoftware Sandra
Program SisSoftware Sandra je kolekcija korisnih uslužnih programa koji će pomoći u dijagnostici sistema, instaliranih programa, kodeka i drajvera. Sandra također ima funkciju pružanja informacija o različitim komponentama sistema. Možete čak i daljinski izvoditi dijagnostičke operacije na uređajima. Softverski proizvod, sa tako velikom funkcionalnošću, potpuno je jednostavan za korištenje, što je postignuto zahvaljujući intuitivnom sučelju, kao i visokokvalitetnom prijevodu na ruski. SisSoftware Sandra se distribuira po plaćenom modelu, ali sve njegove prednosti možete procijeniti tokom probnog perioda.

3DMark proizvod pripada Futuremarku, jednom od glavnih igrača na tržištu paketa za testiranje. Oni ne samo da su vizuelno vrlo atraktivni i raznovrsni, već uvek daju stabilan, ponovljiv rezultat. Bliska saradnja kompanije sa svetskim proizvođačima procesora i grafičkih kartica omogućava joj da kompetentno unapredi svoj proizvod. Testovi uključeni u 3DMark paket se koriste kako za testiranje snage slabih mašina, kao što su laptopi, tako i za najnaprednije i najmoćnije računare. Postoji niz testova za mobilne platforme, na primjer, Android i iOS, koji vam omogućavaju da uporedite stvarnu grafiku ili procesorsku snagu određenog pametnog telefona.

Bez obzira koliko su moćne i napredne komponente modernih računara, njihovi vlasnici se ipak trude nešto poboljšati, ojačati ili overklokirati. Dobar pomoćnik u tome će im biti program SpeedFan, koji će vam, osim informacija o cijelom sistemu, omogućiti i uređivanje nekih karakteristika. Vještom upotrebom ovog proizvoda možete optimalno konfigurirati rad hladnjaka ako se ne nose sa zadatkom hlađenja procesora i matične ploče, ili, naprotiv, počnu aktivno raditi kada je temperatura komponenti još uvijek u optimalno stanje. Samo iskusni korisnici će moći u potpunosti raditi s programom.

OCCT
Čak i iskusni korisnik Windows OS-a može prije ili kasnije naići na neočekivani problem koji uzrokuje kvar na računalu. Uzrok problema može biti pregrijavanje, preopterećenje ili neusklađenost komponenti. Da biste ih identificirali, morate koristiti specijalizirani softver. OCCT spada u kategoriju takvih proizvoda. Zahvaljujući nizu testova PC komponenti, program može otkriti izvore kvarova ili spriječiti njihovu pojavu. Postoje i mogućnosti praćenja sistema u realnom vremenu. Interfejs je nestandardan, ali zgodan, a takođe i rusifikovan.

S&M
Mali i potpuno besplatan program domaćeg programera je skup testova za učitavanje komponenata računara. Mogućnost praćenja procesa testiranja omogućava vam da u realnom vremenu pratite moguće probleme sa pregrijavanjem ili nedovoljnom snagom napajanja, kao i da odredite ukupne performanse procesora, RAM-a i brzine hard diskova. Jednostavan interfejs programa i detaljan opis podešavanja testa omogućiće čak i početniku da testira snagu računara.

Da bi računar funkcionisao pouzdano i nesmetano potrebno je pravovremeno dijagnosticirati sve moguće kvarove i kvarove u njegovom radu. Programi predstavljeni u ovom pregledu mogu pomoći u tome. Teško je izabrati jedan proizvod za sebe, čak i onaj koji se trudi da bude što univerzalniji. Svaki alat ima svoje prednosti i nedostatke, ali se svi podjednako dobro nose sa svojim prioritetnim zadacima.
Kao što praksa pokazuje, korisnici su za sada samo zadovoljni mogućnostima vlastitog računara - prije ili kasnije moraju pribjeći nadogradnji. Sve je banalno jednostavno - nove verzije OS-a i korištenih aplikacija u pravilu zahtijevaju sve više resursa. Najlakši način da ažurirate svoj računar je kupovina nove sistemske jedinice sa modernim hardverom, što nije teško ako imate novca. Međutim, to nije uvijek razumno - često je za povećanje produktivnosti dovoljno pribjeći zamjeni pojedinačnih komponenti.
Da biste odabrali strategiju nadogradnje, morate saznati koji je hardver instaliran i razumjeti šta računaru nedostaje za brži rad - snaga procesora, mogućnosti video sistema, kapacitet memorije, brzina čitanja/pisanja na tvrdi disk itd. Ali ovo je samo jedna strana medalje. Nakon kupovine nove sistemske jedinice ili nadogradnje stare, moraćete brzo da saznate da li "punjenje" sistemske jedinice odgovara onome što je navedeno u trenutku kupovine (bez otvaranja same jedinice, jer može postojati zapečatite ga), procenite koliko su se performanse povećale i shvatite da li računar zaista stabilno radi.
Svaki profesionalni asembler (i svi entuzijasti overklokinga) može lako riješiti navedene probleme, budući da u svom arsenalu imaju mnogo raznolikih i visoko specijaliziranih informacijskih i dijagnostičkih alata. Prosječan korisnik nema potrebe za nabavkom ovakvih rješenja, ali je ipak potrebno instalirati jednostavan sveobuhvatan uslužni program za dobivanje informacija o hardveru i testiranje računala. Upravo ove programe ćemo razmotriti u ovom članku.
Preuzimanje hardverskih podataka
Teoretski, bilo koji uslužni program za dijagnostiku informacija može prepoznati "punjenje" sistemske jedinice. Međutim, nije svaki program u stanju da identifikuje nove modele procesora, video kartica i drugog hardvera (sve zavisi od kompletnosti baze podataka i redovnosti njenog ažuriranja), a količina informacija o identifikovanim komponentama može varirati - od minimalno do iscrpno.
Među razmatranim rješenjima, program ima najdetaljnije informacije AIDA64, koji zna gotovo sve o svakom hardveru, uključujući najnovije inovacije. Na primjer, ovaj uslužni program će moći prepoznati Intel 510 i 320 SSD-ove koji su se nedavno pojavili na tržištu, AMD Radeon HD 6790 i NVIDIA GeForce GT 520M video kartice, pet novih Quadro M serije mobilnih video kartica kompanije NVIDIA, itd.
Koristeći AIDA64, lako možete saznati sve o procesoru, matičnoj ploči, video kartici, mrežnom adapteru, diskovima (uključujući najnovije SSD-ove) i ulaznim uređajima, multimediji, kao i portovima, vanjskim povezanim uređajima i upravljanju napajanjem. Program može da odredi tip fleš memorije, model kontrolera (podržano je čitanje SMART informacija kontrolera proizvođača Indilinx, Intel, JMicron, Samsung i SandForce) i brzinu prenosa podataka. Štaviše, uslužni program prepoznaje USB 3.0 kontrolere i uređaje kompatibilne sa ovim novim standardom.
Količina podataka koju pruža AIDA64 je impresivna - pristup im je omogućen iz menija u obliku stabla odjeljaka koji kombiniraju glavne module programa. Da, kroz sekciju Kompjuter lako je dobiti zbirne informacije o hardverskim komponentama, sistemu i BIOS-u, kao i podatke o overklokanju procesora, karakteristikama napajanja, stanju senzora za nadzor hardvera sistema itd. (Sl. 1).
Rice. 1. Sažetak informacija o računaru (AIDA64)
Drugi odjeljci o “hardveru” pružaju detaljnije informacije - tako u odjeljku Matična ploča nalaze se detaljne informacije o centralnom procesoru, matičnoj ploči, memoriji, BIOS-u itd. U odjeljku Display lako je dobiti informacije koje se odnose na grafički interfejs sistema (posebno informacije o video adapteru i monitoru - slika 2), a u odeljku Multimedija naučiti o multimedijalnim mogućnostima sistema (multimedijalni uređaji i instalirani audio i video kodeci).

Rice. 2. Informacije o video kartici (AIDA64)
U poglavlju Pohrana podataka pruža informacije o tvrdim diskovima i optičkim diskovima, kao i logičku i fizičku strukturu tvrdih diskova, vrijednosti i statuse SMART parametara. Informacije o mrežnim adapterima možete pronaći u odjeljku Net, a o sabirnicama, portovima, tastaturi, mišu itd. - u odjeljku Uređaji. Osim toga, iz menija Servis otvara se panel AIDA64 CPUID(Sl. 3), koji u kompaktnom obliku prikazuje podatke o procesoru, matičnoj ploči, memoriji i čipsetu.

Rice. 3. AIDA64 CPUID panel
Program SiSoftware Sandra Takođe je veoma informativan i omogućava vam da dobijete sveobuhvatne informacije o gotovo svim hardverskim komponentama računarskog sistema. Konkretno, uslužni program prikazuje zbirne podatke o računaru kao celini (slika 4) - to jest, osnovne informacije o procesoru, matičnoj ploči, čipsetu, memorijskim modulima, video sistemu itd. (tab Uređaji, piktogram Informacije o sistemu).

Rice. 4. Sažetak informacija o računaru (SiSoftware Sandra)
Zajedno sa sažetim informacijama, u tab Uređaji Uslužni program takođe pruža detaljnije informacije o matičnoj ploči i procesoru, displeju i video adapteru (slika 5), memoriji, magistralama i uređajima koji su u njima instalirani, diskovima, portovima, miševima, tastaturi, zvučnoj kartici, itd. Što se tiče očitavanja razne vrste senzora za nadzor, a da biste ih primili, morat ćete pokrenuti ne informacijski modul, već dijagnostički modul Environment Monitor(tab Alati). Ovaj modul pruža prikaz tekstualnih i grafičkih informacija o temperaturi procesora, brzini ventilatora, naponu itd.

Rice. 5. Informacije o video sistemu (SiSoftware Sandra)
Utility PC Čarobnjak omogućava pristup informacijama o glavnim hardverskim modulima instaliranim u računaru: matičnoj ploči, procesoru, video kartici, memoriji, I/O portovima, drajvovima, štampačima, multimedijalnim uređajima, štampačima itd. Svi ovi podaci dostupni su na kartici Iron. Aktiviranjem ikone na njemu Opće informacije o sistemu, jednim klikom možete odrediti šta se tačno nalazi u sistemskoj jedinici (slika 6) - koja matična ploča, koji procesor itd. Ostale ikone kartica Iron pomoći će vam da dobijete detaljnije informacije o komponentama (slika 7); Količina dostavljenih podataka sasvim je dovoljna za prosječnog korisnika. Osim toga, kroz meni Alati → Informacije o overkloku možete saznati da li je bilo koja od komponenti sistema (procesor, magistrala ili memorija) overklokovana, i ako jeste, do kojih granica, kao i uzeti očitanja sa nekih senzora.

Rice. 6. Opšte informacije o računaru (PC Čarobnjak)

Rice. 7. Podaci grafičkog podsistema (PC Čarobnjak)
Utility HWiNFO32 Takođe će vam omogućiti da naučite mnogo zanimljivih stvari o hardveru računara. Odmah nakon pokretanja, počinje dijagnostičke testove i za nekoliko sekundi prikazuje prozor Sažetak sistema sa kompaktnim prikazom podataka o procesoru, matičnoj ploči, memoriji, čipsetu, diskovima itd. (Sl. 8). Ovaj prozor se takođe može pozvati tokom rada sa uslužnim programom klikom na dugme Sažetak. Osim toga, HWiNFO32 prikazuje detaljne informacije o procesoru, matičnoj ploči (slika 9), memoriji, video adapteru, itd. u odgovarajućim karticama - Centralni procesori, Matična ploča, Memorija, Video adapter itd. Podaci o procesoru, memorijskim modulima, matičnoj ploči, magistralama i diskovima su prilično detaljni, podaci o ostalim uređajima su skromniji. Ako je potrebno, lako je dobiti očitanja sa senzora dodira instaliranih na matičnoj ploči (temperatura, napon, itd.) klikom na dugme Senzori.

Rice. 8. Sažetak informacija o računaru (HWiNFO32)

Rice. 9. Informacije o video kartici (HWiNFO32)
Program Fresh Diagnosis omogućava vam da saznate informacije o svim komponentama željeza, iako ne uvijek detaljne. Na primjer, na kartici Hardverski sistem možete saznati o matičnoj ploči, procesoru, keš memoriji, magistralama, BIOS-u, CMOS memoriji itd. Odjeljak Uređaj sadrži informacije o video kartici (slika 10), perifernim uređajima (tastatura, štampač, monitor, optički uređaji, itd.) i portovima. U poglavlju Multimedija kombinuje podatke na raznim multimedijalnim uređajima, DirectX, audio i video kodecima.

Rice. 10. Podaci o video kartici (svježa dijagnoza)
Evaluacija učinka
Prije nadogradnje morate procijeniti performanse računara i njegovih pojedinačnih komponenti kako biste shvatili koji hardver treba odmah zamijeniti, a koje komponente mogu čekati bolja vremena (na kraju krajeva, u krizi se ne odlučuju svi na potpunu nadogradnju ). Ovo je prilično jednostavno uraditi provođenjem nekoliko specifičnih testova uporednih testova u okruženju odgovarajućeg dijagnostičkog alata. Nakon kupovine novog računara ili nadogradnje starog, takođe ne škodi da ga testirate kako biste bili sigurni da je računar postao produktivniji. Naravno, možete osjetiti učinak nadogradnje dok normalno radite u aplikacijama, ali da biste upotpunili sliku, bolje je provjeriti poboljšanje performansi pomoću alata posebno dizajniranih za ovu svrhu.
Prilikom provođenja testova, da biste dobili objektivniju procjenu, bolje je zatvoriti sve aplikacije, ne koristiti miš i tastaturu, pokrenuti isti test (u istoj verziji uslužnog programa) nekoliko puta i fokusirati se na prosječan rezultat. Osim toga, vrijedi imati na umu da se isti sintetički testovi u različitim uslužnim programima implementiraju na daleko od identičnog načina, pa programi pokazuju različite rezultate. I dobivene rezultate ne biste trebali shvatiti doslovno, jer oni ne odražavaju stvarne performanse, već samo ukazuju na razinu performansi pri izvršavanju strogo određenih zadataka. Ipak, sprovođenje ovakvog testiranja omogućava da se razume koliko su hardverske komponente instalirane na vašem računaru zastarele u poređenju sa referentnim uzorcima, kao i da se proceni nivo performansi pre i posle nadogradnje, što nas zanima u ovom članku.
Programi od najvećeg interesa sa stanovišta testiranja su AIDA64 i SiSoftware Sandra, od kojih neke benchmarkove koriste čak i profesionalci u različitim tehnikama testiranja hardvera. Mogućnosti drugih uslužnih programa o kojima se govori u članku su ograničene u ovom pogledu, iako također pružaju određene testne funkcionalnosti.
U programu AIDA64 predstavljen je širok spektar benchmark testova. Da, u sekciji Test Kombinovano je 13 sintetičkih testova, od kojih prva četiri procenjuju performanse memorije – brzinu čitanja/pisanja/kopiranja (slika 11), a takođe mere latencije (testiranje prosečnog vremena kada procesor čita podatke iz RAM-a). Ostali testovi u ovom odeljku procenjuju performanse procesora u celobrojnim operacijama i operacijama sa plutajućim zarezom, prilikom kreiranja ZIP arhiva, prilikom izvođenja šifrovanja korišćenjem AES kripto algoritma, itd. (testovi CPU Queen, CPU PhotoWorxx, CPU ZLib, CPU AES, CPU Hash , FPU VP8, FPU Julia, FPU Mandel, FPU SinJulia). Svi testovi upoređuju performanse sa drugim sistemima, uključujući i najnovije.

Rice. 11. Procjena performansi procesora (CPU Queen test; AIDA64)
Preko menija Servis Dostupna su još tri benchmark testa: Test diska, Test keš memorije i memorije I Dijagnostika monitora. Test diska mjeri performanse tvrdih diskova, SSD uređaja, optičkih uređaja i još mnogo toga. Test keša i memorije mjeri propusni opseg i latenciju keša i memorije procesora (Slika 12). U testu Dijagnostika monitora Provjerava se kvalitet prikaza LCD i CRT monitora.

Rice. 12. Cache & Memory Benchmark;
Što se tiče testiranja za širok krug korisnika, program je još zanimljiviji SiSoftware Sandra, pomoću koje ne samo da možete procijeniti performanse vašeg računara u poređenju sa drugim referentnim konfiguracijama računara, već i testirati svoj računar da vidite da li mu je potrebna nadogradnja. Na kartici su kombinovani moduli dizajnirani za testiranje najvažnijih računarskih podsistema Benchmarks. Cijela grupa sintetičkih testova je dizajnirana za testiranje procesora - aritmetički i multimedijalni testovi, testovi efikasnosti više jezgara, testovi energetske efikasnosti, kriptografske performanse i GPGPU kriptografija. Nekoliko testova je odgovorno za testiranje fizičkih diskova – uključujući test sistema datoteka, kao i module za testiranje fizičkih diskova, izmjenjivih/fleš diskova, CD-ROM/DVD i Blu-ray optičkih pogona. Testovi dostupni za testiranje memorije uključuju test propusnosti memorije, test kašnjenja memorije i test keša i memorije. Osim toga, postoje testovi za procjenu brzine vizualizacije i performansi video memorije, test audio/video kodiranja/dekodiranja, test propusnosti mreže, test brzine internetske veze, itd. Prilikom testiranja brojnih komponenti (procesor, RAM, itd. ), dati su rezultati u poređenju sa referentnim modelima koji su više ili manje slični po karakteristikama. Istovremeno, moguće je samostalno odabrati standarde za poređenje, uključujući i one najsavremenije (slika 13), što je vrlo zgodno i omogućava vam da brzo shvatite koliko su zastarjele hardverske komponente ugrađene u računar i koji su modeli najbolje ih je zamijeniti.

Rice. 13. Procjena performansi procesora
(aritmetički test; SiSoftware Sandra)
Na kartici su predstavljena dva zanimljiva test modula Alati- ovo su moduli Indeks učinka I Analiza i preporuke. Koristeći test Indeks učinka Ukupne performanse računara se procenjuju tokom aritmetičkih i multimedijalnih testova procesora, određivanja memorijskog propusnog opsega, kao i testiranja fizičkih diskova i video kartice (Sl. 14). Referentne modele komponenti za poređenje bira program ili korisnik. Modul Analiza i preporuke pruža detaljnu analizu računara za moguće nadogradnje. Na kraju ove analize program proizvodi listu preporuka o tome koje hardverske komponente je najbolje zamijeniti u cilju poboljšanja performansi (Sl. 15), te skreće pažnju na moguće probleme (na primjer, poteškoće pri dodavanju memorije zbog svih slotovi su zauzeti, previsoka temperatura procesora (i predlaže provjeru hlađenja) itd.).

Rice. 14. Procjena ukupnih performansi računara (SiSoftware Sandra)

Rice. 15. Računarska analiza za nadogradnju (SiSoftware Sandra)
Utility PC Čarobnjak također uključuje određene funkcionalnosti za testiranje hardvera (tab Test). Uz njegovu pomoć možete jasno procijeniti ukupne performanse vašeg računara (ikona Global Performance) u poređenju sa drugim konfiguracijama i na osnovu rezultata testiranja shvatiti koji od podsistema u pogledu performansi značajno zaostaje za odabranim (sa unapred postavljene liste) referentnim uzorkom – odnosno treba ih ažurirati, a koji su prilično na nivou (sl. 16).

Rice. 16. Procjena ukupnih performansi računara (PC Wizard)
PC Wizard takođe ima niz sintetičkih testova koji vam omogućavaju da procenite performanse procesora, L1/L2/L3 keš memorije i memorije uopšte (propusnost, procena vremena), kao i video podsistema, čvrstog diska, optičkog uređaja, itd. Konkretno, za Procesor je opremljen osnovnim testovima Dhrystone ALU, Whetstone FPU i Whetstone SSE2, koji omogućavaju procenu njegovih performansi u celobrojnim i operacijama sa pomičnim zarezom. Rezultati ispitivanja se prikazuju u tekstualnom i grafičkom obliku u nizu testova, moguće je uporediti dobijene rezultate sa rezultatima testiranja odabranog referentnog podsistema (slika 17).

Rice. 17. CPU testiranje (PC Wizard)
Utility HWiNFO32 može procijeniti performanse procesora (CPU, FPU, MMX), memorije i tvrdog diska tokom ekspresnog testiranja (dugme Benchmark). Rezultati ispitivanja su predstavljeni u dvije verzije - u numeričkom obliku i u obliku uporednog grafikona. Dijagram sadrži mnogo referentnih komponenti, uključujući i moderne, tako da je lako razumjeti kako je procesor (ili druga komponenta) instalirana u računar inferiorniji u odnosu na moderne modele (slika 18).

Rice. 18. Procjena performansi procesora (HWiNFO32)
Program Fresh Diagnosis ima alate za određivanje performansi pojedinih komponenti sistema. Ovo je sedam sintetičkih test modula u sekciji Benchmarks. Uz njihovu pomoć možete procijeniti performanse procesora (Whetstone, Dhrystone i multimedijalni testovi), memorije, video sistema, tvrdih diskova, optičkih pogona i mrežnog adaptera. Rezultati testa su prikazani u poređenju sa osnovnim sistemima i predstavljeni u vidu vizuelnih histograma. Istina, po našem mišljenju, od njih nema mnogo koristi, jer se za poređenje biraju zastarjeli referentni sistemi (Sl. 19).

Rice. 19. CPU testiranje (svježa dijagnoza)
Provjera stabilnosti vašeg računara
Nažalost, nije činjenica da će ažurirani računar biti stabilan u radu. Zašto? Postoji mnogo razloga - na primjer, napajanje se možda neće dobro nositi s povećanim opterećenjem zbog zamjene procesora ili video adaptera novijim modelima.
Ako se pojavi takva slika, onda se sa situacijom treba pozabaviti što je prije moguće – odnosno prije nego se pojave očigledni znakovi nestabilnosti u obliku plavog ekrana „smrti“ itd. To znači da morate saznati temperaturu procesora, matične ploče i drugog važnog hardvera i razumjeti da li se neka komponenta pregrijava pod opterećenjem, a također procijeniti kako se računar općenito ponaša u stresnim uvjetima. To se može postići provođenjem stresnog testiranja.
Većina testova stabilnosti stavlja intenzivno računarsko opterećenje na različite jedinice centralnog procesora, sistemske memorije, grafičkog procesora i logičkog skupa sistema – to jest, teraju računar da radi u stresnim uslovima. Nažalost, nijedan od ovih testova sam po sebi ne garantuje 100% stabilnost sistema, ali ako test otkrije kvar u sistemu ili nije završen, onda je to jasan signal da morate obratiti pažnju na hardver.
Obezbeđeno u AIDA64 test stabilnosti sistema (dostupno preko menija Servis) je namijenjen za stresno testiranje procesora (dozvoljeno je posebno testiranje jezgri), memorije, lokalnih diskova itd. (Sl. 20). Rezultati testa su prikazani na dva grafikona: gornji prikazuje temperaturu odabranih komponenti, donji prikazuje nivo opterećenja procesora (CPU Usage) i CPU Throttling mod. Mode CPU Throttling se aktivira samo ako se procesor pregrije, a treba imati na umu da je aktiviranje ovog načina rada tokom testiranja alarmni signal koji poziva na pažnju na rad rashladnog sistema. Tokom testiranja, grijanje sistema se kontrolira kontinuiranim praćenjem temperature.

Rice. 20. CPU stres testiranje (AIDA64)
Osim temperature, čiji se grafikoni prikazuju na prvoj kartici tokom testiranja naprezanja, na ostalim karticama program prikazuje i druge korisne informacije - o brzini ventilatora, naponu itd. Treba imati na umu da je test stabilnosti sistema u AIDA64 može trajati neograničeno, pa se ručno zaustavlja, pazeći da sve radi normalno (nakon 30 minuta), ili kada se otkriju sumnjivi rezultati (na primjer, jako pregrijavanje jedne od komponenti).
Koristeći test stabilnosti SiSoftware Sandra(tab Alati), može se izvršiti i stres testiranje (slika 21). Omogućiće vam da se krećete kroz stabilnost sistema i identifikujete njegove slabe tačke analizom rada procesora, memorije, fizičkih diskova i optičkih diskova, energetske efikasnosti itd. Testiranje traje određeno vreme ili bez uzimanja u obzir račun - u ovom slučaju, koliko puta je pokrenut odabrani test moduli. Tokom testiranja, uslužni program prati stanje sistema i zaustavlja proces ako dođe do grešaka ili u slučaju pregrijavanja (kritične temperature su podešene po defaultu ili ručno).

Rice. 21. Test stabilnosti (SiSoftware Sandra)
Korisne karakteristike PC Čarobnjak u smislu testiranja stabilnosti sistema (test Stabilnost testa sistema iz menija Alati) ograničeni su na testiranje procesora i matične ploče. Tokom testiranja, procesor je maksimalno opterećen i radi u takvim uslovima dugo vremena, pri čemu se u određenim intervalima mere temperature procesora i matične ploče, a rezultati se prikazuju na grafikonu (Sl. 22).

Rice. 22. Testiranje stabilnosti procesora (PC Wizard)
Kratak pregled komunalnih usluga
AIDA64 (Extreme Edition) 1.60
Programer: FinalWire Ltd
Veličina distribucije: 11.7 MB
Cijena: 39,95 dolara
Program AIDA64 je ažurirana verzija poznatog informatičkog dijagnostičkog rješenja EVEREST, dizajniranog za dijagnosticiranje hardverskih i softverskih resursa računala i svestrano kompjutersko testiranje. Uslužni program se može pokrenuti sa tvrdog diska, CD/DVD/BD diskova, kao i sa fleš diskova. Program je predstavljen u dva izdanja: AIDA64 Extreme Edition i AIDA64 Business Edition je dizajniran za kućne korisnike. Uslužni program se redovno ažurira i podržava veliku većinu modernih modela.
SiSoftware Sandra 2011 (Lite)
Programer: SiSoftware
Veličina distribucije: 53,3 MB
Cijena: besplatno (za ličnu i obrazovnu upotrebu)
SiSoftware Sandra Lite je najbolji od besplatnih informativnih dijagnostičkih programa. Pruža detaljne informacije o računaru i bilo kojoj od njegovih hardverskih i softverskih komponenti, a takođe vam omogućava da testirate performanse računara, potrebu za nadogradnjom, itd. Uslužni program se može koristiti za analizu, dijagnostiku i testiranje PDA ili pametnog telefona . Program je dostupan u nekoliko izdanja za kućnu upotrebu, dovoljno je besplatno izdanje SiSoftware Sandra Lite. Uslužni program se prilično redovno ažurira i podržava veliku većinu modernih modela.
PC Čarobnjak 2010.1.961
Programer: CPUID
Veličina distribucije: 5.02 MB
Cijena: besplatno
PC Wizard je uslužni program za dijagnostiku informacija koji se koristi za dijagnosticiranje hardverskih i softverskih komponenti i provođenje različitih testiranja. U osnovnoj verziji, program se pokreće s tvrdog diska, može se učitati s prijenosnih uređaja, na primjer s fleš diska (specijalna verzija Portable PC Wizard). Uslužni program se ne ažurira onoliko često koliko bismo željeli (zadnje ažuriranje je bilo od avgusta 2010. godine), iako podržava mnoge moderne modele (naravno, ne govorimo o novim proizvodima).
HWiNFO32 3.71
Programer: Martin Malik
Veličina distribucije: 2.26 MB
Cijena: besplatno
HWiNFO32 je informacioni dijagnostički uslužni program koji vam omogućava da dobijete detaljne informacije o hardveru računara i testirate performanse procesora, memorije i čvrstih diskova. Program se ažurira mjesečno – kao rezultat toga, svi novi proizvodi koji se pojave na tržištu se blagovremeno unose u njegovu bazu podataka. Postoji posebno prijenosno izdanje uslužnog programa koje se može pokrenuti sa prijenosnog USB diska ili drugog prijenosnog uređaja.
Nova dijagnoza 8.52
Programer: FreshDevices.com
Veličina distribucije: 2.08 MB
Način distribucije: besplatni softver (http://www.freshdiagnose.com/download.html)
Cijena: besplatno (potrebna je registracija; testovi se ne mogu koristiti u neregistriranoj verziji)
Fresh Diagnose je informativni dijagnostički uslužni program dizajniran da dobije informacije o svim hardverskim i softverskim komponentama računara, kao i da ih testira. Program se redovno ažurira i podržava mnoge moderne modele, ali njegovi nedostaci uključuju loše dizajnirano sučelje i lošu lokalizaciju na ruskom jeziku (stoga je pametnije koristiti ga sa sučeljem na engleskom).
Trenutno postoji ogroman broj programa koji pomažu korisniku da testira računar, kao i da dobije, sumira i analizira informacije o sistemu. Sa sličnim namjenama, takvi se uslužni programi često prilično značajno razlikuju po svojoj implementaciji, pogodnosti sučelja, skupu dijagnostičkih alata i funkcionalnosti općenito. Među takvim programima postoje i visokospecijalizirani, dizajnirani za detaljno ispitivanje jednog od računalnih podsistema, i oni koji omogućavaju dijagnosticiranje i testiranje sistema u cjelini i svih njegovih podsistema zasebno. Programeri često uključuju testne module u dijagnostičke i nadzorne uslužne programe koji omogućavaju, na osnovu jednostavnih i, što je najvažnije, kratkih sintetičkih testova, da se dobije potpunija slika o računarskom sistemu i donese promišljena odluka o načinima povećanja njegovih performansi. A jednostavno prikupljanje sistematskih, detaljnih informacija o sistemu ponekad može otvoriti oči korisniku za uzroke određenih problema koji nastaju pri radu sa računarom.
Ovaj pregled pokušava opisati najpopularnije uslužne programe za dijagnostiku i testiranje danas, dok pored zahtjeva kao što su najprijateljskiji, najpovoljniji i intuitivniji interfejs, koji osigurava visok stepen informatičkog sadržaja i funkcionalnosti, pri odabiru uslužnih programa postavljamo uslov da programi su besplatni i dostupni za besplatno preuzimanje na Internetu. Dakle, našu pažnju su privukli sljedeći programi:
- EVEREST Home Edition v. 2.0;
- SiSoftware Sandra Lite 2005.SR1;
- PC Wizard 2005;
- CPU-Z verzija 1.28;
- PCMark04 Build 1.3.0.
Prije nego što pređemo na detaljan opis ovih uslužnih programa, dat ćemo im opći opis. Prva dva uslužna programa EVEREST Ultimate Edition v. 2.0 i SiSoftware Sandra 2005 su slični na mnogo načina. SiSoftware Sandra 2005 uslužni program je klasik ovog žanra. Pruža ogroman skup dijagnostičkih alata, koji vam omogućavaju da prikupite sveobuhvatne informacije o sistemu, a osim toga, uključuje niz testova pomoću kojih možete uporediti performanse pojedinačnih računarskih podsistema i sistema u cjelini sa performansama referentne konfiguracije.
EVEREST Ultimate Edition v. 2.0 ima dosta zajedničkog sa SiSoftware Sandra uslužnim programom, posebno u pogledu alata za prikupljanje sistemskih informacija.
Uslužni program PC Wizard 2005, kao i uslužni programi SiSoftware Sandra 2005 i EVEREST Ultimate Edition v. 2.0, je PC dijagnostički alat, a osim toga, sadrži niz ugrađenih mjerila pomoću kojih možete procijeniti performanse pojedinačnih PC podsistema.
Uslužni program CPU-Z verzije 1.28 prvenstveno je namijenjen dijagnosticiranju rada procesorskog podsistema. U stanju je da inicijalizuje skoro sve postojeće x86 procesore (uključujući procesore sa AMD 64 arhitekturom) i najsavremenije čipsetove.
PCMark04 uslužni program je sintetički benchmark koji omogućava prilično detaljno testiranje različitih PC podsistema. Ovaj paket je prvenstveno namijenjen za ekspresno PC testiranje kod kuće.
EVEREST Home Edition v. 2.0
Uslužni program EVEREST je nasljednik dobro poznatog uslužnog programa AIDA32, koji je svojevremeno napisao Tamas Miklos. U pravilu se sve dobro brzo oduzima, što se, u stvari, dogodilo s uslužnim programom AIDA32. Sada, u malo ažuriranoj verziji, ovaj uslužni program je poznat pod imenom EVEREST i danas je jedan od najuspješnijih PC dijagnostičkih i nadzornih programa. Omogućava vam da dobijete detaljne informacije kako o računaru u cjelini tako i o svim njegovim podsistemima, a sadrži i niz dodatnih testova.
Postoje tri verzije programa EVEREST: EVEREST Corporate Edition, EVEREST Ultimate Edition i EVEREST Home Edition. Za kućne korisnike, EVEREST Home Edition je najprikladniji (posebno imajući u vidu činjenicu da je besplatan).
Pogledajmo bliže mogućnosti ovog softverskog proizvoda. EVEREST Home Edition uslužni program je relativno male veličine (2,58 MB). Ovaj program ima tradicionalni prozorski interfejs i podržava ruski jezik (međutim, u ovom trenutku program ima ozbiljne nedostatke i dio teksta se prikazuje kao nečitljivi znakovi). Radno područje programa podijeljeno je u dva prozora: glavni prozor s informacijama i pomoćni prozor (koji se nalazi na lijevoj strani), u kojem, zahvaljujući hijerarhijskoj strukturi sličnoj strukturi stabla direktorija, možete odabrati jedan ili još jedan alat za praćenje, koji vam omogućava da dobijete sveobuhvatne informacije o bilo kojoj komponenti računarskog sistema (slika 1).

Rice. 1. Glavni prozor uslužnog programa EVEREST Home Edition v. 2.0
Pogledajmo ukratko koje se informacije o sistemu mogu dobiti pomoću uslužnog programa EVEREST Home Edition v. 2.0. Kada odaberete stavku "Računar" u pomoćnom prozoru, postaje moguće dobiti opće informacije o sistemu, BIOS-u, statusu baterije (relevantno za laptope ili UPS), informacije sa senzora za nadzor hardvera sistema, pa čak i informacije o overklokanju procesora. , memorijski i grafički kontroler.
Odabirom drugih stavki u pomoćnom prozoru možete dobiti detaljnije informacije o komponentama sistema, kako hardveru tako i softveru.
Kategorija matične ploče pruža detaljne informacije o CPU-u, čipsetu, sistemskoj memoriji, osnovnom ulazno/izlaznom sistemu (BIOS) i samoj matičnoj ploči. Teško je imenovati još jedan uslužni program koji bi pružio tako potpune informacije!
Kategorija „Prikaz“ pruža mogućnost dobijanja informacija o svemu što je na bilo koji način povezano sa vizuelnim (grafičkim) interfejsom sistema. Sadrži potpune informacije ne samo o video kartici i monitoru, već io postavkama radne površine.
Kategorija "Multimedija" sadrži informacije o multimedijalnim mogućnostima sistema. Ovdje su navedeni svi instalirani audio i video kodeci, MCI uređaji (Media Control Interface) i, naravno, audio uređaji.
Kategorija “Skladištenje podataka” uključuje mnogo korisnih informacija o diskovnom podsistemu računara, pružajući informacije o korištenim uređajima za pohranu, njihovoj logičkoj i fizičkoj strukturi i, što je vrlo korisno, prikazuje SMART informacije na tvrdim diskovima sistema, ako, Naravno, ovu tehnologiju podržavaju postojeći HDD. Osim toga, ova kategorija prikazuje karakteristike tvrdog diska kao što su brzina vretena, veličina bafera, prosječno vrijeme traženja, vrijeme okretanja, prosječna latencija okretanja, broj ploča u disku, pa čak i fizička veličina i težina tvrdog diska .
Kategorija Mreža vam omogućava da dobijete informacije o svemu što je na bilo koji način povezano sa mrežnim interfejsom. Ovdje možete pronaći informacije o mrežnom kontroleru i brzini uspostavljene mrežne veze, trenutnu statistiku ove veze (broj primljenih i prenesenih bajtova), informacije o TCP/IP postavkama i mrežnom okruženju.
Kategorija “DirectX” daje korisniku mogućnost da dobije detaljne informacije o instaliranoj verziji DirectX-a, odnosno o DirectX datotekama i dinamičkim bibliotekama dostupnim u sistemu i njihovim postavkama pri radu sa video, zvukom, muzikom i ulazno-izlaznim interfejsima.
Kategorija "Uređaji" pruža informacije o uređajima instaliranim u sistemu, a informacije o njima se mogu dobiti i u tradicionalnom obliku za Windows sistem, iu detaljnijem obliku, što vam omogućava da dobijete predstavu o fizički interfejs uređaja i sistemske resurse koje koriste.
Posljednja stavka koja se može vidjeti u pomoćnom prozoru je “Test”. Ovdje možete pokrenuti jedan od tri testa koji procjenjuju propusnost memorijskog podsistema: čitanje memorije, pisanje memorije i kašnjenje memorije. U ovom slučaju, rezultati ispitivanja se prikazuju u obliku dijagrama i upoređuju sa rezultatima dobijenim u drugim konfiguracijama.
Još jedna zanimljiva karakteristika EVEREST Home Edition v. 2.0 je mogućnost kreiranja izvještaja prema unaprijed definiranom scenariju. Tako možete unaprijed odrediti koje podatke želite uključiti u generirani izvještaj i u kojem formatu ćete ga kreirati.
SiSoftware Sandra Lite 2005.SR1
Dugo poznati i dobro poznati uslužni program SiSoftware Sandra sada je postao zaista univerzalan program koji vam omogućava rad sa širokim spektrom modernih računarskih sistema, u rasponu od Pocket PC ARM platformi (PDA i pametni telefoni) do Win64 IA64 platformi (Itanium/ Sistemi zasnovani na Itanium2), AMD 64 (sistemi bazirani na AMD Athlon 64/Athlon 64 FX/Opteron procesorima) i, naravno, najčešća Win32 x86 platforma danas.
Uslužni program SiSoftware Sandra svojevrsni je primjer informacionog i dijagnostičkog softvera. Suština i svrha ovog programa ogleda se u njegovom nazivu: Sandra uopće nije žensko ime, već skraćenica za System ANAlyser, Diagnostic and Reporting Assistant. Ovaj softver je dostupan u nekoliko verzija, koje se razlikuju po uslovima licenciranja ili, jednostavnije rečeno, u cijeni i, kao rezultat, funkcionalnosti. U našem pregledu ćemo se fokusirati samo na besplatnu verziju (Lite), namijenjenu za ličnu upotrebu i ne zahtijeva registraciju. Ovaj uslužni program podržava sučelje na ruskom jeziku i, za razliku od EVEREST Home Edition, bez ikakvih "kvarova".
SiSoftware Sandra Lite 2005 ima tradicionalni prozorski interfejs (slika 2).

Rice. 2. Glavni prozor SiSoftware Sandra Lite 2005 uslužnog programa
Svi alati za praćenje i dijagnostiku programa podijeljeni su u pet kategorija prema namjeni:
- čarobnjaci (moduli čarobnjaka);
- Informacijski moduli;
- Benchmarking Modules;
- Listing Modules;
- Testing Modules.
Pogledajmo ukratko dijagnostičke i nadzorne alate koje korisniku pruža uslužni program SiSoftware Sandra Lite 2005.
- Čarobnjak za dodavanje modula vam omogućava da dodate nove module u pomoćni program;
- čarobnjak za praćenje okoline;
- Čarobnjak za generalizovani indeks performansi testira glavne računarske podsisteme: procesor (aritmetičke performanse i multimedijalne performanse), memorijski podsistem, diskovni podsistem i mrežni interfejs, na osnovu kojih se postavlja generalizovani indeks performansi. Ali najveći interes, po našem mišljenju, predstavlja grafički prikaz rezultata u obliku pentagonalne matrice pokrivenosti, koja vam omogućava da vizuelno procenite performanse sistema koji se testira u poređenju sa drugim konfiguracijama (slika 3). Istovremeno, korisnik ima mogućnost da kreira referentnu konfiguraciju računarskog sistema, čije performanse želi da uporedi sa sopstvenim računarom;
- Čarobnjak za testiranje na stres (Čarobnjak za ugradnju) vam omogućava da testirate izdržljivost računarskog sistema ponavljanjem cikličnih testova (koji se mogu naći u kategoriji „Moduli za merenje performansi“). Važno je da se sistem može zaštititi od posljedica ovako velikih opterećenja postavljanjem uvjeta za zaustavljanje testa u slučaju pregrijavanja ili grešaka, a kritične temperature i granični parametri za rad rashladnih sistema (brzina ventilatora) biti definiran od strane korisnika. Osim toga, moguće je odabrati testove koji će se pokrenuti i broj pokretanja, a možete čak postaviti i prioritet date aplikacije;
- Čarobnjak za ažuriranje vam omogućava da izvršite ažuriranje verzije pomoćnog programa na mreži;
- Čarobnjak za poboljšanje performansi pokreće sve aktivne informacione module i na osnovu dobijenih informacija daje savete za optimizaciju i nadogradnju sistema radi poboljšanja performansi računarskog sistema. Imajte na umu da ne biste trebali u potpunosti vjerovati svim savjetima, iako čarobnjak daje i prilično korisne savjete, posebno u pogledu mogućnosti onemogućavanja raznih usluga;
- Čarobnjak za kreiranje izvještaja pomaže u spremanju primljenih informacija u formatu koji je najprikladniji za korisnika, a osim toga, pruža mogućnost odabira lokacije isporuke za primljeni izvještaj.

U kategoriji Informacioni moduli možete pronaći alate koji vam omogućavaju da dobijete sveobuhvatne informacije o gotovo svim hardverskim i softverskim komponentama računarskog sistema.
Kategorija Moduli za benčmarking uključuje niz dobro poznatih i prilično često citiranih sintetičkih testova koji vam omogućavaju da procenite performanse najvažnijih računarskih podsistema (sa izuzetkom video podsistema). Ova kategorija sadrži sljedeće testne uslužne programe:
- CPU Arithmetic Benchmark vam omogućava da procenite performanse aritmetičkih izračunavanja i operacija sa pokretnim zarezom u poređenju sa drugim referentnim računarskim sistemima;
- test multimedijalnog procesora (CPU Multi-Media Benchmark) omogućava procenu performansi sistema u radu sa multimedijalnim podacima kada se koriste setovi SIMD instrukcija koje procesor podržava u poređenju sa drugim referentnim računarskim sistemima;
- test prenosivih/fleš diskova (Removable Storage/Flash Benchmark) omogućava procjenu performansi sistema (brzina čitanja, pisanja i brisanja, na osnovu čega se izračunava generalizovani indeks) pri radu sa prenosivim diskovima u poređenju sa drugim referentnim računarom sistemi;
- test sistema datoteka (File System Benchmark) omogućava vam da odredite performanse podsistema diska (datoteka) računara u poređenju sa drugim referentnim računarskim sistemima;
- CD-ROM/DVD test (CD-ROM/DVD Benchmark) omogućava vam da procenite performanse optičkih uređaja (CD-ROM/DVD) u poređenju sa drugim referentnim računarskim sistemima;
- Test propusnog opsega memorije (Memory Bandwidth Benchmark) omogućava vam da odredite propusni opseg memorijskog podsistema (kombinacija memorije skupa čipova procesora) pri izvođenju operacija s cijelim brojem i pomičnim zarezom u poređenju sa drugim referentnim računarskim sistemima;
- Cache & Memory Benchmark omogućava određivanje propusnog opsega memorijskog podsistema (kombinacija čipseta keš memorije procesora) u poređenju sa drugim referentnim računarskim sistemima;
- Test mrežnog propusnog opsega (Network/LAN Bandwidth Benchmark) omogućava vam da odredite propusni opseg mrežne veze sa odabranim mrežnim čvorom.
Osim toga, među test modulima možete pronaći dva testna uslužna programa koji procjenjuju brzinu interneta. Prvi, "Internet Connection Benchmark", omogućava vam da procenite brzinu vaše veze sa vašim internet provajderom, a drugi, "Internet Peerage Benchmark", omogućava vam da procenite brzinu vaše veze sa različitim internet sajtovima. Takođe napominjemo da na osnovu rezultata svakog obavljenog testa korisnik dobija preporuke kako da poboljša performanse sistema.
Moduli kategorije “Test moduli” nisu dostupni u Lite verziji, a informacije koje pružaju (informacije o sistemskim prekidima koje koriste uređaji, dodjela sistemskih memorijskih resursa, itd.) vjerovatno će biti korisne uglavnom naprednim korisnicima i profesionalcima .
Kategorija Viewers pruža pristup alatima za pregled najvažnijih sistemskih datoteka koje definiraju konfiguraciju sistemskog okruženja. Međutim, u Lite verziji većina modula u ovoj kategoriji nije dostupna korisnicima.
PC čarobnjak 2005
Uslužni program PC Wizard 2005 je na mnogo načina sličan uslužnom programu EVEREST Home Edition i prvenstveno je namijenjen prikupljanju informacija o PC-u. Međutim, za razliku od programa EVEREST Home Edition i SiSoftware Sandra Lite 2005, on nema interfejs na ruskom jeziku. Program ima prozorsko sučelje, a radno područje programa podijeljeno je u dva prozora: informativni i pomoćni (nalazi se s lijeve strane), u kojima možete odabrati jedan ili drugi alat za praćenje (slika 4).

Pomoćni prozor programa ima pet kartica: Hardver; konfiguracija; Sistemske datoteke; Resursi i Benchmark, grupiranje informacionih modula po temama. Prva kartica (Hardver) vam omogućava pristup informacijama o hardveru računara. Odabirom ikona Rezime sistema, Matična ploča, Procesor, Video, IO portovi, itd., možete pristupiti odgovarajućim detaljnim informacijama.
Kartica Konfiguracija vam omogućava pristup informacionim modulima koji prikazuju informacije o operativnom sistemu, web pretraživaču, instaliranim aplikacijama, uslugama itd.
Kartica Sistemske datoteke vam omogućava da vidite (ali ne i mijenjate) različite sistemske datoteke.
Kartica Resursi vam omogućava da vidite informacije o korišćenim prekidima i kontrolerima instaliranim u sistemu.
Kartica Benchmark sadrži prilično veliki broj jednostavnih sintetičkih testova koji vam omogućavaju da procijenite performanse pojedinačnih PC podsistema: procesor, L1 keš, L2 keš, L3 keš, memorija u cjelini, tvrdi disk, optički pogon, video kartica, kao kao i kompresiju audio datoteka u MP3 formatu.
CPU-Z v. 1.28
CPU-Z uslužni program je mali program bez instalacije sa korisničkim interfejsom koji korisniku omogućava pristup informacijama grupisanim u kategorije.
Prva kartica CPU, kao što možete pretpostaviti, sadrži detaljne informacije o centralnom procesoru računarskog sistema (slika 5). Ovaj prozor prikazuje informacije o jezgri procesora, kao i informacije o trenutnom naponu napajanja, frekvenciji sistemske magistrale, FSB-u, instaliranom procesorskom množitelju i trenutnoj frekvenciji takta jezgre procesora. Ovdje možete pronaći i podatke o veličini keš memorije prvog (L1), drugog (L2) i trećeg (L3) nivoa.

Druga kartica Cache sadrži detaljnije informacije o strukturi i radnim parametrima keš memorije.
Kartica Matična ploča uključuje informacije vezane za matičnu ploču (informacije o proizvođaču matične ploče, naziv čipseta, naziv čipa južnog mosta, naziv korišćenog ulazno/izlaznog kontrolnog čipa (Super I/O), itd.) .
Na kartici Memorija možete dobiti informacije o RAM-u: njegovoj veličini, instaliranom vremenu, kao i trenutnoj frekvenciji memorije.
SPD kartica prikazuje informacije o svakom instaliranom memorijskom modulu (proizvođač, tip memorije, kao i sadržaj SPD tabele).

I posljednja kartica About , pored tradicionalnih informacija o autoru, omogućava vam da sačuvate izvještaj u HTML dokumentu.
Još jedan koristan alat koji dolazi s uslužnim programom CPU-Z je test kašnjenja, koji se može koristiti za određivanje kašnjenja memorije.
PCMark04 Build 1.3.0
Za razliku od svih prethodno razmatranih uslužnih programa, PCMark04 iz Futuremark Corporation je posebno fokusiran na PC testiranje. Ovaj uslužni program uključuje niz sintetičkih testova koji vam omogućavaju da testirate performanse procesorskog podsistema, memorijskog podsistema, grafičkog podsistema i tvrdog diska vašeg računara. Možda, među uslužnim programima za testiranje dostupnim kućnim korisnicima, PCMark04 je najuniverzalniji i istovremeno vrlo moćan alat.
Dakle, uslužni program PCMark04 vam omogućava da procijenite performanse računara u cjelini (sistem), izračunavanje određenog integralnog rezultata performansi, performanse procesorskog podsistema (CPU), performanse memorije (memorija), performanse grafičkog podsistema (grafika ) i performanse podsistema za pohranu podataka (HDD).
Imajte na umu da je uslužni program PCMark04 dostupan u nekoliko verzija: besplatna verzija PCMark04 Free i dvije komercijalne verzije PCMark04 Professional i PCMark04 Business Edition.
Besplatna verzija omogućava izvođenje PC testova u cjelini, prikazujući konačni rezultat i mogućnost pregleda detalja rezultata testa, a verzije PCMark04 Professional i PCMark04 Business Edition, osim toga, omogućavaju vam da provodite odvojene testove memorije. , grafički podsistem, čvrsti disk i kreirajte vlastitu testnu skriptu (odaberite testove i broj pokretanja).
Za ispravan rad, uslužni program PCMark04 zahtijeva da na sistemu budu instalirane sljedeće aplikacije:
- Internet Explorer 6;
- Media Player 9;
- Media Encoder 9;
- DirectX 9.0.
Štaviše, ispravan rad ovog testnog paketa je osiguran samo za Windows XP operativni sistem.
Rad sa uslužnim programom je vrlo jednostavan. Nakon pokretanja programa, nalazimo se u glavnom dijaloškom okviru (slika 6). U najjednostavnijem slučaju, sve što treba da uradite je da kliknete na dugme Pokreni PCMark i sačekate rezultate testa.

U glavnom dijaloškom prozoru programa možete pogledati i informacije o sistemu klikom na dugme Detalji..., a za kreiranje skripte za testiranje morate kliknuti na dugme Odaberi... (slika 7).

ukupne performanse sistema
i njegovih pojedinačnih podsistema
PCMark04 uključuje ukupno 44 testa, od kojih se 10 koristi za mjerenje ukupnih performansi sistema, 7 za mjerenje performansi procesora, 16 za mjerenje performansi memorije, 7 za mjerenje performansi grafike i 4 za mjerenje performansi tvrdog diska.
Važno je da je PCMark04 uslužni program posebno dizajniran za testiranje kućnih računara, te se u tom smislu izbor zadataka i metodologija za izračunavanje integralnog rezultata testa zasnivaju na pretpostavci da se računar koristi kod kuće (Home PC Usage) .
Tipični zadaci rješavani pomoću PCMark04 uslužnog programa i njihovi težinski koeficijenti prikazani su u tabeli.
Na osnovu tipičnih zadataka koji se obavljaju na kućnom računaru, PCMark04 koristi testove čiji je prioritet srednji do visoki. Benchmark koristi pomoćne programe treće strane: Crypto+ 5.0 za enkripciju datoteka, F-Secure skener za viruse, Grammar Parser v4 za provjeru pravopisa, Havok physics engine v 2.1 za rad s grafikom, itd.
Prilikom testiranja ukupnih performansi sistema koristi se 13 testova, sa tri para testova koji rade u višenitnom režimu. Redoslijed izvođenja testova prikazan je na Sl. 8.

Kao što vidite, testovi koji mjere integrirane performanse cijelog sistema u cjelini ne uključuju testove koji mjere performanse tvrdog diska. Odnosno, potrebno je uzeti u obzir da će i za PC sa čvrstim diskom visokih performansi i za PC sa sporim diskom, rezultat integralnih performansi biti približno isti.
Integralni rezultat učinka izračunava se kao geometrijska sredina rezultata (vrijeme izvršenja) pojedinačnih zadataka:
PCMark Score= 66 x (Kompresija datoteke x Šifriranje datoteke x Dekompresija datoteke x Obrada slike x Dešifriranje datoteke x Skeniranje virusa x Provjera gramatike x Audio konverzija x Renderiranje web stranice x WMV video kompresija x DivX video kompresija x fizika i 3D x grafička memorija) 1/13 .
Prilikom testiranja procesora koristi se devet testova, a dva para testova se pokreću u višenitnom režimu. Redoslijed izvođenja testova prikazan je na Sl. 9.

Kao što vidite, skup testova u ovom slučaju je sličan skupu testova koji se koriste za mjerenje integralnih performansi sistema u cjelini, sa izuzetkom skeniranja virusa, provjere gramatike, fizike i 3D i grafičke memorije.
Opšti rezultat testiranja procesora izračunava se kao geometrijska sredina koristeći formulu:
CPU Score= 110 x (Kompresija datoteke x Šifriranje datoteke x Dekompresija datoteke x Obrada slike x Dešifriranje datoteke x Provjera gramatike x Audio konverzija x WMV video kompresija x DivX video kompresija) 1/9 .
Za testiranje memorije koristi se skup testova koji vam omogućavaju da dobijete rezultat koji ne ovisi o performansama svih ostalih PC podsistema. Podsistem PC memorije uključuje memoriju sa slučajnim pristupom (glavnu), keš procesora prvog nivoa (L1) i keš procesora drugog nivoa (L2). Skup korištenih testova uključuje čitanje, pisanje i kopiranje memorijskih blokova podataka i slučajni pristup podacima. Ovisno o veličini bloka podataka, koristi se ili glavna memorija, L1 keš ili L2 keš. Prije pokretanja svakog sljedećeg testa, predmemorija se briše. Operacije čitanja, pisanja i kopiranja koriste blokove podataka veličine 4 i 8 MB, što vam omogućava korištenje glavne memorije, kao i blokove podataka veličine 4 i 192 KB, što omogućava korištenje keš memorije prvog i drugi nivoi, respektivno. Svaki test memorije se izvodi neprekidno 5 sekundi, a kao rezultat se koristi brzina prijenosa podataka izražena u megabajtima po sekundi (MB/s).
Slučajni pristup memoriji koristi podatke od 64 bajta, a sam pristup se vrši u okviru 4 i 8 MB, što omogućava korištenje glavne memorije, odnosno u okviru 4 i 192 KB, što omogućava korištenje keš memorije prvog i drugog nivoa.
Generalizirani rezultat performansi memorije izračunava se pomoću formule:
Memory Score= 0,9 x (Čitanje 8M x Čitanje 4M x ((Čitanje 192k + Čitanje 4k)/2) x Upisivanje 8M x Zapisivanje 4M x ((Pisanje 192k + pisanje 4k)/2) x Kopiranje 8M x Kopiranje 4M x (( Copy 192k + Copy 4k)/2)) x Random Access 8M x Random Access 4M x ((Nasumični pristup 192k + Nasumični pristup 4k)/2)) 1/12 .
Prilikom testiranja grafičkog podsistema računara, koristi se skup testova kako bi se smanjio uticaj svih ostalih PC podsistema na konačni rezultat. Testiranje koristi 2D i 3D testove.
2D benchmark paket uključuje benchmarkove koji mjere tipične performanse prozora, performanse video memorije i performanse reprodukcije video datoteka.
3D test paket uključuje testove koji mjere brzinu popunjavanja i obrade poligona. Stopa popunjavanja je brzina kojom se teksture crtaju na 3D objektima. Brzina popunjavanja se mjeri u milionima teksela u sekundi (MTeksela/s) (teksel je element teksture (skup piksela)). Brzina obrade poligona određuje performanse video kartice pri reprodukciji trodimenzionalnih primitiva - trokuta. Brzina obrade poligona mjeri se u milionima trouglova u sekundi (MTtriangles/s).
Generalizirani rezultat performansi grafičkog podsistema izračunava se pomoću formule:
Grafički rezultat= 0,5 x prozirni prozori + 0,4 x ((video memorija 16 linija + video memorija 32 linije)/2) + 0,6 x ((stopa popunjenosti pojedinačna tekstura + brzina popunjavanja multitekstura)/2) + 50 x ( (propusnost poligona jedno svjetlo + propusnost poligona više svjetala)/2).
Prilikom testiranja performansi hard diska koristi se set od četiri testa, kreiran na osnovu uslužnog programa RankDisk kompanije Intel. Ovi testovi uključuju mjerenje vremena pokretanja operativnog sistema Windows XP, vremena učitavanja aplikacija (Microsoft Word, Adobe Acrobat Reader 5, Windows Media Player, 3DMark 2001SE, Leadtek Winfast DVD, Mozilla Internet Browser), tipične operacije kopiranja datoteka (400 MB od kopirane datoteke) i mjerenje opterećenja tvrdog diska za zadatke kao što su otvaranje Word dokumenta, provjera pravopisa, spremanje i zatvaranje dokumenta, zipovanje i raspakivanje datoteka pomoću Winzip arhivatora itd.
Generalizirani rezultat učinka se izračunava pomoću formule:
HDD Score= (Trag pokretanja XP x 120) + (Trag učitavanja aplikacije x 180) + (Trag kopiranja datoteke x 28) + (Opšta upotreba x 265).
U zaključku opisa uslužnog programa za testiranje PCMark04, još jednom naglašavamo da je on danas jedan od najboljih za ekspresno testiranje računara kod kuće. Međutim, ne može se ne primijetiti nedostatak ovog uslužnog programa, koji je svojevrsna posljedica ekspresnog testiranja. Riječ je o slaboj ponovljivosti rezultata, što je neizbježno uz tako kratko vrijeme testiranja. Stoga, kako bi se osigurala barem neka prihvatljiva pouzdanost rezultata dobivenog korištenjem uslužnog programa PCMark04, potrebno je ponoviti test najmanje pet puta i uzeti u obzir prosječan rezultat testa.
Kvar laptopa je neugodna situacija koja može dovesti do značajnih finansijskih troškova. Ne želite ga uvijek odnijeti u servisni centar, posebno zbog straha da ne nasjednete na mamac beskrupuloznog tehničara. Najjednostavnija dijagnoza kvara može se provesti neovisno. Svako može savladati jednostavne i osnovne tehnike za provjeru uređaja kod kuće.
Uzroci neuspjeha
Svaki računar se deli na hardver i softver. Prvi uključuje hardver samog uređaja: matičnu ploču, procesor, video karticu, memoriju itd. Softver – operativni sistem i softver.
Na osnovu prirode kvara, dovoljno je jednostavno utvrditi koji dio laptopa je pokvario i izvršiti precizniju dijagnostiku:
- softverski kvar. Mogući razlozi: kvar drajvera, prisustvo virusa, kvar OS-a;
- kvar hardvera. Znaci: kočenje, smrzavanje, gašenje uređaja, problemi sa videom, periferijama i sl. Mogući uzroci: pregrijavanje centralnog procesora, kvar sjevernog ili južnog mosta, kvar hard diska, posljedice ulaska tekućine na matičnu ploču.
Šta je potrebno za dijagnozu
Za najpreciznije i efikasnije samotestiranje trebat će vam sljedeći softver:
- Victoria
za testiranje tvrdog diska;
- AIDA 64
za pregled senzora;
- MemTest
za identifikaciju grešaka RAM-a.
Preporučljivo je da se naoružate nekim "kompjuterskim hardverom" prikladnim za vaš laptop:
- 2,5-inčni tvrdi disk u radnom stanju;
- DDR3 RAM stick;
- monitor desktop računara i VGA kabl;
- pogonska jedinica.
“Gentleman's Set” se također može dopuniti voltmetrom, osciloskopom i stanicom za lemljenje. U redu je ako nemate takvu dodatnu opremu, jer ona možda neće biti potrebna u svakoj situaciji.
Softverski kvarovi
Lako je otkriti da je do kvara došlo upravo na ovom dijelu laptopa. Glavni simptom je da se uređaj normalno uključuje, ali ne uspijeva učitati operativni sistem. U nastavku su navedeni najčešći problemi i moguća rješenja za njihovo rješavanje.
| Problem | Šta da radim |
| OS se neće pokrenuti | Vratite sistem ili ponovo instalirajte OS |
| Pojavljuje se plavi ekran smrti | Uzrok kvara ovisi o kodu greške. U osnovi, u ovom slučaju morate riješiti konflikt između drajvera i programa sa OS-om. |
| Laptop se zamrzava ili usporava prilikom pokretanja određenog programa | Provjerite kompatibilnost programa sa OS-om i prisustvo dodatnih aplikacija, kao što je Microsoft.NetFramework |
| Nema zvuka | Provjerite instalirane drajvere | Očistite registar od ostataka i optimizirajte operativni sistem |
Utvrdite kvar hardvera
Glavni signal kvara računarskog hardvera biće gašenje ili ponovno pokretanje laptopa pre nego što se OS pokrene. Mogu se pojaviti i drugi kvarovi.
| Problem | Šta da radim |
| Laptop se pokreće, ali se zamrzava ili ponovo pokreće | To se događa kada se aktivira zaštita od pregrijavanja. Pogledajte temperaturne senzore koristeći AIDA program |
| Slika na ekranu je izobličena | Razlog je kvar video kartice ili matrice. Najvjerovatnije ćete morati zamijeniti dio |
| Čvrsti disk nije uspio formatirati i upisati podatke prilikom ponovnog instaliranja OS-a | Izvršite dijagnostiku tvrdog diska pomoću programa Victoria |
| Greške pri pokretanju uređaja | Izvršite RAM test koristeći MemTest |
| Značajno smanjenje trajanja baterije | Kalibrirajte bateriju. Ako se baterija ne puni, može biti potrebna popravka ili zamjena konektora za napajanje. Uzrok može biti i neispravno napajanje. |