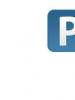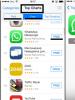Jak povolit všechna jádra. Jak povolit všechna procesorová jádra Jak odemknout všechna procesorová jádra ve Windows 10
Jak povolit všechna jádra ve Windows 7? Uživatelé si tuto otázku často kladou a čas od času se zaseknou.
Dokonce i vícejádrová zařízení mohou trpět zadrháváním. Podívejme se blíže, jak efektivně zrychlit počítač a „donutit“ systém využívat všechna dostupná jádra naplno.
Moderní počítače jsou vícejádrová zařízení. Žádný operační systém však nevyužívá všechna jádra na plnou kapacitu.
Takové omezení je nezbytné pro úsporu zdrojů na počítačích a přenosných počítačích.
Moderní hardwarové technologie umožňují "zatížení" požadovaný počet jader při práci s určitými programy, které vyžadují vyšší výkon.
Pokud se váš počítač nerozběhne rychleji ani při spuštění výkonného editoru fotografií, hry nebo editačního programu, budete si muset sami upravit režim využití procesoru.
Metoda 1 – Nastavení multitaskingu v režimu spuštění OS
Tato možnost nastavení je jednou z nejjednodušších a nejúčinnějších. Pointa je, že k přetaktování procesoru dojde okamžitě.
Uživatel může vždy změnit nastavení a vrátit původní parametry.
Následuj instrukce:
- Otevřete příkazové okno pomocí kombinace kláves Win + R;
- Do textového pole okna, které se otevře, zadejte příkaz konfigurace systému msconfig;

Rýže. 1 – vyvolání konfiguračního okna Windows
- Nyní přejděte na kartu stahování. Zde můžete zobrazit verzi nainstalovaného OS, nakonfigurovat nouzový režim a další možnosti spouštění;
- lis klíč pokročilých možností;

Rýže. 2 – Okno konfigurace systému Windows
- Na kartě, která se otevře, můžete vybrat režim pro použití dostupných výpočetních charakteristik vašeho počítače. Zaškrtněte políčka vedle počtu procesorů a maximální paměti. Tyto řádky byly dříve neaktivní, protože počítač byl v režimu úspory zdrojů;
- Vyberte nejvyšší počet jader a maximální množství dostupné paměti;

Rýže. 3 – nastavení parametrů bootování
Po opětovném zapnutí počítače se aktivuje režim multitaskingu. Uživatel si také může vybrat méně procesorů a paměti.
Optimální počet pro rychlou práci je 5-6 jader a 1024 MB paměti pro každý procesor.
Přečtěte si také:
Metoda 2 - Nastavení systému BIOS
Další možností úpravy provozní rychlosti OS je přidání nových nastavení do BIOSu.
Tato možnost vám umožňuje nejen zvýšit efektivitu plnění úkolů, ale také zabraňuje pádům, ke kterým dochází v OS, a pravidelnému vzhledu modré obrazovky.
Program umožňuje komplexní konfiguraci hardwarových a softwarových komponent:
- Procesor;
- Mezipaměti;
- základní deska;
- Paměť;
- Parametry systémového modulu (Serial Presence Detect).
K povolení všech jader potřebujeme kartu CPU. Obrázek níže ukazuje okno zobrazení konfigurace v aplikaci CPU-Z.
Ve spodní části je pole Cores, jeho hodnota je počet jader PC, která pracují na stejné frekvenci. Do pole zadejte maximální počet procesorů.
Pole Vlákna se musí rovnat počtu jader.

Rýže. 5 – hlavní okno aplikace CPU-Z
Po provedení změn stiskněte tlačítko „OK“. Vypněte program a restartujte zařízení.
Metoda 4 - program AIDA64
Dalším dobrým programem pro úpravu počtu použitých jader je . Vlastnosti aplikace:
- Schopnost zobrazit hardwarové charakteristiky PC nebo notebooku;
- Generování zpráv o provozu zařízení;
- Zobrazení charakteristik nainstalovaného OS;
- Schopnost měnit parametry využití procesoru;
- Funkce testování rychlosti PC.
Nejprve se podívejte, kolik jader je ve vašem počítači k dispozici. Informace se nachází na kartě Multi CPU (v levé části okna vyberte "základní deska"-"PROCESOR"):

Rýže. 6 – hlavní okno utility AIDA64
Zapněte každé z jader. Restartujte program a zkontrolujte, zda se nezdařila aktivace procesoru. K tomu může dojít v důsledku konfliktu mezi programem a hardwarovými součástmi počítače.
Měli byste zopakovat nastavení znovu. Nezbývá než jej znovu použít a užít si jeho rychlou práci.
Je vhodné aktivovat všechna jádra, pokud je naléhavě potřeba provádět složité operace v procesu úpravy videa nebo urychlit provoz videoher.
Pokud je váš počítač příliš pomalý bez použití všech jader, může to znamenat selhání operačního systému.
Pro optimalizaci provozu operačního systému by měla být provedena řada akcí.
Optimalizace OS
Optimalizace počítače jsou akce, které vedou k méně častému výskytu chyb.
Jak optimalizovat Windows? Tento postup se provádí stejným způsobem bez ohledu na verzi systému.
Chcete-li urychlit svůj prohlížeč a další programy, zavřete nepotřebné procesy v okně Správce zařízení.
A také vyčistěte kartu nežádoucího softwaru, který se spustí při zapnutí operačního systému a pracuje na pozadí.
Vyčištění pevného disku od nepotřebných souborů a jiného odpadu pomůže zlepšit celkový výkon systému.
Přejděte na kartu „Tento počítač“, klikněte na ikonu paměťového média a otevřete okno vlastností.
Vyberte Vyčištění disku a počkejte, dokud se nevygeneruje zpráva o nepotřebných souborech. Vymažte všechna data zaškrtnutím nepotřebných polí.

Rýže. 7 – Optimalizace Windows 7
Mnoho nezkušených uživatelů PC nebo notebooků si klade otázku, jak povolit všechna jádra zařízení, když složité aplikace selžou.
Jak povolit druhé jádro procesoru: instrukce
Zpravidla je druhé jádro procesoru deaktivováno z důvodu úspory elektrické energie. Chcete-li to povolit, musíte přistupovat k příkazům v nabídce Start.
- Z nabídky Start vyberte Spustit. V zobrazeném okně zadejte příkaz "msconfig". Případně můžete pomocí kombinace kláves Win + R vyvolat okno Spustit.
- V okně, které se zobrazí, přejděte na kartu "Stáhnout". Otevře se seznam, kde musíte vybrat operační systém, který používáte (pokud jich máte na počítači nainstalováno několik). Nyní klikněte na tlačítko "Pokročilé možnosti".
- Uvidíte položku „Počet zpracovatelů“. Zaškrtněte políčko vedle něj a z rozbalovací nabídky vyberte číslo „2“. Věnujte také pozornost položkám "Ladění" a "Vyrovnávání PCI". Musíte se ujistit, že u těchto funkcí nejsou žádné zaškrtávací značky.
- Nyní klikněte na „OK“ a poté na „Použít“.
- Zavřete všechna okna a spuštěné programy. Uložte všechny neuložené dokumenty. Přejděte do nabídky Start a restartujte počítač.
- Po restartu otevřete správce úloh, ke kterému se dostanete pomocí klávesové zkratky „Ctrl+Alt+Del“. Ve správci otevřete kartu „Výkon“.
- Pokud je připojeno 2. jádro, budete moci sledovat dva nezávislé grafy „Historie zatížení CPU“.
- Pro jemnější řízení chodu procesoru můžete přiřadit různá jádra ke spouštění určitých programů. Chcete-li to provést, přejděte na kartu „Procesy“ a kliknutím pravým tlačítkem myši na požadovaný program vyberte „Nastavit shodu“.
- Poté budete mít možnost vybrat provoz jednoho nebo druhého jádra (nebo všech dohromady) pro obsluhu konkrétní aplikace.
Podobným způsobem můžete povolit všechna jádra procesoru.
Operační systém Windows v mnoha případech nevyužívá všechny možnosti procesoru a plně jej neumožňuje. A proto se většina počítačového mozku neúčastní výpočetních procesů systému. To se přirozeně nikomu nehodí. I když byl Windows Xp stále oblíbeným operačním systémem, mnozí již hledali řešení jak zkontrolovat počet pracovních jader. A protože se dozvěděli, že v počítači nejsou využity všechny možnosti procesoru, hledali způsob, jak CPU rozběhnout na 100 %.
V současné době lze tento problém vyřešit velmi snadno, ale ne všichni uživatelé PC vědí, jak to udělat. Chcete-li tyto informace zjistit, stačí spustit nějaký složitý program nebo hru a poté otevřít správce úloh. V něm vidíte, zda jsou všechna jádra zatížena prací. A pokud váš počítač ukazuje, že je líný a nevyužívá všechny své možnosti, v tomto článku to zjistíte.
Zjištění počtu jader procesoru
Existuje několik způsobů, jak určit počet vláken nainstalovaných na CPU počítače:
- přečtením manuálu dodaného s procesorem;
- nástroje dostupné v operačním systému;
- pomocí dodatečného softwaru.
dokumentace CPU
 Najděte pokyny dodané s procesorem nebo jeho balením. Zapište si přesný název modelu procesoru a poté najděte jeho popis na internetu. Mezi parametry bude je uveden počet jader zabudovaných v CPU.
Najděte pokyny dodané s procesorem nebo jeho balením. Zapište si přesný název modelu procesoru a poté najděte jeho popis na internetu. Mezi parametry bude je uveden počet jader zabudovaných v CPU.
Užitečné informace! Model procesoru zjistíte ve vlastnostech systému Windows: vyvolejte kontextovou nabídku ikony „Tento počítač“. Dále klikněte na „Vlastnosti“. V okně, které se objeví, uvidíte řádek, kde je zobrazen název CPU.
V operačním systému
Pomocí vyhledávání najděte nástroj „Správce zařízení“ a otevřete jej. Zde musíte vybrat sekci „Procesory“, kde můžete vidět, kolik jader má CPU.
Další aplikace
Existuje mnoho softwarových produktů, které umožňují zjistit parametry centrálního procesoru. Nejběžnější software je:
 AIDA64. Aplikace má dobu používání sharewaru. Program má poměrně mnoho možností pro diagnostiku osobního počítače. Zjistit informace, které potřebujete o počtu požadovaných jader: Otevřete AIDA64 a vyberte „Základní deska“. Dále přejděte do sekce CPU, ve které vyberte „Multi CPU“.
AIDA64. Aplikace má dobu používání sharewaru. Program má poměrně mnoho možností pro diagnostiku osobního počítače. Zjistit informace, které potřebujete o počtu požadovaných jader: Otevřete AIDA64 a vyberte „Základní deska“. Dále přejděte do sekce CPU, ve které vyberte „Multi CPU“.
Druhá metoda: přejděte na položku „Počítač“ a otevřete v ní část „Souhrnné informace“. Poté vyberte podpoložku „System board“ a najděte tam řádek „CPU type“. Klikněte levým tlačítkem myši na procesor a vyberte funkci „Informace o produktu“.
CPU-Z. Je to snadné systémové požadavky a svobodný software. Kolik jader má váš procesor, zjistíte zde:
Otevřete aplikaci CPU-Z a klikněte na záložku "CPU". Položka „Počet aktivních jader“ zobrazí počet vestavěných jader v centrálním procesoru.
Provoz procesoru bez dalšího nastavování
Je důležité vědět! Vícejádrové procesory využívají všechna jádra, která mají. Nejčastěji pracují na různých frekvencích. Čas od času může systém zakázat některá vlákna CPU, aby šetřil energii. Tato funkce říká se tomu parkování jádra CPU. To závisí na tom, jak je nakonfigurován systém BIOS nebo specializované nástroje, které řídí režimy CPU.
 Výhody použití vícejádrového procesoru by se mělo demonstrovat takto: když člověk naplní kbelík vodou pomocí jednoho kohoutku, realizuje podobnou práci na jeden časový úsek, ale když se k procesu přidá další kohoutek, může být nádoba naplněna mnohem rychleji. Množství tekutiny, které se nakonec do kbelíku vejde, se však nezmění.
Výhody použití vícejádrového procesoru by se mělo demonstrovat takto: když člověk naplní kbelík vodou pomocí jednoho kohoutku, realizuje podobnou práci na jeden časový úsek, ale když se k procesu přidá další kohoutek, může být nádoba naplněna mnohem rychleji. Množství tekutiny, které se nakonec do kbelíku vejde, se však nezmění.
Při použití více jeřábů se zvyšuje produktivita. A totéž se děje při použití mnoha jader v centrálním procesoru – začne zpracovávat přicházející informace rychleji a efektivněji.
Má smysl! CPU pracuje ve vícejádrovém stavu pouze tehdy, když je aplikace, kterou zpracovává, navržena pro tento režim. V případě, že vývojář programu neimplementoval funkci podpory vícevláknových procesorů, bude použito pouze jedno jádro.
 Během provozu Windows 10 existuje jedno období, kdy je aktivní pouze jedno vlákno procesoru. Toto je okamžik, kdy počítač načte operační systém. I když i v tomto případě lze situaci zlepšit. Chcete-li to provést, musíte vědět, jak povolit 4 jádra ve Windows 10 pomocí standardních nástrojů operačního systému a nastavení firmwaru základní desky (BIOS).
Během provozu Windows 10 existuje jedno období, kdy je aktivní pouze jedno vlákno procesoru. Toto je okamžik, kdy počítač načte operační systém. I když i v tomto případě lze situaci zlepšit. Chcete-li to provést, musíte vědět, jak povolit 4 jádra ve Windows 10 pomocí standardních nástrojů operačního systému a nastavení firmwaru základní desky (BIOS).
Vestavěné nástroje Windows 10
- Chcete-li použít vestavěné nástroje, musíte spustit příkaz „Spustit“ v nabídce Start nebo použít kombinaci tlačítek „Win + R“. Dále zadejte slovo bez uvozovek: „msconfig“ a stiskněte ENTER.
- Systémový nástroj se otevře se standardním nastavením OS Windows.
- Musíte vybrat kartu „Stáhnout“ a kliknout na položku „Pokročilé možnosti“. Poté zaškrtněte políčko vlevo nahoře a v rozevíracím seznamu uveďte maximální počet jader. Pokud si myslíte, že 2 vlákna budou stačit, můžete toto číslo nastavit.
- Na pravé straně je také potřeba aktivovat funkci „Maximum Memory“ zaškrtnutím tohoto políčka. Základním požadavkem v tomto případě je, že musí být použito alespoň 1 GB RAM na samostatné vlákno procesoru. V tomto ohledu, pokud má váš počítač například 8jádrový CPU, ale pouze 2048 MB RAM, nastavte parametr „Počet procesorů“ na ne vyšší než dvě jádra, aby se situace nezhoršila. S tímto požadavkem je třeba počítat při využití všech procesorových jader při startu systému.
- Parametry „PCI Blocking“ a „Debugging“ by neměly být zaškrtnuty.
- Po dokončení nastavení a použití změn vás počítač požádá o restart, aby konfigurace mohla začít fungovat; splňte tento požadavek. Nejlepší je nejprve spustit Windows 10 do nouzového režimu, abyste se ujistili, že vše funguje správně.
Nastavení systému BIOS
Parametry firmwaru BIOS byste měli měnit pouze v okamžiku, kdy byly resetovány na standardní nastavení z důvodu technické poruchy. Další podobná situace může nastat, když dojde k poklesu nabití baterie CR2032, která je umístěna na základní desce a je zodpovědná za ukládání uživatelských nastavení BIOSu. V ostatních situacích by se všechna jádra CPU v BIOSu měla spustit automaticky.
Chcete-li povolit všechna jádra přejděte na „Pokročilá kalibrace hodin“ v nabídce firmwaru systému BIOS. A zde nakonfigurujte vlastnosti „All Cores“ nebo „Auto“.
Pozornost! Položka nabídky „Advanced Clock Calibration“ může mít v některých verzích systému BIOS jiný název. Poté se musíte podívat do manuálu dodaného se základní deskou vašeho počítače.
Změny ve výkonu počítače
Změní to výkon mého počítače? S největší pravděpodobností moc ne. Bez ohledu na to, co mnoho lidí říká o této metodě zrychlení PC, ve skutečnosti to nepřidá rychlost provozu systémové jednotky. Popsaná technika může zvýšit výkon pouze při spouštění systému Windows, protože při standardním nastavení se pro takový úkol používá pouze jedno jádro procesoru. V době, kdy je OS již plně načten, jsou však do práce zahrnuta všechna dostupná jádra. A pak každý začne fungovat svým vlastním způsobem, na své vlastní frekvenci.
To znamená, že pokud k vyřešení úlohy přidělené procesoru stačí pouze jedno vlákno, není potřeba načítat volná jádra. A když se objeví složitější úkoly, systém využívá všechny zbývající možnosti CPU.
Jinými slovy, neměli byste se tímto problémem příliš unést a ztrácet svůj drahocenný čas na takové drobné vylepšení. Efektivnější je změnit jiné, významnější parametry a komponenty v počítači tak, aby vaše systémová jednotka spolehlivě zvládala moderní aplikace a úkoly.
Nejčastěji se při instalaci operačního systému, který podporuje vícejádrové procesory, během provozu využívají všechna jádra. Někdy se však po některých selháních v nastavení OS může změnit počet použitých jader, nebo po výměně baterie BIOSu může dojít k resetu podpory více jader a bude použito pouze jedno z nich. Ne všichni uživatelé však vědí, jak je všechny znovu použít. Níže proto zvážíme podrobné pokyny, jak povolit všechna jádra ve Windows 7 a Windows 10.
Uvažovaný problém lze vyřešit dvěma hlavními způsoby. Podívejme se na každý z nich krok za krokem na příkladu Windows 7. V desáté verzi bude vše úplně stejné.
Povolení prostřednictvím nastavení
Při této metodě ke změně dochází prostřednictvím konfiguračních nástrojů operačního systému.
- Chcete-li to provést, stiskněte klávesovou zkratku Win+R. V důsledku toho se zobrazí následující dialogové okno:
- Dále zadejte řádek „msconfig“ a klikněte na tlačítko „OK“:

- V okně, které se otevře kliknutím, přejděte na kartu „Stáhnout“ a klikněte na tlačítko „Pokročilé možnosti...“:

- Dále v novém okně zaškrtněte možnost „Počet procesorů“, z rozevíracího seznamu vyberte požadovaný počet a klikněte na tlačítko „OK“:

- Dále v nadřazených oknech také klikněte na tlačítka „Použít“ a „OK“ a poté restartujte počítač, aby se změny projevily.
Povolit přes BIOS
BIOS je softwarový shell zabudovaný do základní desky, který umožňuje spravovat hardwarová nastavení vašeho osobního počítače. Tento shell také umožňuje použít více jader. Chcete-li implementovat danou úlohu pomocí této metody a povolit všechna jádra ve Windows 7 nebo Windows 10, musíte nejprve restartovat počítač a zadat jej stisknutím DEL, F1, ESC nebo jakéhokoli jiného tlačítka, které se zobrazí na úvodní obrazovce. spouštěcí obrazovka.
Poté, co se dostanete do systému BIOS, musíte přejít na kartu „Přetaktování“ (může mít také jiný název „OC Tweaker“), kliknout na možnost „CPU Active core control“ a vybrat počet použitých jader:

Jak zjistit, kolik jader má procesor?
Pokud nevíte, kolik fyzických jader je uvnitř vašeho procesoru, musíte nejprve zjistit jeho značku a model (označení). Chcete-li to provést, musíte stisknout kombinaci klávesových zkratek Win+Break/Pause nebo přejděte do nabídky Start -> Ovládací panely -> Systém.