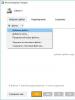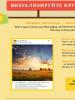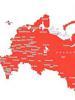Proč se počítač začal kazit? Můj počítač se zpomaluje, co mám dělat? Spouštěcí programy
Po dlouhodobém používání stolního počítače nebo notebooku se systémem Windows se mohou uživatelé setkat se situací, kdy se počítač velmi zpomalí a běží pomalu. Důvodů pro zpomalení počítače může být mnoho.
Abychom podrobně porozuměli problému zpomalení PC, připravili jsme materiál, ve kterém podrobně zvážíme metody a techniky, které zvyšují výkon PC. Pokud se budete řídit našimi doporučeními, můžete vrátit se k dřívějšímu výkonu stolní počítač nebo notebook s OS Windows. Obnovením rychlosti počítače si můžete užívat různé multimediální zábavy, počítačových her a práce a přitom zapomenout na zpomalení a různé zádrhely PC.
Čištění systému v operačních systémech Windows
Operační systémy Windows XP, Vista, 7, 8, 10 mají vlastní vestavěné nástroje pro čištění systému. Hlavní nevýhodou takových čisticích prostředků je, že jsou čistí pouze odpadky, které si systém sám vytváří, a ani pak ne všechny.
K provedení kompletní čištění systému z odpadků, kde se vyčistí OS a mnoho programů, musíte použít software třetích stran. Jeden z nejlepších čisticích programů je CCleaner. Tento nástroj vyrábí Piriform LTD.
Nástroj je zdarma a ke stažení CCleaner na PC z oficiálních stránek www.piriform.com. Nástroj se používá již několik let první v žebříčku z takových známých online publikací, jako je Opatrovník, PC svět, CHIP Online a mnoho dalších. Nástroj funguje na operačních systémech Windows XP, Vista, 7, 8, 10 Po instalaci spustíme nástroj na Windows 7.
Chcete-li vyčistit systém od nečistot, použijte tlačítko Analýza umístěné ve spodní části okna.
Obrázek ukazuje, kolik odpadu systém našel. Toto je historie Průzkumníka, když uživatel otevírá složky nebo kopíruje složky. Toto je také historie prohlížeče a různé odpadky vytvořené nástroji.
Po analýze odstranit odpadky, který nástroj našel kliknutím na tlačítko Vyčistit.
Tímto jednoduchým způsobem můžete zvýšit výkon systému a jeho programů. Tím možnosti nástroje nekončí. Program také umí odstranit nepotřebné větve registru, které byly vytvořeny různým softwarem. Abychom využili této příležitosti, musíme otevřít „ Registr"a analogicky s předchozím příkladem klikněte na tlačítko Hledat problémy.
Po vyhledání klikněte na tlačítko Opravit a tím odstraňte nepotřebné položky registru.

Funkčnost utility není omezena na toto, ale její pokrytí nezapadá do tématu článku, takže se přesuneme dál. Po dokončení čištění systému a registru je čas začít defragmentace, kterou si probereme v následujících příkladech.
Defragmentace v operačních systémech Windows
Operační systémy Windows XP, Vista, ale i novější Windows 7, 8, 10 mají vlastní vestavěné nástroje umožňující defragmentaci. Jedinou nevýhodou vestavěné defragmentace ve Windows XP, Vista, 7, 8, 10 je její provozní rychlost a slabá funkčnost.
Proto je lepší použít defragmentaci od vývojářů třetích stran. Nejlepší defragmentátor současnosti je bezplatný nástroj Defraggler. utility Defraggler vyvinuta stejnou společností jako CCleaner Piriform LTD. Stažení Defraggler do složky PC můžete také z oficiálních webových stránek www.piriform.com, jako je CCleaner.
Instalace Defraggleru je poměrně jednoduchá a stačí na ni pár kliknutí, takže ji zvládne každý uživatel PC. Až na Defraggler, existuje mnohem více kvalitních defragmentátorů, ale naše volba padla na tento, protože nám pomůže vyřešit další problém, kvůli kterému může být váš PC velmi pomalý a pomalý.
Defraggler funguje se všemi aktuálními operačními systémy Windows od XP až po Windows 10. Proto si ji klidně nainstalujte a spusťte na libovolném Windows. V našem případě jsme utíkali Defraggler na Windows 7.
Chcete-li zahájit defragmentaci, klikněte na tlačítko Defragmentace ve spodní části okna. Vedle tohoto tlačítka je tlačítko, které může spustit analýzu disku na potřebu defragmentace. Po spuštění defragmentace ji můžete sledovat na mapě disku.
Tento proces může trvat dlouho a závisí na velikosti disku a stupni fragmentace disku.
Utility Defraggler umí defragmentovat jak celý disk, tak jednotlivé složky a soubory. Tím jeho funkčnost nekončí. Nástroj také může:
- Proveďte rychlou defragmentaci;
- Aby program fungoval podle plánu;
- Defragmentujte volné místo na disku;
- Po defragmentaci vypněte počítač;
- Defragmentujte registr.
Ze všech popsaných funkcí je ta poslední nejvýznamnější. Použitím defragmentace registru, můžete také zvýšit výkon svého stolního počítače nebo notebooku. Chcete-li použít tuto funkci, přejděte do nabídky " Nastavení» a aktivujte defragmentaci registru při startu PC, jak je znázorněno na obrázku.
Povolením této možnosti ve vašem PC při startu systému Defraggler defragmentuje registr:

Nyní pojďme mluvit o možnostech programu, které jsme zmínili dříve. Defraggler dokáže zobrazit stav vašeho pevného disku, konkrétně S.M.A.R.T..
CHYTRÝ. je vestavěná rutina, která dokáže určit stav pevného disku. Pojďme do " Stát».
Obrázek výše ukazuje parametry dobrého pevného disku. Následující obrázek ukazuje pevný disk s špatné sektory:
Pokud je to přesně ta situace, kterou máte, pak je viníkem brzdění systému Winchester. Na základě toho Pevný disk by měl být vyměněn za nový. Pevný disk navíc v tomto stavu dlouho nevydrží a můžete nečekaně přijít o spoustu důležitých informací. Pravděpodobně to všechno.
Z příkladu je zřejmé, že pomocí Defraggler můžete dělat:
- Defragmentace disku je dlouhá nebo rychlá;
- defragmentace registru;
- Zkontrolujte stav pevného disku.
Za zmínku také stojí, že pokud máte v PC nainstalovaný typ disku SDD, pak jej nedefragmentujte, protože to může zkrátit jeho životnost.
Řešení problémů s RAM
Velmi často je viníkem zpomalování a zamrzání PC RAM. Operační systémy od Windows 7 do Windows 10 mají vestavěné kontroly paměti. Spusťte například nástroj pro kontrolu chyb RAM ve Windows 10. Chcete-li to provést, použijte vyhledávání v první desítce a zadejte frázi „ Kontrola paměti».

Nyní spustíme nalezený nástroj.

V okně, které se otevře, vyberte první položku, po které se počítač restartuje a Spustí se diagnostika RAM.
Po dlouhé kontrole se počítač spustí a uživateli se zobrazí výsledek kontroly. Pokud je výsledek testu negativní, znamená to, že je třeba vyměnit RAM za novou.
Starší operační systémy jako Windows XP nemají vestavěnou kontrolu paměti. Z toho vyplývá, že v systému Windows XP byste měli zkontrolovat paměť používat software třetích stran. Jeden z nejpopulárnějších nástrojů může zkontrolovat vaši RAM. Memtest86.
Zrychlení pomocí ReadyBoost
Někdy ani všechny kroky podniknuté k odstranění zpomalení a závad v PC nepomohou správně. To se děje, protože váš počítač slabý hardware. K vyřešení tohoto problému v OS, počínaje Windows 7 a konče Windows 10, má uživatel možnost použít technologii ReadyBoost.
Podstata technologie ReadyBoost je použít rychlé USB disky pro ukládání dat do mezipaměti. Tedy pomocí ReadyBoost, můžeš nahradit výchozí odkládací soubor na šroubu, na rychlém USB flash disku.
Použijeme například PC s OS Windows 10 a flash disk s rozhraním USB 3.0. Ptáte se proč přesně USB 3.0. Odpověď je jednoduchá, toto rozhraní velmi rychle a je pro náš úkol nejvhodnější. Vložíme flash disk do PC a jdeme na to vlastnosti na záložku " ReadyBoost».

Nyní vyberte položku v okně, abyste zrychlili náš systém, jak je znázorněno na obrázku výše, a klikněte na tlačítko Použít. Nastavení se provádí stejným způsobem ve Windows 7 a 8.
Po těchto akcích by se měl systém znatelně zrychlit, zmizet dlouhé doby spouštění a zpomalení.
Pokud chcete popsanou technologii použít na Windows XP a poté použijte program třetí strany eBoostr.
Další způsoby, jak zrychlit stolní počítač nebo notebook a odstranit brzdy
Pokud výše uvedené příklady nepomohly, pak následující metody pomohou vyřešit problém s brzdami a závadami:
- Změna antivirového programu;
- Zakázat vizuální efekty;
- Zastavení nepotřebných služeb;
- Přeinstalace operačního systému;
- Aktualizace sedm až deset.
Pokud máte na svém stolním počítači nebo notebooku nainstalovaný dobrý antivirový program, pak jste na moderním PC spolehlivě chráněni a na výkon systému to nemá vliv. Ale pokud máte slabý notebook nebo stolní počítač, pak bude patrné jak antivirus začal velmi zpomalovat systém.
K nápravě této situace vyvinula Panda Security SL antivirus Panda Cloud Antivirus, který na slabém PC prakticky neplýtvá systémovými prostředky. Tajemství tohoto antiviru je, že všechno složité operace v něm jsou prováděny v cloudu.
Kromě antiviru může být výkon slabého notebooku nebo stolního počítače ovlivněn Vizuální efekty OS. Od Visty Windows používají různé vizuální efekty, které zpomalují PC. Chcete-li zakázat vizuální efekty, například ve Windows 10, musíte přejít do vlastností systému. Chcete-li to provést v programu Vykonat Napište příkaz „sysdm.cpl“.

Přejděte do vlastností systému a otevřete kartu „ dodatečně" V textovém bloku výkonu klikněte na tlačítko Možnosti.

Tam, kde můžeme, by se před námi mělo otevřít okno zakázat a povolit vizuální efekty ve Windows 10.

Vizuální efekty se konfigurují stejným způsobem ve Windows 7 a 8. Pokud mluvíme o Windows XP, pak nemá smysl zakazovat jeho vizuální efekty, protože již spotřebovávají málo zdrojů.
Při deaktivaci služeb musíte být opatrní, protože to může vést k nesprávnému fungování operačního systému. Chcete-li zastavit nepotřebné služby, například v systému Windows 7, musíte přejít na modul snap-in zodpovědný za služby. Chcete-li to provést v programu Vykonat Napište příkaz „services.msc“. Po spuštění se modul snap-in „ Služby».
V tomto modulu snap-in můžete zakázat jakoukoli službu. Před deaktivací nepotřebné služby se ujistěte, že deaktivace této služby je pro systém absolutně bezpečná. Můžete například zastavit službu " Správce tisku"pokud váš počítač nepoužívá tiskárnu.
Další způsob je kompletní reinstalace systému. Po přeinstalaci Windows si okamžitě všimnete, jak rychle váš notebook nebo all-in-one PC funguje. K tomu dochází, protože operační systém je nový a má čistý registr a žádné odpadky. V mnoha případech reinstalace OS pomáhá oživit notebook nebo stolní PC a zbavit se brzd.
Kromě reinstalace jsou chvíle, kdy uživatel 7 upgraduje systém na Windows 7 a poté to funguje pomalu. Pomalý provoz systému je způsoben způsobem distribuce aktualizací a hardwarem. V prvním případě je pomalý výkon způsoben novým typem doručování aktualizací v P2P síti. To znamená, že aktualizace přicházejí od uživatele k uživateli. V druhém případě je pomalý provoz spojen se starým hardwarem. V tomto případě pomůže pouze aktualizace komponent nebo nákup nového notebooku.
Pojďme si to shrnout
Doufáme, že veškerý materiál uvedený v článku pomůže našim čtenářům a nebudete mít žádné otázky o tom, proč se počítač začal zpomalovat nebo proč notebook nebo počítač all-in-one začal zamrzat. Rád bych také dal pár tipů našim čtenářům.
Pokud i nadále dochází ke zpomalování a zamrzání vašeho systému, pak může být viníkem vašeho problému malware. V takovém případě byste měli provést úplnou kontrolu systému na přítomnost virů a odstranit je z nalezené složky.
Pokud navíc vlastníte počítač se systémem Windows XP, je na čase, abyste přemýšleli o změně operačního systému na bezpečnější. Podpora XP už dávno skončila a nové antiviry ji už dávno nepodporují. To znamená, že systém je velmi nebezpečný a pokud takovému systému poskytnete přístup k internetu, můžete narazit na skutečné problémy kvůli virům. Kvůli virům se můžete setkat se zpomalením systému a také s krádeží a poškozením osobních údajů.
Video k tématu
Pokud často sedíte před obrazovkou monitoru a všimnete si, že se váš počítač při spouštění začíná zpomalovat, musíte zjistit důvod. Pro každého je užitečné znát hlavní příčiny těchto problémů a jejich řešení, protože vám nikdo nezaručí, že se v budoucnu stejným problémům vyhnete.
Hlavní důvody
Uveďme si hlavní důvody, proč se počítač začal zpomalovat:
- nedostatečná RAM;
- pevný disk plný; .
- programy nebo hry náročné na zdroje;
- mnoho nepotřebných systémových souborů;
- instalace nového zařízení nebo ovladače;
- virový software;
- ucpání systémového registru;
- hardwarové faktory.
Pojďme se na ně podívat blíže.
Nedostatek paměti RAM
Pokud není dostatek paměti RAM, programy přestanou fungovat, zpomalí se nebo přestanou reagovat. Abyste této situaci předešli, snažte se nepoužívat více aplikací současně. Problém s nedostatkem paměti můžete také vyřešit pomocí následujících tipů.
Zvyšte množství virtuální paměti (swap). Pamatujte však, že příliš mnoho swapování často zpomaluje výkon většiny programů.
Pro zvýšení hlasitosti potřebujete:
- přejděte na součást „Systém“ (Start – Počítač – Vlastnosti);

- klikněte na Pokročilé systémové parametry;

- najděte tlačítko Nastavení (Upřesnit – Virtuální paměť);

- u položky Automaticky vybrat velikost stránkovacího souboru zrušte zaškrtnutí políčka;

- přejděte na Zadat velikost, zadejte požadované číslo do pole Maximální velikost, poté klikněte na Nastavit a OK.
Ujistěte se, že program nepoužívá příliš mnoho paměti. Pokud dojde k úniku paměti, zavřete přidružený program a nainstalujte pro něj aktualizace.
Jak ale poznáte, který program je třeba ukončit? Pro tohle:
- klikněte na Správce úloh;
- přejděte na Procesy;
- klikněte na Paměť;
- vyberte možnost - využití paměti;
- seřadit programy, které používáte.
- systémový oddíl je zpočátku malý;
- Do této sekce systém přenese všechny nainstalované hry a aplikace;
- hromadí se na něm dočasné soubory a soubory pro obnovu systému;
- hry ukládají uložené soubory do aktivního oddílu, jehož velikosti jsou často obrovské, zejména v moderních výkonných hrách;
- součástí aktivní části je pracovní plocha, která je často místem shromažďování různých uživatelských informací (videa, fotografie, hudební soubory atd.);
- Není dostatek paměti RAM.
- změnit tovární systém na modernější a výkonnější systém;
- nainstalujte další chladič.
- po instalaci nového zařízení;
- po instalaci ovladačů.
- klikněte na Start;
- do vyhledávání níže zadejte slovo Execute;
- do pole zobrazeného okna zadejte msconfig;
- Klikněte na OK.
- poté zrušte zaškrtnutí nepotřebných programů;
- klikněte na OK.
Další možností je instalace dalšího modulu RAM.
Video: 7 důvodů, proč se váš počítač zpomaluje
Pevný disk je plný
Pevný disk je rozdělen na logické oddíly a systém používá oddíl nazývaný aktivní oddíl.
Zde je 6 důvodů, proč se váš počítač zpomaluje kvůli vašemu pevnému disku:
Všechny tyto problémy lze snadno vyřešit. Odstraňte dočasné soubory (k tomu nainstalujte čistší program), staré soubory pro obnovu systému. Pokud nehrajete hru, přesuňte uložené soubory hry do koše. Vyčistěte plochu od složek a souborů a ponechte pouze zástupce. Dalším způsobem je vytvoření dalších oddílů na pevném disku pro hry, programy, filmy atd.
Programy nebo hry náročné na zdroje
Procesor má většinou jednoduchý tovární systém chlazení, takže pokud počítač používáte pro internet a pracujete v kancelářských programech, žádné zvláštní problémy nezaznamenáte.
Pokud však často používáte hry a programy náročné na zdroje, máte dvě možnosti:
Spousta nepotřebných systémových souborů
Chcete-li vyčistit počítač od systémových a dočasných souborů, použijte nástroj Windows, který je již integrován v systému. Pro tohle:

Tato operace může vašemu počítači „odlehčit“ o několik gigabajtů a urychlit tak jeho provoz.
Jak zjistit, proč je váš počítač pomalý
Podívejme se na 2 důvody, proč se váš počítač může zpomalit a zhoršit:
Někdy může nová dotyková klávesnice nebo LTE modem zhoršit výkon vašeho počítače, k čemuž dochází kvůli konfliktům ovladačů nebo proto, že vývojář napsal ovladač s chybami. V druhém případě budete muset nainstalovat alternativní verzi tohoto ovladače.
Ale co byste měli udělat, když zapnete počítač, abyste konflikt vyřešili? Pro tohle:

Vyberte ovladače, které mají vedle sebe červený nebo žlutý vykřičník, odeberte je a znovu nainstalujte. To bude také nutné provést, pokud existují duplikáty dříve nainstalovaných ovladačů.
Spouštěcí programy
Většina programů, které nainstalujete, se začne načítat automaticky podle svého plánu, ale pro běžného uživatele to obvykle není nutné.
Odebrání programů ze spuštění:

Není třeba zrušovat zaškrtnutí políček u firewallů a antivirových programů.
Mezi typické programy, které můžete bezpečně odebrat ze spuštění, patří Download Master, Winamp a Adobe Reader.
Virový software
Pokud se váš počítač stal obětí hackerů, můžete virový software odstranit pomocí antivirových programů.
Dodávají se v následujících typech.
- Firewall filtruje provoz procházející sítí a v případě útoku jej začne blokovat a blokuje i pokusy o získání přístupu přes síť bez oprávnění;
- monitor kontroluje všechny soubory, které spouštíte v počítači, na přítomnost nebo nepřítomnost virů;
- Skener plní 2 funkce - skenuje soubory a čistí je od virů.
Mezi nejběžnější antivirové programy patří:
- Kaspersky Anti-Virus;
- Avast;
- Dr.Web;
- Panda;
- NOD32;
- Trajan odstraňovač;
Ale ani ten nejvýkonnější antivirový program nezaručuje 100% ochranu před viry, proto nikdy nezačínejte spouštět všechny stažené programy na vašem počítači za sebou a také se snažte nespouštět programy od neověřených vydavatelů a neklikejte na všechny odkazy v dopisy, které vám přijdou e-mailem.

Neinstalujte více než jeden antivirový program, protože to sníží účinnost skenování a pouze zhorší problém pomalého počítače. Také pravidelně aktualizujte databázi programu.
Zanesený systémový registr
Systémový registr, stejně jako pevný disk, je třeba čas od času vyčistit. Obvykle se ucpe v důsledku klíčů nainstalovaných programy nebo neprofesionální práce na počítači, což vede k chybám.
Chcete-li vyčistit registr, použijte jeden z níže uvedených programů, ale nezapomeňte, že před tímto postupem musíte vytvořit zálohu registru:

Hardwarové faktory
Hardwarové faktory, které negativně ovlivňují výkon pevného disku, zahrnují následující:
- integrita bloků magnetických hlav je poškozena;
- povrch disků je poškozen;
- desky jsou vůči sobě přesazeny;
- Vlivem pádu HDD na něco tvrdého se mechanická část pevného disku promáčkne, placky se přestanou točit a při rotaci disků je slyšet stříhání, cvakání a rytmické klepání a také různé pískání a syčení.
Pro profesionální opravu HDD se musíte obrátit na servisní středisko.
Věnujte pozornost také teplotě vašeho počítače. Chcete-li jej ovládat, nainstalujte program Everest. Záložka "Senzor" zobrazí hodnotu - ujistěte se, že nepřesahuje 50 stupňů.
Jinak můžete provést následující:
- vyfouknout chladič;
- zkontrolovat ventilátory;
- Odstraňte chladič a naneste na procesor počítače novou teplovodivou pastu.
Důvody, proč jsou mediální soubory a zvuk pomalé
Pokud se hra načítá dlouho a myš zamrzne a obraz se zobrazuje s chybami nebo je zvuk velmi pomalý, mohou být důvody:
- váš procesor je pro takové operace dostatečně slabý;
- musíte přeinstalovat kodeky.
Video: proč a co dělat, když se váš počítač zpomalí
Ale hudba a další mediální soubory se mohou zpomalit ze všech výše uvedených důvodů, takže použijte tipy, které jsme uvedli dříve. Doufáme, že vám tento článek pomůže vyřešit většinu problémů spojených s vaším počítačem.
Při správné diagnostice pomalého provozu a správném rozhodnutí se práce u počítače stane příjemnou a pohodlnou, proto důrazně doporučujeme věnovat diagnostice problémů a jejich řešení dostatek času.
Existují dvě skupiny problémů, které k tomu vedou: problémy se softwarem a problémy s hardwarem. Každá z nich je rozdělena do podsekcí. Pojďme se podívat na důvody, proč je váš počítač pomalý.
Problémy se softwarem
Softwarové problémy zahrnují ty chyby, které jsou spojeny se soubory uloženými v počítači, viry, které se dostaly do počítače, zastaralé programy a tak dále. Soubory programů nainstalovaných v počítači se poškodí nebo nechtěně odstraní. Postupem času se systém Windows ucpe nevyžádanou vyrovnávací pamětí, aktualizačními soubory a dalším nevyžádaným obsahem.
Pokud PC pravidelně nečistíte, velikost těchto souborů může snadno dosáhnout několika desítek gigabajtů a počítač se začne zpomalovat například z důvodu nedostatku místa na pevném disku. Vadné ovladače a součásti operačního systému povedou k problémům s nainstalovanými programy. Pojďme se blíže podívat na kroky, které sníží pravděpodobnost softwarového rušení způsobujícího pomalý chod počítače.
Škodlivé a nežádoucí programy
Většina problémů s počítačem vzniká v důsledku virů - škodlivých programů, jejichž činnost snižuje výkon počítače. Úlohy virů jsou mnohostranné a zatímco je spuštěn kód viru, spotřebovávají se také počítačové zdroje. Aktivita viru může zatížit procesor a RAM na 100 % a zpomalit Windows. Žádný počítač není chráněn před virovou infekcí. Kód viru je obvykle uložen na pevném disku, externím disku nebo USB flash disku.
Chcete-li bojovat s viry, nainstalujte speciální program obránce - antivirus. Populární antiviry - Kaspersky , Avast , ESET. Antivir detekuje většinu infikovaných souborů a smaže je.
Spusťte úplnou kontrolu disku. To trvá dlouho, někdy až několik hodin. Během skenování je vhodné nepoužívat počítač.
Pozornost! Prevence a léčba se týká i počítačů. Nečekejte, až do vašeho počítače zasáhnou viry, ale ihned si nainstalujte antivirus.
Zastaralé ovladače
Ovladač je speciální programový kód, který určuje, jak bude systém Windows interagovat s komponentami. Zastaralé ovladače nefungují správně ve Windows a to způsobí zpomalení operačního systému. Proto se doporučuje pravidelně kontrolovat aktualizace nainstalovaného hardwaru.
Pozornost! Nepoužívejte beta ovladače, protože jsou nestabilní. Stáhněte si potřebné programy z oficiálních stránek výrobců komponent.
Je vyžadována pravidelná kontrola aktualizací ovladačů pro následující součásti:
- základní deska;
- Grafická karta;
- Dedikovaná zvuková karta;
- Další komponenty (modem atd.).
S aktualizací ovladačů vám pomohou speciální programy, které na vašem počítači najdou zastaralé ovladače a automaticky je aktualizují. Zde jsou příklady takových programů: Řešení DriverPack, Posilovač ovladače, 3DP síť a tak dále.
Používejte takové programy pouze na vlastní nebezpečí a riziko, protože tyto programy mohou nainstalovat něco špatně.
Druhou možností je stáhnout si ovladače sami. Chcete-li to provést, zjistěte modely komponent uvedených výše a najděte vhodné ovladače na internetu na oficiálních stránkách výrobce.
Aktualizace ovladačů zlepší výkon operačního systému. Je vhodné sledovat vydávání aktualizací ovladačů a používat nejnovější verze.
Neoptimalizované programy
Důvodem, proč se počítač zpomaluje, může být jeden „křivý“ program nainstalovaný na PC. Důvodem je nekvalitní vývoj nebo neoptimalizace programu pro konkrétní verzi Windows. Pokud si všimnete, že po spuštění určitého programu se počítač hodně zpomalí, přemýšlejte o nutnosti jej použít nebo vyhledejte analogy.
Zřejmým řešením by bylo odstranění takového programu. To lze snadněji provést prostřednictvím ovládacího panelu. V systému Windows 7 jej otevřete prostřednictvím nabídky "Start". V nových verzích Windows stiskněte klávesovou zkratku Win+X, vyberte položku ve vyskakovacím okně "Kontrolní panel". Poté vyberte ze seznamu nabídky "Programy". Najdeme aplikaci, která padá, a smažeme ji.
Hojnost odpadků
Během provozu se na pevném disku postupně hromadí nepotřebné soubory, které Windows nijak nevyužívají a uživatel o nich ani neví. Počítačový odpad zpomaluje dobu potřebnou k přístupu k jiným souborům.
Při prohlížení stránek v prohlížeči se na pevný disk ukládá cache, která je nezbytná pro rychlejší načítání navštívených stránek v následujících časech. Za šest měsíců se může cache výrazně zvětšit a efekt bude opačný.
Kromě toho se také hromadí dočasné soubory Windows, aktualizační soubory a body obnovení. V zásadě jsou tyto soubory potřeba pouze během instalace systému Windows. Doporučuje se je odstranit, jinak to způsobí zpomalení počítače.
CCleaner je program pro čištění systému Windows od nevyžádané pošty. Program zabírá málo místa na disku, je rusifikován, má bezplatnou verzi a přehledné rozhraní. Stáhnout si ho můžete na oficiálních stránkách.
Chcete-li vyčistit odpadky, vyberte v okně programu „Čištění“. Důležitá poznámka, zpočátku CCleaner částečně smaže uživatelská data v prohlížeči. Tento okamžik se upravuje. V seznamu „Aplikace“ najděte webový prohlížeč, který používáte, a zaškrtněte všechna políčka pro Firefox jako na obrázku níže. V tomto případě budou uživatelská data uložena.
Problémy s hardwarem
Hardwarové problémy zahrnují všechna selhání vnitřního vybavení počítače a také nízký výkon. Jejich odstranění je mnohem obtížnější než softwarové problémy a často vyžaduje pomoc specialisty. Některé závady a další problémy však může průměrný uživatel opravit. Pečlivě zvážíme každou dílčí položku problémů. Koneckonců, výběr způsobu jejich odstranění bude záviset na správné identifikaci příčiny pomalého provozu počítače.
Zastaralé komponenty
Postupem času jsou programy náročnější na výkon počítače. Windows 10 vyžaduje ke svému fungování více než 500 MB paměti RAM, i když Windows XP potřeboval méně než 200 MB. Totéž platí pro ostatní programy a hry. Počítačové komponenty časem zastarají. Jejich výpočetní výkon již nestačí rychlosti systému. To je také jeden z možných důvodů, proč se počítač zpomaluje.
Zřejmým řešením situace by byla aktualizace komponent. Nebo radikálnější metoda – nákup moderního počítače. Tyto metody ale nejsou vhodné pro každého, protože jsou spojeny s velkými finančními náklady. Existují také způsoby, jak optimalizovat počítač, abyste eliminovali nedostatek energie.
První věc, kterou si musíte zapamatovat, je jedno pravidlo: čím méně je počítač zatížen, tím vyšší je výkon. V paměti RAM byste měli ponechat pouze nejnutnější programy, zavírat nepotřebné karty prohlížeče a tak dále.
Druhým bodem optimalizace je nastavení automatického spouštění. Jedná se o speciální systém, který spouští určené programy ihned po spuštění počítače. Musíte z něj odstranit nepotřebné aplikace. Nastavení automatického spouštění můžete otevřít pomocí msconfig. Musíte stisknout kombinaci kláves Win (umístěná mezi levým Ctrl a Alt) + R. Do řádku zadejte msconfig a klikněte na „Ok“. Otevře se okno, kde musíte vybrat podpoložku „Spuštění“. Zde se konfiguruje automatické spouštění aplikací. Měli byste zakázat všechny nepotřebné programy. Poté se počítač spustí rychleji.
Malá poznámka: v systému Windows 10 se otevře okno, kde musíte vybrat „Otevřít Správce úloh“. V něm se provede další konfigurace autorun.

Fyzické poškození součástí, poruchy
Pomalý provoz počítače může být způsoben fyzickým poškozením součástí a také poruchami v jejich provozu. Toto jsou nejvíce nežádoucí problémy, protože nejčastěji je lze diagnostikovat a opravit pouze v dílně. Nedoporučuje se jít dovnitř počítače, protože akce nezkušeného uživatele mohou dále zhoršit rozsah poruchy. V tomto případě se náklady na opravy výrazně zvýší.
Dochází také k poruchám součástí. Někdy se ztratí nastavení komponent v BIOSu. Pokud se definitivně prokáže, že tomu tak je, stačí systém resetovat. Nešikovné přetaktování paměti RAM, grafické karty nebo procesoru může také vést k poruchám. V tomto případě byste měli vrátit parametry na stabilní hodnoty.
Jiné problémy
Pokud předchozí body nejsou důvodem pomalého běhu počítače, co byste měli v tomto případě dělat? Problém může spočívat jak v technické části počítače, tak v softwaru. Mezi nejviditelnější tipy patří čištění systémové jednotky nebo notebooku od prachu. Nahromaděné nečistoty znesnadňují chlazení. To vede k přehřátí součástí a počítač se zhroutí a začnou brzdit. Čištění zvládnete sami, hlavní věcí je udělat vše co nejpečlivěji.
Podobným problémem je vysychání teplovodivé pasty. Jedná se o speciální řešení, které zajišťuje lepší odvod tepla z procesoru. Během používání může vyschnout. Poté se procesor při zátěži začne velmi zahřívat, jeho špičkový výkon klesá a objevují se brzdy a zadrhávání. Doporučuje se, aby tepelnou pastu sami vyměňovali pouze zkušení uživatelé. Nejprve musíte odstranit chladicí systém, odstranit starou vrstvu z procesoru a podle pokynů nanést novou.
Existují situace, kdy externí zařízení zpomalují váš počítač. Je to kvůli nějaké poruše. Pokud je váš počítač pomalý, můžete z něj zkusit odpojit všechny flash disky, kabely, tiskárny a další miniaplikace. Někdy může pomoci i toto.
Neměli byste znečišťovat svůj systém nepotřebnými programy, pokud se nějaká aplikace nepoužívá, je lepší ji smazat. Rovněž se nedoporučuje pracovat online bez aktivovaného antiviru, který ochrání před možnými hrozbami. Prevence je vždy lepší než léčba. Proto se doporučuje instalovat pouze osvědčené programy, hry nebo ovladače a nepoužívat soubory z neznámých zdrojů. V tomto případě se výrazně snižuje šance, že se výkon počítače zhorší.
Vynikající čistič systému je CCleaner. Program lze nakonfigurovat tak, aby pravidelně skenoval, pak podle plánu odstraní soubory, které nejsou pro uživatele a systém nezbytné. Má také funkci čištění registru. Doporučuje se však používat jej pouze zkušení uživatelé, kteří chápou, proč je to potřeba.
"Počítač se zpomaluje, co mám dělat?" - lidé se často ptají. Stačí si prostudovat tento článek, pak bude vše jasné. Téměř všechny důvody pomalého počítače a způsoby, jak je odstranit, jsou popsány výše.
Instrukce
Provedeme Vyčištění disku a vyčistíme systém od „odpadků“. Spouštíme standardní čisticí program.
Pro Windows 7: "Start -> Všechny programy -> Příslušenství -> Systémové nástroje -> Vyčištění disku" (klikněte pravým tlačítkem ->
Pro Windows XP: "Start -> Všechny programy -> Příslušenství -> Systémové nástroje -> Vyčištění disku"
Pokud je v počítači nainstalováno několik pevných disků (nebo je jeden rozdělen na několik logických disků), zobrazí se okno s dotazem, který z těchto disků vyčistit. Vyberte požadovaný systémový disk, na kterém je nainstalován WINDOWS. (Pak je lepší provést tento postup se všemi disky počítače).
Zaškrtněte políčka u všech položek navrhovaných v rámečku, klikněte na „OK“ - a počkejte. Možná budete muset čekat dlouho, v závislosti na tom, jak je systém znečištěný
Nyní zkontrolujeme pevný disk počítače, zda neobsahuje chyby a selhání. Nejprve ukončete všechny spuštěné programy a odeberte všechna externí média (flash disky, pevné disky atd.). Pro Windows XP a Windows 7 bude postup stejný.
Otevřete okno „Tento počítač“ v Průzkumníku. Klepněte pravým tlačítkem myši na systémový disk nebo oddíl tohoto disku a vyberte „Vlastnosti“. V okně, které se otevře, přejděte na kartu „Služba“ a klikněte na tlačítko „Spustit kontrolu“. Otevře se malé okno, ve kterém musíte zaškrtnout políčka u 2 uvedených kontrolních bodů a kliknout na tlačítko „Spustit“.
Zobrazí se zpráva, že systém Windows nemůže zkontrolovat disk, který je aktuálně používán, a vyzve vás k tomu po restartu. Klikněte na "Naplánovat kontrolní disk" pro Windows 7 a "Ano" pro Windows XP. Restartovat váš počítač. Po restartu začne plánovaná kontrola disku v textovém režimu. Dokud nebude dokončen, operační systém se nespustí. Kontrola bude s největší pravděpodobností trvat dlouho, proto by bylo vhodnější ji spustit v době, kdy počítač není potřeba (např. nechat jej zaškrtnutý přes noc).
Dalším krokem bude defragmentace systémového disku. Spustíme standardní program pro defragmentaci disku.
Pro Windows 7: "Start -> Všechny programy -> Příslušenství -> Systémové nástroje -> Defragmentace disku" (klikněte pravým tlačítkem -> "Spustit jako správce").
Pro Windows XP: "Start -> Všechny programy -> Příslušenství -> Systémové nástroje -> Defragmentace disku"
V okně, které se otevře, vyberte disk, na kterém je nainstalován operační systém, a klikněte na tlačítko „Defragmentace disku“. (Pak je lepší provést tento postup se všemi disky počítače).
Nyní si pohrajeme s velikostí stránkovacího souboru.
Pro Windows XP: "Klikněte pravým tlačítkem na Tento počítač -> Vlastnosti -> Upřesnit -> Výkon -> Možnosti -> Upřesnit -> Virtuální paměť -> Změnit."
Pro Windows 7: "Klikněte pravým tlačítkem na Počítač -> Vlastnosti -> Upřesnit nastavení -> Výkon -> Možnosti -> Upřesnit -> Virtuální paměť -> Změnit."
V okně, které se otevře, vyberte „Zadat velikost“ („Speciální velikost“ pro XP)
Nyní vynásobíme celé množství vaší paměti RAM 1,5 (pokud je jí velmi málo, pak 2). Výslednou hodnotu zapíšeme do polí "Velikost originálu" a "Maximální velikost".
(A výjimečně, pokud má počítač 4 gigabajty RAM a je nainstalován Windows XP, můžete nastavit malou hodnotu, například 512 megabajtů)
Zakázat nepoužívané služby. "Start -> Ovládací panely -> Nástroje pro správu -> Služby." V tomto velkém seznamu všech služeb studujeme názvy a popisy všech služeb. Rozhodli jsme se, že toto vše lze deaktivovat bez poškození stavu systému. (Konkrétní rady ohledně vhodnosti deaktivace konkrétní služby lze snadno najít na internetu). Zastavte vybrané služby (dvakrát klikněte na vybranou službu „Typ spouštění -> Zakázáno“ a klikněte na tlačítko „Zastavit“)
Zakázat nepoužívané položky při spuštění. Nejprve přejděte na "Start -> Všechny programy -> Spuštění" a odstraňte odtud všechny nepoužívané zástupce. Poté spusťte standardní instalační program po spuštění systému: „Start -> Spustit“ a do řádku napište „msconfig“, přejděte na kartu „Po spuštění“ a vypněte všechny nepoužívané programy. (Konkrétní radu o vhodnosti deaktivace konkrétního programu při spouštění můžete snadno najít na internetu zadáním názvu programu do vyhledávače)
Pojďme vypnout vizuální efekty.
Pro Windows XP: "Klikněte pravým tlačítkem na Tento počítač -> Vlastnosti -> Upřesnit -> Výkon -> Možnosti -> Vizuální efekty."
Pro Windows 7: "Klikněte pravým tlačítkem na Počítač -> Vlastnosti -> Upřesnit nastavení -> Výkon -> Možnosti -> Vizuální efekty."
V okně, které se otevře, přepněte položku „Zajistit nejlepší výkon“ -> OK
Deaktivujte nepoužívaná zařízení.
Pro Windows XP: "Klikněte pravým tlačítkem na Tento počítač -> Vlastnosti -> Hardware -> Správce zařízení."
Pro Windows 7: "Start -> Ovládací panely -> Hardware a zvuk -> Správce zařízení"
V okně, které se otevře, zakažte nepoužívaná zařízení (klikněte pravým tlačítkem myši na vybranou položku -> "Zakázat")
Můžete deaktivovat nepoužívanou kameru, síťovou kartu, řadič IEEE 1394, porty COM a LPT atd. Pokud se něco stane, deaktivované zařízení lze v případě potřeby vždy „použít“.
Vyčistíme váš počítač od virů pomocí antiviru s aktuálními antivirovými databázemi. Pro rutinní skenování můžete použít jak trvale nainstalované antivirové programy, tak bezplatné „jednorázové“, jako je CureIT od Dr. web,
Li Počítač se zpomaluje, co mám dělat?
Úvod
Existuje mnoho důvodů, proč může počítač pracovat pomalu, od nahromaděného prachu a nečistot v systémové jednotce až po technicky zastaralé počítačové komponenty. Pokud vyzkoušíte kroky popsané níže, výkon vašeho počítače se určitě zvýší. Pojďme nyní jeden po druhém společně odstranit problémy, které vedou k pomalému a nesprávnému provozu počítače a vedou k tomu, že počítač je velmi pomalý. Tyto činnosti jsou vhodné pro počítače s operačním systémem Windows 7, Windows 8.1, Windows 10.
Můj počítač se zpomaluje, kde začít?
A jako experimentální, hroznou počítačovou brzdu, pro větší přehlednost, použiji jako příklad počítač mého přítele. Tento počítač kategoricky odmítl pracovat normálně, stejně jako váš, protože čtete tento článek. Pojďme společně vrátit naše počítače do normálního provozního stavu.
Čištění systémové jednotky
Úplně první věcí, kterou musíte začít, je vyčistit systémovou jednotku od nečistot a prachu, kterých se v ní v průběhu času hromadí. Nyní pojďme zjistit, co uvidíme, když otevřeme systémovou jednotku. V závislosti na provedení lze blok otevřít odstraněním bočního krytu (nebo dvou krytů jsou zajištěny šrouby nebo speciálními západkami);
Hlavní součásti systémové jednotky.
- Chladič procesoru počítače (číslo 8). Typicky hliníkový chladič s ventilátorem namontovaným na horní nebo boční straně chladiče.
- RAM. Nainstalujte jednu, dvě, tři nebo čtyři matrice.
- CD-ROM zařízení pro čtení disků (dnes se v počítačích prakticky nepoužívá).
- Pevný disk (pevný disk).
- napájení počítače.
- Chladicí ventilátory (na skříň systémové jednotky lze nainstalovat několik kusů).
- Grafická karta. Může mít pasivní i aktivní chlazení, tedy s ventilátorem nebo bez něj.
- Počítačový procesor.
- Samotné pouzdro systému.
Komponenty RAM, procesor, chladič jsou instalovány na desce zvané základní deska. Jak vidíte, celkově není v designu PC nic složitého a pomocí hlavních komponent uvedených výše se nyní můžeme snadno orientovat, co se kde nachází. Níže je pro jasnost vše stejné, jak se říká v živém příkladu. Toto je počítačová systémová jednotka, kterou dnes vyčistíme.
 Umístění součástí v systémové jednotce
Umístění součástí v systémové jednotce Jak můžete vidět z následující fotografie níže, systémová jednotka má stopy prachu i na vnějším horním krytu.
 Počítačová systémová jednotka
Počítačová systémová jednotka A tady je fotka jeho vnějšího zadního panelu. V místech napájecího zdroje a přídavného chladicího ventilátoru je vidět velké nahromadění prachu. Dá se předpokládat, že uvnitř počítače je obraz stejně málo radostný. Není divu, že se počítač hodně zpomalil; takové množství prachu a nečistot nemohlo mít pozitivní vliv na výkon počítače.

Otevřeme boční kryt, tady je mimochodem, jen na plastových západkách, a ne na šroubech.

Pustíme se do úklidu. Je tu jeden bod: můžete provádět povrchové čištění bez demontáže součástí, ale v našem případě to nebude fungovat, protože vše je velmi zanedbané a budete muset většinu z toho odstranit, abyste to dali do pořádku. Každý pečlivý uživatel to zvládne. Hlavní věc je dát si čas a nevynakládat úsilí na demontáž a instalaci. Vše je zabaleno tak, že se dá velmi snadno vyjmout a nainstalovat, a pokud například vaše grafická karta nefunguje a nechce se dostat ze svého místa, děláte něco špatně.
Začínáme odshora, tedy od napájení. Je jasné, že takové množství nahromaděného prachu naznačuje, že je nutné rozebrat tělo jednotky a vyčistit veškeré nečistoty i zevnitř.
 Mřížka krytu napájecího zdroje je zcela zanesená prachem
Mřížka krytu napájecího zdroje je zcela zanesená prachem Odšroubujeme čtyři šrouby, které blok upevňují, a ten se volně vysune ze svého místa.
 Toto je obrázek uvnitř napájecího zdroje
Toto je obrázek uvnitř napájecího zdroje Samotný kryt bloku lze omýt vodou a pak se s ním nic špatného nestane. Vnitřní prvky můžete vyčistit pomocí vysavače. Navíc lepších výsledků dosáhnete, pokud vysavač přepnete do režimu foukání. Jako poslední možnost, pokud nemáte vysavač, můžete použít měkký kartáč. Je jasné, že nejlepší je prvky počítače profouknout kompresorem, ale ten samozřejmě nemá každý. V takovém případě můžete těžko dostupná místa vyfoukat běžným výkonným fénem. Tohle jsem zkusil. Dopadlo to docela dobře, ale je lepší přepnout fén do režimu proudění studeného vzduchu.
Nyní přejdeme k čištění chladiče procesoru. Fotografie ukazuje, jak silně je chladič procesoru zanesen nečistotami. O nějakém běžném provozu počítače nemůže být ani řeč. Teplo z procesoru neprochází žebry chladiče a není běžně odváděno z hlavního prvku PC.
 Chladič CPU je silně zanesený prachem
Chladič CPU je silně zanesený prachem Není divu, že se počítač tolik zpomaluje. Ani nový počítačový systém s nejpokročilejšími komponentami nemůže fungovat tak, jak má, nemluvě o starém PC, se kterým máme co do činění.
 Takto dochází k ucpání chladiče, pokud se ventilátor posune do strany
Takto dochází k ucpání chladiče, pokud se ventilátor posune do strany Dále odstraňte nečistoty z chladiče chladiče. Vysavač nebo kartáč. Nejlepší je vyjmout ventilátor a opláchnout chladič pod vysokotlakou vodou. Pokud se bojíte něco zkroutit a pootočit, bude stačit to alespoň profouknout vysavačem, i to samo o sobě výrazně usnadní život vašemu počítači.

Čistíme také grafickou kartu a celou základní desku. Metodicky a pomalu a samozřejmě se snažíme nepoškozovat živly.
 Grafická karta se špinavým chladičem
Grafická karta se špinavým chladičem A takto vypadá náš počítačový procesor, takže ho také dáme do pořádku a očistíme od nečistot a prachu.
 Špinavý počítačový procesor
Špinavý počítačový procesor A samozřejmě je potřeba vyměnit teplovodivou pastu. Starý očistíme a naneseme nový.

 Naneseme novou teplovodivou pastu a snažíme se ji rozetřít v tenké vrstvě.
Naneseme novou teplovodivou pastu a snažíme se ji rozetřít v tenké vrstvě. Po nanesení nové teplovodivé pasty nainstalujte chladič procesoru na místo. Sestavíme PC a zavřeme boční kryty. Takže všichni budou souhlasit, že všechno není tak děsivé a obtížné. Tyto manipulace je samozřejmě nutné provádět pravidelně, aby nedošlo k uvedení počítače do stavu, o kterém jsme hovořili výše.
Tyto akce pomohou počítači pracovat rychleji a nezpomalovat se. Tento bod je jasný, pojďme k dalšímu. Nyní přejděme k úklidu smetí v samotném mozku počítače, tedy nepotřebných souborů a programů, které počítač zachytil během provozu. I nepříliš pokročilý uživatel chápe, že počítač zakoupený před pěti lety nemůže fungovat tak rychle a efektivně jako v době jeho nákupu. A nejde ani o technicky zastaralý hardware, i když to také vede ke zpomalení počítače. Málokdo přemýšlí o tom, co se děje s počítačem při jeho provozu, a právě zde se skrývá hlavní důvod, proč se počítač může i zdánlivě zpomalit při provádění jednoduchých operací.
Buďme upřímní, přemýšlí mnoho lidí o nutnosti pravidelně čistit PC od nahromaděných nepotřebných souborů? Čištění disku? Během provozu se jich totiž hromadí obrovské množství, což může vést k pomalému a nestabilnímu chodu počítače.
Jak zrychlit počítač, odstranit vše nepotřebné a optimalizovat systém?
Byl vyvinut program s názvem WiseCare 365. Ano, souhlasím, existuje velké množství takových programů a nástrojů, například stejný CCleaner, ale WiseCare 365 má podle mého názoru několik důležitých výhod. Stručně řečeno, i nezkušený uživatel může nainstalovat a pochopit tento program WiseCare365 má fenomenální rychlost skenování počítače a mnohem více funkcí. To znamená, že se jedná o téměř univerzální nástroj pro eliminaci problémů a zpomalení PC na principu stáhnout, skenovat a zapomenout. Program je zdarma s možností upgradu na PRO verzi za peníze, ale věřte, že i bezplatná funkcionalita stačí k tomu, abyste uvedli počítač do výborného stavu a odstranili většinu důvodů, které negativně ovlivňují rychlost vašeho PC.
Program WiseCare 365 byl vyvinut skupinou programátorů s více než 10letou praxí a samotný program WiseCare365 vznikal a vylepšoval v průběhu 3 let.
Program WiseCare 365 byl vyvinut skupinou programátorů s více než 10letou praxí a samotný program WiseCare365 vznikal a vylepšoval v průběhu 3 let.
Nyní se podíváme blíže na to, co je co.
 Program WiseCare 365
Program WiseCare 365 První věc, kterou musíte udělat, je stáhnout si Wise Care 365 z oficiálních stránek vývojáře, uděláme to pomocí poskytnutého odkazu.
Web společnosti http://ru.wisecleaner.com/
Při instalaci programu by neměly být žádné problémy, stačí si stáhnout instalační exe soubor. Program váží dalších 7,48 MB podle standardního instalačního schématu.
Po stažení se program zeptá na povolení k provádění změn, klikněte na Povolit. Poté se otevře toto okno.
Psal jsem, že od poslední kontroly uběhl 1 den, bude vám uvedena samozřejmě jiná hodnota.
Nyní v levé horní záložce klikněte na „Zkontrolovat“ a počítač zahájí skenování, po kterém se zobrazí výsledky podobné těmto. Údaje se opět samozřejmě budou lišit.
Jak můžete vidět, můj index zdraví PC je 6,2 a byl nalezen 3070 chyb. Klikněte na „opravit“ a podívejte se na následující.
Index zdraví PC změněn na 9.0 opraveno 2729 chyb, Ale 380 prvků musí být odstraněn ručně. V zásadě to můžete ignorovat, ve skutečnosti jsme život počítače výrazně usnadnili a výrazně zvýšili jeho výkon. Sloupec osobní údaje obsahuje 380 záznamů Jejich odstranění je dostupné v placené verzi PRO, kdo chce, samozřejmě může jít a používat, ale opět v bezplatné verzi je docela dost.
První věc, kterou WiseCare 365 navrhuje udělat pro zvýšení výkonu počítače, je vyčistit registr, kliknout na skenovat a získat výsledek. Něco takového.
Zřejmě nalezen 32 chyb z nich 10 nebezpečné pravděpodobně budete mít více chyb, dovolte mi připomenout, že jsem před dnem kontroloval a zrychloval svůj počítač a vše se nashromáždilo za tak krátkou dobu. Je jasné, že to vše má vliv i na výkon vašeho PC a velká masa všeho toho svinstva vede ke zpomalování a zamrzání počítače.
Dobře, nyní přejdeme do sekce Rychlé čištění.
Zde program vymaže nepotřebné soubory v systému Windows z historie a aplikací. Kliknutím na skenovat získáte výsledek.
Myslím, že z výše uvedené fotografie je vše jasné a nepotřebuje komentáře, klikněte na „Čištění“ a smažte tento odpad. V mém případě 171 souborů velikost 154,7 MV.
Poté uděláme totéž se záložkou „Hloubkové čištění“.
Na tomto PC mám jeden disk C, vy máte dva C a D nebo více. Začněme skenovat.
Nechte všechna automaticky zaškrtnutá políčka nezaškrtnutá a klikněte na Vyčistit. Provádíme také „čištění systému“. „Velké soubory“ nás zatím nezajímají, protože jsou dostupné pouze pro verzi PRO, tedy placenou. Přejděme k „Optimalizace“, kterou můžete provést defragmentace disku, komprese registru A automatické spuštění. Rozhodně se to doporučuje udělat! Podívejme se blíže na kartu Autorun. Všimli jste si, jak dlouho trvá spuštění počítače? Nyní tedy můžete jasně vidět, kolik zdrojů a podle toho i času zabírá ten či onen program, a na kartě „Služby“ můžete zakázat nepotřebné. Mimochodem, radím vám, abyste se velmi pečlivě podívali na to, jaké programy máte, a odstranili nepotřebné, jsem si jistý, že najdete spoustu zajímavých věcí, a co je nejdůležitější, nic zbytečného. Všechny tyto manipulace také sníží problém s brzdami PC téměř na nulu a načítání po zapnutí bude mnohonásobně rychlejší.
Na poslední záložce „Systém“ v části „Procesy“ můžete také vidět, jaké úkoly váš počítač aktuálně provádí a můžete také deaktivovat nepotřebné. No, poslední „Hardware Review“ zde můžete jednoduše vidět úplnou konfiguraci zařízení nainstalovaného v systémové jednotce a současně sledovat teplotu procesoru, grafické karty, základní desky a pevných disků.
 Konfigurace systému a teplota
Konfigurace systému a teplota Vysoké teploty mohou naznačovat nesprávnou ventilaci v systémovém blogu a mohou také vést ke zpomalení počítače a dokonce k jeho úplnému vypnutí.
Program je to jistě dobrý a s jeho pomocí se mi podařilo dát do pořádku velmi starý a rozviklaný počítač, který jsem si sám sestavil, pokud by to někoho zajímalo, můžete si přečíst, jak k tomu došlo. Všiml jsem si ale jedné zvláštnosti: pokud jste například zaškrtli WiseCare 365 a nechali jej aktivní, tak se po chvíli karty v internetovém prohlížeči zcela neotevřou. Řekl jsem trochu špatně, karty se otevírají, ale stránka se zobrazuje jako ve stažené verzi. Všiml jsem si takových nesmyslů pouze v prohlížeči Yandex, ostatní jsou v pořádku. Proto kontroluji, skenuji a čistím těsně před vypnutím PC. Samozřejmě to nemohu říci jistě, ale zdá se mi, že se to stalo právě po WiseCare 365.
Aktualizováno 10. 3. 2016
Obvinění WiseCare 365 za nefunkčnost prohlížeče bylo zamítnuto. Můj poskytovatel internetu měl technický problém, který se shodoval s instalací WiseCare 365 na můj počítač, a samozřejmě první věc, na kterou jsem myslel, bylo to.
Jinak se počítač přestal zpomalovat a funguje velmi dobře.
Čištění počítače od virů
Třetím bodem, který musíme udělat, aby se počítač přestal zpomalovat, je zkontrolovat, zda v něm nejsou viry. Myslím, že není třeba popisovat všechny více či méně oblíbené antiviry, fungující v jakémkoli antiviru, ať už si vyberete kterýkoli, je intuitivní. Zde je třeba věnovat pozornost tomu, že existují placené i bezplatné antiviry a ty nejsou o nic horší než ty, za které musíte platit. Existují i sharewarové antivirové programy, kde máte k dispozici pouze omezenou funkcionalitu, aniž byste za ně platili.
Níže uvedu neúplný seznam oblíbených antivirů, stáhněte si libovolný a prohledejte svůj počítač na přítomnost malwaru.
- Kaspersky Anti-Virus oficiální stránky http://www.kaspersky.ru/
- ESET NOD32 oficiální stránky https://www.esetnod32.ru/
- Anti-virus Dr.Web pro Windows oficiální stránky http://www.drweb.ru/
- Panda Antivirus Pro oficiální webové stránky http://www.pandasecurity.com/russia
Avast Pro Antivirus
oficiální stránka https://www.avast.ru/