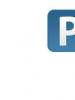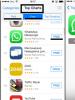Ztratilo se nastavení jasu? Jak nastavit jas na notebooku? Jak upravit jas na notebooku se systémem Windows 7
Nedávno jsem se setkal s jedním velmi nepříjemným problémem - na všech mých laptopech náhle zmizela možnost upravit jas obrazovky. Ať už jsou to vaše oblíbené klávesy Fn, nebo standardní posuvník jasu v nastavení počítače. Samotný koncept „jasu“ v nastavení obrazovky zmizel a hlavní pracovní stroj se zasekl v tmavém režimu.
Cesta z této situace, jak se ukázalo, je poměrně jednoduchá - problém spočívá v ovladačích. Po prohledání fór se mi podařilo najít pár nápadů, které vedly k jednoduchému řešení. Aby ovládání jasu fungovalo správně, musíte přeinstalovat ovladač... ne, ne grafickou kartu, ale monitor!
Jak to udělat co nejjednodušším způsobem?
- Klepněte pravým tlačítkem myši na prázdné místo na ploše a z nabídky, která se otevře, vyberte „Rozlišení obrazovky“.
- V nastavení rozlišení obrazovky najdeme odkaz „Pokročilá nastavení“ - je vpravo dole.
- V okně, které se otevře, otevřete kartu „Monitor“ a poté klikněte na „Vlastnosti“. S největší pravděpodobností systém požádá o povolení k zásahu, my to povolujeme.
- V okně, které se otevře, otevřete kartu „Ovladač“ a klikněte na tlačítko „Vrátit zpět“. Voila, ovládání jasu je zpět!
- Několikrát klikněte na „OK“ a užijte si výsledek.
To je vše, provize nám opět zachraňují životy!
Důležité! Při používání programu DRP nezapomeňte pracovat v manuálním a expertním režimu! Jinak kromě aktualizace ovladačů získáte i tunu zbytečných programů! Chcete-li to provést, při spouštění programu zaškrtněte políčko „Nastavení“, vyberte „Expertní režim“, zaškrtněte políčko ovladače monitoru a klikněte na „Instalovat“ ve spodní části obrazovky. Více podrobností na snímku obrazovky níže.
Podrobné pokyny pro práci s balíčkem ovladače jsou k dispozici na odkazu: .
P.S.: Při pokusu o nalezení příčiny takových závad na jednom z počítačů jsem si všiml, že ovladač monitoru má digitální podpis z TeamViewer. Je docela možné, že problém spočívá právě v tomto programu - byl nainstalován na každém z opravovaných počítačů. Možná by stálo za to kontaktovat jejich techniky. Podpěra, podpora.
-
Po přeinstalaci nebo čisté instalaci Windows vždy přijde jeden z nejnepříjemnějších okamžiků – instalace ovladačů zařízení, vestavěných i periferních. Při instalaci ovladačů často vzniká mnoho problémů. Jak nainstalovat ovladače, pokud jste ztratili disk ze základní desky? Jak nainstalovat nejnovější... -
Netbooky jsou mezi místními obyvateli naší obrovské vlasti stále oblíbenější. Malý počítač, jak ukázala praxe, je nejlepší dárek k narozeninám pro ženu, kterou milujete. Praxe ještě více poukázala na nyní populární netbook Acer Aspire One 532h v krásné stříbrné nebo... -
Než začnete s opravou monitoru, měli byste odpojit všechny vodiče a síťové napájení. Pokud CRT monitor vyžaduje opravu, určitě se vám bude hodit plochý šroubovák s izolovanou rukojetí, kterým oddělte gumovou krytku, která vede napětí od transformátoru.... -
Je obrazovka vašeho iPhone poškozená? Navzdory tomu, že iPhony mají nejpevnější sklo displeje ve srovnání se všemi ostatními telefony, hlavním problémem je stále poškození obrazovky nebo senzoru. Pokud se telefon zobrazuje správně, ale nereaguje na stisknutí... -
Acer představuje novou řadu notebooků Aspire 5740, které jsou navrženy tak, aby poskytovaly vysoký výkon, který rychle zvládne i ty nejnáročnější aplikace. Notebooky Acer Aspire řady 5740 kombinují nejnovější technologie a poskytují optimální možnosti zpracování dat, nejvyšší kvalitu zvuku...
Nejzákladnějším způsobem, jak změnit jas obrazovky na PC, je použití ovládacích tlačítek umístěných na monitoru. Stává se však také, že taková příležitost chybí. Uživatelé používající notebooky ji vůbec nemají. Z tohoto důvodu je úprava zajištěna také pomocí Windows 7, 8, 10 nebo obslužných programů třetích stran. Pojďme se na tyto možnosti podívat blíže.
Pomocí nastavení napájení
Tato metoda bude užitečná pouze pro vlastníky notebooky.

Nastavení ovladače grafické karty
Tato metoda je vhodná pro všechny uživatele. Chcete-li provést nastavení, musíte otevřít ovládací panel grafická karta.

- Na levé straně nabídky musíte kliknout na položku „ Zobrazit»
- Klikněte na položku " Úprava nastavení barev...“ Zde můžete změnit jas obrazovky a další.
Změna jasu v systému Windows XP
Protože ve Windows XP žádná možnost upravte jas pomocí operačního systému, musíte použít možnosti monitor pro hrubé nastavení nebo použití speciální aplikace, který je součástí balíčku ovladače pro grafickou kartu PC, a nástroj Adobe Gamma, který je dostupný v mnoha grafických programech této společnosti. Navíc se dá najít přímo na oficiálních stránkách. Pojďme se na tyto dvě metody podívat blíže.
Pomocí Adobe Gamma


V poli" Zatížení» Je možné načíst existující profil nastavení. pole" Jas a kontrast» poskytuje právo nastavit požadované hodnoty. V poli" Fosfory"je lepší odejít" Trinitron».
V poli" Gamma» Jas a kontrast můžete upravit posunutím posuvníku, dokud nebude čtverec uprostřed téměř nerozeznatelný.
Vestavěný nástroj Intel

- Přejděte na " Možnosti».
- Ve spodním rohu je tlačítko " dodatečně“, klikněte na něj - otevře se rozhraní programu.
Na levé straně rozhraní najděte „ Korekce barev».  Upravte hodnoty podle potřeby.
Upravte hodnoty podle potřeby.
Jak nastavit adaptivní jas v systému Windows 10
Ve Windows 10 se jas upravuje jinak než v předchozích operačních systémech. Může za to taková inovace, jako je adaptivní jas, který funguje pouze dál notebooky.
Tato nejnovější technologie pro automatické nastavování jasu obrazovky uživatelům často způsobuje více problémů, než stojí za to. Například ve Windows 10 již nemůžete ručně změnit jas, což je velmi nepohodlné. Co je to za inovaci?
Automatické nastavení je možné díky vestavěný do notebooku na světelné senzory. Na základě přijatých dat a jejich zpracování Windows 10 sám upraví jas obrazovky podle toho, kolik světla dopadá na senzor. Jak mohu tuto funkci zakázat?
Nastavení jasu monitoru přímo ovlivňuje práci na počítači. Nesprávné nastavení parametrů může ovlivnit váš zrak. Protože veškerá vizualizace probíhá přes monitor, musí být správně nakonfigurován.
Existuje několik možností pro nastavení jasu monitoru. Nejdůležitější je zvážit nastavení obnovovací frekvence obrazovky. Rychlé změny rámu minimalizují negativní dopad na vidění. Blikání si můžete všimnout okamžitě, když uděláte pár kroků zpět a podíváte se na obrazovku.
Jak snížit jas obrazovky v systému Windows 7
Standardní nástroje Windows umožňují rychle změnit nastavení jasu obrazovky. V systému Windows 7 postupujte podle těchto jednoduchých kroků:
- Kontrolní panel
- systém a bezpečnost
- Zdroj napájení
- Změnit možnosti plánu

Zde uvidíte několik parametrů a úplně dole posuvníky pro úpravu jasu plánu. Jsou rozděleny na jas z baterie a ze sítě. Vyberte požadovanou úroveň jasu. V případě potřeby můžete nastavit ztlumení displeje, jeho vypnutí a přechod do režimu spánku. Poté klikněte na „Uložit změny“ a ukončete.
7 způsobů, jak změnit jas v systému Windows 10
Uživatelé tohoto operačního systému mohou upravit nastavení obrazovky několika způsoby.

Nastavení systému Windows
Změna úrovně jasu obrazovky probíhá v několika krocích:
- Klepnutím pravým tlačítkem myši otevřete nabídku na ploše
- Přejděte na – Nastavení obrazovky
- Posunutím posuvníku dopředu nebo dozadu upravte jas

Ve spodní části stupnice jasu je parametr - Noční světlo. Zadejte nastavení. Zde můžete změnit čas pro nastavení nočního osvětlení. Tuto funkci lze ponechat nebo deaktivovat. Při přepnutí na noční dobu se jas monitoru sníží. Úroveň osvětlení se nastavuje na stupnici zvané Night Color Temperature. Dále nastavte parametry času. Funkce geolokace navíc pomáhá určit čas západu a východu slunce.

Možnosti plánu napájení
Chcete-li začít, vyvolejte nabídku „Možnosti napájení“. To lze provést kliknutím pravým tlačítkem myši na ikonu baterie ve spodním panelu na ploše nebo „Ovládací panely“:
- Kontrolní panel
- Všechny prvky ovládacího panelu
- Zdroj napájení
- Změna nastavení schématu
- Upravte jas
Kromě toho je v části „Pokročilá nastavení“ výběr akcí širší, což vám umožňuje lépe upravit jas.

Klávesové zkratky
Většina notebooků, zejména poslední generace, má speciální tlačítka pro nastavení podsvícení displeje. Obvykle jsou umístěny vedle tlačítek hlasitosti. Nejběžnějším umístěním jsou šipky vedle „R Shift“ nebo rozsah kláves od F1 do F12. Funkce funguje pomocí kombinace: Fn + tlačítko jasu („+“ nebo „-“.)

Indikátor baterie
Velmi jednoduchý a rychlý způsob změny jasu obrazovky. Na hlavním panelu musíte kliknout na ikonu baterie a otevřít vyskakovací okno. Uvidíte tlačítko nastavení. Posuňte posuvník na požadovanou úroveň a zavřete nabídku.

Centrum akcí
Parametry podsvícení obrazovky měníme v několika krocích:
- Na hlavním panelu najdeme ikonu „Centrum akcí“.
- Pomocí funkce „Rozbalit“.
- Najděte ikonu jasu a proveďte úpravy dotykem LMB.

Centrum mobility
Centrum mobility můžete otevřít kliknutím pravým tlačítkem myši na ikonu baterie na panelu rychlého spuštění nebo pomocí kombinace kláves „Win“ + „X“. Vyberte položku „Centrum mobility“. Pomocí posuvníku nastavte jas monitoru.

Programy pro přizpůsobení zobrazení
Existuje mnoho programů pro úpravu jasu obrazovky. Můžete například použít jednu z těchto služeb:
- iBrightnessTray
- Display-Tuner
- Správce rozlišení displeje
Vyzdvihněme především program Brightness Slider. Je navržen speciálně pro uživatele operačního systému Windows 10. Jeho použití je velmi snadné. Po instalaci se na hlavním panelu objeví speciální ikona, podobná té, která se používá k nastavení hlasitosti v počítači.

Pro ty, kteří se profesionálně zabývají fotografováním nebo videem, doporučujeme ke konfiguraci zobrazení použít program Adobe Gamma. Je obtížné se to naučit, ale umožňuje vám kalibrovat obraz obrazovky co nejúčinněji.

Jak změnit jas obrazovky na stolních monitorech
Nastavení stolních monitorů má drobnou výhodu mechanických tlačítek. Tlačítka nabídky monitoru jsou obvykle umístěna na spodní, boční nebo zadní straně monitoru. Pomocí těchto tlačítek můžete ovládat nastavení jasu bez volání jakýchkoli funkcí v rámci operačního systému Windows.

V nabídce nastavení jasu je mnoho možností. Například:
- Jas
- Kontrast
- Barvy
- Gamma
Chcete-li položit dobrý základ před úpravou jasu vašeho monitoru, musíte pracovat na obrazu obrazovky. Nízká kvalita matric zkresluje vnímání barev. Chcete-li upravit kvalitu obrazu, použijte standardní číselný nástroj.

Pokud jasně vidíte všechna čísla, je obrazovka nakonfigurována optimálně. Průměrná kvalita zobrazí první tři čísla. Pokud vidíte pouze dva nebo méně, znamená to, že musíte upravit kvalitu obrazu.
Důležitou roli hraje také kontrast. Je zodpovědná za detaily světelných oblastí. Nastavte kontrast na nulu a postupně upravujte. Pokud máte například světlé místo v místech, kde jsou záhyby košile, musíte úroveň snížit, dokud se záhyby nestanou podrobnými.

Kromě toho upravte gama a stupně šedi. Při nastavování gama tmavé a světlé barvy zmizí, když se podíváte na střed obrazu. Odstíny šedé by neměly obsahovat červenou, zelenou nebo modrou.

A nakonec - jas. Na internetu je spousta obrázků, které jsou speciálně vytvořeny pro úpravu jasu. Barvy by neměly splývat s hlavním pozadím. Zároveň by měly být jasné detaily objektů. Příliš vysoký jas bude mít za následek převládající světlý odstín.
Displej notebooku spotřebovává více energie než jiné komponenty, takže snížení jasu pomůže prodloužit životnost baterie a slabý nebo světlý displej může při práci na PC způsobovat nepříjemné pocity v očích. Aby byla vaše práce pohodlná, podívejme se, jak upravit jas obrazovky na notebooku ve Windows 7, 8, 10.
Modely notebooků se liší, takže nastavení jasu se může lišit od doporučení uvedených v článku. Materiál popisuje obecné kroky použitelné pro výrobce jako Acer, Asus, Hp, Samsung, Lenovo a další. Existuje dostatek způsobů, jak změnit jas obrazovky, a to jak standardních, tak pomocí softwaru třetích stran. Podívejme se na všechny metody podrobněji.
Upravte jas pomocí klávesové zkratky
Moderní modely notebooků podporují změnu jasu obrazovky pomocí klávesové zkratky, což tento proces značně zjednodušuje. Musíte podržet funkční tlačítko Fn (umístěné ve spodní části klávesnice poblíž levého Ctrl, ), poté stisknutím kláves se šipkami nahoru nebo doprava zvýšit jas, dolů nebo doleva snížit. Klávesy F1 až F12 lze také použít v kombinaci s Fn.
Všechny kombinace závisí na modelu, nejběžnější jsou uvedeny výše. Obvykle mají tlačítka používaná s Fn symbol, který připomíná slunce. Níže uvedený obrázek ukazuje klávesnici notebooku Acer, kde kombinace Fn+ šipka vpravo zesvětlí obrazovku, Fn+ šipka vlevo ji ztlumí. Pokud na klávesnici nemůžete najít symbol slunce, podívejte se do manuálu k notebooku, zda má přiřazené nějaké klávesové zkratky pro změnu jasu.
Změna jasu pomocí nastavení napájení
Pokud váš počítač nemá přiřazenu kombinaci tlačítek nebo potřebujete doladit jas obrazovky notebooku ve Windows 7, 8, 10, použijte možnosti napájení. Klikněte na ikonu stavu baterie v zásobníku a poté klikněte na odkaz „Upravit jas obrazovky“.

Pokud v zásobníku není ikona stavu baterie, vyberte zobrazení „malé ikony“. Mezi položkami najděte „síla“ a klikněte na ni.

Ve spodní části okna posuňte posuvník do pohodlné polohy. Změny se okamžitě použijí a uloží.

Chcete-li provést podrobná nastavení jasu obrazovky ve Windows 7, 8, 10, klikněte na odkaz „nastavit plán napájení“ vedle vybraného plánu (viz snímek obrazovky výše). Přesunutím posuvníků nastavte jas plánu pro režim baterie a sítě. Doporučuji i pro úsporu energie. Nezapomeňte kliknout na tlačítko „uložit změny“.

Můžete také změnit jas obrazovky na svém notebooku kliknutím na odkaz pro další nastavení napájení (viz obrázek výše). Rozbalte „obrazovka“ a poté „jas obrazovky“. Dále vyberte „ze sítě“, „z baterie“ a nastavte procento. Stále doporučuji. Po provedení změn klepněte na OK.

Další způsoby změny jasu
Přejděte na Ovládací panely, vyberte zobrazení Velké ikony a vyhledejte položku Centrum nastavení mobilních zařízení systému Windows. V sedmičce jej rychle spustíte stisknutím kombinace kláves Win + X. Dále stačí posunout posuvník požadovaným směrem.

Jas obrazovky notebooku v systému Windows 8 můžete upravit prostřednictvím panelu nastavení. Pro vyvolání stiskněte Win + I. Dále klikněte na ikonu jasu a upravte posuvník. Chcete-li získat přístup k podobným nastavením ve Windows 10, klikněte na Centrum akcí a upravte nastavení.

Programy pro zvýšení a snížení jasu obrazovky
Existuje obrovské množství softwaru, který umožňuje upravit jas obrazovky na notebooku. Mnoho programů kromě úpravy jasu umožňuje kontrast, barevné schéma a další parametry. Mezi takové aplikace patří:
- iBrightnessTray
- Display-Tuner
- Správce rozlišení displeje
- Spoustu dalších
Podívejme se například na jednoduchý program iBrightnessTray, který nevyžaduje instalaci. Stáhněte si archiv s aplikací, rozbalte jej na vhodné místo. Poté jej spusťte a poté se v zásobníku objeví ikona iBrightnessTray. Ikona často končí v oblasti skrytých ikon, takže je třeba přesunout ikonu iBrightnessTray na viditelné místo na hlavním panelu (viz obrázek níže).

Kliknutím pravým tlačítkem na ikonu otevřete nabídku, zaškrtněte Auto Start, aby se program spustil automaticky po zapnutí notebooku. Funkce Change Screen Saver vyvolá okno pro změnu spořiče obrazovky, Exit vypne iBrightnessTray, zbývající funkce jsou popsány výše.

Problémy a řešení
Po změně jasu notebooku se tato nastavení automaticky uloží. Pokud se nastavení po restartování notebooku neuloží, je pravděpodobné, že jsou přepsána v možnostech napájení. Přejděte do nastavení vybraného plánu napájení a pečlivě nastavte vámi definované hodnoty.
Pokud si všimnete, že se úroveň jasu sama mění, je pravděpodobně povolena možnost automatického nastavení jasu. Chcete-li jej vypnout, přejděte do pokročilých možností napájení vašeho plánu, vypněte adaptivní jas a klikněte na OK.

Ovladače videa často způsobují problémy s jasem. Problémy se obvykle vyskytují po aktualizaci ovladačů videa. Chcete-li problém vyřešit, postupujte takto:
- Otevřete Správce zařízení.
- Najděte zařízení „monitor“ a rozbalte jej.
- Odeberte všechny zobrazené monitory.
- Dále aktualizujte konfiguraci hardwaru, aby detekoval monitor a nainstaloval pro něj ovladač.
Dobrý den, milí čtenáři! Notebooky si dnes kupuje stále více lidí a nejednou jsem slyšel výrok, kdy mi uživatelé říkají, že ovládání notebooku je obtížnější než počítače. Ve skutečnosti tomu tak není a jako příklad si probereme otázku, jak upravit jas obrazovky na notebooku se systémem Windows 7. Pomocí tohoto návodu můžete snížit nebo zvýšit jas, pokud vám nevyhovuje. Za účelem zlepšení vnímání textu a realističtějšího barevného podání digitálních obrázků.
Na předním panelu obrazovky notebooku není žádné tlačítko sloužící k nastavení jasu obrazovky a tato skutečnost uživatele mate.
Existuje několik možností, jak změnit jas obrazovky vašeho notebooku.
Klikněte na tlačítko Start, vyberte Ovládací panely – Systém a zabezpečení a Možnosti napájení. Posuvník umístěný ve spodní části obrazovky Jas obrazovky je třeba posunout do požadované polohy. Jas obrazovky se změní automaticky.

Chcete-li zvýšit nebo snížit jas obrazovky notebooku, můžete použít speciální kombinaci kláves. Notebooky mají klávesu zvanou „Fn“, která po stisknutí s jinými klávesami může provádět různé funkce.

Více o „horkých“ klávesách si můžete přečíst v článku „“ a „.
Klávesy, které se kombinují s klávesou Fn, jsou na klávesnici obvykle zvýrazněny jinou barvou, obvykle modrou. Klávesa Fn se nachází v levé dolní části klávesnice poblíž kláves Ctrl, Windows, Alt a vpravo dole poblíž kláves Ctrl a kláves se šipkami doleva.
Pro změnu jasu obrazovky mají notebooky často klávesy se sluncem. „Fn“ + „slunce -“ znamená snížení jasu a „Fn“ + „slunce +“ znamená jeho zvýšení.
Chcete-li změnit jas obrazovky, u některých notebooků musíte použít kombinaci kláves „Fn“ a šipek. „Fn“ a šipka dolů snižují jas obrazovky a „Fn“ a šipka nahoru naopak jas zvyšují. Může však existovat další klíč - tyto informace je třeba objasnit v uživatelské příručce dodané s notebookem, nebo si ji můžete vyhledat na internetu, k tomu musíte uvést značku a model vašeho notebooku.
Ke změně jasu obrazovky notebooku můžete také použít různé programy. Tyto programy lze obvykle stáhnout z oficiálních webových stránek výrobce notebooku.
To je celá odpověď na otázku, jak upravit jas obrazovky na notebooku.
Tím článek končím.