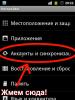Jak zjistit, jaká RAM je nainstalována v počítači. Jak zjistit, kolik RAM je v počítači? Jak zjistit velikost paměti RAM v systému Windows 7
Je to jedna z hlavních součástí každého počítače. Velikost paměti RAM závisí na počtu programů, se kterými může uživatel současně pracovat. Čím více paměti, tím více programů můžete spustit bez zpomalení výkonu počítače.
Některé programy a počítačové hry navíc vyžadují ke správnému fungování určité množství paměti. Proto se nezkušení uživatelé velmi často ptají, jak zjistit, kolik RAM je v počítači. Touto otázkou se budeme zabývat v rámci tohoto článku.
Metoda číslo 1. Vlastnosti počítače.
Nejjednodušší způsob, jak zjistit, kolik paměti RAM je v počítači, je otevřít okno vlastností počítače. To lze provést několika způsoby. Pokud má například váš pracovní počítač ikonu „Tento počítač“ (ikona, nikoli zástupce), můžete na ni kliknout a vybrat „Vlastnosti“.
Okno vlastností počítače můžete otevřít také pomocí "". Chcete-li to provést, otevřete „Ovládací panely“ a přejděte do části „Systém a zabezpečení – Systém“.

Další možností je kombinace kláves Windows + Pause/Break. Stačí stisknout tuto kombinaci kláves v libovolném okně a okno, které potřebujeme, se před vámi otevře.

Po otevření okna vlastností počítače věnujte pozornost položce „Instalovaná paměť (RAM)“. Zde bude uvedena velikost vaší paměti RAM.

Metoda číslo 2. Správce úloh.
Pokud máte Windows 8 nebo Windows 10, můžete pomocí Správce úloh zjistit, kolik RAM je v počítači. Chcete-li to provést (například pomocí kombinace kláves CTRL + Shift + Esc). Poté přejděte na kartu „Výkon“ a otevřete sekci „Paměť“. Zde v pravém horním rohu okna bude uvedeno, kolik paměti RAM je ve vašem počítači nainstalováno.

Metoda číslo 3. Speciální programy.
Množství paměti RAM ve vašem počítači můžete také zjistit pomocí speciálních programů určených k zobrazení charakteristik počítače. Můžete například použít program. Spusťte tento program v počítači a přejděte do části „Paměť“. Tato karta ukazuje, kolik RAM je v počítači. Zde můžete také vidět další charakteristiky RAM.

Metoda číslo 4. BIOS.
Pokud váš počítač ještě nemá nainstalovaný operační systém nebo se nespustí, můžete vidět množství použité paměti RAM. Přejděte do systému BIOS a prozkoumejte jeho obsah. Jedna ze sekcí systému BIOS by měla obsahovat informace o počítači.

Obvykle označuje model procesoru, jeho takt a velikost paměti RAM.
RAM je volatilní paměť, která obsahuje dočasná programová data procesoru. Velikost paměti RAM ovlivňuje schopnost současně pracovat v několika programech.
Jak zjistím množství paměti RAM ve Windows 7?
Níže je několik způsobů, jak zjistit, kolik paměti RAM je v počítači nebo notebooku, pokud je na něm nainstalován systém Windows 7.
Standardní kroky pro Windows 7 jsou následující:

- V nabídce, která se otevře, najděte „Systém“ a „Instalovaná paměť/RAM“ - zde je zobrazeno množství RAM.
 Můžete také použít následující algoritmus:
Můžete také použít následující algoritmus:
- Klikněte na „Start“;
- Přihlaste se do „Ovládacího panelu“;
- Najděte "Systém".
Zde jsou uvedeny parametry PC: verze operačního systému, modely hardwaru, množství instalované paměti RAM.
Existuje další snadný způsob, jak vstoupit do nabídky „Systém“:
- Klepněte pravým tlačítkem myši na „Tento počítač“
- Klikněte na „Vlastnosti“.
Jak zjistit, kolik RAM používá počítač na Winodws 7?
Chcete-li zjistit množství použité paměti RAM, musíte provést následující:

Získání podrobných informací o paměti RAM vašeho počítače
Chcete-li zobrazit podrobné informace o paměti RAM používané systémem Windows, musíte otevřít příkazový řádek. Umožní vám zjistit rychlostní parametry a kapacitu všech paměťových modulů.
Jsou vyžadovány následující kroky:
Vysvětlení sloupce
„BankLabel“ zobrazuje seznam slotů, kde jsou umístěny moduly RAM. „Kapacita“ ukazuje velikost všech z nich v bajtech. V „DeviceLocator“ je také seznam slotů. „Rychlost“ zobrazuje rychlost všech modulů jednotlivě.
Proč systém Windows 7 nevidí veškerou nainstalovanou paměť RAM v počítači?
Tento problém lze objasnit analýzou následujících důvodů:
- V případě 32bitového systému Windows 7, který nevyužívá více než 4 gigabajty paměti RAM. I když nainstalujete více paměti RAM, než je tato hodnota, 32bitová verze Windows uvidí pouze 4. Kolik bitů je operační systém ve vašem počítači, zjistíte v nabídce „Systém“. Chcete-li mít k dispozici větší paměť RAM, musí být systém Windows upgradován na 64bitovou verzi.
- Konflikt modulů RAM v důsledku jejich provozu při různých rychlostech, tzn. nefungují správně ve dvoukanálovém režimu. Je nutné určit provozní rychlost každého z nich pomocí příkazového řádku (návod na jeho použití je uveden v předchozí části článku);
- Pokud modul nefunguje správně, OS jej nevidí. Je třeba provést test pomocí volně dostupné aplikace "MEMTEST";
- Pokud dojde ke konfliktu mezi hardwarem RAM a základní deskou počítače, systém Windows je neuvidí. Chcete-li určit typ paměti RAM vhodné pro váš počítač, musíte si prostudovat pokyny dodané s vaším PC vybavením.
Podle Wikipedie je RAM nestálá část počítačového paměťového systému, která dočasně ukládá vstupní, výstupní a mezilehlá data programu procesoru. Velikost paměti RAM určuje počet úloh, které lze současně provádět pod operačním systémem.
Čistě teoreticky, čím více paměti RAM, tím lépe, protože vám umožní spustit několik „hladových“ aplikací najednou. Navíc, pokud uvážíte, že i jeden spuštěný prohlížeč s pár otevřenými kartami dokáže spotřebovat klidně i více než 1 GB RAM, slova o jeho objemu se zdají pravdivá. V praxi ale budou uživateli stačit 4 GB a o to více, pokud kapacita paměti dosáhne 8 GB.
Dnes vám řeknu, jak zjistit množství paměti RAM v počítači nebo notebooku. Jako příklad je použit Windows 7.
Klikněte na tlačítko „Start“ a poté přejděte na „Ovládací panely“. Zde najdeme sekci „Systém“.

Jakmile jste v požadované sekci, můžete najít základní informace o vašem PC, včetně verze Windows, modelu procesoru a samozřejmě množství paměti RAM. Zvýraznil jsem to na snímku obrazovky.

Toto je nejjednodušší a nejpohodlnější způsob. Mimochodem, do sekce „Systém“ se můžete dostat jiným způsobem. Chcete-li to provést, musíte na ploše najít ikonu „Počítač“, kliknout na ni pravým tlačítkem myši a vybrat „Vlastnosti“.

Chcete-li zjistit, kolik paměti je aktuálně využíváno, budete muset použít. Pokud si vzpomínáte, nedávno jsem vám řekl, jak to můžete spustit. Nejjednodušší způsob je současné stisknutí kláves Ctrl+Shift+Esc (relevantní pro Winodws 7). Případně stiskněte kombinaci kláves Ctrl+Alt+Delete a ze seznamu možností vyberte Správce úloh.
Otevřete kartu „Výkon“ – zde můžete vidět, kolik paměti je k dispozici, kolik je k dispozici v danou sekundu, kolik je uloženo v mezipaměti a kolik je volného.

Doufám, že vám můj jednoduchý návod pomohl.
Pokud potřebujete zjistit, kolik paměti s náhodným přístupem (RAM) je na vašem počítači nebo notebooku nainstalováno, a také o něm získat další informace: aktuální frekvence, počet obsazených slotů RAM, typ, model nebo napětí - lze to provést jak pomocí vestavěných systémových nástrojů, tak pomocí bezplatných programů třetích stran (v druhém případě můžete získat podrobnější informace).
Tato příručka podrobně popisuje různé metody pro určení, kolik GB paměti RAM je nainstalováno v počítači nebo notebooku, a také některé další informace, které mohou být užitečné. Pokud vás zajímá, jak zjistit, kolik paměti váš počítač podporuje, dotkl jsem se tohoto tématu v samostatném článku: Jak zvýšit RAM notebooku (relevantní také pro stolní počítače). Také užitečné: Je možné nainstalovat RAM různých velikostí, frekvencí, napětí.
- Jak zjistit, kolik GB RAM je v počítači pomocí Windows
- Určení velikosti paměti RAM pomocí programů třetích stran
- Zobrazení informací o nainstalované paměti v systému BIOS/UEFI
- Video návod
Windows 10, 8.1 a Windows 7 poskytují jednoduché nástroje pro zobrazení nastavení počítače, včetně specifikací hardwaru souvisejících s velikostí paměti RAM. Nejprve o metodě pro všechny nejnovější verze operačního systému a poté o samostatné metodě pro Windows 10.

Podrobnější informace týkající se hardwarových charakteristik instalované paměti RAM zde nejsou k dispozici. Často ale tyto informace začínajícímu uživateli stačí.
Pokud máte nainstalovaný systém Windows 10, můžete použít následující metodu a získat podrobnější informace o nainstalované paměti RAM:

Mějte na paměti, že informace o počtu použitých slotů mohou být nesprávné (zejména u notebooků): někdy, pokud jsou pouze 2 sloty RAM, systém „vidí“ 4.
Programy třetích stran pro určení množství paměti a dalších charakteristik počítače jsou dobré, protože umožňují získat podrobnější informace o různých parametrech RAM. Existuje mnoho různých programů pro prohlížení charakteristik počítače, ale v kontextu tohoto článku bych doporučil použít bezplatný CPU-Z, který si můžete stáhnout jako instalační nebo přenosnou verzi v ZIP archivu z oficiálních stránek https://www .cpuid.com/softwares /cpu-z.html

Po spuštění programu přejděte na kartu „Paměť“. Zde v sekci „Obecné“ uvidíte základní informace o nainstalované paměti (konkrétně se nedotýkám některých parametrů, protože jsou v kontextu článku zbytečné):
- Typ - typ paměti.
- Velikost – celková velikost paměti RAM.
- Kanál - v jakém režimu paměť pracuje. Typicky: Single (jednokanálový) nebo Dual (dvoukanálový).
- NB Frequency - aktuální frekvence paměťového řadiče (není stejná jako frekvence paměti a není opravdu pro začátečníky). Někdy položka nemusí být aktivní (na starších systémech) a nemusí zobrazovat informace.
Aktuální frekvenci pamětí můžete vidět v sekci Timings - DRAM Frequency. Může „vyskočit“ a být poloviční oproti frekvenci uvedené ve specifikacích vašeho modulu RAM – to je normální (kvůli dvoukanálovému režimu získáme frekvenci dvakrát vyšší, ale toto pole bude stále zobrazovat skutečnou frekvenci), a malý menší rozdíl od „kulatých“ čísel je také normální a závisí většinou na procesoru počítače nebo notebooku.
Samostatně na záložce SPD v CPU-Z, výběrem konkrétního slotu vlevo nahoře, můžete získat informace o vlastnostech každého instalovaného paměťového modulu: od hlavního (pro začátečníky) - typ, maximální frekvence, výrobce, model paměťového modulu (v části Číslo dílu), velikost paměťového modulu, napětí (níže, v tabulce pod Napětí).

Existují další programy, které poskytují stejně podrobné informace. Jedním z populárních, ale ne zcela zdarma, je AIDA64.
Informace o nainstalované paměti RAM lze také nalézt v systému BIOS (UEFI) vašeho počítače nebo notebooku (viz Jak zadat BIOS/UEFI ve Windows 10).

V BIOSu různých výrobců a různých verzí jsou tyto informace umístěny na různých místech: někdy na hlavní stránce (Main), někdy v samostatných sekcích, jako jsou systémové informace nebo konfigurace paměti RAM (DRAM). Na PC tyto sekce obvykle obsahují informace o množství instalované paměti, frekvenci a napětí (a také další informace a nastavení).
A jednoduché video, které názorně ukazuje první dva způsoby, jak zjistit, kolik RAM je ve vašem systému nainstalováno.
Doufám, že pokyny byly užitečné. Pokud něco není zcela jasné, těším se na vaše komentáře.
- Otevřete kontextovou nabídku zástupce „Tento počítač“ (klikněte na něj jednou pravým tlačítkem). Dále vyberte "Vlastnosti".
V důsledku toho se zobrazí okno indikující velikost dostupné paměti RAM, typ operačního systému (například 32bitový) atd.
- Alternativní metodou je přejít přes Start.
Start – Spustit.
V okně, které se objeví, ručně zadejte msinfo32 a stiskněte Enter.
- Další metoda, která je založena na kombinaci funkčních kláves.
- Stiskněte „Win + R“ a v okně, které se otevře, zadejte dxdiag.
- Objeví se nové okno. Věnujte pozornost řádku „Memory“. Zde bude uvedeno fyzické množství paměti počítače.
- Všechny metody popisují volný počet gigabitů na vašem PC.
Ale jak můžete přesně zjistit RAM vašeho notebooku nebo počítače a analyzovat jeho další vlastnosti, přečtěte si níže.
Chci vás okamžitě varovat, že to nemůžete udělat bez použití aplikací a nástrojů třetích stran. Jedním z takových programů je Speccy. Umožňuje přístup ke všem vlastnostem modulů a desek, které jsou aktuálně připojeny k vašemu PC.
Nástroj je zdarma a lze jej snadno stáhnout z internetu.
Po stažení programu pokračujte v instalaci. Nástroj se instaluje pomocí standardních metod bez zvláštních potíží.
Chcete-li zkontrolovat, jaká paměť RAM je na vašem počítači nainstalována, postupujte takto:
- Spusťte program.
- Otevřete sekci "RAM".
A pak už jen čtěte informace, které vás zajímají. Vše je tam popsáno přístupným a srozumitelným způsobem. Jsou zde uvedeny charakteristiky typu DDR, počtu kanálů, hlasitosti a frekvence. Můžete také vidět, jaké procento paměti RAM je využíváno v danou minutu a mnoho dalších užitečných vlastností. Na základě těchto vlastností se můžete rozhodnout, zda byste měli
Zde je však nejpřímější způsob, jak zjistit RAM vašeho počítače. Pokud rozumíte veškerému systémovému hardwaru, pak:
- vypněte napájení systémové jednotky;
- sejměte kryt;
- vyjměte paměťové moduly a přečtěte si přímo na nich charakteristiky, které vás zajímají.
Tato metoda je však pouze pro zkušené řemeslníky a ne pro začátečníky.
Na poznámku! Nedávno, pokud jste to nestihli, jsem řekl nebo. A také jsem mluvil. Určitě si přečtěte a nezapomeňte zanechat komentáře k článkům.
To je pro mě vše! Nyní už jistě víte, jak zjistit RAM vašeho počítače. Svá přání a komentáře pište pod článek. Také vám doporučuji přihlásit se k odběru nových článků na blogu a dostávat něco nového přímo na váš e-mail. Všem svým čtenářům přeji hodně zdraví a klidu!
S UV. Jevgenij Kryžanovský