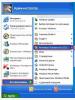Popis práce s programem minitool partition wizard. Vytvoření oddílu na SD kartě. Jak vytvořit nový diskový oddíl v Partition Wizard Home Edition
Zde je postup pro posunutí hranic oddílů pevného disku pomocí programu. To se obvykle provádí, když na systémovém disku není dostatek volného místa – přidáním zmenšením sousedního oddílu. Program lze zakoupit na webu vývojáře MiniTool®.
Vývojář na svých webových stránkách uvádí: „Při používání Move/Resize Partitions udržuje pokročilá technologie ochrany dat vaše data v bezpečí, a to i v případě výpadku napájení nebo selhání hardwaru.“
Je však na vás, abyste důvěřovali zprávě vývojáře a zdroji, ze kterého jste program obdrželi...
Ruskou verzi lze zdarma stáhnout z rutracker.org.
Program lze spustit také pomocí
Níže se podíváme na příklad rozšíření oddílu pevného disku C D pomocí programu MiniTool Partition Wizard Server Edition 8.1.1 v operačním systému Windows 7 Po dokončení operace není třeba ani restartovat počítač. Instalace programu je velmi jednoduchá, proto se zde nebudeme zabývat jeho instalačním postupem.
Obrázek 1
A tak kliknutím na zástupce umístěného na ploše spustíme program.

Obrázek 2
Otevře se hlavní okno programu MiniTool Partition Wizard Server Edition.

Obrázek 3
Vyberte sekci C a vlevo v navrhovaných operacích klikněte na tlačítko Rozbalit sekci.

Obrázek 4
Otevře se okno „Rozšíření oddílu“. Označujeme sekci D, ve které zabereme volné místo.

Obrázek 5
Přesunutím posuvníku nastavíme novou velikost oddílu C, přibližně 100 GB (nedosáhnete sudé hodnoty, protože program nabízí hodnoty velikosti oddílu povolené systémem). Klepněte na tlačítko OK.

Obrázek 6
V okně programu MiniTool Partition Wizard Server Edition uvidíte nové velikosti oddílů, které jste zadali. V pravém horním rohu okna klikněte na tlačítko Přijmout změny.

Obrázek 7

Postavení 8
Velikost oddílu D je zmenšena – doba operace bude záviset na výkonu vašeho počítače a objemu souborů přesouvaných z oříznuté části oddílu do zbývající části.

Obrázek 9
Velikost oddílu C se zvětšuje - tato operace probíhá rychleji.

Obrázek 10
Na aktualizaci informací v sekci nemusíme dlouho čekat...

Obrázek 11
Klepněte na tlačítko OK.

Obrázek 12
V nabídce možností „Obecné“ kliknutím na tlačítko Konec zavřete program MiniTool Partition Wizard Server Edition. To je vše - můžete pokračovat v práci na počítači!

Obrázek 13
Když otevřete okno Tento počítač, uvidíte nové velikosti oddílů.
Operace rozšíření oddílu D pevného disku pomocí volného místa na sousedním oddílu C se provádí podobným způsobem. Ale protože oddíl C obsahuje operační systém, program vás před provedením změn požádá o restartování počítače. Během načítání budou provedeny změny, jejichž průběh můžete sledovat na obrazovce monitoru - a počítač se znovu automaticky restartuje. To není vyžadováno při spuštění programu načteného z flash disku.
Mnoho uživatelů se setkalo s nutností změnit velikost svých disků, rozdělit nový pevný disk na disky nebo změnit systém souborů právě zde přichází vhod jednoduchý program Mini Tool Partition Wizard; .
S Mini Tool Partition Wizard můžete provádět následující:
Změňte velikost disků na pevném disku;
Vytvořte spouštěcí sektory vašeho pevného disku, odstraňte je a dokonce v určitých situacích obnovte ty chybně smazané;
Vytvářejte klony pevného disku se všemi informacemi na něm uloženými;
Změňte systém souborů libovolného disku na vašem pevném disku.
Vyberte jednotlivé oddíly pevného disku s příslušnými parametry;
Bezpečnost ztráty dat, pokud k operaci došlo omylem, můžete vždy obnovit potřebná data.
Díky vestavěným prvkům můžete provádět podrobné testování a kontrolovat výkon pevného disku
Program pracuje s oblíbenými systémy souborů, jako jsou: FAT, NTFS, umožňuje pracovat s poli RAID;
Pomocí programu můžete rozdělit jeden disk na několik a změnit velikost existujících oddílů.
Kromě toho můžete naformátovat stávající disky. Funguje to i s disky, které jsou kombinovány do polí RAID. Je možné změnit souborový systém oddílu z FAT na NTFS, aniž by došlo ke ztrátě informací.
možnosti:
Vytváření primárních a logických oddílů pevného disku.
podpora RAID.
Převod oddílu se systémem souborů FAT na oddíl se systémem souborů NTFS.
Podporuje disky a oddíly větší než 2 TB.
Kopírování jedné ze sekcí.
Klonování celého pevného disku (vytvoření přesné kopie na jiný fyzický disk).
Možnost Mapa disku umožňuje vizuálně zobrazit strukturu oddílů a pevných disků.
Obnovení spouštěcí oblasti MBR.
Změna dynamického disku na základní.
Testování výkonu pevného disku.
Skrýt/zobrazit sekci.
Nastavení aktivního oddílu.
Přiřazení příslušného písmene k oddílu. Selektivní přiřazení požadovaného písmene k sekci na žádost uživatele.
Změna sériového čísla oddílu a parametrů ID typu.
Zarovnejte všechny oddíly nebo vyhrazený oddíl, abyste optimalizovali výkon pevného disku
Vyšší provozní rychlost a vyšší úroveň zabezpečení
Požadavky na systém:
Windows Server 2000 SP4, 2003, Home Server, 2008 R2, Windows Small Business Server 2003, 2008, 2011,
Windows XP, 2000 Professional, Vista SP2, Windows 7 SP1 a Windows 8, Windows Server 2012 (všechny edice, 32bitové a 64bitové)
Funkce a možnosti programu
Vytvoření sekce
Rozdělení sekce
Odstranění oddílu
Změna velikosti oddílu
Převod oddílu
Kopírování oddílu
Rozšíření sekce
Formátování oddílu
Sekce výzkumu (zobrazení).
Skrýt sekci
Změna názvu disku
Aktivujte sekci
Obnova oddílu
V této situaci nás zajímá poslední funkce, kterou budeme podrobně zvažovat na konkrétním příkladu.
Obnova oddílu.
Na pevném disku byly 3 oddíly: C, D a E. Jednoho dne však D a E zmizely. Ve správě disků byl následující obrázek:
Místo oddílu D máme neznámý oddíl, k jehož datům se nelze dostat. Místo sekce E máme prázdné místo. Vyskytly se problémy s tabulkou oddílů. Spusťte Průvodce oddílem.
Vyberte disk a spusťte Průvodce obnovením oddílu:
Výběr disku pro obnovení:
Je lepší zvolit skenování celého disku:
Pro začátek vyberte rychlé skenování, vždy budeme mít čas přejít na úplné skenování:
Nejzásadnější moment: zobrazení oddílů (dvojklikem) a označení oddílů, které chceme mít na disku. Upozorňujeme, že stávající oddíl C je také označen:
Po kliknutí na Dokončit se zobrazí varování, protože... druhý řádek je odškrtnutý a příslušná sekce bude smazána:
Zahájíme provádění vybraných operací:
Potvrdit provedení:
Aby se jednotky D a E zobrazily v adresáři Tento počítač, musíte jim přiřadit příslušná písmena. Takže pro pohon D:
Podobně přiřadíme písmeno E. Výsledkem je:
V některých případech budete potřebovat verzi programu na spouštěcím disku
Umožňuje zjednodušit a zpřístupnit operaci obnovení oddílu pevného disku i pro začátečníky.
Podporuje 32 i 64bitové operační systémy rodiny Windows, tedy Windows XP, Windows 7 a Vista (o tom, co jsou 32/64bitové operační systémy si můžete přečíst zde). Domácí uživatelé budou moci snadno provádět složité operace se systémovými oddíly. Mezi funkce patří: změna velikosti (objemu) oddílů, kopírování systémových oddílů, vytváření nových oddílů v systému, smazání nebo formátování oddílu, převod oddílů, skrytí oddílu, změna písmene jednotky (oddílu), nastavení aktivního oddílu, obnovení oddíl atd.. Program také podporuje práci s disky a oddíly s kapacitou paměti větší než 2 TB. (terabajt). Myslím, že je to více než pro bezplatný program.
Co se týče práce s tímto programem. Popíšu pouze postup, který jsem již popsal výše, a to zvýšení kapacity paměti disku C:. Proč ne všechny funkce programu? Protože program má spoustu funkcí a nedá se to všechno dát do jednoho článku s podrobným popisem. A nechci jednoduše nalévat „vodu“, aniž bych tuto práci dělal sám.
A tak... Nejprve spusťte samotný program (doufám, že jste si jej již stáhli a nainstalovali). Otevře se rozhraní, kde je vše v ruštině.
Rozdělení disků
Za prvé, abychom zvětšili velikost oddílu C: z 30 GB na 50 GB potřebujeme 20 GB paměti navíc, kterou nemáme. Chcete-li jej získat, musíte zmenšit velikost dalšího oddílu, řekněme oddílu E:, o 20 GB. Za tímto účelem spustíme program. Jeho spuštěním uvidíme všechny disky a oddíly, které jsou ve vašem systému. V systému mám tři oddíly: C, E a D. Vyberte jednotku E jednoduchým kliknutím na ni. Dále je v horní části programu tlačítko „Velikost“, klikněte na něj. Můžete také kliknout pravým tlačítkem myši a z kontextové nabídky vybrat „Velikost“. Otevře se takové okno.
Snížení objemu paměti oddílu
Zde, abyste zmenšili velikost oddílu, přetáhněte pravý konec posuvníku doleva a dole v poli „Uvolněte místo po“ sledujte hlasitost. Když je tam přibližně 20 000 MB, bude to znamenat, že jsme uvolnili 20 GB z oddílu E:.
Zvětšení velikosti jednotky C
V něm přetáhneme levý posuvník doleva, čímž jej naplníme těmi megabajty, které jsme vzali z jednotky E. A aby program již všechny tyto operace dokončil, klikněte v levém horním rohu na první „Použít“. ” ve formě zaškrtnutí. Během procesu vás program může požádat o restartování počítače a již provede operace pro změnu velikosti oddílů v Biosu. Po restartu budete moci s počítačem pracovat.
Stejným způsobem můžete také vytvářet nové sekce. Nejprve uvolníme požadované množství paměti z libovolného oddílu, poté na nepřidělené, uvolněné části stiskneme levé tlačítko myši a klikneme na položku „Vytvořit“. V dalším okně označte písmeno budoucího oddílu a zbytek ponechte jako výchozí. A klikněte na OK a poté na „Použít“. To je vše. Po restartu budete moci pracovat s novými sekcemi, které jste vytvořili.
To je asi vše. Myslím, že nyní můžete snadno změnit velikost oddílů ve vašem systému podle svého uvážení, jak je to pro vás výhodné.
Poznámka: Tento program bude velmi výhodný při nákupu notebooku, protože jeho pevné disky často nejsou rozděleny na oddíly.
Pozor: Při práci s notebookem musíte vzít v úvahu následující nuance:
Před prací nezapomeňte notebook plně nabít, nebo ještě lépe ho nechat připojený ke zdroji, jinak může dojít ke ztrátě dat, pokud jej vypnete za běhu programu.
Notebooky mají takzvané „tajné“ oddíly určené pro obnovu systému. Je třeba s nimi pracovat opatrněji nebo se jich vůbec nedotýkat.
Mimo jiné upozorňuji, že pokud je váš disk na notebooku, nebo i na stolním počítači zaplněný do posledního místa, tak si myslím, že v žádném případě to bez ztráty dat nepůjde. Než to uděláte, uložte si data, která jsou pro vás důležitá, na nějaké vyměnitelné médium.
Pokud po změně velikosti disku systém vyžaduje formátování disku, pak stačí restartovat počítač a disk bude fungovat, jak má.
MiniTool Partition Wizard je profesionální software pro práci s oddíly na fyzických discích. Umožňuje vytvářet, slučovat, rozdělovat, přejmenovávat, kopírovat, měnit velikost a odstraňovat svazky.
Program mimo jiné formátuje oddíly a převádí souborový systém NTFS na FAT a naopak a pracuje s fyzickými disky.

MiniTool Partition Wizard dokáže vytvořit oddíly na prázdných jednotkách nebo nevyužitém místě.
Při provádění tohoto postupu je oddílu přiřazen štítek a písmeno, typ systému souborů a je nastavena velikost clusteru. Můžete také určit velikost a umístění.

Tato funkce umožňuje vytvořit nový oddíl ze stávajícího, to znamená jednoduše odříznout prostor potřebný k jeho vytvoření.

Program naformátuje vybraný oddíl změnou písmene logické jednotky, systému souborů a velikosti clusteru. Všechna data jsou poté vymazána.

MiniTool Partition Wizard umožňuje přesunout existující oddíly. Chcete-li to provést, stačí zadat množství nepřiděleného místa před nebo za ním.
Velikost lze změnit pomocí posuvníku nebo označit v odpovídajícím poli.

Když se svazek rozšíří, volné místo se „vypůjčí“ ze sousedních oddílů. Program umožňuje vybrat, ze kterého oddílu bude požadovaný prostor odříznut, jeho maximální povolený objem a také označuje nové rozměry.

MiniTool Partition Wizard sloučí cílový oddíl se sousedním. V tomto případě je novému svazku přiřazeno písmeno cílového svazku a sousední soubory jsou umístěny do složky na cílovém svazku.
Kopírování oddílůKopírování vybraného oddílu jednoho fyzického disku je možné pouze na neobsazené místo jiného.
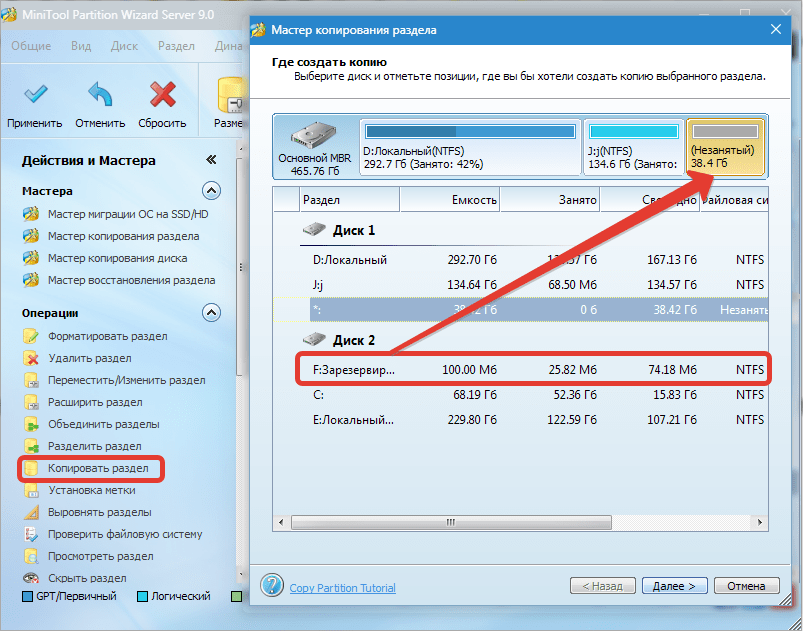
V MiniTool Partition Wizard můžete vybranému oddílu přiřadit popisek (název). Nezaměňovat s objemovým dopisem.

Tato funkce umožňuje změnit písmeno pro vybraný oddíl.

Snížení velikosti clusteru může vést k efektivnějšímu provozu systému souborů a efektivnějšímu využití místa na disku.

Program umožňuje převést souborový systém oddílu NTFS na FAT a zpět bez ztráty informací.
Je třeba mít na paměti, že souborový systém FAT má limit velikosti souboru (4 GB), takže před převodem je třeba zkontrolovat svazek na přítomnost takových souborů.

Funkce vymazání umožňuje zcela odstranit všechna data ze svazku bez možnosti obnovení. K tomuto účelu se používají algoritmy s různou mírou spolehlivosti.

MiniTool Partition Wizard odstraní oddíl ze seznamu zařízení ve složce Počítač. To se provádí odstraněním písmene jednotky. Samotný objem však zůstává nedotčen.

Pomocí této funkce program zkontroluje prostor diskového oddílu, aby zjistil chyby čtení.
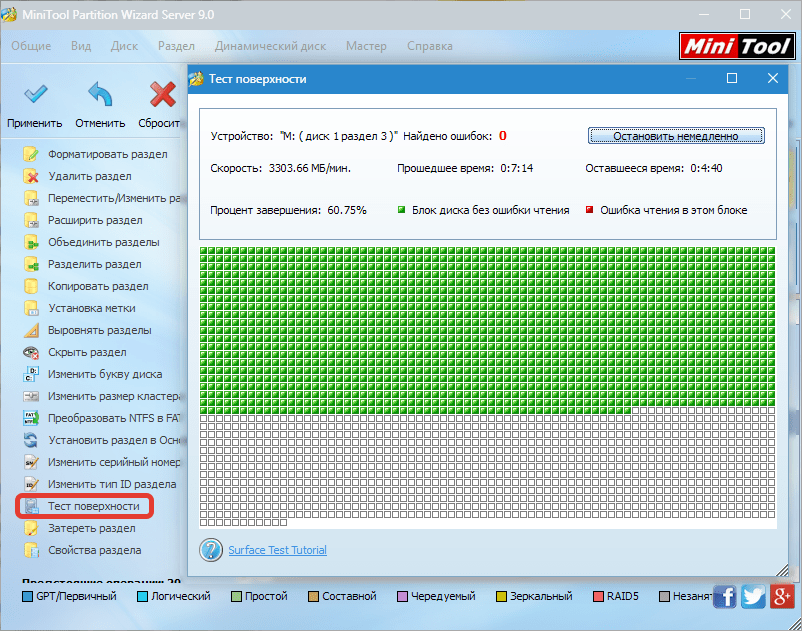
Program provádí stejné operace s fyzickými disky jako se svazky, s výjimkou formátování a některých specifických akcí určených pouze pro diskové oddíly.

Průvodci vám pomohou provést některé operace krok za krokem.

1. Průvodce migrací OS na SSD/HD pomůže vašemu Windows „přesunout“ se na nový disk.
2. Průvodce kopírováním oddílu/disk vám pomůže zkopírovat vybraný svazek nebo fyzický disk.
3. Průvodce obnovením oddílu obnoví ztracené informace na vybraném svazku.
Pomoc a podpora
Nápověda k programu se skrývá za tlačítkem „Nápověda“. Referenční údaje jsou k dispozici pouze v angličtině.
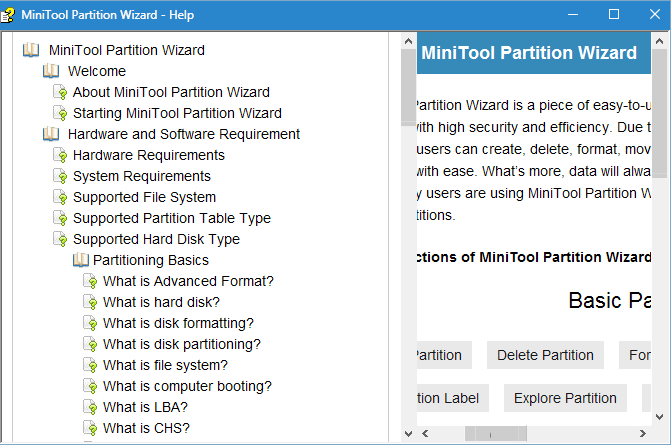
Kliknutím na tlačítko „FAQ“ se otevře stránka s oblíbenými otázkami a odpověďmi na oficiálních stránkách programu.

Tlačítko „Kontaktujte nás“ vede na příslušnou stránku webu.
Úvod:
Cílová:
Instrukce:
Krok 1
Krok 2
Otevírací 
Krok 3

Krok 4



Krok 5

Neváhejte a klikněte na „OK“ a pokračujte. 
Krok 6


p.p.s. Veškeré manipulace s SD kartou jsou na vašem vlastním uvážení! Pamatujte si, že čím více aplikací přenesete na flash disk, tím méně života mu zanecháte! Přenášejte pouze „těžké“ aplikace a aplikace, které používáte zřídka!
PapaRoach PapaRoach
26 se líbilo
- Úvod:
Poměrně často dostávám dotazy, jak vytvořit oddíl na paměťové kartě pro přenos aplikací, například pomocí programu jako je .
A z tohoto důvodu jsem se rozhodl sepsat krátký návod, jak správně rozdělit flash disk do sekcí pro ty, kteří mají potíže. Možná to mnoho lidí už nepotřebuje, ale jak ukazují statistiky, vždy budou existovat otázky)))
Cílová:
Rozdělte flash disk na 2 oddíly FAT32 a EXT2.
FAT32 - oddíl pro vaše data.
EXT2 - sekce pro přenosné aplikace na kartě.
Aktuální velikost oddílu EXT2 je 32-512 MB. Nemá smysl dělat víc než 512 MB! Pokud ale najednou chcete víc, pak mějte na paměti, že velikost oddílu EXT2 by neměla zabírat více než 90 % celkového objemu karty!
Instrukce:
Nejprve si musíme pořídit program pro vytváření oddílů na discích. Osobně jsem to používal a radím vám, program je zdarma a pohodlný.
Krok 1
Vložte SD kartu do čtečky karet. Čtečku karet automaticky připojíme k počítači. V případě potřeby provádíme zálohu dat z flash disku, protože... Při dělení budou všechna data vymazána!
Krok 2
Otevírací MiniTool Partition Wizard Home Edition, najděte naši mapu a smažte sekci kliknutím na "Smazat" v kontextové nabídce: 
Krok 3
Dále klikněte na „Vytvořit“ na nepřiděleném prostoru na mapě: 
Otevře se před námi okno, kde nakonfigurujeme parametry sekce.
Krok 4
Nejprve vytvoříme oddíl typu FAT/FAT32, který bude ukládat vaše obvyklá data, jako jsou fotografie, hudba a nejrůznější soubory. Toto bude sekce přizpůsobená vašim potřebám.
Chcete-li to provést, v položce "Systém souborů" vyberte typ FAT nebo FAT32: 
U karet do 2GB se doporučuje zvolit typ FAT. Pokud má karta 4 GB nebo více, vyberte typ FAT32.
Dále v položce „Vytvořit jako“ vyberte položku „Primární“: 
V položce "Drive Letter" je přiřazeno písmeno svazku (jako písmeno místní jednotky atd.). Můžete také zadat název (název) vašeho oddílu do sloupce „Štítek oddílu“. Nazval jsem to například „SDCARD“.
Poté v položce „Velikost oddílu“ vyberte velikost našeho oddílu a klikněte na „OK“: 
Krok 5
Podobně klikněte na položku „Vytvořit“ v nepřidělené oblasti mapy a nyní vytvořte sekci, do které budou uloženy aplikace přenesené na SD kartu.
V tomto případě se může objevit varovné okno, jako je toto: 
Neváhejte a klikněte na „OK“ a pokračujte.
Nyní však ve sloupci „Systém souborů“ vybereme typ EXT2 nebo EXT3: 
V položce „Vytvořit jako“ vyberte znovu „Primární“, zadejte název štítku, pokud chcete, a velikost oddílu bude odpovídat zbytku mapy. A klikněte na "OK".
Krok 6
Nyní klikněte na tlačítko „Použít“ v levém horním rohu a potvrďte změny: 
Poté se spustí proces zpracování a pokud je vše úspěšné, objeví se okno: 
Proces je u konce! Pokud jste provedli zálohu, pak data hodíme zpět na oddíl FAT32 (ačkoli je uvidíte pouze v průzkumníku počítače) a vložíme flash disk do zařízení a použijeme pro své zdraví!
p.s. Nepředstírám, že jsem univerzální. O chybách a dalších věcech píšeme v komentářích. Jsem rád, že to někomu pomohlo.
p.p.s. Veškeré manipulace s SD kartou jsou na vašem vlastním uvážení! Pamatujte si, že čím více aplikací přenesete na flash disk, tím méně života mu zanecháte! Přenášejte pouze „těžké“ aplikace a aplikace, které používáte zřídka! ">
Dobrý den, čtenáři tohoto blogu. Jak formátovat pevný disk nebo flash disk jsem již popsal v tomto příspěvku. Popisuje program Acronis Disk Director 11, vynikající nástroj pro rozdělení a formátování pevného disku, ale nevýhodou je, že produkt je placený. K tomuto programu si samozřejmě můžete stáhnout nejrůznější cracky a klíče, ale na tomto webu takové akce nepopisuji, protože se stále jedná o porušení zákona a já ho nechci porušovat. Nabízím vám tedy alternativu k placenému Acronis Disk Director 11 – toto je Partition Wizard.
Formátování pevného disku pomocí Partition WizardCo je formátování, co je nízkoúrovňové, rychlé a úplné formátování, si přečtěte v tomto článku. V tomto článku se naučíme formátování pevného disku přes Partition Wizard, žádná zbytečná teorie. Mimochodem, Partition Wizard je vylepšená verze programu Partition Magic. Na rozdíl od Partition Magic, který funguje pouze z externích médií, Partition Wizard může formátovat přímo z Windows. Přečtěte si, jak formátovat pomocí Partition Magic.
Takže s stáhněte si bezplatný program pro formátování pevného disku Partition Wizard si můžete stáhnout z webu vývojářů pomocí tohoto odkazu. Jedinou nevýhodou programu je anglický jazyk, ale vše se dá překonat, čtěte dále. Stránka je také v angličtině. K překladu webových stránek můžete využít například tyto služby.
Stáhněte si verzi Home

Po instalaci spusťte program. Vidíme následující.

Zde vidíme všechny dostupné disky a flash disky. Chcete-li naformátovat například flash disk nebo jakýkoli oddíl pevného disku, musíte jej vybrat kliknutím myši. Na obrázku výše je disk I:\ vytržen. Dále v horní nabídce programu musíte vybrat tlačítko Formát.

Poté provedeme nastavení formátování, konkrétně:
1. Můžete nastavit štítek jednotky
2. Souborový systém, pokud neplánujete ukládat filmy na disk, můžete nainstalovat Fat32, i když je to již zastaralý systém rozdělení disku.