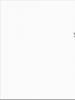Obnovte smazané soubory po formátování. Recenze bezplatných programů pro obnovu dat
Nejlepší programy pro obnovu dat z jakéhokoli paměťového média. Obnovte soubory z pevného disku, flash disku, SD karty a koše.
Obnovení souborů pomocí Recuva
Recuva- multifunkční nástroj určený k obnově souborů smazaných z pevných disků nebo vyměnitelných médií. Rozhraní programu je jednoduché a snadno použitelné. Velkým plusem je vestavěná nápověda, která navrhuje akce pro vrácení potřebných informací.
Program spustí hloubkovou kontrolu zařízení. Uživatel si může vybrat konkrétní disk pro analýzu. Nalezené soubory zobrazí jejich formát, stav a velikost. K „oživení“ vám stačí jedno kliknutí.
Vícejazyčný nástroj také nabízí kompletní odstranění označených položek.

Aplikace 7-Data Recovery Suite
7-Data Recovery Suite Má malé rozměry a je multifunkční. S jeho pomocí můžete vrátit omylem nebo záměrně smazaná data z flash karet, pevných disků atd.
Jedná se o plnohodnotný nástroj, který vás zachrání v těch nejbeznadějnějších situacích. Funguje, i když je médium poškozené nebo naformátované. Vhodné pro zařízení s operačním systémem Android.
Bezplatná verze nabízí obnovu dat až do 1 GB. Hlavní výhodou je možnost prohlédnout si položku před jejím obnovením. Použití nástroje je snadné - má intuitivní rozhraní.

Chytrá obnova dat
Chytrá obnova dat- software pro obnovu ztracených nebo smazaných souborů v počítači. Zabírá málo místa na pevném disku, pracuje rychle a efektivně.
Nabídka nabízí výběr médií pro hluboké skenování. Podrobné vyhledávání zahrnuje klíčové fráze a další důležité charakteristiky. Pracuje s videi, hudbou, fotografiemi, textovými soubory a dokonce i e-mailovými daty. pošta.
Optimalizovaný algoritmus zajišťuje rychlé výsledky. Aplikace zjišťuje stav souborů a poskytuje uživateli úplnou zprávu o provedené práci.

Program Transcend RecoverRx
Transcend Recoverx- vynikající software pro obnovu souborů. Jedná se o nepostradatelný program pro uživatele, kteří se obávají ztráty nebo náhodného smazání důležitého souboru ze svého zařízení.
Podporuje různé typy médií, včetně flash karet, USB, pevných disků a mnoha dalších. Unikátní technologie poskytuje efektivní vyhledávání všech důležitých fotografií, dokumentů, videí a hudebních souborů.
Charakteristickým rysem je formátování a vytvoření ochrany dat pro SD karty a CompactFlash. To vám umožní maximalizovat zabezpečení důvěrných informací.

Aplikace R.Saver
R.Saver- bezplatný nástroj, který vám pomůže rychle najít a obnovit smazané soubory. Podporuje systémy souborů FAT a NTFS. Funguje i s formátovanými médii.
Intuitivní rozhraní je příjemné. Chcete-li zahájit skenování, stačí stisknout jedno tlačítko. Uživatel si může program přizpůsobit. Poté zahájí rekonstrukci poškozeného souborového systému a obnoví data, která potřebuje.
Důležitou výhodou je přenosnost. Není nutná žádná instalace. Veškerá práce je založena na sekvenčních algoritmech. Samotný software je schopen vybrat nastavení pro skenování.

Obnovit 360
Obnovit 360- spolehlivý program pro obnovu fotografií. Bezplatný nástroj funguje stabilně a rychle. Vícejazyčné rozhraní je jednoduché a uživatelsky přívětivé.
Po instalaci můžete spustit kontrolu systému a pokud je vyhledávání úspěšné, zahájit obnovu. Funguje téměř se všemi médii.
Vyhledávání poskytuje výsledky v seznamu, ve kterém uživatel může najít požadovaný prvek. Pro úplné pohodlí je každý z nich doplněn kompletními informacemi. Pro efektivnější výsledek je možné použít volbu „Filtrovat“.
Poté, co obnovíte všechny potřebné informace, doporučujeme je vypálit na disk pomocí bezplatných.
Flash disky a paměťové karty SD jsou prostorná, levná a pohodlná zařízení pro ukládání informací. Flash disk může obsahovat zvláště důležitá data: důvěrné informace, přihlašovací jména a hesla pro přístup k peněženkám a bankovním účtům. Jednotka USB Flash se také používá jako klíč pro přístup a autorizaci operačních systémů, služeb a programů.
V důsledku jednoduché chyby (nebo prosté neopatrnosti) je snadné ztratit cenné informace na flash disku. Nejčastěji dochází ke ztrátě informací v důsledku poškozené struktury souborů. V některých situacích je smazání skutečně nevratné, ale v jiných případech je obnovení flash disku možné. O to se pokusíme sami – programově.
Tato recenze představuje programy, které vám s tím pomohou. Každá aplikace má silné a slabé stránky, určitě je uvedeme.
Jak byly programy testovány
K testování programů jsme použili 7,29 GB USB flash disk se souborovým systémem FAT32. Byly do něj zkopírovány následující soubory:
Vyčistili jsme flash disk od souborů, jak by vypadal ve skutečnosti. Za to my:
- smazané soubory na flash disku obcházení koše (Shift + Del)
- provedl rychlé formátování (pomocí možnosti Vymazat obsah).
- přes smazané informace byl nahrán soubor videa o velikosti 1,1 GB.
Výběr nejlepšího programu pro obnovu smazaných souborů
Aplikace pro rekonstrukci jsou dobré, protože přeskakují servisní informace na flash disku a přistupují přímo k paměti. Zpravidla je možné extrahovat, když ne všechna, tak alespoň některá data z paměti zařízení, která budou vhodná pro další práci. V důsledku manipulací pomocí speciálních programů obnovíme data obsažená na flash disku. Důležité je, že flash disk bude po proceduře resuscitace dat fungovat naprosto správně.
Programů pro obnovu souborů na flash disku je nespočet. Mnohé z nich jsou univerzální: pracují s pevnými disky, systémovými oddíly a jsou vhodné pro obnovu specifických formátů souborů
Navrhuji, abyste se seznámili s programy, které pracují s mobilními paměťovými zařízeními - paměťovými kartami USB flash a sd.
Unformat - program pro obnovu dat z flash disku s mnoha nastaveními
Obnova souborů v Unformat
Skenování smazaných oddílů na flash disku trvalo asi 20 minut. Další skenování oddílu po otevření oddílu trvá přibližně stejně dlouho. Ukládání souborů také trvá několik minut.
Program Unformat určuje odstraněné diskové oddíly, typ systému souborů, kvalitu výsledků, první a poslední sektor diskového oddílu. Všechny informace o procesu lze sledovat prostřednictvím protokolu.
Soubory seřazené podle typu souboru jsou dostupné v části soubory detekované podle podpisů. Zároveň se typy souborů nemusí shodovat s příponami a musí být změněny ručně.
V důsledku toho program Unformat detekoval všechny fotografie ve formátu jpg. Po naformátování a přepsání zůstala všechna data zachována včetně exif informací. Ale názvy souborů byly smazány. Video a audio soubory nebyly nalezeny v Unformat.
V tomto videu ukážu, jak obnovit informace z flash disku pomocí základních nastavení Unformat:
CardRecovery je specializovaný program pro obnovu souborů z flash disku
Program CardRecovery do recenze přirozeně zapadá, protože seznam podporovaných zařízení zahrnuje USB flash disky a přenosné disky. Pomůže vám obnovit soubory v takových scénářích odstranění, jako je náhodné formátování, poškození systému souborů flash disku a poškození paměťové karty.
Ve skutečnosti tento produkt nebyl dlouho aktualizován, nejnovější verze - 6.10 - byla vydána před několika lety. CardRecovery však na Windows 10 funguje bez problémů.
Obnovení dalších informací z USB flash disku (archivy, dokumenty) bohužel není k dispozici. Z tohoto důvodu bude nástroj CardRecovery užitečnější pro majitele fotoaparátů a videokamer, kteří ztratili informace na paměťové kartě nebo flash disku.
Cena programu je nízká; licence pro 1 uživatele stojí 39,95 USD.
Obnovení souborů v CardRecovery
Chcete-li obnovit data na flash disku, postupovali jsme takto:
- Vybráno ze seznamu Vyměnitelná zařízení jako úložné zařízení, usb flash.
- Zadané typy souborů pro skenování na flash disku. CardRecovery má limity na přípony souborů, hlavně na typy multimediálních souborů – fotografie, zvuk a video.
Výsledky kontroly se zobrazí jako „název souboru - vlastnosti“. Exif informace lze snadno extrahovat z fotografií. V jednom z kroků (3. krok) můžete vidět náhled. V tomto ohledu je CardRecovery možná nejpohodlnější program.
Náhled není k dispozici pro video: můžete jej vidět až po zakoupení plné verze.
CardRecovery obnovil všechny obrázky na flash disku, stejně jako Unformat. Mnoho mediálních souborů bylo obnoveno v poškozené podobě bez šance na obnovu (zřejmě jde o informace, které byly na flash disku obsaženy velmi dlouhou dobu a byly mnohokrát přepsány).
PhotoRec - obnova fotografií z flash disku
Obnovení souborů ve PhotoRec
PhotoRec uloží výsledek při obnově do určené složky.
Skenování trvalo asi 10 minut: což je poměrně rychlé vzhledem k tomu, že výsledky jsou shodné s Unformat. Program obnovil nejen fotografie, ale i videa, a to nejen ty, které byly z flash disku smazány po formátování, ale také soubory, které byly zaznamenány a smazány před testem. Toto místo na flash disku zřejmě nebylo přepsáno, takže videa, každé o velikosti 1 GB, byla obnovena prakticky bez poškození.
Jednou z nevýhod je, že PhotoRec nemá možnost uložení. Všechny soubory jsou uloženy na hromadě v zadané složce, náhled není k dispozici. Informace o tom, odkud byly soubory smazány, také nejsou k dispozici.
Program Recuva - bezplatná obnova dat z flash disku
Recuva je univerzální program, který můžete použít k obnově z USB flash disků, SD karet, hdd a ssd. Jeho nástroje jsou zdarma a pro obcházení limitů si nemusíte kupovat licenci, jako u jiných programů pro obnovu. Při obnově flash disku se v poslední fázi neobjeví okno s požadavkem na zaplacení plné verze.
Obnova z USB flash disku v Recuva
Pokud je flash disk ve velmi špatném stavu, můžete vytvořit obrázek a povolit vyhledávání podpisů. V závislosti na stupni poškození jsou soubory barevně odlišeny. Pro mediální soubory jsou k dispozici náhledy.
Jak obnovit informace na flash disku v Recuva
- Po připojení flash disku jsme otevřeli Recuva Wizard, vybrané typy souborů a paměťové médium (usb flash disk).
- Povolili jsme také možnost Deep Scan, abychom předešli chybějícím poškozeným nebo přepsaným souborům.
Celkově zotavení trvalo asi 20 minut. Pokud je USB flash disk větší než 64 GB, připravte se, že skenování bude trvat ještě déle. Recuva však pracuje rychleji než jiné programy, jako je Unformat.
Recuva Wizard má pohodlně náhled, což se hodí zejména při práci s fotografiemi, pokud potřebujete pouze konkrétní soubory
Obecně se vše provádí několika kliknutími, ale musíte za to zaplatit, protože neexistuje způsob, jak vybrat oddíl pro obnovu a neexistuje žádné třídění podle podpisů.
File Scavenger – program pro obnovu souborů na flash disku
Seznam problémů vyřešených pomocí File Scavenger je působivý:
- Obnovení souborů smazaných z USB flash disku
- Obnova dat po náhodném zformátování flash disku
- Oprava poškozeného flash disku
- Jednotka flash není detekována ve Správě disků
- Flash disk se resetuje na tovární nastavení
Soubory lze obnovit z pevných disků, paměťových karet, polí RAID atd. Obnovuje data z většiny souborových systémů (včetně NTFS, FAT 32/16/12, exFAT, ReFS) a virtuálních disků (VMFS, VMDK, VHD a VHDX).
Program funguje bez instalace (odpovídající možnost lze vybrat při spuštění File Scavenger).
File Scavenger je pravidelně aktualizován nejnovější verze programu pro Windows 10 a Server 2012, v 64bitových a 32bitových edicích, je k dispozici na webu vývojáře.
Vezměte prosím na vědomí, že v demo režimu vám File Scavenger umožňuje otestovat funkčnost; Ukládání obnovených souborů bez zakoupení licence není možné. Cena File Scavenger Standard Edition je $ 57,00, Professional Edition je $ 195.
Obnovení souborů v File Scavenger
K obnovení souborů z flash disku potřebujete:
- Vyberte USB flash disk ze seznamu zařízení,
- Zadejte rychlý nebo dlouhý režim skenování
- Klepněte na tlačítko Skenovat.
- Na konci skenování se zobrazí tabulka s údaji nalezenými na flash disku.
- U každého souboru je uveden stav (pravděpodobnost obnovení informací), datum úpravy, velikost a další informace užitečné při obnově z flash disku.
File Scavenger také zobrazí oddíl, složku, kde byly soubory odstraněny. Sloupec Stav ne vždy zobrazuje skutečné informace. U některých souborů, které Recuva identifikovala jako obnovitelné, zde informace nejsou dostupné.
Program má velmi málo nastavení skenování, rozhraní je docela nepohodlné, i když jednoduché. Soubory lze zobrazit jako strom souborů a navíc je k dispozici náhled. Můžete vybrat všechny soubory nebo pouze zadané typy (soubory jsou seřazeny podle podpisu) a prostřednictvím záložky Uložit do.
Výrok. Programy pro obnovu USB flash disku - který z nich je lepší?
Výsledky ukázaly, že programy účastnící se přezkumu vykazovaly přibližně stejné výsledky. Pravděpodobnost obnovení dat na flash disku ve skutečnosti do značné míry závisí na tom, jaké akce byly provedeny na jednotce USB po smazání dat.
Hlavním rozdílem mezi programy je tedy cena licence a pohodlí rozhraní.
Odpovědi na otázky čtenářů
Mám povolenou funkci "automatické nahrávání hovorů". Když jsem včera selektivně smazal záznamy, v určitém okamžiku jsem kliknul na „smazat vše“. Ale nepotřebuji všechno, jsou záznamy, které potřebuji. Co dělat? Jak je obnovit?
Odpovědět. Kterýkoli z výše uvedených programů pro obnovu souborů (Recuva, Recover My Files, CardRecovery a další nástroje) vám umožní obnovit zvukové záznamy, řekněme, na flash disku. Data nemusí být zaznamenána na USB flash disk, na tom nezáleží. Jednoduše zadejte zdroj pro skenování smazaných souborů, poté si prohlédněte nalezené výsledky a vyberte soubory, které jsou nejvíce podobné zvukovým nahrávkám (poznáte podle přípony souboru), které chcete vrátit.
Najednou se na flash kartě objevily všechny soubory (fotografie, hudba atd.), ale složky, které jsem vytvořil, zůstaly. Nedošlo k žádnému přepisování, žádnému formátování. Velmi zvláštní situace, co to může být? Rád bych věřil, že obnova dat z flash disku je stále možná...
Odpovědět. Všechny zde uvedené programy (CardRecovery, PhotoRec, Recover My Files a Recuva) jsou při obnově dat z flash disku stejně účinné. Přečtěte si recenzi a vyberte nástroj, který bude splňovat vaše kritéria.
Jak obnovit informace z flash disku můžete přímo zjistit výběrem požadované sekce na našem webu v hlavní nabídce. Pro některé aplikace jsou k dispozici video instrukce.
Vymazal jsem informace z flash disku (archiv rar v archivu obsahuje soubory word, pdf a dwg) a kompletně nahrál rar archiv s pdf soubory nahoře. Je možné obnovit předchozí informace na flash disku?
Odpovědět. Pokud bylo na jednotce flash před přepsáním stále volné místo, existuje možnost obnovit informace. Ve skutečnosti jsou tam vždy, ale pokud nebylo místo a soubory jste smazali právě z tohoto důvodu, pravděpodobnost se snižuje. Pomůže vám jakýkoli program pro obnovu smazaných souborů z flash disku, například Undelete 360, Recuva nebo Unformat.
Instrukce
Video k tématu
Poznámka
Picture Doctor je program pro obnovu souborů JPEG. Podporuje formáty JPEG a Adobe Photoshop ® PSD. Program obnoví poškozené fotografie a uloží je ve formátu BMP. Jsou vaše fotografie poškozené? Picture Doctor vám je pomůže obnovit!
Užitečná rada
Nástroj Art Plus Digital Photo Recovery vám pomůže obnovit ztracené obrázky, videa a hudební soubory z poškozených nebo náhodně zformátovaných paměťových karet digitálního fotoaparátu nebo mobilního telefonu. Dokáže číst všechny typy paměťových karet aktuálně dostupných na trhu a obnovit všechny oblíbené formáty fotografií, videa a zvuku.
Prameny:
- obnovit poškozenou fotografii
Asi hodně lidí se setkalo s tím, že se z neznámého důvodu přestanou otevírat fotografie nebo obrázky. Nemůžete je zobrazit. Důvody této ostudy jsou zcela odlišné, ale tento problém lze vyřešit. Chcete-li se chránit před ztrátou informací, musíte nejprve dodržovat určitá pravidla.

Budete potřebovat
- PC, program JPGscan
Instrukce
Není tak důležité, z jakého důvodu to dopadlo. Pro nás je nejdůležitější, že ve většině takových případů je to ještě možné. Pokud byly uloženy ve formátu JPEG (a nejčastěji jsou v tomto formátu), pomůže vám skvělý „JPGscan“.
V hlavní nabídce vyberte „Hlavní“.
Tato metoda samozřejmě není jediná, ale v mnoha problematických situacích umožňuje obnovit to, co jste považovali za ztracené. Pokud vám tato metoda nepomůže, můžete kontaktovat příslušné servisní středisko.
Kaspersky PURE nabízí uživateli dostatek příležitostí. Kromě standardní (a velmi kvalitní) antivirové ochrany má program vestavěný modul rodičovské kontroly, šifrování dat, správce hesel, průvodce odstraněním dat a modul pro obnovu dat - tzv. zálohování. Ale i přes veškeré pohodlí používání zálohování, soubory, obnovený na jednom počítači se neotevře na jiném. K tomu dochází kvůli zděděným oprávněním k souboru.

Budete potřebovat
- - počítač;
- - administrátorská práva.
Instrukce
Chcete-li tuto situaci vyřešit, musíte nejprve nakonfigurovat nastavení systému pro soubory. Najděte obnovený soubor, který nelze otevřít. Klikněte na něj pravým tlačítkem myši a z rozbalovací nabídky vyberte „Vlastnosti“. V okně vlastností přejděte na kartu „Zabezpečení“, najděte tlačítko „Pokračovat“ a klikněte na něj. Otevře se okno Vlastník.
V dolní části okna najděte část „Změnit vlastníka“ a vyberte uživatele ze seznamu, klikněte na „OK“ a po přečtení odsouhlaste systémovou zprávu. Okno vlastností je třeba zavřít kliknutím na tlačítko „OK“ a znovu spustit. Nyní musíme přidat uživatele.
Přejděte na kartu „Zabezpečení“ a klikněte na tlačítko „Upravit“. V zobrazeném okně klikněte pravým tlačítkem na tlačítko „Přidat“. Systém vás vyzve k výběru uživatele nebo skupiny uživatelů. Dále klikněte na tlačítko „Upřesnit“ a v okně výběru nového uživatele klikněte na tlačítko „Hledat“. Tímto složitým způsobem jsme se konečně dostali k seznamu všech uživatelů tohoto počítače.
Najděte svého uživatele mezi výsledky vyhledávání, vyberte jej a klikněte na „OK“. Znovu souhlaste a vraťte se do okna Zabezpečení. Nyní bude vaše jméno mezi uživateli. Zkontrolujte níže uvedený seznam oprávnění a klikněte na OK.
Takové potíže s přístupovými právy uživatelů vznikají kvůli doladění uživatelských zásad v operačním systému Windows 7 Taková politika vám umožňuje chránit osobní soubory aby nebyl uživatel smazán nebo změněn cizí osobou. Obecně lze říci, že tato operace při postupném provádění nezabere mnoho času a úsilí.
Ve většině případů lze data náhodně smazaná z flash karty obnovit. Abyste mohli efektivně obnovit ztracené soubory, musíte dodržovat řadu pravidel a používat specializovaný software.

Instrukce
Video k tématu
Tip 12: Jak obnovit soubory z naformátovaného flash disku
Jsou chvíle, kdy omylem vymažeme potřebné informace nebo naformátujeme nesprávný disk či flash disk. Existují způsoby, jak obnovit potřebná data, která můžete použít.

Budete potřebovat
- - počítač s přístupem na internet;
- - program pro obnovu dat.
Instrukce
Stáhněte si instalační soubor pro Recover My Files 4.9.2.1240. Program má funkci obnovy dat z místních disků po formátování. Spusťte instalační soubor. Postupujte podle všech pokynů programu a poté spusťte program pro obnovení soubory, odstraněno z paměťového média. V okně programu budou k dispozici dvě možnosti: „Obnovit soubory“ a „Opravit disk“.
Vyberte možnost obnovení disku a klepněte na tlačítko Další. V dalším okně se zobrazí seznam disků vašeho počítače, lokálních i vyměnitelných. Vyberte požadovaný disk, například paměťovou kartu, klikněte na tlačítko „Další“. V dalším okně můžete vybrat buď automatickou obnovu dat z flash disky nebo obnovení souborů určitého formátu. Pokud tam byly například pouze dokumenty ve formátu .doc a právě ty chcete obnovit, vyberte druhou možnost. Pokud existuje mnoho souborů a všechny jsou v různých formátech, vyberte první možnost. Poté klikněte na "Start". Nebo „Další“ a vyberte požadovaný typ souboru.
Počkejte na dokončení procesu skenování. V horní části okna programu se zobrazí stavový řádek s tlačítkem „Storno“ napravo od něj. Vyberte možnost obnovení disku a klepněte na tlačítko Další. V dalším okně se zobrazí seznam disků vašeho počítače, lokálních i vyměnitelných. Vyberte požadovaný disk, například klikněte na tlačítko „Další“. V dalším okně si můžete vybrat buď automatickou obnovu dat z paměťové karty nebo obnovu souborů určitého formátu. Pokud tam byly například pouze dokumenty ve formátu .doc a právě ty chcete obnovit, vyberte druhou možnost. Pokud existuje mnoho souborů a všechny jsou v různých formátech, vyberte první možnost. Poté klikněte na "Start". Nebo „Další“ a vyberte požadovaný typ souboru. Po dokončení skenování se na obrazovce objeví seznam souborů dostupných pro obnovení. Vyberte ty, které potřebujete, a klikněte na tlačítko „Obnovit“ na panelu nástrojů.
Tip 13: Jak obnovit data na flash disku po zformátování
Často se stává, že se data z flash disků vymažou omylem kvůli neopatrnosti. Existují ale programy, které dokážou obnovit smazané soubory i po zformátování média.

Budete potřebovat
- - Počítač;
- - Program Hetman Uneraser.
Instrukce
Stáhněte si program Hetman Uneraser do svého počítače, proveďte to kliknutím na odkaz http://hetmanrecovery.com/ru/download.htm. Počkejte, dokud nebude stahování dokončeno, nainstalujte program pro obnovení informací z média po formátování. Program je schopen obnovit data v následujících formátech: digitální fotografie (JPEG, CR2, RAW), dokumenty vytvořené v programech Microsoft Office, archivy a zvukové soubory.
Spusťte program, spusťte Průvodce obnovením souboru. Zobrazí se okno, ve kterém musíte vybrat disk, ze kterého chcete po smazání obnovit informace. Program provede funkci „hloubkové analýzy“ a prohledá disk, aby určil typy souborů odstraněných během procesu formátování z oddílů FAT nebo NTFS. Program podporuje obnovu dat z disků s oddíly FAT, NTFS a také z komprimovaných oddílů NTFS. Vyberte jednotku a klepněte na tlačítko Další.
Zobrazte seznam souborů a složek dostupných pro obnovení. Chcete-li obnovit soubory po formátování, zvýrazněte a klikněte na Obnovit. Pomocí filtrování zobrazíte pouze smazané soubory, můžete také vyhledávat podle obnovených souborů podle velikosti, typu, názvu, data souboru.
V průvodci obnovením vyberte kritéria vyhledávání souborů a klikněte na Další. V dalším okně zadejte požadované typy souborů, které chcete obnovit. Můžete vybrat možnost „Všechny soubory“ nebo možnost „Filtrovat podle masky“ (pokud znáte název souboru) nebo vybrat typy souborů, které chcete obnovit (například databáze a obrázky).
Poznámka
Nevíte, jak obnovit flash disk, pevný disk nebo paměťovou kartu? Hledáte, jak obnovit smazaná data z logického oddílu FAT nebo NTFS? Chcete obnovit soubory při úplném zachování logické struktury disku? Potřebujete po zformátování kompletně obnovit diskový oddíl?
Užitečná rada
Program R-Studio je perfektní pro obnovu dat z flash disku - STÁHNOUT. Po spuštění programu okamžitě vidíme seznam vašich úložných zařízení. Obnova dat z flash disku. A nakonec jsou zde smazané soubory, které program dokázal najít na flash disku. Nalezená data budou prezentována ve složkách podle typu souboru, budete muset pouze vybrat požadovaný soubor, odstranit při formátování nebo obnovit vše najednou.
Během procesu kopírování nebo přenosu souborů z jednoho média na druhé může dojít k poškození obrázků. Je mnohem snazší o soubory přijít, než je později obnovit. To platí zejména pro formát .jpg. Existují však nástroje, které vám pomohou obnovit poškozené nebo ztracené obrázky a fotografie pomocí několika kliknutí.

Budete potřebovat
- - Hex Workshop;
- - Handy Recovery;
- - JPGScan;
- - Obchod JPEG;
Instrukce
Chcete-li obnovit obrázky, nejlepším způsobem, jak začít, je zapsat obraz karty na pevný disk a přímo s ním pracovat. K tomu můžete použít obslužný program HexWorkshop (menu „Disk“ - „Otevřít disk“ - „Fyzické disky“ a poté „Disk“ - „Uložit rozsah sektorů“ - „Celý disk“).
Chcete-li obnovit smazané soubory, nainstalujte jakýkoli specializovaný nástroj, který má funkci pro práci s obrázky. Dobré možnosti jsou Handy Recovery nebo PhotoRescue. V nastavení nainstalované aplikace jednoduše zadejte cestu k obrazu nebo vyměnitelnému disku a klikněte na tlačítko „Start“. Po nějaké době program zobrazí všechny soubory, které byly obnoveny.
Pokud je jpeg částečně zobrazen, musíte nejprve posoudit úroveň poškození souboru a jeho vhodnost pro obnovu. K tomu můžete použít program JPGScan. Nainstalujte aplikaci, spusťte ji, přejděte na kartu „Hlavní“ - „Skenovat soubor pro JPEG“ a zadejte cestu k postiženému souboru. Na konci testu se objeví grafické a textové posouzení vhodnosti, ze kterého bude možné vyvodit závěr o možnosti restaurování. U běžného obrázku JPEG vypadá graf jako vzorek zelených bodů s malým počtem pixelů jiné barvy.
JpegSnoop je dobrý nástroj pro prohlížení poškozených souborů. Chcete-li obnovit menší poškození, použijte nástroj JPEG Recovery. Pokud je obraz vážně poškozen, můžete zkusit nástroj JPEG Ripper.
Poznámka
Všechny výše uvedené programy mají intuitivní rozhraní. Ve většině aplikací stačí zadat cestu k poškozenému obrazu, obslužný program udělá zbytek práce sám.
Užitečná rada
Prameny:
- obnovení poškozeného jpg
Určitě se každý alespoň jednou setkal s nepřístupností souborů na flash disku. Může to mít mnoho důvodů (nesprávná extrakce, fyzické poškození, náhodně odstraněné soubory), ale stále existuje naděje na obnovení cenných dat.

Budete potřebovat
- Jeden nebo více programů: Recovery Toolbox pro Flash, SuperCopy, Recuva, PC Inspector File Recovery, Undelete Plus, Unstoppable Copier.
Instrukce
V první řadě nedělejte zbytečné pohyby. Čím méně manipulací se soubory po poškození nebo poškození provedete, tím to bude jednodušší a pravděpodobnější. Neformátujte jej a pokud jste jej naformátovali, nezapisujte do něj nová data. Obnova smazaných dat je jednodušší než obnova smazaných dat po formátování.
Pokud jste data nesmazali, ale přístup k nim je zakázán a zobrazí se varování o systémové chybě, zkuste restartovat počítač (někdy to dokonce pomůže). Pokud to nefunguje, vyjměte jej správným způsobem a znovu jej vložte.
Pokud to nepomůže, musíte provést „kontrolu vyměnitelného disku“. Chcete-li to provést, v okně „Tento počítač“ klikněte pravým tlačítkem myši na ikonu a vyberte „Vlastnosti“. V zobrazeném okně vyberte kartu „Služba“ a klikněte na „Spustit kontrolu“. Zaškrtněte políčka „Automaticky opravit systémové chyby“, „Skenovat a opravit chybné sektory“ a spusťte kontrolu.
Pokud je přístup k souborům stále odepřen, musíte se uchýlit k pomoci specializovaných programů. Takové programy také mohou (ne vždy) obnovit smazaná data ručně a po zformátování soubory. Většina těchto programů se snadno používá a je intuitivní. Pravděpodobnost obnovení ztracených souborů závisí na mnoha faktorech, ale šance je slušná. Jedním mínusem je, že naprostá většina takových softwarových produktů je placená nebo shareware, ale téměř všechny dávají možnost vyzkoušet je na několika souborech.
Stáhněte a používejte jeden z následujících programů:
- Recovery Toolbox pro Flash;
- SuperCopy (zdarma);
- Recuva;
- PC Inspector File Recovery (zdarma);
- Undelete Plus;
- Nezastavitelná kopírka.
Existuje možnost, že tam, kde jedna utilita selhala, pomůže jiná. Pokud vám byla ztracená nebo poškozená data drahá, pak nebuďte líní a vyzkoušejte několik programů pro obnovu.
Poznámka
Jak obnovit poškozené soubory? Potřebujete program na obnovu poškozených souborů? Hledáte, jak obnovit poškozené soubory? Neotevírají se vám soubory nebo se neotevírají s chybou po napadení virem, selhání programu nebo počítače nebo neúspěšné obnově dat? Nevíte, jak opravit vnitřní chybu struktury souboru?
Užitečná rada
DiskInternals Uneraser - obnoví všechny smazané soubory, včetně dokumentů, fotografií, mp3 a zip souborů. DiskInternals Flash Recovery – Obnoví všechny poškozené a smazané fotografie z paměťových karet a pevných disků. Pravděpodobnost jeho provedení v případě drobného poškození zůstává poměrně vysoká. Kromě toho je v nejnovějších verzích Skopin FileCopier možné nahradit vadné části souboru daty ze speciálního obrazového souboru vytvořeného programem FileCOMPILER z...
Prameny:
- poškozený flash disk
Tip 16: Jak obnovit data z naformátovaného flash disku

Instrukce
Pro formátovaná data budete potřebovat některou ze specializovaných aplikací. Příklady zahrnují R.saver, Recuva, UFS Explorer atd. Připojte se k počítači a spusťte jednu z vybraných aplikací pro obnovu informací.
Po spuštění počkejte na dokončení procesu automatického skenování. Poté se v rozhraní programu zobrazí seznam nalezených diskových oddílů a zařízení připojených k počítači. Vyberte jednotku flash, ze které chcete obnovit informace.
Volitelně nakonfigurujte nastavení obnovy dat. Můžete určit typ systému souborů, kódování, oblast skenování paměti flash disku pro obnovu dat a algoritmus. Všechna nastavení můžete také ponechat jako výchozí.
Poté spusťte skenování vybraného zařízení. Doba trvání skenování je ovlivněna takovými vlastnostmi, jako je rychlost přenosu dat rozhraní, přes které je zařízení připojeno, a velikost samotného flash disku. Čím je větší, tím více času zabere. Výsledkem kontroly bude zobrazení nalezených složek a souborů, které byly ze zařízení odstraněny, v rozhraní programu.
Pečlivě si prostudujte poskytnuté informace a určete, která data vyžadují obnovu. Vyberte ty, které chcete obnovit. Poté na panelu nástrojů programu klikněte na tlačítko odpovědné za spuštění procesu obnovy. V okně, které se zobrazí, zadejte umístění na pevném disku počítače, kam budou zapsány obnovené soubory. Nebude možné vybrat uložení. Potvrďte zahájení procedury obnovy a počkejte, dokud nebudou obnoveny všechny potřebné soubory.
Pokud používání aplikace nepřináší očekávané výsledky, použijte jiný program pro obnovu dat.
Video k tématu
Prameny:
- jak vrátit naformátovaná data na flash disk
Kvůli poruchám, které mohou být způsobeny různými příčinami, může dojít ke ztrátě informací na flash kartách. Neměli byste to hned vzdávat. Existuje několik způsobů, jak obnovit ztracená data.

Instrukce
Najděte aplikaci Průzkumník souborů. Vyberte svůj flash disk ze seznamu zařízení. Klikněte na něj pravým tlačítkem. V zobrazené kontextové nabídce vyberte „Formátovat“. Vyberte metodu rychlého formátování a klikněte na OK.
Nainstalujte si do osobního počítače program, který vám pomůže obnovit data flash karty. Stáhněte si program Easy Recovery Professional z internetu. Je k dispozici. Můžete si jej stáhnout na oficiálních webových stránkách vývojáře nebo na jakémkoli jiném portálu.
Po instalaci programu jej spusťte. Přejděte do části „Obnova dat“. Najděte obnovení formátu. Jakmile jej aktivujete, automaticky se spustí kontrola systému. Poté budete upozorněni, že obnovené soubory by měly být uloženy na jiný disk. Odsouhlaste toto prohlášení kliknutím na OK.
Vyberte flash disk v seznamu médií v rozhraní programu. Poté klikněte na tlačítko "Další". Flash karta začne skenovat, v důsledku čehož budou detekována všechna data, která byla z nějakého důvodu nedávno smazána nebo vymazána. Chcete-li obnovit soubory z flash karty, vyberte je z poskytnutého seznamu. Můžete je obnovit všechny, i když je lepší je obnovit selektivně.
Klikněte na "Další". Poté vyberte složku na vašem osobním počítači, kam chcete uložit obnovené soubory. Poté klikněte na tlačítko "Další". Začne proces obnovy souboru. Když skončí, všechny obnovené informace budou uloženy do složky, kterou jste zadali.
Video k tématu
Prameny:
- obnova dat z flash disku
Tip 18: Jak obnovit soubory po zformátování flash disku
Pokud jste omylem naformátovali externí USB disk, zkuste vrátit důležité soubory. Pro takové případy byly vyvinuty speciální programy, které provádějí proces vyhledávání smazaných dat.

Budete potřebovat
- - Snadné zotavení.
Instrukce
Vezměte prosím na vědomí, že za žádných okolností nezapisujte na tento USB disk žádné informace. Čím intenzivněji používáte po formátování, tím menší máte šanci na obnovení potřebného soubory. Stáhněte a nainstalujte aplikaci Easy Recovery. K tomuto účelu použijte systémový oddíl pevného disku.
Připojte naformátovaný USB disk k příslušnému portu v počítači nebo . Spusťte program Easy Recovery. V nabídce rychlého spuštění vyberte Obnova dat. V okně, které se otevře, vyberte nabídku Obnovení formátu. V levém okně programu vyberte požadovaný USB disk. Nezapomeňte zadat předchozí typ souborového systému tohoto . Klepněte na tlačítko Další.
Chvíli počkejte, než nástroj shromáždí informace o souborech dříve uložených na této jednotce USB. Tento proces může trvat poměrně dlouho. Hodně záleží na výkonu vašeho počítače a rychlosti flash disku, který používáte. Počkejte, až se objeví nové menu.
Nyní zaškrtněte políčka soubory které je třeba obnovit. Pokud chcete vrátit všechny dostupné informace, jednoduše vyberte nejvyšší složku v levém menu. Klepněte na tlačítko Další. Určete oddíl a složku pevného disku, do které budou smazané soubory obnoveny soubory. Znovu klikněte na Další a počkejte na dokončení procesu obnovy informací.
Pokud potřebujete obnovit dokumenty určitého typu, vyberte na panelu Snadné spuštění nabídku Oprava souboru. Z nabídky, která se otevře, vyberte typ dokumentu. Mohou to být textové dokumenty, tabulky a dokumenty vytvořené pomocí programů, které jsou součástí sady Microsoft Office. Při hledání a obnově ztracených dat postupujte podle podobného algoritmu.
Poznámka
Obnova dat po naformátování pevného disku. Pokud dojde ke ztrátě dat, mnoho lidí chce provést obnovu hdd nebo flash disk. Chcete-li se dozvědět, jak převést souborový systém flash disku z FAT na NTFS, přečtěte si článek - jak naformátovat flash disk na NTFS. Později napíšu článek o tom, jak obnovit smazané soubory pomocí výkonného bezplatného programu. aby nechyběl.
Užitečná rada
Program R-Studio je perfektní pro obnovu dat z flash disku - STÁHNOUT. Po spuštění programu okamžitě vidíme seznam vašich úložných zařízení. Vyberte svůj flash disk a kliknutím na tlačítko „skenovat“ začněte hledat ztracené soubory. Obnova dat z flash disku. A nakonec jsou zde smazané soubory, které program dokázal najít na flash disku. Nalezená data budou prezentována ve složkách podle typu souboru, budete muset pouze vybrat požadovaný soubor, smazaný při formátování nebo...
Prameny:
- obnovit flash disk po formátování
Tip 19: Jak obnovit smazané informace z flash disku
Flash disk je paměťové médium, které využívá flash paměť k ukládání dat a je připojeno přes USB konektor k počítači. Moderní modely jsou velmi spolehlivé, ale existuje něco, proti čemu není žádný majitel imunní flash disky: z náhodného smazání informací z něj. I když to bylo naformátované.

Budete potřebovat
- - Počítač;
- - fleška;
- - Nástroj TuneUp Utilities.
Instrukce
Po vymazání informací z flash disky, je důležité na něj nic nepsat. Tím se výrazně zvýší šance na úspěšnou obnovu dat. Ale i když se vám podařilo něco napsat, šance na úspěšný výsledek jsou poměrně vysoké.
Vložte flash disk, ze kterého budou informace obnoveny, do počítače. Spusťte program. Po prvním spuštění začne testovat váš počítač. Počkejte několik minut, než proces testování skončí. Poté se ocitnete v hlavní nabídce programu. Přejděte na kartu „Odstraňování problémů“. V okně, které se otevře, vyberte „Obnovit smazané soubory“.
Nyní v dalším okně zaškrtněte políčko vedle vašeho flash disku a pokud jsou zaškrtnuté oddíly pevného disku, zrušte jejich zaškrtnutí. To lokalizuje práci programu výhradně na váš flash disk. Poté pokračujte dále. Pokud hledáte konkrétní soubor, pak do řádku „File Criteria“ zadejte jeho název nebo přibližný název. Můžete také zadat příponu souboru. Pokud potřebujete obnovit informace obecně pak ponechte řádek „Kritéria vyhledávání“ prázdný. Klepněte na tlačítko Další.
Poté začne proces obnovy souboru. Na jeho konci se objeví okno se seznamem souborů, které lze obnovit. Vyberte ty, které potřebujete, a klikněte na „Obnovit“ ve spodní části okna. Dále vyberte „Obnovit do zadané složky“. Zadejte umístění obnovení. Může to být samotný flash disk nebo jakákoli jiná složka na pevném disku počítače. Poté klikněte na OK a soubory budou obnoveny.
Video k tématu
Prameny:
- obnovit smazané informace na flash disku
Pevné disky jsou poměrně spolehlivým úložištěm informací. Soubory smazané z těchto médií lze docela dobře obnovit. Pro úspěšnou implementaci tohoto procesu je samozřejmě nutné použít speciální software.
Proveďte korekci barev obrázku. Chcete-li to provést, otevřete nabídku „Obrázky“, „Úpravy“, „Křivky“. V okně, které se otevře, klikněte na bílé kapátko, které se nachází vlevo, a na samotné fotografii najděte nejsvětlejší místo a ukažte na něj. Stejným způsobem klikněte na černé kapátko a vyberte nejtmavší oblast. V případě potřeby vyberte pro šedou pipetu oblast se středním jasem. Díky této funkci bude žlutá fotografie jasná a kontrastní.
Dále začněte obnovovat poškozená místa, škrábance, tmavé a světlé skvrny atd. Existuje mnoho způsobů, jak to udělat, ale můžete použít následující: přejděte do režimu „Rychlá maska“ (nejnižší tlačítko dole), vyberte nástroj „štětec“ (nejlépe s nízkou tvrdostí, načechraný) a vyberte část obličeje vhodné barvy na fotografii, která není poškozena. Zbarví se do červena.
Ukončete režim Rychlá maska, klikněte pravým tlačítkem na obrázek a z nabídky vyberte Invertovat výběr. Zkopírujte výsledný obrázek a vložte jej do nové vrstvy umístěné nad fotografií (stačí stisknout Ctrl+V, vrstva se objeví automaticky). Poté přesuňte místo na poškozené místo. Uvidíte, jak se to uzavřelo. V případě potřeby vymažte přebytek gumou s nízkou tvrdostí.
Pokud je na fotografii například poškozený jeden koutek úst, ale druhý je v pořádku, vyberte celou část popsaným způsobem nebo běžným kurzorem. Po zkopírování do nové vrstvy vyberte z nabídky „Upravit“, „Transformovat“, „Převrátit vodorovně“. Zkuste také změnit úhel výběrem Otočit.
V následujícím dialogovém okně EasyRecovery Professional zadejte naformátovaný oddíl a v rozevíracím adresáři určete použitý systém souborů. Uložte změny kliknutím na tlačítko „Další“ a počkejte, až bude vyhledávání požadovaných souborů znovu dokončeno.
V seznamu v dialogovém okně dalšího programu vyberte soubory k obnovení a potvrďte svou volbu kliknutím na tlačítko „Další“. Pomocí tlačítka „Procházet“ zadejte umístění pro uložení obnovených souborů a potvrďte vybranou akci kliknutím na tlačítko „Další“. Počkejte na dokončení procesu obnovy a v posledním okně aplikace klikněte na tlačítko „Dokončit“. Uložte změny kliknutím na „Ano“ v okně s výzvou systému a ukončete program. Ujistěte se, že jsou všechna relevantní data zobrazena správně.
Recuva pomůže v nesnázích
Nástroj Recuva vám pomůže vyrovnat se s problémem obnovy smazaných dat. Malý, asi 4 MB velký, má vysoký výkon. Navíc se docela snadno používá. Instalace do počítače proto nikomu neublíží.
Program najdete na internetu, na stránkách se softwarem. Stáhněte si aplikaci a nainstalujte ji do počítače. Chcete-li to provést, spusťte instalační soubor. V okně, které se otevře, vyberte jazyk rozhraní – ruština. Klepněte na tlačítko Další. Poté bude rozhraní aktualizováno na ruštinu a můžete pokračovat v instalaci. Chcete-li to provést, klikněte na tlačítko „Další“ a v novém okně, které se otevře, zaškrtněte políčko základní nastavení programu. Můžete si vytvořit zástupce na ploše, vytvořit zástupce v nabídce Start, přidat hledání smazaných souborů do nabídky Průzkumník, přidat hledání smazaných souborů do nabídky Koš a automaticky kontrolovat aktualizace programu. Ve výchozím nastavení má program již všechny tyto parametry nastavené, ale můžete je změnit, i když nejlepší je nechat vše tak, jak je. V tomto případě bude nejúčinnější hledání smazaných souborů. Koneckonců, můžete tento program použít k obnovení souborů smazaných z vašeho počítače.
V nabídce dalších nastavení můžete nastavit omezení používání programu: pouze pro sebe nebo pro každého, kdo má přístup k tomuto počítači.
Poté klikněte na „Další“ a zadejte umístění pro uložení programu. Program se automaticky stáhne na váš pevný disk ve složce s programovými soubory, ale pokud chcete, můžete jeho umístění změnit pomocí tlačítka „Procházet“. Poté postupujte podle pokynů programu, klikněte na tlačítko „Instalovat“ a počkejte, až se objeví nové okno – „Dokončit průvodce instalací“. V něm zaškrtněte (nebo zrušte zaškrtnutí) položky „Spustit Recuva“ a „Informace o programu“ a klikněte na tlačítko „Dokončit“. Nyní můžete použít program a obnovit smazané soubory.
Recuva vyhledává soubory
Chcete-li obnovit informace smazané z jednotky flash, spusťte program Recuva a klikněte na tlačítko „Další“. Poté v novém okně vyberte typ souborů, které potřebujete najít na vyměnitelném médiu: všechny soubory, obrázky, hudba, dokumenty, videa, komprimované, e-maily.
Poté v dalším okně zadejte umístění smazaných souborů, v tomto případě budete muset vybrat možnost „V určeném umístění“ a určit konkrétní vyměnitelné médium (flash disk). Poté klikněte na tlačítko „Další“ a v dalším okně zaškrtněte políčko vedle „Povolit hloubkovou analýzu“ a kliknutím na „Start“ spusťte proces vyhledávání smazaných informací.
Poté program analyzuje a identifikuje soubory, které byl schopen najít. Označte soubory, které potřebujete (můžete vybrat všechny dokumenty najednou) a klikněte na tlačítko „Obnovit“ v pravém dolním rohu. Poté zadejte pevný disk, kam chcete uložit obnovené informace. Počkejte na dokončení procesu a zobrazte výsledek. Buďte si jisti: většina informací bude obnovena.
Upozorňujeme, že ukládání souborů na stejnou jednotku, která byla prohledána, může snížit úspěšnost obnovy souborů. Zjištěné informace proto musíte uložit na jiný pevný disk nebo vyměnitelné úložné zařízení.
Fotografie bude uložena aplikací Recuva
Mezi nejoblíbenější programy pro obnovu smazaných souborů JPG zaujímá zvláštní místo program Recuva, malý (asi 4 MB), ale velmi produktivní. Dokáže vrátit většinu souborů smazaných během čištění složek počítače nebo náhodného formátování disku. Snadno se používá, má příjemné a srozumitelné rozhraní, včetně jazyka, takže ani pro začátečníka nebude těžké ho zvládnout.
Nainstalujte program do počítače, spusťte aplikaci, klikněte na „Další“ a v dalším okně zadejte typ souborů, které chcete obnovit. Chcete-li vyhledat fotografie, vyberte „Obrázky“ a označte umístění smazaných souborů: není přesně známo, na paměťové kartě, ve složce „Dokumenty“, v koši nebo na určeném místě (zde potřebujete vyberte přesnou složku nebo flash disk). Poté znovu klikněte na „Další“, poté v novém okně zaškrtněte políčko vedle „Povolit hloubkovou analýzu“ a kliknutím na tlačítko „Start“ spusťte proces. Pravděpodobnost obnovení souborů jpg pomocí aplikace Recuva je přibližně 85-. Mějte na paměti, že nejjednodušším způsobem je najít a obnovit nedávno smazané obrázky.
Nejlepší je uložit obnovené soubory na jiný disk, než na kterém bylo vyhledávání provedeno.
Vyberte si to nejlepší
Kromě Recuvy uživatelé využívají i další programy určené k obnově smazaných souborů.
Například aplikace JPEG Ripper dokáže obnovit i snímky, které se po zpracování speciálními programy otevřou pouze jako malý obrázek nebo nejsou vůbec zobrazitelné. Nutno podotknout, že program je velmi jednoduchý, malý a zároveň funkční a velmi produktivní. Výhodou aplikace je, že dokáže „vytáhnout“ všechny obrázky uložené v paměti počítače.
Také by nebylo na škodu seznámit se s programy GetDataBack a Quadro Uneraser. Stejně jako jejich „bratři“ se tyto aplikace úspěšně vyrovnávají s úkolem obnovy poškozených a ztracených snímků.
Program Recover My Files je skutečnou spásou pro ty, kteří chtějí obnovit grafiku, hudební soubory, videa, e-maily a dokumenty. Bez ohledu na to, kde byly smazané soubory a jak se ztratily, Recover My Files je dokáže najít. A co je nejdůležitější, software detekuje a „opravuje“ i dlouho ztracené soubory.
Pokud se stalo něco nepříjemného - a z flash disku byly vymazány velmi důležité složky, soubory a dokumenty, není to důvod k panice. Nic špatného se nestalo, protože smazané informace je vždy možné obnovit.
Ale pokud dříve mohly všechny nashromážděné informace například shořet, nyní mohou být informace ztraceny ještě rychleji - kvůli virovému útoku, selhání počítače nebo neopatrnému formátování pevných disků. Pokud však po požáru bude problematické obnovit data, pak je řešení problému mazání elektronických souborů mnohem jednodušší.
Kdekoli jsou tyto informace uloženy – na pevném disku počítače, na flash disku nebo na paměťové kartě telefonu – můžete ztracená data vždy obnovit.
Metody obnovy dat
Jak tedy obnovit data z flash disku? Za prvé to není nutné - poté bude obtížnější obnovit data. Pokud byl flash disk zformátován, nezapisujte žádná nová data. To také zkomplikuje proces obnovy informací.
Obvykle při pokusu o připojení flash disku k počítači dochází při čtení zařízení k systémovým chybám. Pokud přejdete do vlastností vyměnitelného disku pomocí zástupce „Tento počítač“, všimnete si, že kapacita jednotky flash a souborový systém jsou určeny nesprávně (obvykle to ukazuje, že je obsazeno 0 bajtů a 0 bajtů je také volný, uvolnit).
Chcete-li obnovit informace na jednotce flash, musíte nejprve restartovat počítač. Tím se to nezhorší, ale někdy může tato metoda pomoci. Pokud je flash disk stále nečitelný, musíte flash disk odpojit pomocí „bezpečného odebrání zařízení“ a poté jej znovu připojit (pro správné odebrání musíte kliknout na zástupce flash disku v zásobníku, který je blízko hodiny a vyberte „Vysunout zařízení“).
Pokud to nepomůže, musíte zkontrolovat vyměnitelné médium. Chcete-li to provést, otevřete „Tento počítač“, vyvolejte kontextovou nabídku na ikoně jednotky flash a vyberte „Vlastnosti“. Poté v okně, které se objeví, musíte vybrat kartu „Služba“ a kliknout na tlačítko „Spustit kontrolu“. V novém okně, které se otevře, by měla být zaškrtnuta obě políčka.
Pokud ani to nepomůže, zbývají jen dvě možnosti. Prvním je použití speciálních programů pro obnovu dat. Ale každý program funguje jinak a někdy bude schopen obnovit data a někdy ne. Chcete-li obnovit informace, musíte vyzkoušet několik programů.
A konečně posledním způsobem je vzít flash disk do servisního střediska, kde specialisté udělají svou práci a obnoví všechny ztracené informace. A aby se to už neopakovalo, je třeba častěji vytvářet záložní kopie na pracovní počítač a používat flash disk pouze jako dočasné vyměnitelné úložiště (k čemuž byl vytvořen).
Pokud jste omylem rychle naformátovali oddíl pevného disku nebo flash disku, je to v pořádku: informace lze obnovit pomocí speciálních programů. Smazaná data se vrátí s 99% pravděpodobností, pokud zvolíte správnou utilitu a uděláte vše podle návodu.
Pravidla obnovy
Aby byla obnova dat úspěšná, musíte splnit hlavní požadavek - nezapisovat nové informace na médium, ze kterého byly soubory smazány. Smazaná data se nezničí beze stopy - pouze se přepíší informace o nich v tabulce souborů.
Důležité: Neukládejte obnovená data na disk, ze kterého byla dříve smazána. Použijte vyměnitelný disk nebo jiný oddíl pevného disku.
Naformátovaná data lze obnovit pouze v případě, že bylo použito rychlé formátování (podle záhlaví). Po hlubokém označení je téměř nemožné vrátit informace domů.
Použití Recuva
Nejprve zkuste obnovit soubory po naformátování systému pomocí bezplatného programu Recuva. Jak ukazují testy, tento nástroj vrací více než 80 % souborů po zformátování systému nebo vyměnitelné jednotky.
Zobrazí se seznam souborů nalezených po zformátování systému. Smazaná data, která jsou označena zeleným kroužkem, lze bez problémů obnovit – jsou plně funkční. Pokud je soubor označen žlutě nebo červeně, pak jej nebude možné vrátit: při formátování systému došlo k poškození dat.
Další bezplatné programy
Recuva nenajde všechna vymazaná data, takže někdy bude nutné použít jiné programy. Abyste se nepletli mezi rozmanitostí softwaru, v jehož popisu je uvedeno, že po zformátování systému vrací smazané informace, vyzdvihneme dvě osvědčené utility - MiniTool Power Data Recovery a /TestDisk.
První program je shareware – najednou můžete ušetřit maximálně 1024 MB. Pokud smazaná data zaberou menší objem, pak nebudou problémy s jejich vrácením. Druhý nástroj je zcela zdarma a obnovuje jakékoli množství informací.
Práce s MiniTool Power Data Recovery:

Pokud by vám možnosti MiniTool Power Data Recovery nestačily, použijte utilitu PhotoRec/TestDisk, se kterou obnovíte soubory téměř v každé situaci: po rozdělení, v případě selhání souborového systému apod. Existuje jeden postup všechny problémy:
- Spusťte program a vyberte disk, se kterým budete pracovat.

- Zadejte naformátovaný oddíl nebo vyměnitelnou jednotku. Klikněte na "Hledat".

- Vyberte souborový systém "Jiný".

- Spusťte režim skenování "Free".

- Pomocí šipek vyberte složku, kam chcete soubory obnovit, a stiskněte "C".

Data budou uložena do vámi zadaného adresáře. Soubory se mohou přejmenovat, ale při jejich spuštění by neměly být žádné problémy.
USB flash disk není nejvhodnějším zařízením pro trvalé ukládání souborů, ale v životě se může stát cokoliv. A situace, kdy došlo k náhodnému vymazání cenných dat umístěných pouze na něm, se stávají pravidelně. Zhruba v polovině případů však lze smutku pomoci obnovením smazaných souborů z flash disku. Za jakých okolností je to možné a jak na to, čtěte dále.
Nebudu dělat naděje nadarmo: šance na úspěšnou obnovu dat z USB flash disků jsou nižší než ze stacionárních disků – pevných disků PC a notebooků a trvalé paměti mobilních zařízení. Důvodem je, že flash disky se obvykle používají k přenosu souborů z jednoho zařízení do druhého. A omylem smazaná data nejčastěji končí pouhým přepsáním, někdy i vícekrát. A přepsání bohužel informace nenávratně zničí.
Vlastní úplné nebo částečné obnovení souborů je možné v následujících případech:
- Uživatel je smazal ručně.
- Disk byl naformátován pomocí operačního systému.
- Soubory se staly nepřístupnými po napadení virem.
- Soubory zmizely po rozdělení flash disku na oddíly.
- Došlo k logickému selhání souborového systému: byl definován jako RAW – neznámý, nebo Windows a programy považují celý prostor zařízení za nepřidělený.
Šance na uzdravení jsou extrémně nízké nebo nulové, pokud:
- Flash disk je fyzicky vadný - počítač ho vůbec nedetekuje nebo je rozpoznán jako neznámé zařízení, přístup k jeho paměti buď zcela chybí, nebo velikost paměti je několik KB místo desítek GB. Výjimkou jsou relativně jednoduché poruchy, které nemají vliv na paměť ovladače a zařízení.
- Soubory byly smazány pomocí programu skartovačky.
- Jednotka flash byla naformátována na nízké úrovni (v podstatě přerozdělena a přepsána) nebo přeflashována (mikrokód řadiče byl přepsán).
- Soubory jsou zašifrovány, ale neexistuje žádný dešifrovací klíč. Může být výsledkem útoku ransomwarového viru nebo akcí uživatele (zašifrováno, ale ztratil klíč). V prvním případě je někdy možné obnovit soubory, pokud máte vhodný decryptor.
V případě fyzických a složitých logických chyb je někdy obnova dat z flash disků možná, ale často stojí majitele velmi mnoho - až několik desítek tisíc rublů (tolik může stát ani výsledek, ale pokus o obnovu ). Mnoho lidí se proto v takových situacích raději navždy rozloučí se soubory.
Jak zvýšit svou šanci na úspěch
I když váš případ spadá do jednoduché kategorie, abyste zvýšili šance na úspěšné uzdravení, dodržujte následující pravidla:
- Čím méně operací provedených v systému souborů disku, tím lepší bude výsledek. Jakmile si všimnete chybějících souborů, spusťte obnovu okamžitě.
- Obnovená data ukládejte pouze na jiné fyzické médium (pevný disk počítače, druhý flash disk atd.).
- Pokuste se vše obnovit v jedné relaci. Nepřerušujte, pokud to není nezbytně nutné.
- Pokud jeden obnovovací program nepomůže, použijte jiné. Někdy jsou jednoduché bezplatné nástroje účinnější než drahé placené. Nelze předem vědět, co ve vašem případě pomůže, proto vyzkoušejte vše, co je k dispozici.
- Pokud je váš program pro obnovu schopen vytvářet a ukládat bitové kopie systémů souborů jednotky, nezapomeňte tuto funkci použít. V případě neočekávané poruchy flash disku nebo náhodného přepsání před koncem čtení můžete data z obrazu obnovit.
7 nejlepších programů pro obnovu dat z flash disků
Možná již znáte některé programy pro obnovu dat úložných zařízení. Naše stránky o nich hovořily v článku o. Dnes bude naše sbírka doplněna o sedm dalších aplikací stejného účelu. Možná vám jeden z nich zachrání život.
R.saver
Chytrá obnova dat
Wise Data Recovery je dalším užitečným nástrojem pro obnovu informací ze stolních a přenosných disků. Dostupné pouze ve verzi pro Windows. Stejně jako jeho předchůdci funguje bez instalace na pevný disk. Má vysokou rychlost skenování a zobrazuje možnost obnovení každého nalezeného předmětu.
Pokud je vedle souboru:
- Červený kruh – data byla zcela přepsána a nelze je obnovit.
- Žlutý kruh – přepsání je částečné, úspěch není zaručen.
- Zelený kruh – soubor nebyl přepsán a lze jej obnovit.
Když kliknete na „zelené“ soubory, jedná-li se o obrázek nebo dokument, program zobrazí jejich miniatury (pokud jsou uloženy). Má také funkci pro vyhledávání určitých typů dat pomocí klíčových slov: obrázky (obrázky), zvuk (audio), videa (videa), dokumenty (dokumenty), archivy (komprimované soubory) a pošta (e-maily).
Wise Data Recovery je zcela bezplatná aplikace a mimochodem podporuje ruský jazyk.

Jak používat Wise Data Recovery:
- Rozbalte archiv s programem do libovolné složky a spusťte spustitelný soubor WiseDataRecovery.exe.
- Vyberte požadované médium ze seznamu a klikněte na „Skenovat“.
- Vyberte ze seznamu soubory, které chcete obnovit. Klikněte na tlačítko "Obnovit".
- Zadejte umístění pro uložení souborů na pevný disk.
Disková vrtačka
Utilita Disk Drill, dobře známá mnoha uživatelům Mac OS X, se před časem objevila ve verzi pro Windows. Přesněji ve dvou: zdarma – zdarma a placené – pro. Bezplatná umožňuje obnovit až 1 GB informací, placená - bez omezení.
Na rozdíl od tří předchozích aplikací vyžaduje Disk Drill povinnou instalaci do počítače (za kterou dostává mínus, protože tato jednoduchá operace může vést k přepsání dat, která se uživatel právě chystal obnovit). Má ale řadu výhod, které ostatní nemají.
Při neustálém používání Disk Drill sleduje smazané soubory a také vytváří jejich záložní kopie, což zvyšuje šance na jejich obnovu i po nějaké době. Kromě toho podporuje jakýkoli typ úložného zařízení a téměř všechny souborové systémy (zná více než 300 jedinečných podpisů souborů).
Disk Drill nemá ruskou lokalizaci, ale jeho použití je docela snadné.

Jak obnovit smazané soubory pomocí Disk Drill:
- Nainstalujte aplikaci do počítače a spusťte ji s právy správce.
- Vyberte USB flash disk se smazanými daty ze seznamu médií.
- Otevřete rozevírací seznam vedle tlačítka Obnovit, které se nachází naproti jednotce flash, a klikněte na požadovaný typ kontroly: „Spustit všechny metody obnovení“ (použijte všechny metody vyhledávání a obnovení), „Rychlá kontrola“ (rychlá kontrola) , “Deep scan” (hloubkové skenování) ) nebo “Load last scan session” (načtení výsledku posledního skenování). Klikněte na tlačítko "Obnovit" (nebo "Pokračovat", pokud jste již s médiem začali pracovat).
- V dalším okně, které se otevře po skenování, vyberte požadované soubory ze seznamu, určete umístění pro jejich uložení a znovu klikněte na „Obnovit“.

Obnova souborů RS
RS File Recovery je placená aplikace v ruském jazyce. Kromě toho hlavního - obnovy informací z fyzických disků, je schopen ukládat a následně s nimi pracovat. Po vytvoření obrazu lze fyzické zařízení s daty odpojit, protože program si již „pamatoval“ veškerý jeho obsah. Kromě toho má aplikace vestavěný HEX editor pro ruční opravu souborů po bajtech a také FTP klienta pro nahrání obnoveného souboru do síťových zdrojů.
Po analýze úložného zařízení RS File Recovery zobrazí informace o datech na něm – kdy byla vytvořena, kdy byla změněna a zda je lze obnovit. Tyto informace se zobrazí ve spodní části okna.
Bohužel v bezplatné demo verzi nástroje funkce obnovení nefunguje, je k dispozici pouze prohlížení. Cena licence začíná od 999 rublů.
Stejně jako Disk Drill, i RS File Recovery vyžaduje instalaci do vašeho počítače.

Jak používat RS File Recovery:
- Spusťte aplikaci. Vyberte flash disk ze seznamu médií jednoduchým kliknutím na něj. Veškerý jeho obsah, včetně smazaných souborů, se zobrazí ve střední části okna.
- Klikněte na položku, kterou chcete obnovit. Informace o něm, včetně předpovědi, se zobrazí na panelu níže.
- Přetáhněte požadované soubory do seznamu obnovy na pravé straně okna a klikněte na tlačítko „Obnovit“.
- Vyberte způsob uložení: na pevný disk, na CD/DVD, na internet přes FTP nebo převod na virtuální obraz ISO.

- Zadejte cílovou složku na pevném disku. Při výběru dalších způsobů ukládání postupujte podle pokynů asistenta.
Ontrack EasyRecovery
Ontrack EasyRecovery je jeden z nejfunkčnějších a nejefektivnějších programů pro obnovu dat, hlavní konkurent lídra v oboru R-Studio. Úspěšně extrahuje data i ze silně poškozených médií, podporuje všechny typy souborových systémů a více než 250 formátů souborů, vytváří virtuální obrazy fyzických úložných zařízení, umí bootovat z DVD a USB flash disků a má také spoustu dalších užitečných funkcí.
EasyRecovery je k dispozici v několika placených edicích s různými sadami funkcí. Nejlevnější je domácí, což bude uživatele stát 79 $ ročně. Profesionální, podnikové a specializované (pro servery) stojí od 299 do 3 000 USD za roční licenci.
Navzdory obrovským možnostem může tento program používat i začínající uživatel, protože každou fázi práce doprovází vestavěný asistent. Není také možné udělat chybu, protože je kompletně přeložena do ruštiny.

Jak používat Ontrack EasyRecovery:
- Spusťte aplikaci (je dostupná v instalační, přenosné a jak již bylo zmíněno bootovací verzi). Určete typ média, na kterém se smazaná data nacházejí.
- Vyberte svazek, který chcete skenovat (pokud se jedná o flash disk, pak je na něm zpravidla pouze jeden svazek).
- Vyberte scénář obnovy. Obnova objektů po odstranění a formátování jsou různé scénáře. Nejprve zkuste použít první - funguje rychleji, a pokud to nepomůže, zkuste druhý.
- Pokud byla data ovlivněna logickým selháním, identifikujte jeden nebo více typů systémů souborů, které mohou být na médiu.

- Znovu zkontrolujte, zda jsou podmínky správné a potvrďte svůj výběr. Poté program začne skenovat flash disk.
- Po dokončení skenování vyberte požadované objekty v seznamu (chcete-li jich vybrat několik, stiskněte a podržte klávesu Ctrl). Klikněte na tlačítko „Uložit“ v horním panelu hlavního okna a zadejte cílovou složku na vašem pevném disku.
Chcete-li vytvořit obraz paměťového zařízení a pracovat s ním v budoucnu, po spuštění programu vyberte zařízení v seznamu médií, otevřete nabídku „Soubor“ a klikněte na „Vytvořit soubor obrázku“.

Aktivní UNDELETE
Active UNDELETE je další placená utilita, která si úspěšně poradí s obnovou jednotlivých smazaných objektů i celých diskových oddílů. Podporuje všechny typy médií, všechny systémy souborů a více než 200 různých formátů souborů. Kromě hlavních úkolů umožňuje řešit související problémy - opravovat chyby v tabulkách oddílů a bootovacích záznamech, vytvářet, formátovat a mazat diskové svazky atd. Jako většina placených analogů podporuje Active UNDELETE vytváření virtuálních obrazů pohony.
Demoverze programu, která je k dispozici ke stažení zdarma, má celou řadu funkcí, ale neumožňuje obnovit soubory větší než 1 Mb.
Rozhraní Active UNDELETE je výhradně v angličtině, ale použití nástroje je snadné, protože každá akce je doprovázena průvodcem.
Bohužel nemá přenosnou verzi. Pouze instalace.

Jak pracovat s Active UNDELETE:
- Spusťte program. V prvním okně, které se otevře, klikněte na „Obnovit smazané soubory“. Tím se spustí průvodce obnovou.
- První okno průvodce je stručným shrnutím toho, jak program funguje v angličtině. Chcete-li přejít k dalšímu kroku, klikněte na „Další“.
- Dále vyberte jedno nebo více zařízení, na kterých jsou umístěny požadované soubory. Klikněte na "Další" a v dalším okně - "Skenovat".
- Po skenování označte položky, které chcete obnovit, a přejděte k dalšímu kroku.
- Nastavte možnosti ukládání - složky, názvy souborů, přejmenování v případě shody atd. Vše můžete nechat jako výchozí.

- Posledním krokem je skutečná obnova. Chcete-li jej spustit, klikněte na tlačítko „Obnovit soubory a složky“.
Pokud chcete vytvořit virtuální bitovou kopii flash disku, otevřete v hlavním okně sekci „Správa bitové kopie disku“ a spusťte průvodce „Vytvořit bitovou kopii disku“.