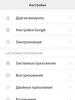Jak nastavit zákaz stahování z internetu. Rodičovská kontrola – jak chránit děti před nebezpečím internetu. Použití zásad skupiny
Pokyny v tomto článku platí pro Chrome verze 61 a novější.
Níže uvedené informace platí pro spravované prohlížeče Chrome na počítačích se systémem Windows,Maca Linux.
Správci Chrome mohou toto pravidlo použít Omezení stahování zabránit uživatelům ve stahování podezřelých souborů, jako je malware nebo infikované soubory. Zároveň můžete zablokovat stahování všech souborů nebo pouze těch, které Bezpečné prohlížení Google identifikuje jako nebezpečné. Pokud se pokusíte takový soubor stáhnout, Bezpečné prohlížení Google uživateli zobrazí varování, které nelze obejít.
Krok 1: Přečtěte si pravidlo
Zabraňuje uživatelům obcházet varování v Bezpečném prohlížení a stahovat podezřelé nebo jakékoli soubory.
Nastavte toto pravidlo na jednu z následujících hodnot:
- 0 (Žádná zvláštní omezení). Uživatelé si mohou stáhnout libovolné soubory, ale přesto budou dostávat upozornění na stránky, které Bezpečné prohlížení označilo za podezřelé. To uživatelům umožní obejít varování a přejít na požadovanou stránku.
- 1 (Blokovat nebezpečné stahování). Uživatelé si mohou stáhnout libovolné soubory kromě těch, u kterých Bezpečné prohlížení zobrazuje varování před hrozbou.
- 2 (Blokovat potenciálně nebezpečná stahování). Uživatelé si mohou stáhnout jakékoli soubory kromě těch, u kterých Bezpečné prohlížení zobrazuje varování možné ohrožení.
- 3 (Blokovat všechna stahování). Uživatelé nemohou stahovat soubory.
Není nakonfigurováno: Výchozí hodnota pro pravidlo je Žádná omezení.
Co pravidlo zakazuje
Toto pravidlo zabraňuje stahování, které se spustí, když uživatel vybere odkaz na stránce nebo klepne pravým tlačítkem na soubor a vybere příkaz Uložit odkaz jako.
Omezení však neplatí, když uživatelé uloží stránku kliknutím Soubor Uložit stránku jako nebo Pečeť Uložit jako PDF.
Krok 2: Nastavte pravidlo
Pokyny zobrazíte výběrem operačního systému níže.
WindowsPravidla platí pro uživatele, kteří jsou přihlášeni ke spravovanému účtu v prohlížeči Chrome.
Pomocí skupinová politika
V editor zásad skupiny Microsoft Windows (složka Konfigurace počítače nebo Konfigurace uživatele):
macOSNíže uvedené informace platí pro uživatele počítačů AppleMackteří jsou přihlášeni ke spravovanému účtu v prohlížeči Chrome.
Ve svém konfiguračním profilu Chrome přidejte nebo aktualizujte následující klíč a poté aplikujte změny na uživatele.
Sada na klíč Omezení stahování význam
Jak zabránit stahování z prohlížeče Chrome: další ochrana vašeho systému. Myslím, že každý rodič se nejednou setkal se situací, kdy se „díky“ hravým ručkám a nesmírně zvídavé mysli příbuzných musel znovu zbavit následků stahování z internetu. Buď si syn stahuje virem nakaženou hru, nebo manželka napadne jiný trik od podvodníků. Nejčastěji ale tato situace končí tím, že se musíte obrátit na specialisty na opravu počítačů s požadavkem na úplné vyčištění nebo kontrolu systému na infekci. Ukážu vám radikální způsob, jak se zbavit neustálých bolestí hlavy. Dokážeš to vůbec? zakázat stahování z prohlížeče, což zabrání tomu, aby se JAKÝKOLI soubor dostal do Windows ze sítě přes Chrome Google. Obecně lze takové zákazy provést prostřednictvím Editoru zásad skupiny. Nicméně pro uživatele Domácí verze je tento editor tradičně nedostupný. Budeme tedy pracovat přes registr.
Jak zabránit stahování z Chrome?
Otevřete editor registru a přejděte do následující větve:
HKEY_CURRENT_USER\Software\Policies\Google\Chrome
Pokud pod sek Zásady nenašli jste Google, prostě jej vytvořte. Ukážu vám, jak:
- dosáhneme Zásady
- Klikněte pravým tlačítkem a vyberte vytvořit nový oddíl:
- říkáme tomu Google. V něm opět vytvoříme novou sekci s názvem Chrome. A uvnitř Chrome pojďme tvořit vpravo DWORD parametr (32 bitů) s názvem Omezení stahování okamžitě mu přiřadí hodnotu 3 . Takhle:
 Krátce o tom druhém. Celkem můžete pro parametr nastavit tři hodnoty, včetně:
Krátce o tom druhém. Celkem můžete pro parametr nastavit tři hodnoty, včetně:
- 0 – stáhněte si, co chceme
- 1 – blokuje podezřelé stahování
- 2 - skoro to samé, ale úroveň je vážnější
- 3 - už víš...
Restartujte prohlížeč Google Chrome bez restartování samotného systému Windows a poté stáhněte přes Chrome nic nevyjde. Nebude k dispozici ani možnost stahovat dokumenty PDF a další soubory otevřené v prohlížeči. To znamená, že jej můžete zobrazit, ale ne stáhnout. Pravděpodobně chápete, jak vrátit zpět to, co bylo provedeno. Hodně štěstí
Ahoj všichni. Řešení problému, kdy dítě tráví čas u počítače a na internetu, je dnes poměrně složité.
Zbavení moderního dítěte počítače lze přirovnat k tomu, že ve středověku bylo dítě zbaveno gramotnosti. Ale je docela rozumné optimalizovat čas dítěte s počítačem.
Délka herních relací a bezpečnost návštěvy internetu jsou některé z hlavních parametrů rodičovské kontroly.
Operační systém Windows 7 obsahuje řadu služeb, které by mohly rodičům pomoci vykonávat nezbytnou kontrolu nad omezením přístupu k aplikacím, stránkám a hrám. Kromě toho řada dalšího softwaru poskytuje další možnosti monitorování.
Například složité aplikace, jako je Norton Internet Security a Kaspersky Internet Security, jsou dnes také schopny tyto problémy vyřešit. Pro ty, kteří neupřednostňují kombinovaný software, mohou existovat možnosti navržené pouze pro provádění rodičovské kontroly.
Většina z nich je v angličtině, ale s rostoucí poptávkou po takových programech jsou rusifikované verze stále běžnější.
1.1 KidsControl
Software KidsControl byl vyvinut programátory YapSoft. Velikost programu je malá. Celkem 4,4 MB. Má status sharewaru.
Je navržen tak, aby řídil dobu přístupu k internetovým zdrojům. Zvláštností programu je, že pokud se pokusíte vstoupit na zakázanou stránku nebo jednoduše přistupovat na internet v neurčenou hodinu, webová stránka se nezobrazí. Místo toho se zobrazí zpráva "Server nenalezen".


Jako každý program ze série rodičovské kontroly se tento software skládá ze dvou modulů. První modul zahrnuje aplikaci, která je zodpovědná za blokování stránek.
Druhý modul- Toto je samotný ovládací panel. Pro vstup do ovládacího panelu se používá speciální kód. Šifra se nastavuje pomocí speciální klávesnice obsahující čísla od nuly do 10. Tento druh ochrany ochrání nastavené heslo před keyloggery.


Druhý modul, konkrétně ovládací panel, obsahuje několik profilů.
Výchozí nastavení je profil "dítě" a profil "žádná omezení". Kromě toho můžete vytvářet profily pro další členy rodiny.
Pokud nebyl při spouštění KidsControl zadán kód, program se spustí s profilem "dítě". Chcete-li přepnout na jiný profil, budete muset zadat správnou kombinaci šifrování.
Nejzajímavější je, že přístupový kód do ovládacího panelu a kód pro přechod do profilu "žádná omezení" může být jiný. Pro každý profil je vhodné nastavit vlastní kombinaci šifer.


Podrobnější nastavení poskytuje další omezení: webový filtr podle kategorie, omezení přístupu k internetovým zdrojům podle času, bílé a černé listiny stránek, zákazy stahování určitých typů souborů.
A přesto, přestože je webový filtr vybaven databází milionu stránek, testování ukazuje, že to nestačí. Po zapnutí blokování všech kategorií webů, včetně videí a hudby, přechodem do vyhledávače Google, se některé z nich budou stále zobrazovat v prohlížeči.
Proto by nebylo na škodu přidat software, který by takovému softwarovému produktu pomohl Kaspersky Internet Security(více o něm níže). V této kombinaci se budou oba programy doplňovat a poskytovat přísnější kontrolu nad internetovými zdroji.
Je také možné časově omezit přístup k internetu. V takové chvíli je nemožné neotevřet webovou stránku a nepodívat se na informace v mailu. Nevýhodou tohoto programu je, že si můžete vytvořit rozvrh práce u počítače, ale nelze nastavit celkový počet hodin, které dítě během dne stráví na internetu.


Rozdíly jsou i v práci černých a bílých seznamů, a to v tom, že při sestavování bílého seznamu stránek si nemusíte být jisti, že se jedná o zdroje, které dítě navštíví.
Budou jen k dispozici, to je vše. Chcete-li vytvořit bílý a černý seznam webů, musíte použít symbol „*“. Pokud například zadáte řádek „*tube“ na černé listině, dítě nebude moci navštěvovat stránky YouTube a Rutube.
To znamená, že pokud se zadaná kombinace znaků objeví v názvu webu, v prohlížeči se nezobrazí. Ale pokud například přidáte YouTube.com na bílou listinu, pak ji černá listina nezablokuje, pokud existuje kombinace znaků.
Stojí za to věnovat pozornost omezením stahování různých typů souborů. Testování této možnosti ukazuje, že je to docela správné, ale bylo by hezké přidat možnost ručně přidat zakázané typy souborů. Pokud například zablokujete stahování souborů ZIP, archivy RAR se budou nadále bez problémů stahovat.
2 Rodičovská kontrola v aplikaci Kaspersky Internet Security
Rodičovská kontrola již není neobvyklá v aplikacích, které jsou zodpovědné za bezpečnost provozu počítače na internetu.
Dobrým příkladem může být modul "Rodičovská kontrola" v softwaru Kaspersky Internet Security.

Když je aktivována rodičovská kontrola, všichni uživatelé obdrží profil "Dítě", což znamená příslušná omezení, která se nastavují pomocí nastavení programu.
Volal se profil "Rodič" zahrnuje schopnost mít plný přístup k internetovým zdrojům. V tomto případě zůstane modul rodičovské kontroly aktivní.
Výběr profilu "Rodič" musíte pro něj nastavit heslo. Možnost vypnout rodičovskou kontrolu nebo použít profil "Rodič" Bude to možné pouze po zadání správného hesla.
Softwarový produkt Kaspersky Internet Security má možnost individuálního přístupu ke každému webu zvlášť, poště atp. Pokud je kategorie stránek pro dítě nežádoucí, může být znepřístupněna. To platí i pro poštu a chaty. Více dolaďování zahrnuje vytváření černých a bílých seznamů internetových zdrojů.
Rodičovská kontrola tohoto programu dokonce zahrnuje časové limity pro používání internetových zdrojů. Nastavení zahrnuje nastavení denního počtu relací nebo nastavení hodin, které umožňují přístup k síťovým zdrojům.
Pokud se dostanete na zakázanou stránku, zobrazí se zpráva o blokování. Všechny pokusy o přístup na zakázané stránky jsou zaznamenány ve zvláštní zprávě.
Omezit provoz počítače obecně Kaspersky Internet Security "nemohu", ale je docela kompatibilní s jinými aplikacemi. To znamená, že neodmítá pracovat ve dvojici.
2.1 Časový šéf
Software Time Boss vyvíjejí programátoři NiceKit. Jako většina aplikací pro operační systém Windows tohoto typu má relativně malou velikost. Totiž velikost tohoto programu.
Softwarový produkt je distribuovaný shareware. Stejné jako standard Šéf Windows Time má možnost nastavit omezení na základě účtů.


V okně softwaru se zobrazí seznam uživatelů, kteří mají přístup k počítači. Pro každý účet je definován typ účtu - "Hlavní" nebo "Otrok". Časový šéf Především omezuje dobu, po kterou počítač používáte a přístup k internetu. Umožňuje také omezit přístup k seznamu zakázaných programů a složek.
Nástroje pro omezení času počítače jsou celkem promyšlené. Je možné nastavit počet hodin, po které uživatel pracuje u počítače za den nebo za týden. Uveďte konkrétně hodiny, během kterých budete u počítače pracovat.
Je také možné vytvořit rozvrh pro všechny dny v týdnu. K dispozici je také zajímavý doplněk - to je přidání bonusového času na vhodný nebo nezbytný den. Výše uvedená omezení lze nastavit i pro práci na internetu.
Vezměte prosím na vědomí, že softwarový produkt vnímá jako internetové aplikace pouze následující prohlížeče: Internet Explorer, Opera a Firefox. Ostatní prohlížeče je nutné přidat ručně v nastavení programu.
Lze také poznamenat, že software má schopnost automaticky detekovat aplikace, které interpretují internet, ale bylo by lepší hrát na jistotu.
Jedna ze speciálních funkcí Časový šéf– je individuální přístup ke každé konkrétní aplikaci. A to nastavení času pro použití konkrétní aplikace. Tuto funkci lze použít k omezení času, který dítě tráví hraním počítačových her.
Časový šéf můžete nastavit limity systému. Konkrétně zakázat: používání systémového registru, správce úloh, ovládacího panelu, změnu data a času, stahování souborů přes Internet Explorer. Ke všemu je možné zakázat vyhledávání a spouštění aplikací umístěných v nabídce Start,“ a nastavit omezení přístupu k diskům.


Administrátor si navíc může vybrat, ve kterém ze dvou režimů bude preferovat práci. Pokud je dána přednost normálnímu režimu, uživatel může vidět, kolik práce je mu přiděleno.
Chcete-li to provést, klikněte na ikonu na hlavním panelu. Pokud by přesto správce preferoval režim "Neviditelný", pak se program spustí na pozadí. Pět minut před koncem práce systém upozorní uživatele jako varování. Varování může být zobrazeno ve formě textu, obrázku nebo systémové chyby na obrazovce monitoru.
Kromě všeho výše uvedeného má Time Boss 2.34 sekci "ceny". Jeho účelem je poskytnout další čas na práci s počítačem nebo internetovými zdroji. Pokud v sekci parametry "ceny" zaškrtněte políčko "Zakázat časové limity", pak může uživatel používat počítač a internet a obejít tak stanovený časný plán.
Program je schopen výborně sbírat statistiky o práci každého uživatele individuálně.


Protokol podrobně popisuje všechny akce, které uživatelé provedli. Zároveň je zde možnost filtrování logů. Docházelo například k pokusům dostat se na zakázané stránky a spouštět zakázané programy. Statistiky lze zobrazit v textové i grafické podobě.
Pokud správce považuje sběr statistik za nedostatečný, je možné povolit vytváření screenshotů. Time Boss bude detekovat snímky obrazovky v určených intervalech, které lze zobrazit v protokolu.
Pro větší bezpečnost by měla být složka Sceenhots, která se nachází v instalačním adresáři Time Boss, přesunuta do bezpečnějšího umístění a zakázat všem přístup do této složky.
Pokud program Time Boss již není potřeba, je nutné jej vyjmout stisknutím tlačítka "Připravte se na smazání". Toto tlačítko najdete v nastavení. V opačném případě nebude program odstraněn ze spouštění a po dokončení procesu se okamžitě restartuje.
2.2 Závěr
Nepodceňujte děti. Omezení vytvořená výše popsanými programy mohou dítěti pouze dočasně omezit negativní informace.
Proto byste se neměli zcela spoléhat na programy rodičovské kontroly. Nikdy neuškodí vést mezi rodiči a dětmi extra rozhovor o pravidlech chování na internetu, o tom, proč je vůbec potřeba počítač.
Spojením zábavných a užitečných informací, které si dítě vyzdvihne z počítače, se počítač stane nepostradatelným pomocníkem a přispěje ke vzdělávacímu procesu.
Hned řeknu – 100% ochrana neexistuje, ale těm, kdo kradou nebo používají adresy URL obrázků, můžete život maximálně zkomplikovat.Zde je několik způsobů, jak se chránit:
1) S pomocí Java Script. Pomocí JS blokujeme možnost volání klikněte pravým tlačítkem na obrázku menu s Uložit obrázek. Vhodné jako volba proti nezkušeným uživatelům.

2)
Skládá se ze skrytí obrázku a jeho zobrazení jako pozadí prostřednictvím stylů. Opět si jej můžete stáhnout, ale až po zhlédnutí CSS-record a poté zadáním odpovídající adresy URL do řádku pro zadání adresy. To ztíží život těm, kteří si stahují vaše obrázky!
Kód CSS. Vytvořte třídu se skrytým obrázkem
Pozadí (pozadí: url("img.jpg") neopakovatelné; šířka: 150px; výška: 150px;)
a kód HTML. Vložíme jej na příslušné místo pro obrázek.
Můžete se okamžitě stylovat div rejstřík
3) Tato metoda bude chránit před url vašeho obrázku použit na jiném webu, to znamená, že napíšou adresu obrázku vašeho webu a ten se na nich zobrazí. Tento jev se nazývá - hotlink. V důsledku toho každá taková zmínka způsobí zatížení serveru. Abychom takovým akcím zabránili, otevřeme soubor .htaccess do rootu vašeho webu a napište tam výraz, který všechny takové odkazy vždy přesměruje na jiný, nepotřebný obrázek, ano, může to být neslušné.
RewriteEngine On
#Replace?yoursite\.ru/ svou vlastní adresou URL
RewriteCond %(HTTP_REFERER) !^http://(.+\.)?mysite\.ru/
RewriteCond %(HTTP_REFERER) !^$
#Nahraďte /images/empty.jpg jiným libovolným obrázkem
RewriteRule .*\.(jpe?g|gif|bmp|png)$ /images/empty.jpg [L]
co je lepší?
Optimální cesta je stále jiná. Místo abyste zabránili krádeži obrazu, můžete jej použít s prospěch pro sebe. K tomu například v libovolném grafickém editoru Photoshop, udělejte mezeru vodoznak (poloprůhledný) značka webu, kterou poté vložíte jako samostatnou vrstvu ve stejném Photoshopu na všechny své obrázky. Výsledkem je, že i když je ukradnou, vždy uvidí adresu vašeho webu!
Pokud si chcete udělat vodoznak na obrázek bez stahování specializovaných programů, mohu doporučit online službu, která je popsána v článku
Při práci na internetu může uživatel potřebovat zakázat stahování určitých souborů – například z bezpečnostních důvodů nebo pro omezení spotřeby provozu. To lze provést buď pomocí standardních nástrojů některých prohlížečů, nebo pomocí speciálních programů.
Instrukce
Nejpohodlnější způsob, jak omezit stahování souborů, je v prohlížeči Opera. Chcete-li to provést, otevřete: „Nástroje“ - „Obecná nastavení“ - „Pokročilé“ - „Obsah“ - „Blokovaný obsah“ a přidejte přípony souborů, které je třeba zablokovat. Například *.exe – pro spustitelné soubory, *.avi – pro video soubory atd. Všechny soubory se zadanými příponami budou při pokusu o jejich stažení zablokovány.
Chcete-li zabránit stahování souborů v prohlížeči Internet Explorer, otevřete „Nástroje“ – „Možnosti Internetu“ – „Zabezpečení“. V okně „Vyberte zónu pro konfiguraci nastavení zabezpečení“ vyberte „Internet“ a klikněte na tlačítko „Jiné...“ V okně „Nastavení zabezpečení – Internetová zóna“ najděte seznam „Nastavení“ a v něm skupina „Stáhnout“. V této skupině pro možnost „Nahrání souboru“ vyberte „Zakázat“ a uložte změny kliknutím na OK.
Přímo v systémovém registru je možné nastavit zákaz stahování souborů. Chcete-li to provést, zadejte do příkazového řádku příkaz regedit a poté ve spuštěném okně editoru otevřete větev registru: HKEY_CURRENT_USER Software Microsoft Windows CurrentVersion Internet Settings Zones 3.
V pravé části okna najděte řádek „1803“, klikněte na něj pravým tlačítkem a v kontextovém menu vyberte „Změnit“. Otevře se malé okno, ve kterém změníte hodnotu parametru z 0 na 3. Uložte změny. Poté IE nebude moci stahovat žádné soubory z internetu. Tato metoda je poměrně radikální, ale v některých případech může být užitečná.
Pokud na počítači pracuje více lidí a potřebujete mít plně pod kontrolou jejich provoz včetně stahování souborů, je nejlepší nainstalovat proxy server na počítač s přístupem k internetu pomocí přihlašovacího jména a hesla. V nastavení proxy serveru můžete také určit pravidla pro zákaz stahování určitých souborů.