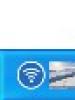Kompaktní USB Wi-Fi modul. Recenze TP-Link TL-WN823N. Kompaktní modul USB Wi-Fi Rychlost přenosu dat
Vzhledem k tomu, že operační systém Windows 10 je neustále ve vývoji, nemusí některé jeho součásti fungovat. V nejnovějších sestaveních (16199, 16215 a dalších) není možné, aby adaptér USB Wi-Fi TL-WN823N fungoval jako přístupový bod, protože došlo k problému s mobilním hotspotem. Chcete-li to ověřit, zadejte do interpretu příkazového řádku následující příkaz (musí být spuštěn jako správce - klávesy WIN+X --> Příkazový řádek (administrátor)):
NETSH WLAN zobrazit ovladače
Výsledek bude něco takového:
C:\WINDOWS\system32>NETSH WLAN zobrazit ovladače Název rozhraní: Wi-Fi Ovladač: TP-Link Wireless USB Adapter Prodejce: TP-Link Technologies Co., Ltd.<==== Authentication and cipher supported in infrastructure mode:
Poskytovatel: Realtek Semiconductor Corp. Datum: 26. 10. 2016 Verze: 1030.11.503.2016 Soubor INF: netrtwlanu.inf Typ: Nativní ovladač Wi-Fi Podporované typy rádia: 802.11n 802.11g 802.11b Podporovaný režim FIPS 140-2.11 Podpora správy Frame Protection: Ano 802 Ano Podporovaná hostitelská síť: Ne"Ne" znamená, že systém nemůže fungovat jako přístupový bod. Také v Nastavení --> Síť a internet -->
Mobilní hotspot
bude následující zpráva:
"Nelze nastavit mobilní hotspot. Zapněte prosím Wi-Fi."
Pokus o zadání příkazu „netsh“ také nepovede k úspěchu:
- C:\>netsh wlan set hostednetwork mode=allow ssid=Titanový klíč=999999999999 C:\>netsh wlan start hostednetwork Spuštění hostované sítě se nezdařilo. Skupina nebo prostředek není ve správném stavu k provedení požadované operace.
- Ale stále existuje způsob, jak tento problém obejít pomocí programu VirtualBox. Myšlenka je velmi jednoduchá – je potřeba nainstalovat VirtualBox s podporou USB portů, následně do něj nainstalovat Windows XP nebo nějaký jiný operační systém a spustit v něm program pro vytváření hotspotů. Zde je to, co k tomu budete potřebovat:
- Pracovní Windows 10 sestavení 16199 nebo novější;
- Program VirtualBox (VirtualBox-5.1.23-115901-Win.exe nebo novější sestavení), si můžete stáhnout zde nebo zde;
- Program OSToto Hotspot (OSTotoHotspot_24984.1.9.4.exe, md5 =), můžete si stáhnout zde (Free Utilities --> OSToto Hotspot)
Co dělat:
Zkuste se znovu připojit k tomuto přístupovému bodu pomocí SSID a hesla, které jste zadali dříve.
Za zmínku také stojí, že u všech adaptérů je lepší zakázat úsporný režim. Chcete-li to provést, musíte kliknout levým tlačítkem myši na ikony adaptéru na hlavním panelu systému Windows XP, poté kliknout na „Vlastnosti“ a poté na „Konfigurace“. V záložce "Správa napájení" zrušte zaškrtnutí "Umožněte toto zařízení vypnout, abyste šetřili energii", proveďte totéž pro všechny adaptéry.

S USB Wi-Fi adaptérem TL-WN823N je navíc další problém – pokud jej připojíte k určitým USB portům na základní desce, počítač může při startu zamrznout. K tomu dochází, protože adaptér TL-WN823N odebírá příliš mnoho proudu a přetěžuje port USB. Pokud ale adaptér připojíte k jinému portu, k rozbočovači nebo čtečce karet s USB konektorem, pak vše funguje dobře.
Výše uvedený způsob vytvoření přístupového bodu funguje nejen s adaptérem TL-WN823N, ale také s jinými adaptéry. Jak je uvedeno výše, jako hostující operační systém lze použít téměř jakýkoli moderní operační systém, například Windows 7/8, Ubuntu atd.
Svět digitálních technologií postupně směřuje k bezdrátovému přenosu dat. Ne všechna zařízení však mají vhodný Wi-Fi přijímač. To platí zejména pro osobní počítače a některé notebooky. V takových případech velmi pomůže přídavný USB adaptér TP-Link TL-WN823N.
Balení, vzhled a cena
TP-Link TL-WN823N je miniaturní Wi-Fi zařízení, které vám umožní proměnit váš počítač ve výkonný bezdrátový síťový přijímač signálu a přístupový bod pro přenos internetového provozu nebo místního prostředí.
Vnější rozměry adaptéru se blíží standardu nano-USB, i když jej nedosahují. Zařízení je velmi pohodlné pro použití s notebookem i domácím PC. Sestavený přístroj (se zavřeným víkem) má rozměry 8x18x39 mm. Je menší než lví podíl moderních flash disků.
Připojený adaptér nijak neruší provoz PC ani notebooku
Standardní výbava:

Cena TP-Link TL-WN823N v internetových obchodech se pohybuje v rozmezí 500–700 rublů, díky čemuž je zařízení jedním z nejlevnějších ve svém segmentu.
Video: rozbalení TP-LINK TL-WN823N
Specifikace adaptéru
Z hlediska svých technických vlastností splňuje TP-Link TL-WN823N všechny nejnovější módní trendy. Během provozu využívá všechny potřebné parametry zabezpečení připojení při příjmu nebo distribuci sítě. Podporovaná rychlost přenosu dat je omezena na 300 Mbps. Adaptér podporuje technologii WPS. Přítomnost tlačítka Restart umožňuje restartovat zařízení bez jeho odstranění z počítače.
Tabulka: technické specifikace TP-Link TL-WN823N
| Rozhraní | USB 2.0 |
| Rychlost přenosu dat | Dynamický: 11n: až 30011g: až 5411b: až 11 Mbps |
| Norma | WiFi |
| Bezpečnostní funkce | Podpora šifrování 64/128-bit WEP, WPA-PSK/WPA2-PSK/WPA/WPA2 Podpora technologie WPS tlačítko QSS |
| Antény | Vestavěný |
| Rozsah dodávky | Bezdrátový adaptér TL-WN823N Disk s informacemi Pokyny pro rychlou instalaci |
| Další funkce | Softwarový přístupový bod (SoftAP) Klientský režim (podpora sítě ad-hoc/infrastruktura) Podpora Sony PSP X-Link pro plynulé hraní online (pro Windows XP) |
| Bezdrátové možnosti | IEEE 802.11g IEEE 802.11n IEEE 802.11b |
| Typ | Externí |
| Frekvenční rozsah | 2,4 GHz |
| Země původu | Čína |
Rychlostní charakteristiky a pokrytá plocha
Adaptér TP-LINK TL-WN823N má výkonnou vestavěnou anténu. Je schopen přenášet stabilní vysokorychlostní signál na značné vzdálenosti. Maximální hodnoty 300 Mbit/s lze pozorovat i deset metrů od zařízení, a to i přes fyzické bariéry v podobě zdí. Při mírném útlumu signálu dosahuje pokrytí adaptéru třiceti a více metrů.
Připojení a používání Wi-Fi adaptéru TP-LINK TL-WN823N
Pro připojení a používání adaptéru je potřeba zasunout zařízení do příslušného USB konektoru, nainstalovat ovladač a software, poté budou všechny funkce zařízení dostupné ke spotřebě.
Pro připojení adaptéru TP-Link TL-WN823N je nutné jej zasunout do příslušného konektoru
Kde získat a jak nainstalovat ovladač
Systém Windows často instaluje základní ovladač pro každé nové zařízení sám, ale k plnému odemknutí potenciálu zařízení je třeba použít software od výrobce – TP-LINK. Musíte si stáhnout ovladač z oficiálních stránek:

Proprietární nástroj pro práci s adaptérem
Kromě ovladače v archivu můžete najít speciální aplikaci, která je navržena tak, aby vám pomohla se správou zařízení, i když není nutné ji instalovat:
- Otevřete složku Utility a spusťte v ní soubor Setup.exe.
Ve složce Utility spusťte soubor Setup.exe
- V průvodci instalací programu klepněte několikrát na tlačítko Další, dokud nebude nástroj nainstalován a připraven k použití.
Všechna dostupná připojení jsou zobrazena na kartě Síť
Dá se použít jako přístupový bod?
Kromě standardní funkce příjmu Wi-Fi signálu může TP-LINK TL-WN823N fungovat jako přístupový bod. Dokonce si z počítače můžete udělat router pro distribuci internetu po celém bytě. K tomu použijte speciální vestavěnou funkci v záložce programu Soft AP.
Chcete-li povolit distribuci, přejděte na uvedenou kartu, nastavte přepínač do polohy ON, nastavte název sítě a heslo (pole SSID a Bezpečnostní klíč), spusťte program tlačítkem Použít.
V záložce Soft AP vytvoříme v zařízení přístupový bod
V tomto článku se s vámi podělím o své zkušenosti s upgradem bezdrátového síťového adaptéru USB
TL-WN823N.
Tato modernizace byla povinným opatřením!
Pokusím se vše vysvětlit co nejpodrobněji, článek bude dlouhý.
Tento bezdrátový adaptér jsem zakoupil pro budoucí integraci do stolního počítače (upřesním: k základní desce je potřeba připojit další USB výstupy, zajistit je uvnitř počítače, zapojit do něj adaptér), je malých rozměrů a má vysoký rychlost přenosu dat 300 MB/s (proč takový adaptér?: Nechtěl jsem instalovat PCI, nemohl jsem nainstalovat PCIEx x1, protože v cestě překážela grafická karta).
Ze začátku bylo vše v pořádku, nepoužíval jsem to často, ale když jsem to začal aktivně používat, začaly problémy!
Problémy souvisely se selháním adaptéru Wi-Fi, ztrátou přístupu k internetu ve Windows 8\8.1\10, nepomohla instalace ovladačů různých verzí, bylo to zvláštní, protože... adaptér není starý. Ale je tu adaptér a já chci, aby fungoval normálně + jde o princip:D. Je pozoruhodné, že spadl pouze při zatížení, řekněme, že začnete stahovat torrent a adaptér jde na procházku.
Na dalším takovém smetišti jsem vyšiloval atp. Už jsem zkusil a znovu přečetl všechno, co se dalo, jen jsem to rozebral a rozebral! A toto jsem viděl pod tělem:
Jejda, tady je čip pro vás! na kterém jsou pouhým okem vidět stopy po přehřívání čipu (Realtek při zátěži, čip se zahřívá a adaptér začne fungovat nesprávně);
Tak proč je to tak horké?
Na následujícím obrázku jsem zvýraznil oblasti adaptéru různými barvami a pokusím se vysvětlit, proč se tak zahřívá:

To vše kvůli malé (miniaturní) velikosti adaptéru, červeně jsem zvýraznil přibližné umístění čipu (obecně se čip moc nezahřívá), zeleně jsem zvýraznil oblast pájení USB zástrčku k desce, modré „pouzdro“ zástrčky. A to je to, co máme: při aktivním používání USB zařízení, řekněme flash disku, si můžete všimnout zahřívání USB zástrčky, a tak (zřejmě) při aktivním používání se místo instalace zástrčky (zelená) a samotná zástrčka (modrá) se zahřívá, v důsledku toho je základna, na které je čip umístěn, poměrně horká a samotný čip také zvyšuje teplotu při zatížení, což má za následek přehřátí!.. Ale při mírném zatížení může adaptér pracovat klidně, zátěž může ovládat ovladač operačního systému nebo sám uživatel. Existují také základní desky, které mají zvýšené napětí na USB portech, pro rychlé nabíjení smartphonů přes USB kabel (jako volitelná výbava). Obecně, jak vidíte, design adaptéru je extrémně špatně promyšlený, udělal bych ho o pár centimetrů delší a nedělal by tak divné věci.
Byla by škoda to vyhodit =), zkusme to modernizovat!
Pokud se čip zahřeje, musíte pro něj přijít s chlazením, bude to chladič, odřízl jsem kus chladiče z čipové sady staré základní desky:

A opatrně jsem to přilepil k čipu pomocí super lepidla „Super Moment for Shoes“, takto:


Tohle by mělo stačit. Hlavní teplo převezme radiátor.
No a když už tady začali vše modernizovat, proč nepřidat více výkonu do adaptéru mám hned po ruce horní kryt notebooku, ze kterého se dá vytáhnout anténa Wi-Fi!
Tady to je:

Nyní opatrně připájejte anténu z notebooku k anténě adaptéru takto:

Hurá, adaptér je vybaven mega anténou:D
Obecně to vypadá takto:

Anténu lze přilepit na různé povrchy, což je velmi výhodné. Připomínám, že toto vše bude umístěno pod skříní počítače, takže může vypadat, jak chcete:D.
Takto to vypadá na počítači:

Výsledek:
Po všech těchto manipulacích začal adaptér lépe chytat Wi-Fi sítě, samotný chladič na čipu se čas od času dost zahřívá, což potvrzuje mou teorii o přehřívání!... Torrent jsem stahoval rychlostí 5,3 MB/ s, vše v pořádku. Wi-Fi anténu jsem přilepil pod přední část pouzdra, což zlepšilo kvalitu signálu. Obecně vše proběhlo v pořádku =)
Zanechte svůj názor\konstruktivní kritiku\opravy, pokud jsem někde udělal chybu!
P.S. Vezmu-li v úvahu všechny připomínky, musím uznat, že zahřívání pravděpodobně není způsobeno USB zástrčkou, což znamená, že s největší pravděpodobností bude druhý díl.
Děkuji za pozornost, doufám, že tento článek byl pro někoho užitečný =)
V poslední době používáme při naší práci Wi-Fi adaptér TP-Link TL-Wn823N. Momentálně na něj není na internetu moc recenzí, protože... Model je docela svěží. Proto jsme se rozhodli napsat o tomto zařízení krátkou recenzi.
Rozhraní
Síťový modul se připojuje k portu USB a používá specifikaci USB 2.0. Je perfektní pro majitele stolních počítačů a počítačů all-in-one, které nejsou z výroby vybaveny bezdrátovým adaptérem. Pro IT specialistu bude pohodlné mít takovou věc po ruce pro diagnostiku bezdrátových sítí a zařízení.
Kompaktnost
Na rozdíl od modelů z minulých let má síťový adaptér TL-WN823N mnohem menší rozměry: 39 x 18,35 x 7,87 mm. Proto je riziko náhodného rozbití portu výrazně sníženo. Při přenášení počítače s modulem Wi-Fi připojeným k USB byste však měli být opatrní.


Ovladače a kompatibilita
Zařízení jsme testovali na několika stolních počítačích, noteboocích a počítačích all-in-one. Při připojení k počítačům s Windows 7 nebo Windows 8.1 s nejnovějšími aktualizacemi z prosince 2014 byly ovladače nainstalovány automaticky. Ve správci zařízení bylo zařízení identifikováno jako Realtek RTL8192CU:


Při použití automaticky nainstalovaného ovladače v systému Windows 7 x64 SP1 nepřesáhl přenos dat 2,5 megabajtů za sekundu. Když jsme stáhli a nainstalovali nativní ovladač ze stránky tp-linkru.com, rychlost se zvýšila na 11,4 MB/s.
Rychlost přenosu dat
Navzdory své kompaktní velikosti podporuje TP-Link USB Wi-Fi rychlost připojení až 300 Mbps. Připojili jsme se k routeru TP-Link TL-WR841ND:

Při instalaci oficiálních ovladačů USB Wi-Fi poskytuje adaptér stabilní rychlost přenosu dat. V našem případě je rychlost stahování ze sousedního počítače omezena šířkou pásma kancelářské sítě 100 Mbit/s:

Stažení souboru ISO z plochy připojené ke stejnému routeru pomocí kabelu.
Příchozí rychlost je dle aktuálního tarifu poskytovatele internetu 50 Mbit/sec. Jak můžete vidět, externí bezdrátový adaptér udržuje tuto rychlost perfektně:
Citlivost
Tento modul detekoval méně sítí než karta Ralink zabudovaná v notebooku. S největší pravděpodobností síla přijímač TL-WN823N je nastaven tak, aby přijímal signály pouze z těch sítí, které mají dostatečný výkon pro připojení k němu. vysílač. Samozřejmě, výstupní výkon je zde zjevně nízký kvůli absenci externí antény. Kompromis mezi kompaktností a výkonem ve prospěch prvního.

Vestavěný modul zachytí 6 sítí, USB WIFI - 3.
Režim přístupového bodu
Tuto funkci lze implementovat pomocí proprietárního nástroje od TP-Link:

TL-WN823N v režimu přístupového bodu
V tomto režimu je modul TP-Link schopen připojit se k routeru jako klient a zároveň distribuovat internet do své wifi sítě. V našem experimentu jsme TL-WN823N připojili k USB portu počítače a připojili jej k síti routeru TL-WR841ND. Poté jsme povolili funkci SoftAP a mohli se úspěšně připojit k vytvořené síti ze smartphonu.
Zakázání USB WiFi
Chcete-li bezdrátový adaptér USB zakázat, jednoduše klikněte na ikonu na hlavním panelu a vyberte Extrahujte "USB WLAN":

Zařízení můžete odpojit, jakmile se zobrazí zpráva:

Resumé
Bezdrátový síťový adaptér TP-Link TL-WN823N s USB rozhraním je perfektní pro majitele PC, kteří nemají na palubě wifi modul. Zařízení bude navíc zakoupeno jako náhrada starších wifi karet, které nejsou kompatibilní se standardem 802.11n, protože Hrdina dnešní recenze podporuje vysoké rychlosti přenosu dat až 300 Mbit/s. Díky své miniaturní velikosti se zařízení pohodlně nosí s sebou. Můžete jej okamžitě připojit k různým počítačům s nejnovějšími verzemi Windows a začít pracovat během minuty, protože kompatibilní ovladače jsou k dispozici v databázi Microsoftu. Pro dosažení nejvyšší možné rychlosti přenosu dat se doporučuje stáhnout nejnovější ovladač z webu TP-Link. Jako příjemný bonus stojí za zmínku možnost distribuce Wi-Fi.
Specifikace
| Norma | IEEE802.11 b/g/n |
| Provozní frekvenční rozsah | 2,4 - 2,4835 GHz |
| Rozhraní | USB 2.0 |
| Rychlost přenosu vzduchu | Až 300 Mbit/s |
| Kompatibilní OS | Windows 8.1/8/7/Vista/XP |
| Tlačítko | WPS s podporou QSS |
| Bezpečnost | WEP; WPA/WPA2; WPA-PSK/WPA2-PSK |
Je váš počítač připojen k internetu pomocí kabelu a chcete použít bezdrátový adaptér TP-Link jako zařízení pro distribuci internetu? Pokud ano, pak budeme hovořit o tom, jak použít nativní konfigurační nástroj ke konfiguraci bezdrátového adaptéru TP-Link pro distribuci internetu do jiných zařízení (WiFi adaptéry, notebooky, tablety, smartphony atd.).
Ale ne všechny bezdrátové síťové adaptéry TP-Link mohou fungovat v režimu přístupového bodu! Nejprve musíte zjistit, zda vaše zařízení podporuje režim SoftAP, což v podstatě znamená: softwarové povolení přístupového bodu. Existuje několik způsobů, jak zjistit, zda váš adaptér TP-Link tento režim podporuje:
1. Najděte model svého . Stáhněte a otevřete uživatelskou příručku pro váš model. V obsahu najděte položku označenou SoftAP. Pokud existuje takový bod, pak je vše v pořádku! Pokud tam není, váš adaptér s největší pravděpodobností nepodporuje režim přístupového bodu!

2. Najděte obal adaptéru a vyhledejte v něm papírový návod k adaptéru. Vše je zde podobné jako v bodě č. 1, pouze s papírovou verzí.
3. No a poslední možnost – podívejte se na konci tohoto článku na seznam WiFi adaptérů TP-Link, které tento režim podporují.
Pokud je tedy vše v pořádku a váš bezdrátový adaptér podporuje režim přístupového bodu, začněme s procesem nastavení.
Aby bylo jasno, vezmu jako vzorek bezdrátový USB adaptér TL-WN722N V1. Nejprve si musíte stáhnout a nainstalovat nejnovější verzi. Je to nutné, protože starší verze nemusí podporovat všechny funkce zařízení a nastavení režimu SoftAP nebude dostupné.
Po instalaci otevřete nástroj pro konfiguraci bezdrátové sítě (TP-Link Wireless Configuration Utility) a přejděte na kartu Upřesnit nastavení. Pod nápisem SoftAP vyberte Enable (On) a v zobrazeném okně klikněte na Yes (OK).


Pokud je povolen a spuštěn režim SoftAP, zobrazí se v pravém horním rohu programu odpovídající ikona.

Klikněte na ikonu SoftAP a změňte následující nastavení:
- Sdílení připojení k Internetu, vyberte Připojení k místní síti
- Vytvořte SSID. Zadejte jakýkoli vymyšlený název sítě. Například: ABC
- Výběr bezpečnostního klíče pro bezdrátovou síť WPA2-PSK
- Nastavte typ šifrování na AES
- Zadejte bezpečnostní klíč. Například: 12345678 (tato kombinace se nedoporučuje!)
- Klikněte na tlačítko Použít a v zobrazeném okně klikněte na Ano (OK)

Sloupec IP Address by měl zobrazovat IP adresu vašeho přístupového bodu.
V tomto okamžiku je fáze nastavení dokončena a můžete začít s testováním. Spusťte vyhledávání bezdrátových sítí na libovolném zařízení, které chcete připojit k přístupovému bodu, a najděte síť s názvem ABC, vyberte ji a zadejte klíč. Poté můžete volně používat internet.
Ano, zde je seznam adaptérů, které podporují režim přístupového bodu: Archer T2U, Archer T2UH, Archer T4U, Archer T6E, Archer T8E, Archer T9E, TL-WN721NC, TL-WDN3800, TL-WN722NC, TL-WN781ND, TL-WN725N, TL-WN721NTL, TL-WN721NTL, TL-WN721NTL TL-WN881ND, TL-WDN4200, TL-WN951N, TL-WN851ND, TL-WN7200ND, TL-WN8200ND, TL-WN722N, TL-WN727N, TL-WN821NC,WN821NC,WN211,WN2082 TL-WNTL TL- WDN4800, TL-WN751ND
A ještě něco, co by se mohlo hodit
Spolehlivý hosting pro váš web
Společnost Besthosting poskytuje: webhostingové služby, pronájem dedikovaného serveru, registraci doménového jména.
Hosting na Ukrajině, v Kanadě a Evropě;
- Bezplatná registrace domény při nákupu hostingu;
- Rozpočet hostingových balíčků;
- Nezávislý výběr země pro váš server a webové stránky;
- Neomezený provoz;
- Hosting populárního CMS;
- Moderní datové centrum neustále aktualizováno novými výkonnými servery;
- Garantované vrácení peněz 30 dní;
- Zákaznická podpora 24/7.
Podívejte
seznam tarifů
Nástroj pro balení a rozbalování souborů
WinRAR 5.71 - Komprimujte, kódujte, zabalujte a ukládejte pomocí jediného programu.
WinRAR je výkonný nástroj, který obsahuje celou řadu vestavěných funkcí, které pomohou optimalizovat vaši práci s archivy, šetří místo na disku a pracovní čas.
- podporuje oblíbené archivní formáty (RAR, ZIP, ISO, CAB, TAR, GZip, 7-Zip atd.);
- ideální pro kompresi multimediálních souborů;
- rozdělení archivů pro ukládání na několik médií;
- ideální ochrana souborů pro přenos přes internet;
- bezplatné použití po dobu 40 dnů;
- jedna licence pro všechny jazykové verze na všech platformách.