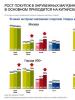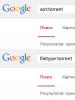Jak nastavit počítač, aby se v určitou dobu vypnul. Proč se počítač sám vypíná? Možnosti příkazového řádku systému Windows
Časovač automatického vypnutí PC je užitečný pro všechny uživatele. Sledování filmu před spaním, odchod na chvíli pryč, opuštění počítače, aby si stáhl soubory nebo uložil projekt - to není úplný seznam úkolů, po kterých můžete počítač automaticky vypnout pomocí časovače. Takové časovače mohou být standardní nebo vytvořené vývojáři třetích stran speciálně pro Windows 7.
Čtěte také: Stáhněte si časovač vypnutí počítače
Použití standardního časovače k vypnutí počítače
Chcete-li automaticky nastavit čas vypnutí počítače, postupujte takto:
- Stiskněte „Win+R“ a zadejte příkaz „shutdown -s -t N“, kde místo „N“ zadáme dobu vypnutí zařízení v sekundách.

- Po kliknutí na „OK“ se na hlavním panelu zobrazí upozornění, že relace bude ukončena po zadané době.

- Pokud chcete příkaz zrušit, zadejte do řádku Run „shutdown -a“.

Můžete také nastavit automatické vypnutí počítače pomocí souboru .bat. Chcete-li jej vytvořit, proveďte následující kroky:
- Otevřete poznámkový blok a zadejte následující příkaz:
echo off cls set /p timer_off=”Viz vremya v sekundach: »
vypnutí -s -t %timer_off%

- Dále musíte soubor uložit a přiřadit mu příponu .bat. Souboru můžete nastavit libovolný název. V poli „Typ“ byste však měli vybrat „Všechny soubory“.

- Po spuštění souboru .bat se spustí příkazový řádek, ve kterém je potřeba zadat čas pro automatické vypnutí zařízení v sekundách.

- Můžete například zadat 1800 (30 minut) nebo 3600 (1 hodina).
Počítač nebo notebook můžete také automaticky vypnout pomocí Plánovače úloh systému Windows. Chcete-li jej spustit a nakonfigurovat, proveďte následující kroky:
- Stiskněte „Win+R“ a zadejte „msc“.

- Zde v pravém menu musíte kliknout na „Vytvořit jednoduchý úkol“.

- Zadejte úkolu libovolný název a klikněte na „Další“.

- Protože vytváříme „časovač“, v další fázi musíme zaškrtnout políčko „Jednou“.

- Dále uveďte čas, kdy je třeba počítač vypnout.

- V dalším okně klikněte na „Spustit program“.

- V okně „Program nebo skript“ zadáme „vypnutí“ a do argumentu - „-s“.

- Po uložení úlohy se počítač v určený čas vypne.
Programy časovače pro automatické vypnutí počítače
Na internetu je mnoho programů, které umožňují automatické vypnutí počítače. Podívejme se na nejoblíbenější a snadno použitelné.
OFF timer je velmi jednoduchý a srozumitelný program, který funguje zdarma a umožňuje vypnout PC na dálku. Princip jeho použití je následující.
Spusťte soubor exe a zadejte čas, po kterém je třeba systém Windows 7 vypnout. Klikněte na „Povolit časovač“.
Program nevyžaduje instalaci, a proto nezabírá volné místo.
Časovač vypnutí počítače je také jednoduchý a srozumitelný program v ruštině. Chcete-li tento program používat, musíte odstranit soubor Setup.exe z archivu a spustit instalaci.

Vybereme místo pro instalaci programu a postupujte podle pokynů.



Po instalaci se otevře malé okno. Zadejte čas vypnutí ve Windows 7 a klikněte na „Start“.

Počítač se v určený čas vypne.
PowerOff je pohodlný software nejen pro automatické vypnutí notebooku a stolního PC, ale také pro restartování systému a přechod do režimu spánku. Princip jeho fungování je následující:
- Spustíme soubor exe z archivu. Není nutná žádná instalace.
- Objeví se velké okno s mnoha sekcemi. Nepotřebujeme všechny. Dáme značku „Doba odezvy“ a označíme čas. Dále vyberte akci: vypnutí, restart, režim spánku atd. V poli akce vyberte „Podle časovače“.

- Vyplatí se také poznamenat si datum a nastavit čas odpočítávání.

- Po uplynutí stanovené doby se počítač vypne.
SoftikBox.com
Automatické vypnutí počítače.

V různých případech je možné vypnout počítač v určený čas. Například večer před spaním při sledování filmu vám automatické vypnutí počítače pomůže netrápit se tím, když usnete.
Nastavení automatického vypnutí počítače je velmi jednoduché a vše lze provést pomocí standardních nástrojů Windows, pomocí Plánovače úloh nebo některých dalších metod, které zvážíme níže.
„Plánovač úloh“ se nachází v části „Správa“ ovládacího panelu. Spusťte jej a vytvořte jednoduchý úkol. Podle pokynů v průvodci vytvořením úlohy zadejte název úlohy a vyberte frekvenci spouštění úlohy, například denně. Dále byste měli určit čas a den, od kterého začne náš úkol vypnout počítač. V části „Akce“ vyberte akci pro úlohu „Spustit program“. V dalším kroku bude potřeba zadat program, který se má spustit, respektive skript (příkaz) pro vypnutí počítače. Do řádku "Program nebo skript" zadejte VYPNUTÍ a do řádku "Přidat argumenty (volitelné)": -s –f. V poslední fázi průvodce nabídne kontrolu všech parametrů vytvořené úlohy a pokud je vše v pořádku, dokončete vytváření kliknutím na tlačítko „Dokončit“. Níže uvedené obrázky ukazují kroky v pořadí.










Můžete také nakonfigurovat počítač tak, aby se automaticky vypínal pomocí příkazového řádku. Tato metoda je samozřejmě mnohem jednodušší, i když pokud jste někdy pracovali s příkazovým řádkem. Chcete-li to provést, přejděte do nabídky (Start - Všechny programy - Příslušenství - Příkazový řádek) a napište příkaz "vypnout /?" a stiskněte klávesu Enter.
Poté se v okně příkazového řádku objeví parametry našeho nástroje. V tomto okně nás zajímají hlavní tři parametry, které jsou zobrazeny na obrázku.

Co máme a jak můžeme tyto příkazy použít?
Chcete-li například vypnout počítač po 2 hodinách, musíme příkaz napsat takto (shutdown -s -t 7200) a poté stisknout klávesu Enter. Pro nastavení požadovaného času musíme převést hodiny a minuty na sekundy. 7200 sekund se rovná 2 hodinám.
Chcete-li zrušit zadané vypnutí počítače, musíme zadat příkaz „vypnutí s parametrem -a“. To znamená, že zadáme „vypnutí -a“.
Tuto akci lze také provést pomocí příkazu „Spustit“. Obrázek ukazuje, kde se tato položka nachází.


Chcete-li zrušit úlohu, napište totéž jako na příkazovém řádku „vypnutí -a“
Nyní víte, jak vytvořit automatické vypnutí počítače. Na závěr bych chtěl říci, že některé programy mají schopnost automaticky vypnout počítač po dokončení určité akce. Jedná se o antivirové skenery, torrent klienty, defragmentační programy a další.
Další příspěvky k tématu
tomcomp.com.ua
Snadný provoz počítače – Automaticky vypněte počítač v určený čas
Někdy, když je počítač zaneprázdněn prováděním nějakého úkolu a vy potřebujete odejít, potřebujete, aby se počítač automaticky vypnul. Některé programy mají tuto možnost v nastavení a některé ne. Možná rádi usnete při sledování filmů, ať už to budete potřebovat k čemukoli.
O speciálních programech pro automatické vypínání počítače budeme hovořit v jiných materiálech, ale nyní se dotkneme programu zabudovaného do Windows pro automatické vypnutí PC (ano, něco takového existuje), tento program se ovládá z Windows příkazový řádek. Program je přítomen ve Windows XP i Windows 7, takže tato lekce je relevantní pro oba operační systémy.
Klikněte na tlačítko "Start" a přejděte do nabídky "Programy > Příslušenství" a vyberte "Příkazový řádek"

Zobrazí se příkazový řádek

Zadejte příkaz shutdown /? stiskněte Enter. Nyní můžete vidět všechny parametry nástroje pro vypnutí

Pro naši úlohu použijeme pouze tři parametry
s – vypnutí počítače;
t – čas, po kterém bude práce dokončena, v sekundách;
a – zrušit vypnutí systému.
Chcete-li tedy počítač vypnout například po jedné hodině, musíte na příkazovém řádku zadat shutdown -s -t 3600
V systému Windows 7 bude zpráva, že příkaz bude proveden v zásobníku, vypadat takto:
Ve Windows XP bude výsledkem vypínacího programu, který automaticky vypne počítač, takové okno s odpočítáváním času

Je také vhodné použít tento příkaz s požadovanými možnostmi v nabídce Start > Spustit
Pokud je po spuštění programu automatického vypínání potřeba jej zrušit, musíte napsat shutdown -a
Pro Windows XP - Program pro automatické vypnutí počítače "Shutdown Timer"
Pro Windows 7 můžete pro tyto účely použít plánovač úloh nebo program Auto Shutdown A k automatickému vypnutí počítače se systémem Windows 7
prostocomp.com
Jak nakonfigurovat automatické vypnutí počítače v systému Windows 7?!
Dobrý den, přátelé! Po přečtení tohoto článku až do konce se dozvíte, jak nakonfigurovat počítač tak, aby se po určité době automaticky vypnul. Myslím, že každému se něco stalo, když potřeboval opustit své pracoviště, ale na počítači byl vykonáván nějaký úkol. V tomto případě musel být počítač po dokončení vypnut. Je dobré, pokud vám samotný program umožňuje vypnout počítač. No, co když například stahujete soubor a víte, jak dlouho bude stahování trvat, ale potřebujete nutně někam jít? Co lze v tomto případě dělat? Odpověď je jednoduchá, musíte použít utilitu pro vypnutí. 1) Nejprve jej spusťte v režimu příkazového řádku, abyste viděli všechny funkce tohoto nástroje. Jako příklad ukážu použití Windows 7, ale nelekejte se, v XP je proces téměř stejný. Přejděte do nabídky "Start" --> "Všechny programy" 2) Dále vyberte "Příslušenství" --> "Příkazový řádek" 3) Před námi se objeví příkazový řádek. Zadejte příkaz shutdown /? a stiskněte Enter. 4) Nyní vidíme všechny parametry této utility. Ale nepotřebujeme je všechny, ale pouze 3, zvýraznil jsem je na snímku obrazovky:
- /s – vypnutí počítače;
- /t – čas, po kterém bude práce dokončena, v sekundách;
- /a – zruší vypnutí systému.
Závěr
No, to je v podstatě vše, co jsem vám chtěl v tomto článku říct. Nyní víte, jak nakonfigurovat automatické vypnutí počítače se systémem Windows 7. Jak vidíte, není to tak obtížné. Abyste nezapomněli na potřebné příkazy, doporučuji vám přidat si tuto stránku do záložek prohlížeče (hvězdička v řádku pro zadání adresy URL) S pozdravem, Alexander Sidorenko!webexpertu.ru
Jak nakonfigurovat automatické vypnutí počítače?
Práce u počítače neznamená vždy sedět před monitorem, mít prsty na klávesnici nebo pravidelně klikat myší. Existují případy, kdy lze úkol splnit po poměrně dlouhou dobu a nevyžaduje vaši neustálou účast. A je čas jít dělat jiné věci nebo jít spát, ale myšlenka na zapnutý počítač vám pravděpodobně nepřinese klid. Takové situace nastávají nejčastěji, když je systém kompletně prohledán antivirovým programem (zejména pokud je na počítači hodně těžkých hraček...), při instalaci závažného objemného softwaru nebo stahování velkého množství informací z internetu (např. například několik sezón oblíbeného televizního seriálu v HD kvalitě). Tyto podmínky platí také pro případy zahrnující překódování video souborů a vytváření záložních kopií oddílů pevného disku.
Nebudu tvrdit, že mnoho programů zapojených do tak dlouhotrvajících procesů má možnost, která vám umožňuje ovládat vypnutí počítače na jejich konci. Co ale dělat a co dělat, když taková funkce v programu není nebo je na pozadí řada procesů, které brání vypnutí počítače? V tomto případě není jiná možnost, než využít automatické vypnutí počítače. To lze implementovat dvěma způsoby: prostřednictvím specializovaného softwaru (toto je metoda, kterou preferuji, mimochodem o ní bude další materiál) a standardních nástrojů Windows. Podívejme se, jak můžete pomocí standardních nástrojů operačního systému nakonfigurovat počítač tak, aby se automaticky vypínal.
V Ovládacích panelech Windows (přístupných přes nabídku Start) je nástroj nazvaný Plánovač úloh. Nastavení je naprosto snadné, zvláště po přečtení tohoto článku. Abyste věděli, kdy nakonfigurovat vypnutí, musíte se rozhodnout, kdy bude dokončen dlouhotrvající proces, který jste zahájili. Zde se můžete orientovat podle vestavěných časovačů takových programů, které většinou hlásí přibližný čas do konce procesu (k tomu můžete klidně přičíst až 30 % času), nebo se můžete nechat vést zkušenostmi popř. intuice. Nejjednodušší způsob, jak otevřít „Plánovač úloh“, je vyhledat „plánovač“ v nabídce „Start“, naleznete jej také v položce „Nástroje pro správu“ v „Ovládacím panelu“.
 Stav aktivních úkolů lze vždy zobrazit v „Knihovně plánovače“ a pro náš cíl potřebujeme „Vytvořit jednoduchý úkol“.
Stav aktivních úkolů lze vždy zobrazit v „Knihovně plánovače“ a pro náš cíl potřebujeme „Vytvořit jednoduchý úkol“.

 Nejprve musíte úkolu pojmenovat, řekněme „Vypnout“, poté nastavíme frekvenci spouštění (pokud je úkol jednorázový, můžete vybrat možnost „Jednorázově“) a požadovaný přesný čas. provádění úkolu.
Nejprve musíte úkolu pojmenovat, řekněme „Vypnout“, poté nastavíme frekvenci spouštění (pokud je úkol jednorázový, můžete vybrat možnost „Jednorázově“) a požadovaný přesný čas. provádění úkolu.

 Dále nastavte parametr „Spustit program“ a napište jeho název vypnutí, nastavte argumenty na -s -f. Spouštěcí přepínač -f je nutný k nucenému ukončení aplikací, které neumožňují vypnutí počítače.
Dále nastavte parametr „Spustit program“ a napište jeho název vypnutí, nastavte argumenty na -s -f. Spouštěcí přepínač -f je nutný k nucenému ukončení aplikací, které neumožňují vypnutí počítače.


 Kliknutím na „Dokončit“ dokončíme vytvoření úkolu, po kterém v souladu s obrázkem provedeme změny na kartě „Spouštěče“.
Kliknutím na „Dokončit“ dokončíme vytvoření úkolu, po kterém v souladu s obrázkem provedeme změny na kartě „Spouštěče“.


 Pokud potřebujete změnit čas vypnutí počítače, můžete tento úkol vždy najít v „Knihovně plánovače“.
Pokud potřebujete změnit čas vypnutí počítače, můžete tento úkol vždy najít v „Knihovně plánovače“.
Systém můžete snadno nakonfigurovat tak, aby se po určité době vypnul, aniž byste museli používat „Plánovač úloh“. Chcete-li to provést, v příkazovém řádku (Win + R nebo „Spustit“ v nabídce Start) musíte zadat následující příkaz: shutdown -s -t 600 (600 je čas v sekundách před vypnutím). Dále stiskněte Enter.
 Po uplynutí doby uvedené v příkazu systém zobrazí okno se zprávou o dokončení práce a po minutě se počítač vypne. Chcete-li tento časovač zrušit, použijte příkaz shutdown -a. A nezapomeňte, že za hodinu není 1024, ale 3600 sekund!
Po uplynutí doby uvedené v příkazu systém zobrazí okno se zprávou o dokončení práce a po minutě se počítač vypne. Chcete-li tento časovač zrušit, použijte příkaz shutdown -a. A nezapomeňte, že za hodinu není 1024, ale 3600 sekund!
Počítač je kouzelný předmět, který nám poskytuje veškerou zábavu a znalosti na světě, ale na oplátku nemilosrdně požírá náš čas. Kdo z nás nemusel sedět dlouho do noci u monitoru a nemohl se odtrhnout od zajímavého článku nebo od boje s monstry? Výsledkem je chronický nedostatek spánku, problémy v práci/škole a konflikty v rodině. Tyto problémy můžete vyřešit nastavením počítače tak, aby se automaticky vypnul v určený čas. Navíc to není vůbec těžké.
Pro vypnutí počítače v určený čas každý den použijeme standardní nástroje Windows. Pojďme otevřít Plánovač úkolů (Ovládací panely\Všechny položky ovládacího panelu\Nástroje pro správu) a v pravém panelu vyberte odkaz Vytvořte jednoduchý úkol.

Zobrazí se okno průvodce vytvořením úlohy, ve kterém je třeba zadat název, popis a poté na kartě Spouštěč určit frekvenci. Stisknutím tlačítka Dále přejděte na další kartu a zadejte čas dokončení úkolu. Znovu Dále a zbývá pouze vybrat typ akce, která se má provést ( Spusťte program) a zadejte do pole vypnout

Kromě toho musíte do příslušného pole přidat argumenty -s -t 60. To znamená, že počítač bude vypnut, nebude restartován ani uspán, a před tím bude pauza 60 sekund. Obecně platí, že příkaz shutdown přijímá další argumenty, ale o tom se můžete dozvědět více v systému nápovědy Windows.
Takže za pár minut jsme naučili počítač, aby se v daný čas automaticky vypnul, a tím zneškodnil nejnebezpečnějšího zabijáka našeho volného času. Místo toho věnujte svůj volný čas svým blízkým, sportu a přírodě. Vždyť z léta nezbylo vůbec nic!
Automatické vypnutí počítače je velmi užitečná možnost, která vám pomůže více než jednou. Hodí se v případech, kdy je váš počítač nebo notebook zaneprázdněn dlouhým procesem a potřebujete odejít. V takovém případě můžete počítač nakonfigurovat tak, aby se vypnul – po dokončení požadované operace se sám vypne. A můžete klidně jít spát, jít do práce nebo dělat své jiné věci.
Nejčastěji je konfigurace vyžadována, pokud:
- zkontrolujte, zda váš počítač neobsahuje viry;
- převádět video soubory;
- nainstalovat počítačovou hru;
- stahovat velké soubory;
- kopírovat důležitá data atd.
Možností je zde mnoho, ale pointa by měla být jasná.
První je použití vestavěných nástrojů Windows. Druhým je použití dalšího softwaru. Přečtěte si o poslední metodě zde:. A tento článek popisuje všechny možné způsoby, jak nakonfigurovat počítač tak, aby se v daný čas vypnul pomocí vestavěných nástrojů Windows.
Všechny níže uvedené metody jsou univerzální a fungují na Windows 7, 8 a 10. Bez ohledu na to, jaký máte operační systém, si tedy můžete naplánovat vypnutí počítače jakýmkoli pohodlným způsobem.
Nastavení automatického vypnutí počítače
První způsob, jak povolit automatické vypnutí počítače nebo notebooku, je použít sekci „Spustit“. Pro tohle:
Zobrazí se následující okno s potvrzením, že vše bylo provedeno správně.

Číslo 3600 je počet sekund. Může to být cokoliv. Tento konkrétní příkaz aktivuje automatické vypnutí počítače po 1 hodině. Postup je pouze jednorázový. Pokud jej potřebujete znovu vypnout, musíte to udělat znovu.
Místo čísla 3600 můžete napsat jakékoli jiné číslo:
- 600 – vypnutí po 10 minutách;
- 1800 – po 30 minutách;
- 5400 – za hodinu a půl.
Myslím, že princip je jasný a požadovanou hodnotu si můžete spočítat sami.
Pokud jste již aktivovali vypnutí počítače a z nějakého důvodu jste si to rozmysleli, vyvolejte toto okno znovu a napište řádek vypnutí -a . V důsledku toho bude plánované automatické vypnutí zrušeno. Pokud je vše provedeno správně, zobrazí se následující zpráva.

Vypnutí počítače pomocí příkazového řádku
Další velmi podobný způsob je přes příkazový řádek. Chcete-li tuto možnost povolit:

Pokud náhle změníte názor na provedení této operace, otevřete toto okno znovu a zadejte – shutdown -a.

Tento příkaz funguje pouze tehdy, když jste již nastavili čas vypnutí počítače, ale ještě nedorazil.
Mimochodem, pokud je třeba tento postup provádět pravidelně, pak existuje jednodušší způsob. Chcete-li se vyhnout otevírání okna Spustit nebo příkazového řádku, vytvořte zástupce (například na ploše). A do pole „Umístění objektu“ napište následující řádek C:\Windows\System32\shutdown.exe -s -t 5400(číslo může být libovolné). Klepněte na tlačítko Další, zadejte název zástupce a klepněte na tlačítko Dokončit.

Nyní, když potřebujete nastavit počítač tak, aby se vypnul, stačí kliknout na tuto zkratku. A tato možnost se okamžitě aktivuje (uvidíte potvrzovací zprávu).
Pro usnadnění můžete vytvořit jinou zkratku pro odstranění vypnutí počítače (v případě, že ji potřebujete). Zde si ale musíte zapsat následující: C:\Windows\System32\shutdown.exe -a(bez tečky na konci).

Vypněte počítač podle plánu
A poslední metodou je vypnutí počítače podle času pomocí „Plánovače“. Vhodné, pokud potřebujete tento postup provádět pravidelně: denně, týdně atd. Abyste neustále nespouštěli příkazový řádek, stačí jednou nastavit čas vypnutí počítače nebo notebooku a je to.
Udělat toto:
- Přejděte na Start – Ovládací panely – Nástroje pro správu.
- Vyberte Plánovač úloh.

- V pravém sloupci klikněte na „Vytvořit jednoduchý úkol“.

- Zadejte název, kterému rozumíte – například „Automatické vypnutí počítače“.

- Uveďte, jak často by se měl tento postup provádět (pokud jednou, pak je lepší zvolit jednu z metod automatického vypnutí popsaných výše).

- Nakonfigurujte vypnutí počítače nebo notebooku (určete čas a datum zahájení).

- Vyberte první položku - „Spustit program“.
- Do pole „Program“ napište shutdown a do pole „Argumenty“ - -s -f (přepínač -f nutí programy k uzavření v případě, že náhle zamrznou).

- Klikněte na tlačítko "Hotovo".

Takto můžete nastavit dobu vypnutí počítače. Denní nebo měsíční nastavení se provádějí přibližně stejným způsobem. Některé obory se budou lišit, ale není tam nic složitého – na to přijdete.
Co mám dělat, když potřebuji tento úkol upravit nebo smazat? V takovém případě se vraťte do „Plánovače“ a otevřete kartu „Knihovna“. Zde najděte svůj úkol v seznamu (podle názvu) a dvakrát klikněte levým tlačítkem.

V okně, které se otevře, přejděte do části „Spouštěče“ a klikněte na tlačítko „Upravit“.


Pokud již nepotřebujete vypínat počítač podle plánu, přejděte do „Knihovny“, vyberte úkol, klikněte pravým tlačítkem myši a poté klikněte na „Odstranit“.

Pár slov na závěr
Mnoho moderních programů má zaškrtávací políčko „Po dokončení postupu vypnout počítač“. Nejčastěji je k dispozici v těch nástrojích, kterým trvá dlouho, než dokončí svou práci - například defragmentace disku, skenování notebooku nebo počítače na viry atd.
Ujistěte se, že každý program má toto zaškrtávací políčko. Pokud ano, nebudete muset počítač konfigurovat tak, aby se vypínal najednou. Je to mnohem jednodušší a pohodlnější. Pokud tam není, budete jej muset nakonfigurovat ručně.
Mimochodem, jak správně vypočítat čas, kdy je potřeba vypnout PC? Programy obvykle ukazují přibližnou hodnotu, kdy bude dokončena konkrétní procedura (virová kontrola nebo defragmentace). Podívejte se na to a přidejte dalších 20-30% (nebo více) navrch. V každém případě bude váš počítač vypnutý, než se ráno probudíte nebo večer přijdete domů z práce.
Často se stává, že uživatel potřebuje vypnout počítač ne hned, ale po určité době. Nenainstalují se například aktualizace systému nebo velmi velký soubor.
Nástroje systému Windows
Pokud potřebujete vypnout počítač pomocí časovače, nejlepším řešením jsou vestavěné nástroje Windows. Zejména jejich použití je založeno na příkazu shutdown a plánovači úloh.
Použití příkazu vypnutí k vypnutí počítače po určité době
Chcete-li zadat příkaz, musíte stisknout klávesy Win + R a do vstupního pole, které se zobrazí na obrazovce, zadejte následující:
vypnout–s–t3600/f
Kde jsou proměnné za příkazem zodpovědné za následující:
- s – vypněte počítač;
- t – údaj o době v sekundách, po které se zařízení vypne. V příkazu shora je to 3600 sekund, tedy jedna hodina. Namísto této hodnoty můžete nahradit jakoukoli jinou hodnotu, kterou jste předtím vypočítali v sekundách;
- f – první písmeno slova nuceně – násilně. Umožňuje operačnímu systému ukončit všechny spuštěné aplikace, aby nenarušovaly vypínání zařízení.
Po provedení příkazu se na obrazovce zobrazí upozornění udávající dobu, po které se počítač vypne. Pokud náhle potřebujete tuto operaci zrušit, musíte znovu zadat Win+R a zadat tam následující příkaz:
vypnout-A
Tento příkaz zakáže vypnutí počítače v určitý čas.
Tento program je k dispozici ve verzích Windows 7 a vyšších. Umožňuje vám rychle vytvořit plán vypnutí počítače.

C:\Windows\System32\shutdown.exe
A do pole pro výběr argumentu se zadá následující:

Použití souboru bat k vypnutí počítače
K vypnutí počítače můžete také použít soubor bat. Chcete-li jej aktivovat, stačí na něj dvakrát kliknout myší.
Budete jej muset vytvořit. To se provádí v poznámkovém bloku, kde jsou zadány následující hodnoty:
@echo vypnuto
if %time%==01:00:00.00 goto:b
vypnout.exe/s/F/t60/c„Jakýkoli text, který uživatel považuje za nezbytný“
- soubor, který byl vytvořen, musí být uložen s názvem shutdown.bat;
- musíte jej aktivovat kliknutím;
- po aktivaci vyskočí příkazový řádek, který je potřeba minimalizovat a pokračovat v práci;
- V nastavený čas (v příkladu je použita jedna ráno) systém vydá upozornění na vypnutí zařízení a počítač bude deaktivován;
- Chcete-li změnit čas vypnutí, musíte místo čísel „01:00:00.00“ zadat jinou hodnotu.
Vypnutí počítače v určený čas pomocí programů
Některé speciální programy vám také mohou pomoci nakonfigurovat zařízení tak, aby se vypínalo podle plánu.
Použití automatického vypnutí počítače
Tento nástroj umožňuje vypnout počítač v určený čas. Chcete-li jej použít, musíte si stáhnout instalační soubor z oficiálního webu, spustit jej a provést následující:
- najděte řádek názvu časovače, kde je třeba zadat název akce a také vybrat funkci Akce vypnutí;
- uveďte čas;
- V dolní části okna zaškrtněte položku Aktivovat denně ve výše uvedenou dobu a klikněte na tlačítko „OK“.
Pokročilejší nástroj, díky kterému můžete nakonfigurovat mnoho parametrů pro odloženou správu PC. Můžete si také zajistit pravidelné provádění těchto operací. Program vydá varování o vypnutí zařízení 5 minut před vypnutím počítače.

Nejprve v okně aplikace musíte vybrat úlohu, frekvenci jejího provádění (denně - každý den, od této chvíle - od tohoto okamžiku, v nečinnosti - když je systém nečinný) nebo aktivaci pouze jednou (zadaný čas ).
Jiné programy pro plánované vypnutí počítače
Další nástroje vám mohou pomoci vypnout počítač podle plánu. Je jich poměrně dost a všechny mají podobnou funkcionalitu, takže si každý uživatel bude moci vybrat možnost pro sebe a snadno ji pochopit.
Podíl.
Pro zajištění dlouhodobého nepřetržitého provozu jakéhokoli počítače, ať už domácího stolního PC nebo notebooku, je nutné jej správně vypnout. Mnoho začínajících uživatelů tento bod zanedbává, nevědí nebo zapomínají, že nesprávné akce v této fázi mohou vést ke ztrátě pracovních informací. A časem hrozí, že bude vyžadovat přeinstalaci operačního systému. Nemluvě o selhání hardwaru vašeho PC. Stává se to poměrně zřídka, ale takové riziko nelze zcela eliminovat.
Postup vypnutí je velmi jednoduchý a lze jej provést několika způsoby. Pojďme se podívat na detaily.
Musím vypnout počítač?
Možná si říkáte: proč to někdo nevypne? Ano, a důvodů může být několik:
- počítač se místo vypnutí přepne do režimu spánku nebo hibernace;
- počítač prostě není vypnutý, aby neztrácel čas jeho zapnutím;
- Počítač není v noci vypnutý, takže filmy nebo jiné soubory lze stahovat v noci.
Objektivních důvodů pro vypnutí je však dost. Níže jsou uvedeny jen některé z nich:
- Funkční moderní počítač je z hlediska spotřeby energie poněkud „žravé“ zařízení. Proto jeho bezúčelný provoz vede k výraznému nárůstu měsíčního účtu za elektřinu.
- Mírný hluk chladičů fungující systémové jednotky, stejně jako indikátory hoření blogů systému v noci, mohou narušovat klidný spánek (pokud je počítač v ložnici). Velké soubory (torrenty, filmy) proto raději v noci nestahujte.
- Je nežádoucí nechávat zapnuté elektrospotřebiče v domě, bytě nebo kanceláři, když tam nikdo není.
- Dlouhodobý nepřetržitý provoz počítače snižuje životnost zařízení.
- Všechny součásti systémové jednotky umístěné v ní jsou instalovány pouze při vypnutém napájení. Jedná se o moduly RAM, zvukové karty, procesor, většinu pevných disků atd. Pochopili jsme detailní strukturu systémové jednotky. Pokud tedy potřebujete do systémové jednotky nainstalovat další modul, bude nutné počítač vypnout.
Nucené vypnutí počítače
Neustálé používání níže popsaných metod k vypínání počítače je extrémně kontraindikováno pro „zdraví“ počítače. Mnoho začínajících uživatelů však z neznalosti správných způsobů zacházení s počítačovou technikou tento způsob vypínání počítače zneužívá a pak se diví, proč se jim počítač nespustí.
Vytáhněte kabel ze zásuvky... Pozor!!!
Obvyklá akce vytažení zástrčky elektrického spotřebiče ze zásuvky není použitelná pro počítač. Ne, samozřejmě, můžete experimentovat...

Nemohu ale ručit za pokračující normální fungování zařízení!
Faktem je, že během provozu jsou všechna potřebná data z programů operačního systému (můžete zjistit, co je operační systém a proč je vůbec potřeba) a dokumenty uloženy v paměti RAM počítače. Pevný disk se primárně používá pro trvalé úložiště a při jeho vypnutí je třeba provést správné kroky k zápisu dat na něj.
Náhlé vypnutí „ze zásuvky“ je nouzovou možností pro zastavení počítače, při kterém může dojít k poškození systémových souborů, což neumožní počítači další spuštění.
Představte si, že myslíte na důležitý úkol a najednou usnete! Přibližně stejný efekt nastane s počítačem.
Podobné následky mohou nastat, pokud se zdroj nepřerušitelného napájení náhle vypne. Pokud ještě „neznáte“ toto život zachraňující zařízení, pojďme stručně pochopit jeho účel.
Nepřerušitelný zdroj napájení (alias UPS) může zajistit nepřetržité napájení vašeho počítače v případě náhlé ztráty elektrického proudu v síti. Obvykle není určen pro dlouhodobou práci, ale umožňuje pouze správně uložit všechny otevřené dokumenty, zavřít programy a vypnout počítač během pár minut. Všechna pracovní data nebudou ztracena.

Mimochodem, testy počítačové gramotnosti často obsahují následující otázku: „Když vypnete počítač, všechny informace se vymažou v...“
Odpovědět: v RAM. Vše se uloží na pevný disk.
Vynucení vypnutí počítače pomocí tlačítka napájení
Zamrzlý počítač (který nereaguje na stisk klávesnice nebo myši) můžete vypnout stisknutím a podržením tlačítka napájení (známého také jako tlačítko napájení) na systémové jednotce. K vypnutí dojde přibližně po 3-4 sekundách přidržení tlačítka.
Je také nežádoucí zneužívat tuto metodu, protože tato možnost vypnutí je nouzová a může poškodit systémové soubory a vést ke ztrátě pro vás důležitých informací.
Používám ho pouze tehdy, když je počítač opravdu beznadějně zamrzlý a nereaguje na žádné akce po dobu 15-20 minut.
Proto ještě jednou upozorňuji!
Vypnutí počítače vytažením napájecího kabelu ze zásuvky, stisknutím tlačítka na prodlužovacím kabelu nebo tlačítka nepřerušitelného napájení (UPS) bez správného vypnutí operačního systému povede ke ztrátě všech neuložených dat a časem, normální provoz operačního systému se zastaví.
Moderní operační systémy vás před vypnutím počítače upozorní na otevřené programy.
Správné vypnutí počítače
Příprava před odstavením
Chcete-li zajistit bezpečnost otevřených dokumentů a souborů, se kterými jste přímo pracovali, musíte před vypnutím počítače provést řadu akcí:
- uložit výsledky své práce v otevřených programech;
- vyjměte disk z jednotky, pokud tam je;
- zavřít spuštěné aplikace/programy;
- dejte příkaz k vypnutí počítače pomocí jedné z metod, které probereme níže.
Jak vypnout počítač ve Windows 7 přes nabídku Start.
Klikněte na tlačítko. Nachází se v nabídce Start:

Pokud existují otevřené programy a neuložené dokumenty, po kliknutí na tlačítko systém vydá varování s žádostí o ukončení programů.

Pokud pro vás neuložené dokumenty nejsou důležité, můžete proces vypnutí urychlit kliknutím na tlačítko „Vynutit vypnutí“.

Pokud jsou dokumenty důležité, klikněte na tlačítko „Storno“, uložte dokumenty a zavřete programy a znovu klikněte na „Vypnout“ v nabídce „Start“.
Dále počkejte, až se systémová jednotka vypne (obrazovka ztmavne, systémová jednotka přestane bzučet a kontrolka napájení systémové jednotky zhasne). Poté můžete vypnout UPS (nepřerušitelný zdroj napájení), pokud je k dispozici, nebo vypínač prodlužovacího kabelu.
Mimochodem, pro ochranu vašeho počítače může být další užitečnou akvizicí přepěťová ochrana (), jen si ji nezaměňujte s jednoduchým prodlužovacím kabelem!
Jak vypnout počítač ve Windows 8 přes nabídku Start
Chcete-li vypnout počítač ve Windows 8, stačí kliknout na tlačítko start (obvykle v levém dolním rohu Plochy). A poté klikněte na ikonu vypnutí počítače v pravém horním rohu okna.

Z nabídky, která se otevře, vyberte „Vypnout“.

Počkáme, až se systémová jednotka vypne a vypneme napájení vytažením ze zásuvky nebo pomocí tlačítka přepěťové ochrany nebo na UPS.
Alternativní možnosti
Způsob 1 - začněte vypínání krátkým stisknutím vypínacího tlačítka
Stolní počítač můžete vypnout krátkým stisknutím tlačítka napájení na systémové jednotce. Další akce v případě otevřených programů jsou podobné krokům popsaným výše.
Pokud žádné nejsou, počítač se automaticky vypne.
Krátkým stisknutím tlačítka napájení počítače zahájíte proces vypínání (ekvivalentní výběru možnosti Vypnout ve Windows, jak je popsáno výše).

Metoda 2 - Jak vypnout počítač pomocí klávesnice
Na ploše stiskněte kombinaci kláves „Alt+F4“. Zobrazí se okno pro vypnutí.

Klikněte na tlačítko „OK“. Čekáme, až se systémová jednotka vypne a vypne se
Vypněte notebook
Při vypínání notebooku jsou k dispozici výše popsané metody, existuje však jednodušší způsob. Jednoduše zavřete jeho víko. Automaticky přejde do režimu „spánku“ a v případě dalšího delšího „odpočinku“ se automaticky vypne a vše uložené v paměti RAM uloží na pevný disk. Když počítač znovu zapnete, všechna data budou obnovena do stavu, v jakém byla, když jste zavřeli víko notebooku. Toto je výchozí chování notebooku, lze jej však změnit.
Pozor, váš notebook se může při zavírání víka chovat jinak!
Chování notebooku při zavřeném víku lze přizpůsobit a budeme o tom mluvit v samostatném článku.
Automatické vypnutí počítače podle plánu (časovač)
Při každodenní interakci s počítačem jej možná budete muset vypnout, když jste pryč. Například proces kopírování CD nebo defragmentace pevného disku nebo zpracování videosouboru trvá dlouho a musíte jít pryč nebo jen jít spát. Jak v tomto případě optimálně zorganizovat vypnutí počítače?
Existuje několik možností:
- Některé programy mají navrženou funkci pro automatické vypnutí počítače po dokončení zadaných úkolů (například uTorrent, Download Master);
- standardní nástroje Windows umožňují konfigurovat vypnutí automaticky na základě času;
- Existují programy třetích stran pro automatické vypnutí počítače.
Pokud stále tápete, co jsou to počítačové programy, čtěte.
V rámci našeho „dialogu“ zvážíme pouze použití standardního „Plánovače úloh“ systému Windows pro organizaci každodenního vypnutí počítače v určitou denní dobu. To se hodí například pro vypínání počítače večer nebo na konci pracovního dne bez vaší účasti.
Chcete-li začít pracovat s tímto programem, přejděte do nabídky „Start“ -> „Příslušenství“ -> „Nástroje“, vyberte „Plánovač úloh“.

Klikneme na něj levým tlačítkem a v zobrazeném okně vybereme „Vytvořit jednoduchý úkol...“

Voláme to svévolně, ale je nám jasné, plánovaná akce. Klikněte na tlačítko „Další“...

Definujeme spouštěč úlohy, tedy nastavíme režim jejího provedení.

Upřesníme časové parametry.

V dalším okně určíme požadovanou akci. Zajímají nás „Spuštěné programy“.

Označíme příkaz, který se má provést, a jeho další parametry.

V dalším okně po kontrole zadaných údajů a kliknutí na tlačítko „Dokončit“ vytvoříme pro systém novou úlohu.

Poklepáním levým tlačítkem myši na něj otevřete vlastnosti úlohy pro úpravy.

Je nám velmi líto, že se vám článek nelíbil!
Pomozte nám to zlepšit!
Odeslat odpověď
Děkujeme za vaši odezvu!