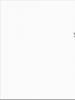Nastavení připojení k serveru Yandex. E-mailový server Yandex. Nastavení poštovních klientů pro poštovní servery Yandex. Oficiální aplikace Yandex.Mail
Podívejme se na proces nastavení pošty Yandex v .
Pomocí správce e-mailů můžete snadno uspořádat všechny své e-maily, aniž byste museli procházet webové rozhraní.
Proč potřebujete správce pošty Outlook?
Kromě svého hlavního úkolu – práce s e-mailovými daty, je aplikace pohodlným organizérem.
S jeho pomocí můžete pracovat s poznámkami, kalendářem, plánovačem úkolů.
Hlavní vlastnosti MS Outlook:
Důležité je neplést si Outlook Express s plnohodnotným MS Outlookem.
První program je bezplatný a standardní e-mailový klient pro všechny verze Windows, který nepodporuje funkce organizace práce.
Manažer se velmi pohodlně používá pro pracovní účely nebo jednoduše pro neustálý přístup k e-mailu, aniž byste museli pravidelně navštěvovat jeho webovou stránku. Dále se podíváme na všechny funkce nastavení e-mailového účtu a na to, jak propojit ten váš v MS Outlook pro verze 2003, 2007, 2010, 2013 a 2016.
Používání protokolů IMAP a POP3
Chcete-li dále propojit svůj poštovní účet ve správci aplikace Outlook, musíte vybrat, který typ protokolu chcete nakonfigurovat. Abychom vám usnadnili výběr správné možnosti, pojďme zjistit, jaký je mezi nimi rozdíl Nejběžnější protokoly jsou IMAP a POP3.
POP3 je protokol, který je navržen tak, aby jednoduše přijímal dopisy z e-mailového serveru.
IMAP je pokročilý protokol pro připojení k poštovnímu serveru. Jeho charakteristickým rysem je funkce správy vašeho účtu přímo na serveru.
Jednoduše řečeno, při použití POP3 manažer stáhne dopisy, po kterých se automaticky odstraní z datového serveru.
Veškeré operace s písmeny se provádějí výhradně na straně uživatele.
Tato možnost vazby bude vhodná, pokud jste jediným uživatelem počítače a preferujete práci pouze s jednou poštovní schránkou.
- Nestabilní připojení k internetu;
- Vybraný správce pošty nepoužívá jiné účty;
- V počítači je nainstalován pouze jeden účet a nikdo jiný zařízení nepoužívá.
IMAP vám umožňuje rychle načítat dopisy do vašeho poštovního manažera a zároveň jsou všechna data uložena na serveru. Tento protokol je vhodný, pokud chcete používat stejný účet na vašem počítači a .
Všechny akce s písmeny budou synchronizovány mezi všemi gadgety.
Neztratíte tak důležité informace.
Použijte IMAP, pokud:
- Na zařízení je k dispozici stabilní;
- Čas od času plánujete používat webové rozhraní pošty;
- Je potřeba automaticky synchronizovat data na všech zařízeních, která jsou přihlášena k emailu.

Krok 1: Nastavte Outlook
Verze 2003-2007
Rozhraní verzí 2003-2007 se liší od novějších verzí MS Outlooku.
Po spuštění programu počkejte, dokud se hlavní okno zcela nenačte a Následuj tyto kroky:
- V horní části okna klikněte na kartu „Služba“ a vyberte "účty";
- Dále se zobrazí správce nastavení poštovního účtu. Vyberte položku "Přidat nový záznam" a klikněte na „Další“;

- V této fázi vyberte požadovaný protokol připojení na základě rozdílu mezi uživatelskými protokoly POP3 a IMAP popsanými v předchozí části. Upozorňujeme, že Exchange Server a HTTP nejsou navrženy pro práci s .

MS Outlook 2010
Otevřete MS Outlook 2010 a následuj instrukce:
- Vyberte kartu „Soubor“ a otevřete informační pole;
- Na pravé straně obrazovky můžete vidět informace o všech propojených e-mailových účtech. Chcete-li pracovat s novým účtem, stiskněte tlačítko "Přidání záznamu";

- V novém okně vyberte "Ruční konfigurace serveru". To vám umožní přidat doménu jakékoli pošty a vybrat požadovaný protokol;

- Klikněte na „Další“;
- Poté v novém seznamu akcí vyberte "Registrace internetové pošty" a přejděte do dalšího okna;

Pokyny pro montáže 2013-2016
Pokud používáte Outlook 2013 nebo 2016, následuj instrukce:
- Otevřete okno „Soubor“ a v záložce „Podrobnosti“ klikněte na tlačítko pro přidání nového záznamu;

- V novém okně můžete vybrat režim automatického připojení nebo ručně nakonfigurovat poštu. V prvním případě bude protokol vybrán programem automaticky v závislosti na e-mailové doméně;
- Pro automatické nastavení stačí zadat své jméno a příjmení, e-mailovou adresu a heslo. Poté se Outlook připojí k serveru a v novém okně programu získáte přístup ke své poštovní schránce;

- Pokud je nakonfigurován ručně, aplikace vás nejprve požádá o výběr komunikačního protokolu a v novém okně budete muset propojit svou poštu Yandex.
Krok 2 - Propojení pošty Yandex
Po určení typu protokolu Outlook otevře okno pro další nastavení pošty.
Ve všech verzích programu je proces vazby stejný. Následuj tyto kroky:
- Nastavení konkrétní poštovní domény začíná oknem nastavení serveru, které se objeví na obrazovce.
Je potřeba jej vyplnit název – jméno osoby nebo firmy. Toto jméno se zobrazí ostatním uživatelům, se kterými chatujete. Adresa – váš e-mail s uvedením domény. Např, [e-mail chráněný].
Typ účtu – toto pole bude určeno automaticky v závislosti na zvoleném komunikačním protokolu. Server příchozí a odchozí pošty – tato dvě pole se také automaticky nastaví pro doménu uvedenou v adrese. Pokud propojíte, bude určen server Yandex.com. Pomocí této metody nastavení můžete v podstatě připojit jakoukoli poštovní schránku k aplikaci Outlook.
Aby program získal přístup k vašemu účtu, nezapomeňte zadat své heslo.

- Klikněte na "Další";
- Zadejte čas, kdy bude pošta uložena lokálně na vašem PC. Po uplynutí této doby se budete muset znovu přihlásit ke svému účtu;
- Klikněte na "Další nastavení";

- Možnosti nastavení poštovního serveru se objeví v novém okně. Aktivujte možnost ověřování. To pomůže vyhnout se interakci s. Spojení bude vždy bezpečné.

- Dále zaškrtněte políčko “Podobné jako server...” takže program samostatně provede opětovnou autorizaci a vy nemusíte znovu zadávat své uživatelské jméno a heslo;
- Poté otevřete kartu pokročilých nastavení a zkontrolujte, zda se zobrazují digitální kódy pro IMAP a SMTP. Pokud ne, klikněte na tlačítko „Výchozí“;
- Vyberte typ šifrování SLS pro všechny servery;

- Pokud chcete, aby se e-maily na serveru nikdy nesmazávaly, zaškrtněte políčko "Nechat kopie na serveru";

- Nyní zavřete okno nastavení. Chcete-li pokračovat v instalaci pošty v okně "Přidat účet" klepněte na tlačítko Další. Počkejte na ověření vašeho účtu – aplikace se připojí k serveru příchozí pošty a odešle ověřovací zprávu. Stav operací se zobrazí v následujícím okně:

- Pokud jsou všechna nastavení správně nastavena, zobrazí se zpráva oznamující, že připojení bylo úspěšné.. Pokud dojde k chybám, doporučujeme provést nastavení znovu. Možná jste vynechali jeden z kroků.
Zavřete okno nové vazby pošty a začněte používat.

Na obrázku níže najdete krátký průvodce všemi hlavními funkcemi programu:
- Chcete-li zobrazit písmena, přejděte na kartu „Složky“;
- Ke správě složek použijte panel nástrojů na levé straně okna, které se otevře;
V současné době se bezplatné e-mailové služby staly na internetu velmi populární. Registrací do takové služby získáte zdarma schránku, se kterou můžete pracovat buď přes webové rozhraní, nebo pomocí programu na zpracování pošty, tzv. „mailového klienta“.
V tomto článku se podíváme na několik nejoblíbenějších internetových e-mailových služeb, jejich funkce (pokud existují) a uvedeme základní parametry každé služby pro nastavení provozu schránky s lokálním poštovním klientem, jako je Outlook Express, TheBAT ! atd. Pokusíme se také zodpovědět otázku, zda je možné prostřednictvím bezplatných poštovních služeb provádět seriózní hromadné rozesílání.
MAIL.RU
Začněme nejstarší poštovní službou Mail.ru. Poté, co projdete jednoduchým a jasným registračním postupem, obdržíte poštovní schránku v kterékoli ze čtyř domén dle vašeho výběru (mail.ru, inbox.ru, bk.ru, list.ru). Velikost schránky je neomezená, zpočátku rovná 10240 MB, jakmile bude mít vaše schránka méně než 100 MB volného místa, lze objem navýšit o další 2 GB.
Maximální velikost dopisu, který posíláte, by neměla přesáhnout 30 megabajtů, počet příjemců dopisů by neměl přesáhnout 30.
Chcete-li nakonfigurovat místního poštovního klienta pomocí protokolu POP3, použijte následující parametry:
- pop.mail.ru; port 110 (bez šifrování) nebo 995 (se šifrováním SSL)
- smtp.mail.ru; port 25, 587 nebo 2525 (bez šifrování) a 465 (se šifrováním SSL)
- , včetně přihlašovacího jména, "@" psa a domény (např. [e-mail chráněný]);
Mezi vlastnosti této služby patří možnost použít v nastavení nestandardní port SMTP 2525 (kromě standardních 25 a 587) pro obcházení zákazu některých poskytovatelů internetu na odchozí TCP spojení na portu 25 a bohužel naprostý nedostatek podpory protokolu IMAP.
Služba nedeklaruje omezení hromadného rozesílání. Experimentálně se však objevil následující obrázek:
po odeslání 120 dopisů došlo k výrazným prodlevám v doručení pošty (až 40 minut), po odeslání 182 dopisů se začala vyskytovat chyba 553 (server nechce odeslat poštu), která po nějaké době zmizela (z 5 minut na hodinu) a objevil se znovu po odeslání dopisů. Po 2 dnech omezení nadále platila. Obrázek se příliš nezměnil ani po odeslání odpovědí na úvodní mail (ne více než 5 dopisů za hodinu). Nedoporučuje se používat bezplatnou poštovní službu Mail.ru, stejně jako jakékoli jiné bezplatné poštovní služby, pro jakékoli seriózní rozesílání.
Yandex Mail
V ruském segmentu internetu je možná jednou z nejpopulárnějších bezplatných e-mailových služeb Yandex.Mail.
Ihned po registraci je objem schránky 10 gigabajtů. Jakmile v ní zbude méně než 200 MB volného místa, schránka se automaticky zvětší o 1 gigabajt za předpokladu, že se uživatel pravidelně přihlašuje a přihlašuje do webového rozhraní Yandex.Mail pomocí prohlížeče.
Za zvláštní poznámkuže u nově vytvořené schránky byste měli nejprve povolit použití protokolů POP3 a (nebo) IMAP ve webovém rozhraní Yandex.Mail, než začnete s touto schránkou v poštovním klientovi pracovat. Tato funkce je bohužel velmi častým důvodem selhání odesílání a přijímání pošty v absolutně správně nakonfigurovaném poštovním klientovi! Buď opatrný!
Zde jsou základní parametry pro nastavení e-mailového programu využívajícího protokol POP3:
- Server příchozích zpráv Server POP3 - pop.yandex.ru, port 110 (bez šifrování) nebo 995 (se šifrováním SSL)
- Server odchozí pošty (SMTP server) - smtp.yandex.ru; port 25 nebo 587 (bez šifrování) a 465 (se šifrováním SSL)
- Uživatelské jméno (login) na serveru POP a na serveru SMTP je v tomto případě první část vaší e-mailové adresy na @yandex.ru, například pokud jste si zaregistrovali poštovní schránku [e-mail chráněný], pak by mělo být jako uživatelské jméno uvedeno „myname“ (bez „@yandex.ru“)
- V nastavení účtu musíte určit, že server odchozí pošty (nebo server SMTP) vyžaduje autorizaci;
Základní parametry pro
- imap.yandex.ru, port 143 (bez šifrování) nebo 993 (se šifrováním SSL);
Maximální velikost zprávy je 30 MB.
K funkcím měli byste pro svůj e-mail přidat takzvané „jednorázové“ adresy, které vypadají například jako „vaše přihlašovací údaje + [email protected]“, [e-mail chráněný] nebo [e-mail chráněný]. Zpráva odeslaná na tuto adresu bude odeslána do vaší poštovní schránky. Tato funkce může být užitečná v mnoha případech, kdy nechcete sdílet svou skutečnou e-mailovou adresu.
Další funkce- poštovní aliasy (pseudonyma) vaší poštovní schránky v doménách @narod.ru, @ya.ru, @yandex.by, @yandex.com, @yandex.kz, @yandex.ua.
Tuto funkci můžete povolit a nakonfigurovat v nastavení účtu na webovém serveru Yandex.Mail. Následně budete moci přijímat dopisy na aliasy, které jste nakonfigurovali. Vytvořili jste například alias (alias) [e-mail chráněný] A [e-mail chráněný]. Dopisy zaslané na tyto adresy přijdou do vaší poštovní schránky. Podrobnější informace o těchto funkcích naleznete v odpovídající části systému nápovědy Yandex.Mail.
Služba také nedeklaruje omezení frekvence zasílání. Během experimentů se ukázalo, že po odeslání 90 dopisů došlo ve skutečnosti k chybě 550, poté bylo možné odeslat maximálně 4 dopisy za hodinu. Doba doručení dopisů se nezkrátila.
Po 2 dnech také nadále platila omezení. 3. den po vygenerování zpátečních dopisů možná rychlost doručení na nové adresy přesáhla 80 dopisů za hodinu a takto zůstala minimálně den.
Rambler.ru
Další bezplatnou e-mailovou službu poskytuje vyhledávací portál Rambler.ru. K registraci jsou k dispozici poštovní schránky v doménách @rambler.ru, @ro.ru, @lenta.ru, @myrambler.ru a @autorambler.ru. Počáteční objem krabice je 500 megabajtů (ve skutečnosti se ukázalo, že je to 512 megabajtů). Lze jej postupně zvyšovat až na 1500 megabajtů. Zvětšení objemu krabice je možné, když je množství volného místa menší než 10 %.
Parametry pro nastavení poštovního klienta pomocí protokolu POP3 jsou následující:
- mail.rambler.ru, port 110 (bez šifrování) nebo 995 (se šifrováním SSL);
- mail.rambler.ru, port 25 nebo 587 (bez šifrování nebo šifrování STARTTLS) a 465 (se šifrováním SSL);
- Uživatelské jméno (login) na serveru POP a na serveru SMTP je celé jméno vaší poštovní schránky, včetně přihlašovacího jména, "@" psa a domény (např. [e-mail chráněný]);
- V nastavení účtu musíte určit, že server odchozí pošty (nebo server SMTP) vyžaduje autorizaci;
Nastavení poštovního programu využívajícího protokol IMAP je shodné s výjimkou serveru příchozích zpráv:
- Server příchozích zpráv Server IMAP - mail.rambler.ru, port 143 (šifrování STARTTLS) nebo 993 (se šifrováním SSL);
V této službě jsou zakázána nešifrovaná připojení IMAP. Mezi vlastnosti nastavení patří požadavek na obsah pole „Od:“ dopisu: e-mailová adresa, kterou jste zadali v nastavení poštovního klienta, se musí shodovat s uživatelským jménem, pod kterým se přihlašujete k serveru SMTP.
Velikost souborů, které lze připojit k dopisu, je omezena na 20 megabajtů.
GMAIL.COM
Poštovní služba vyhledávače GOOGLE. Nová schránka má velikost 7659 MB bez možnosti rozšíření prostoru (alespoň autorovi článku se v systému nápovědy služby nepodařilo najít žádné informace o rozšíření prostoru pro poštu). Pro registraci je dostupná pouze doména gmail.com.
S Gmailem můžete odesílat a přijímat zprávy o velikosti až 25 MB. Maximální počet příjemců v dopise zaslaném prostřednictvím poštovního programu je omezen na 100 adres a prostřednictvím webového rozhraní - 500 adres.
Mezi vlastnosti této služby patří pouze šifrovaná spojení přes protokoly POP3, IMAP a SMTP (a i na portu 25 je použito zabezpečené spojení).
Věnujte prosím zvláštní pozornost skutečnosti, že stejně jako v případě Yandex.Mail musíte před použitím poštovní schránky na gmail.com v e-mailovém programu nejprve povolit použití protokolů POP3 a (nebo) IMAP v nastavení účtu v webové rozhraní na gmail com!
Chcete-li nakonfigurovat e-mailový program pomocí protokolů POP3, použijte následující parametry:
- Server příchozí pošty POP3 - pop.gmail.com, port 995 (se šifrováním SSL);
- Server SMTP odchozí pošty - smtp.gmail.com, port 25 nebo 587 (šifrování STARTTLS) a 465 (se šifrováním SSL);
- Uživatelské jméno (login) na serveru POP a na serveru SMTP je celé jméno vaší poštovní schránky, včetně přihlašovacího jména, "@" psa a domény (např. [e-mail chráněný]);
- V nastavení účtu musíte určit, že server odchozí pošty (nebo server SMTP) vyžaduje autorizaci;
Nastavení poštovního programu využívajícího protokol IMAP je shodné s výjimkou serveru příchozích zpráv:
- Server příchozích zpráv Server IMAP - imap.gmail.com, port 993 (se šifrováním SSL);
Další funkcí gmail.com je, že je zakázáno přijímat a odesílat určité typy souborů, konkrétně soubory s příponami: „ade“, „adp“, „bat“, „chm“, „cmd“, „com“, „ cpl", "exe", "hta", "ins", "isp", "jse", "lib", "mde", "msc", "msp", "mst", "pif", "scr" , "sct", "shb", "sys", "vb", "vbe", "vbs", "vxd", "wsc", "wsf", "wsh". Navíc takové soubory nejsou přijímány (ani odesílány) ani uvnitř archivních souborů. V případě potřeby však lze toto omezení obejít umístěním takových souborů do archivu chráněného heslem.
Uvítáme také vaše názory a komentáře! Děkuji!
Při použití protokolu IMAP se poštovní klient synchronizuje se serverem a uloží strukturu složek do vaší poštovní schránky. Zprávy, které odešlete z e-mailového klienta, budou uloženy na vašem počítači i na serveru a můžete k nim přistupovat z různých zařízení.
Před konfigurací e-mailového klienta povolte protokol IMAP:
Chcete-li nastavit e-mailového klienta pro protokol IMAP, musíte zadat následující:
Příchozí mail
adresa poštovního serveru - imap.yandex.com
zabezpečení připojení - SSL
port - 993
zabezpečení připojení - SSL
port - 465
com"
Podpora IMAP bude aktivována automaticky při prvním přihlášení do poštovního programu.
Konfigurace klienta založeného na POP3
Při použití POP3 všechny zprávy ze složek, které vyberete v nabídce Nastavení → E-mailoví klienti budou uloženy poštovním klientem na vašem počítači do složky Doručená pošta . V případě potřeby můžete v poštovním klientovi nastavit filtry pro automatické přesouvání zpráv do požadovaných složek. Zprávy, které odešlete, budou uloženy pouze ve vašem počítači.
Poznámka. Když stáhnete e-mail ze serveru přes POP3, Yandex.Mail automaticky uloží kopii každé zprávy, ale můžete je odstranit z webového rozhraní. Chcete-li odstranit e-mail pomocí e-mailového klienta, použijte IMAP .
Před konfigurací e-mailového klienta povolte protokol POP3:
Chcete-li nastavit poštovního klienta pro protokol POP3, musíte zadat následující:
Příchozí mail
adresa poštovního serveru - pop.yandex.com
zabezpečení připojení - SSL
port - 995
adresa poštovního serveru - smtp.yandex.com
zabezpečení připojení - SSL
port - 465
Pro přístup k poštovnímu serveru zadejte své uživatelské jméno a heslo Yandex (nebo pokud jste povolili dvoufaktorové ověřování). Pokud konfigurujete doručování e-mailů z poštovní schránky, jako je „login@yandex. com", vaše uživatelské jméno je první částí adresy před znakem „@“.
Pozornost.
Nedoporučujeme používat poštovní server vašeho poskytovatele pro odesílání pošty vaším jménem na Yandex. Nastavení → E-mailoví klienti Můžete nastavit doručování zpráv přes POP3 z libovolné složky, včetně Spam . Chcete-li to provést, přejděte na stránku
a vyberte složky.
Ve výchozím nastavení nejsou při stahování obsahu složek pomocí e-mailových klientů zprávy označeny jako přečtené. Pokud chcete označit přijaté zprávy jako přečtené, povolte příslušnou volbu.
Problémy s e-mailovým klientem
Poštovní klient mi zobrazí chybovou zprávu
Vyberte zprávu, kterou jste obdrželi:
"Žádné spojení se serverem"
Pokud obdržíte zprávu, že není spojení se serverem, zkuste znovu zadat své uživatelské jméno a heslo ve webovém rozhraní.
Ujistěte se, že nastavení vašeho poštovního programu je nakonfigurováno přesně tak, jak je uvedeno níže:
pro adresy IMAP imap.yandex.ru a port 993 s SSL
pro adresy SMTP smtp.yandex.ru a port 465 s SSL
pro adresy POP3 pop.yandex.ru a port 995 s SSL
Pokud obdržíte „Zpráva odmítnuta pro podezření ze SPAM“, znamená to, že Yandex.Mail určil, že obsah vašeho e-mailu byl spam. Chcete-li problém vyřešit, otevřete Yandex.Mail a odešlete testovací e-mail. To ukazuje systému, že zprávy nejsou odesílány robotem.
Taky, zkontrolujte, zda váš počítač neobsahuje viry pomocí bezplatných antivirových programů, jako je CureIt! od Dr.Web and Virus Removal Tool od „Kaspersky Lab“ .
Poštovní program nepřijímá ani neodesílá e-maily
Pokud e-mailový program nepřijímá nebo neodesílá e-maily, zkontrolujte nastavení e-mailového klienta a nastavení připojení k internetu.
Pokud používáte antivirový program, bránu firewall nebo proxy server, deaktivujte je a zjistěte, zda problém přetrvává.
Vyberte problém:
Když odstraníte e-mailovou zprávu, bude odeslána do složky Koš, kde bude uložena po dobu 30 dnů. Během tohoto období lze obnovit zprávy:
Přejít do koše.
Klepněte do složky.
E-maily smazané před více než měsícem nelze obnovit - jsou trvale odstraněny ze serverů Yandex.Mail.
Pokud e-mailové zprávy nejsou ve složce, kde by měly být, pravděpodobně skončily v jiné složce, jako je Koš nebo Spam. vyhledejte zprávu
Našli jste e-mail?
E-mail můžete obnovit:
Vyberte zprávy, které chcete obnovit.
Klepněte do složky.
Pokud e-mail nenajdete ručně nebo pomocí vyhledávání, znamená to, že je nelze obnovit – byly trvale odstraněny ze serverů Yandex.Mail.
Proč e-mail mizí a jak se tomu vyhnout
E-maily jsou uloženy ve složce Koš po dobu 30 dnů a ve složce Spam po dobu 10 dnů. Poté jsou trvale odstraněny ze serverů Yandex. Proč může e-mail skončit v těchto složkách, aniž byste o tom věděli:
K vaší poštovní schránce má přístup jiný uživatel
Zprávy mohou být odstraněny uživatelem, který má přístup k vaší poštovní schránce, pokud jste se zapomněli odhlásit na zařízení někoho jiného. Chcete-li ukončit relaci, klikněte na Odhlásit se ze všech zařízení v nabídce účtu odkaz Odhlásit se na všech počítačích .
E-mail se ztratí v e-mailovém klientovi
Pokud používáte e-mailového klienta a smažete v něm e-maily, budou zprávy odstraněny také z tohoto klienta. Můžete odstranit zprávy z klienta, ale nechat je v Yandex.Mail konfigurací klienta pomocí POP3, ale nedoporučujeme to, protože zprávy se nemusí správně synchronizovat se serverem.
Toto je filtr, který odstraňuje nebo přesouvá e-mailové zprávy Ujistěte se, že neexistují žádné, které by smazaly příchozí zprávy nebo je přesunuly do jiných složek. V takovém případě je dočasně deaktivujte a zkontrolujte, zda zprávy přicházejí do složky Doručená pošta.
Pokud nové zprávy nejsou ve složce Doručená pošta , s největší pravděpodobností skončily v jiné složce, jako je Koš nebo Spam . Pokud si pamatujete jméno nebo adresu odesílatele nebo část textu či předmětu zprávy, zkuste zprávu vyhledat ve všech složkách vaší poštovní schránky.
Našli jste e-mail?
Pokud jste e-mail našli v Koši , Spamu nebo jiné složce, s největší pravděpodobností smažete zprávy nebo je přesunete do Spamu nebo jiné složky. V takovém případě je dočasně deaktivujte a zkontrolujte, zda zprávy dorazí do vaší doručené pošty .
Pokud nové zprávy stále chybí, zkontrolujte, zda jste správně zadali svou e-mailovou adresu na webu, ze kterého očekáváte příjem e-mailů. Zjistěte, zda odesílatel napsal vaši e-mailovou adresu správně.
Zkontrolujte, zda e-mailová adresa webu nebo odesílatele nebyla uvedena.
Odeslaná pošta se nezobrazuje v mém poštovním klientovi
Pokud váš poštovní klient nezobrazuje odeslané e-maily, pravděpodobně to znamená, že používá protokol POP3. Kvůli určitým funkcím protokolu POP3 se pošta e-mailového klienta nemusí správně synchronizovat se serverem. Doporučujeme používat protokol IMAP pro Yandex.Mail. Podrobnosti o přepínání mezi POP3 a IMAP viz Přepínání z POP3.
Zprávy jsou zkopírovány na server při odstranění/přesunutí pomocí protokolu IMAP
Kopírování zpráv při přesunu nebo mazání přes IMAP je založeno na speciálních vlastnostech protokolu IMAP a nastavení synchronizace poštovních klientů. V tomto případě by měly být složky nuceny synchronizovat se serverem, aby se data po provedení akcí shodovala. V Mozilla Thunderbird je nutné použít funkci Compact.
Po odeslání zprávy je přijato hlášení o nedoručení
Zpráva vždy uvádí příčinu nedoručení. Podrobnosti o nejčastějších důvodech najdete v tématu Zpráva byla odeslána, ale nedorazila k příjemci.
Zobrazují se mi chyby kvůli nesprávnému certifikátu
Pokud se během aktivace šifrování SSL objeví chyby týkající se nesprávného certifikátu, ujistěte se, že poštovní klient a operační systém jsou správně nakonfigurovány:
V počítači je nastaven správný čas (bez zpoždění a „dat z budoucnosti“). Pokud je nastaveno špatné datum, systém chybně definuje období certifikátu jako ještě nezačalo nebo již uplynulo.
Kontrola HTTPS připojení je zakázána v nastavení vašeho antivirového softwaru Chcete-li změnit nastavení antiviru, přečtěte si naše pokyny pro Kaspersky Internet Security a ESET NOD32 Smart Security v části Vidím chybu v bezpečnostním certifikátu.
Přidat certifikát do seznamu důvěryhodných certifikátů ručně (Windows)
Pozornost.
Pokud si nejste jisti, že certifikát zvládnete nainstalovat sami, obraťte se na odborníka.
Chcete-li přidat certifikát do seznamu důvěryhodných certifikátů:
Otevřete nabídku Start.
Do vyhledávacího pole zadejte certmgr.msc a stiskněte Enter .
V programu klikněte na složku ve stromu složek. Klikněte pravým tlačítkem myši na Certifikáty v pravé části okna a vyberte.
Všechny úkoly → Importovat
Klepněte na tlačítko Další.
Klikněte na Zobrazit a vyberte dříve stažený soubor CA.pem . Klepněte na tlačítko Další.
V sekci Ukládání certifikátů ponechte výchozí nastavení a klikněte na Další.
Klikněte na Hotovo.(Volitelný)
Ve vyskakovacím okně klikněte na Přijmout. Klikněte na složku Důvěryhodné kořenové certifikační úřady→ Certifikáty
ve stromu složek.
V seznamu certifikátů (vpravo) najděte certifikát Certum CA , klikněte na něj pravým tlačítkem a vyberte Vlastnosti .
Přejděte na kartu Obecné.
Pokud chcete přijímat poštu pomocí e-mailových klientů, povolte protokoly POP3 nebo IMAP.

Chcete-li to provést, přejděte do Nastavení poštovní schránky Yandex, otevřete sekci „Poštovní programy“. Vyberte protokol, který chcete použít, zaškrtnutím políčka vedle něj. Uložte výsledek kliknutím na tlačítko „Uložit změny“.
Přečtěte si více o fungování protokolů POP3 a IMAP níže.
Konfigurace pomocí protokolu IMAP
Pomocí protokolu IMAP poštovní program nejen stáhne nové zprávy, ale bude synchronizovat informace ve vašem počítači s daty na serveru a zobrazí celou strukturu vaší poštovní schránky najednou - všechny složky, standardní i vámi ručně nakonfigurované. .
- Chcete-li nakonfigurovat e-mailového klienta pomocí protokolu IMAP, poskytněte následující informace: V kapitole Příchozí pošta (IMAP)
- musíte zadat adresu poštovního serveru imap.yandex.ru, nastavit ochranu SSL a port 993. Pokud váš program z nějakého důvodu nepodporuje ochranu připojení SSL, můžete zadat port 143 a připojit se bez SSL
Při nastavování poštovních programů musíte zadat své uživatelské jméno a heslo Yandex jako přihlašovací jméno a heslo pro přístup k poštovnímu serveru. Jako přihlašovací jméno musíte zadat svou úplnou adresu poštovní schránky.
Podpora protokolu IMAP bude aktivována automaticky při prvním přihlášení do e-mailového programu.
Konfigurace přes protokol POP3
Při použití protokolu POP3 budou všechny vaše dopisy (ze složek, které zadáte v Nastavení poštovní schránky) staženy poštovním programem do vašeho počítače do složky „Doručená pošta“, poté je lze v případě potřeby třídit do složek pomocí filtry nakonfigurované v samotném poštovním programu.
Mějte na paměti, že mnoho e-mailových programů ve výchozím nastavení při stahování odstraňuje zprávy ze serveru. V takovém případě budou všechny zprávy ve vaší poštovní schránce přesunuty do složky „Smazané položky“, odkud budou po týdnu smazány. Chcete-li ukládat dopisy do poštovní schránky, můžete v nastavení poštovního programu nastavit možnost ukládání kopií dopisů na server při stahování, pokud to váš program umožňuje. Tuto úpravu z naší strany provést nelze.
Při nastavování e-mailového programu používajícího protokol POP3 musíte zadat následující informace:
- Chcete-li nakonfigurovat e-mailového klienta pomocí protokolu IMAP, poskytněte následující informace: Příchozí pošta (POP3) musíte zadat adresu poštovního serveru pop.yandex.ru, nastavit ochranu SSL a port 995. Pokud váš program z nějakého důvodu nepodporuje ochranu připojení SSL, můžete zadat port 110 a připojit se bez SSL
- Chcete-li nakonfigurovat e-mailového klienta pomocí protokolu IMAP, poskytněte následující informace: Odchozí pošta (SMTP) musíte zadat adresu serveru smtp.yandex.ru a připojit se prostřednictvím zabezpečeného připojení SSL přes port 465. Pokud nemůžete použít zabezpečené připojení, můžete se k serveru SMTP připojit přes porty 25 nebo 587
Při nastavování poštovních programů musíte zadat své uživatelské jméno a heslo Yandex jako přihlašovací jméno a heslo pro přístup k poštovnímu serveru. V případě, že nastavujete přístup k poli zobrazení [e-mail chráněný], login je první část adresy - login. Pokud pro domény používáte Yandex.Mail, musíte jako přihlašovací jméno zadat úplnou adresu poštovní schránky.
Ahoj všichni! V tomto článku pokračuji v recenzi poštovních služeb, které jsou u nás (a některých sousedů) oblíbené.
Již jsme přišli na to, že bez moderního uživatele RuNet, a ještě více nezávislého pracovníka nebo bloggera, není kam: koneckonců k registraci na jakoukoli internetovou službu, ať už je to hosting nebo výměna na volné noze, potřebujete e-mailovou adresu. , o tom, jak se tam zaregistrovat, pracovat a konfigurovat rozhraní a také mazat a obnovovat poštu. Dnes se podrobně podíváme na jednoho z hlavních konkurentů gmailu na ruském internetu – konkrétně na Yandex.Mail.
Pošta Yandex zdarma: malá historie
Pojďme se rychle podívat na historii pošty Yandex. Stejně jako Google není dnes vyhledávač Yandex pouze nástrojem pro vyhledávání informací na internetu, ale celým systémem různých služeb navržených tak, aby usnadnil život uživatele World Wide Web (no, jak to usnadnit ... někdy se to ještě více zamotá, ale nemluvme o smutných věcech). Jednou z těchto služeb je e-mail Yandex.

Yandex spustil svou vlastní e-mailovou službu v roce 2000, která byla v té době již poměrně populárním národním vyhledávačem. Mimochodem, moje poštovní schránka Yandex byla zaregistrována v roce 2003. Ve stejném roce se objevila „Spam Defense“ - technologie určená k ochraně uživatelů pošty před spamem. V roce 2010 byl vylepšen antispamový algoritmus a objevila se osobní „Spam Defense“: kromě použití obecných pravidel pro identifikaci spamu si uživatel může nastavit a používat svá vlastní.
V roce 2014 bylo kompletně aktualizováno rozhraní poštovních služeb, kde byla přidána možnost práce s poštou offline a také práce s více schránkami. Od té doby pošta neprošla významnými změnami, ale Yandex nenechává svou poštovní službu na pokoji: neustále dochází k vylepšením a změnám. Mám asi historii vzniku těchto dvou vyhledávačů.
Registrace poštou
Začněme registrací. Chcete-li vytvořit poštu Yandex, musíte si zaregistrovat účet v Yandex. Jak to udělat? Pojďme www.yandex.ru a v pravém horním rohu prohlížeče vidíme následující obrázek:

Případně můžeme okamžitě zadat e-mailovou adresu Yandex mail.yandex.ru a zobrazit další obrázek:

Vyberte „Vytvořit e-mail“ nebo „Registrace“. V obou případech se dostáváme k registračnímu formuláři:

Vše je extrémně jednoduché.


Dobře, teď je po všem. Klikněte na tlačítko „Registrovat“ a máte hotovo. Ocitáme se v naší nové poště a uvítá nás průvodce nastavením. Tento krok můžete přeskočit nebo využít jeho služeb. Navrhuje nastavit:
- Odkaz na mobilní aplikaci
- Výzdoba
- Sběratel pošty
Ano, stejně je lepší to přeskočit. Tato nastavení zvážíme v pořadí podle obecné priority. Pojďme nyní zjistit, jak nastavit poštu Yandex.
Založil jsem si účet na Instagramu. Ukazuji vám život copywritera, dělám si z vás legraci v příbězích, buďme přátelé! PŘEJÍT NA INTSAGRAM
Webové rozhraní pošty vypadá takto:

Pokud jste četli moji recenzi na Gmail nebo máte poštovní schránku v této e-mailové službě, můžete věnovat pozornost nepochybné podobnosti obou rozhraní. Existují také rozdíly.
Stejně jako u Gmailu lze nastavení schránky rozdělit do dvou fází – založení účtu a nastavení samotného webového rozhraní.
Pro přístup k nastavení účtu z pošty přejděte do pravého horního rohu webového rozhraní, kde je zobrazen kruh s ikonou, a vyberte „Správa účtu“:

Pokud nejsme v e-mailu, ale na úvodní stránce Yandex yandex.ru, pak v pravém horním rohu prohlížeče budeme mít následující obrázek:

Klikněte buď na ikonu nebo na přihlášení a vyberte položku nabídky „Pass“. Dostáváme se ke službě Yandex.Passport, která vám umožňuje spravovat všechna data účtu:

Jak víte, registrace účtu na Yandex vám umožňuje nejen vytvořit e-mail Yandex, ale také získat přístup ke všem ostatním službám Yandex. Nyní nás zajímá pouze pošta, takže se podívejme, co lze v Yandex.Passport připsat nastavení poštovní služby.
- Fotografie a osobní údaje jsou myslím každému jasné.
- Zabezpečení účtu. Zde budete požádáni o propojení vašeho telefonního čísla (pokud ještě není propojeno), změnu hesla, bezpečnostní otázky a tak dále.
- Emailová adresa. V tomto nastavení můžete svázat náhradní e-mail - lze jej použít, pokud potřebujete obnovit svou poštovní schránku, a kromě toho na ni budou zasílána upozornění z Yandexu, pokud se vyskytnou nějaké problémy s vaší poštou (chtěl bych bez toho, chod).
Kromě toho se zde zobrazují další e-mailové adresy (aliasy) a adresy třetích stran, ze kterých je shromažďována pošta. O tom všem si povíme trochu později.
- Řízení přístupu. Zde jsou dvě zajímavé možnosti:
- Povolit hesla aplikací
- Nastavte dvoufaktorovou identifikaci
Hesla aplikací
Co je to ve vztahu k poště? Řekněme, že pošta dorazí na váš počítač nebo telefon, kde máte nainstalovaného e-mailového klienta. Tento program by měl přijímat poštu od společnosti Yandex a podle toho se přihlásit k vašemu účtu. Individuální heslo si můžete vytvořit pouze pro tuto e-mailovou aplikaci: s tímto heslem se přihlásí k vašemu účtu a bude mít přístup výhradně k vaší poště. Tato metoda vám umožňuje dále zabezpečit váš účet bez sdílení společného e-mailového hesla s jednotlivými aplikacemi.
Přejděte do části Řízení přístupu – „Povolit hesla aplikací“:

V zobrazeném okně vyberte „Vytvořit nové heslo“ a vyberte „Pošta“:

Zadejte název hesla, například Outlook, a klikněte na „Vytvořit“:

Heslo bylo vygenerováno. Klikněte na „Dokončit“. Teď už to jen musíme specifikovat v nastavení poštovního programu.
- Vezměte prosím na vědomí, že po změně obecného hesla ve vašem účtu Yandex, včetně obnovení zapomenutého hesla, budete muset změnit všechna hesla aplikací.
Dvoufaktorová autentizace
Přihlášení do vaší schránky se provádí pomocí přihlašovacího jména a hesla, které jste zadali při vytváření schránky. Yandex však umožňuje nahradit trvalé heslo jednorázovým heslem pomocí dvoufaktorového identifikačního algoritmu. Pojďme se nyní podívat, jak jej nastavit a jak jej používat.
Přejděte do části Řízení přístupu – „Nastavit dvoufaktorovou identifikaci“.
Bez mobilního telefonu se zde neobejdete. Uvedeme telefonní číslo a obdržíme SMS s kódem, který bude nutné zadat do speciálního okna. Poté přejděte ke kroku 2.

Přicházíme s PIN kódem. Poznámka: Jako kód jsem zadal 123456 - ale toto číslo mi nefungovalo:

Tento PIN kód je potřeba si zapamatovat, nebo ještě lépe zapsat na bezpečné místo: budeme s ním muset neustále pracovat.
Nyní potřebujeme aplikaci Yandex.Key na mobilním zařízení. Tato aplikace generuje jednorázová hesla, která budou použita k přihlášení k vašemu účtu.
Pokud ještě není nainstalována, budete si ji muset stáhnout (obdržíte odkaz nebo ji sami najdete v Google Play nebo APP Store). Po instalaci přidejte účet do Yandex.Key přečtením QR kódu:

Nebo ručně zadáním přihlašovacího jména a tajného klíče:

Po přidání účtu do vašeho mobilního zařízení budete muset zadat PIN kód, který jste vytvořili v kroku 2. Aplikace vygeneruje heslo, které budete muset zadat v kroku 4. Heslo je platné 30 sekund; Vzhledem k tomu, že se skládá z 8 náhodných latinských písmen, může být jeho včasné zadání obtížným úkolem. Pokud nemáte čas, počkejte na další heslo.

Když je povoleno dvoufaktorové ověřování, všechny aplikace musí používat hesla aplikací. V tomto kroku je lze také připojit.

Takhle. Docela složitý postup, musím říct. Dobrá věc je, že to stačí udělat jednou.
Přihlášení k účtu lze nyní provést dvěma způsoby:
- První způsob. Spusťte na svém mobilním zařízení Yandex.Key. Při přihlašování do aplikace je potřeba zadat PIN kód, který jste vytvořili v kroku 2 nastavení ověřování:

Program vygeneruje heslo, které je nutné zadat společně s přihlášením:

- Druhý způsob. Klikněte na ikonu zobrazující QR kód:

Dostaneme obrázek s QR kódem:

Spusťte aplikaci, klikněte na „Přihlásit se pomocí QR kódu“. Kamera se zapne, a když ji namíříte na kód, přečte se. Dále telefon oznámí Yandex, že kód byl úspěšně přečten, a získáte přístup ke svému účtu.
Mimochodem, v přihlašovacím formuláři vidíte pole „Počítač někoho jiného“. I to je jeden ze způsobů, jak ochránit svůj účet. Pokud ke svému e-mailu přistupujete z počítače někoho jiného, zejména z toho, který je veřejně přístupný, doporučuji vám zaškrtnout toto políčko. Pokud se zapomenete odhlásit ze svého účtu, při zavření prohlížeče (nebo po několika hodinách, pokud okno prohlížeče zůstane otevřené), bude vaše relace uzavřena. Ale je samozřejmě lepší nezapomenout na nutnost odhlásit se ze svého účtu, zejména když se přihlašujete z počítače někoho jiného.
Váš účet a e-mail jsme tedy ochránili. Mějte na paměti: při používání dvoufaktorové autentizace pro přihlášení k e-mailu musíte mít smartphone s nainstalovaným Yandex.Key. Jak pohodlné a opodstatněné je to pro vaši práci s poštou, je na vás.
Ještě pár slov k nastavení účtu. Když v rozbalovací nabídce kliknete na ikonu s fotografií (nebo bez fotografie), zobrazí se položka „Přidat uživatele“:

co to je a proč? Faktem je, že můžete mít několik účtů Yandex pro různé účely - pro práci, pro použití jako čistě domácí e-mailovou adresu a tak dále. Můžete mezi nimi rychle přepínat, aniž byste opustili jeden a neustále se přihlašovali do druhého. Chcete-li to provést, klikněte na „Přidat uživatele“. Zadejte přihlašovací jméno a heslo jiného účtu a nyní stačí kliknout na požadovaný účet a přihlásit se do něj:

Velmi ergonomické, že?
Nyní přejdeme k nastavení samotné e-mailové služby.
Nastavení pošty Yandex se provádí pomocí ikony ozubeného kola v pravém horním rohu:
.
Všimněte si, že levý sloupec zobrazuje aktuální nabídku. V nastavení se tak můžete pohybovat od položky k položce nejen v okně Nastavení, ale také prostřednictvím vertikální nabídky. Toto je funkce rozhraní Yandex, docela pohodlná.
Jak vidíte, nastavení je hodně. No, pojďme se s nimi vypořádat.
Začněme designem. Vlevo od ozubeného kola vidíte ikonu, která se také opakuje v seznamu nastavení. Toto je pouze výběr barev a obrázku na pozadí:

V této nabídce si můžete vybrat různé „tapety“, různé možnosti barev pro prvky nabídky, pohrát si a vybrat si design podle svého vkusu. Nic zvlášť zajímavého zde ale není. Pokračujme.

- Jméno a portrét – zde by neměly být žádné potíže.
- Odesílejte dopisy z adresy: tady to začíná být zajímavější. Pokud otevřeme rozevírací seznam, uvidíme několik adres s různými zónami domény, navíc je adresa na ya.ru. Co se děje, protože při registraci jsme uvedli pouze jednu e-mailovou adresu Yandex - na yandex.ru?

Faktem je, že při registraci poštovní schránky v jakékoli národní doméně se automaticky vytvoří poštovní schránky v dalších třech národních doménách Yandex, v zone.com a v doméně ya.ru. Tyto adresy jsou aliasy (tj. synonyma, analogy) vaší hlavní poštovní adresy. Dopis zaslaný na adresu mi přijde na můj e-mail stejným způsobem jako dopis odeslaný na Yandex, čímž se postaráme o jedinečnost přihlášení uživatele ve všech jeho zónách a doménách.
Takže v tomto nastavení můžeme určit, který poštovní alias je vaší primární adresou, to je vše.
- Kromě toho můžeme naše telefonní číslo okamžitě propojit s poštovní schránkou jako poštovní alias a přihlášení k účtu Yandex: nastavení „Udělat telefonní číslo jako adresu“. V tomto případě je mezi telefonním číslem a účtem vytvořena osobní korespondence: pro každý účet můžete zadat pouze jedno další přihlašovací jméno a konkrétní telefonní číslo může být přihlašovacím údajem pouze pro jeden účet. Uf, stále jste zmatení z těchto aliasů, účtů a přihlašovacích údajů?
Obecně zde jde o to, že zaškrtneme políčko, provedeme několik kliknutí myší - a vaše telefonní číslo se stane vaším přihlašovacím jménem a vaší e-mailovou adresou, zatímco vy můžete nadále používat své staré přihlašovací údaje pro e-mail Yandex (a adresu, samozřejmě) . Navíc pouze se starým přihlášením budete moci obnovit přístup k poště - dobře, o tom budeme mluvit později.
- Vaše podpisy: zde můžete vytvořit více podpisů pro různá písmena a dokonce i různé aliasy. Vše se zdá být jasné.

Přejděte na další položku nastavení: „Pravidla pro zpracování příchozí pošty“.

Zde můžeme nastavit pravidla, podle kterých budou příchozí zprávy zpracovány, a také přidat adresy na černou a bílou listinu. Můžete nezávisle nakonfigurovat práci „Spam Defense“ a sdělit algoritmu, ze kterých adres spam přichází a které jsou zbaveny takových podezření.
Co se týče nastavení pravidel, i zde je vše celkem jednoduché a přehledné. Pravidlo můžete vytvořit pomocí hotových šablon (přesunout písmena, označit, odstranit) nebo pomocí pohodlného konstruktoru:

Zdá se mi, že ve srovnání s Gmailem je konfigurační rozhraní Yandex pohodlnější. Jak si myslíte, že? Ale uvidíme, co bude dál.
Dalším nastavením je Shromažďování pošty.
Jako každá seberespektující e-mailová služba poskytuje Yandex svým uživatelům možnost přijímat poštu z jiných poštovních schránek.

Zadejte název své poštovní schránky třetí strany, heslo - a přejděte do nastavení sběrače pošty:

Jak vidíte, můžete okamžitě nastavit pravidlo pro zpracování pošty z jiných poštovních schránek: přiřadit štítek nebo jej umístit do vámi určené složky, ne nutně „Doručená pošta“. Můžete zadat neomezený počet takových polí; Kromě toho lze kolektor kdykoli deaktivovat.
Nové složky můžete vytvářet v následujícím nastavení: „Složky a štítky“.
Vytvořil jsem novou složku "Práce":

Nové složky mohou mít různé úrovně vnoření.
Můžete také vytvořit pravidla, podle kterých budou příchozí zprávy končit v určitých složkách. Můžete také vytvářet pravidla pro štítky, navíc je možné vytvářet nové štítky:

V nastavení „Zabezpečení“ můžeme změnit heslo a propojit další poštovní schránky, což může být užitečné pro obnovu pošty. Zde můžete také propojit své telefonní číslo se svým účtem, pokud jste tak ještě neudělali, a vytvořit hesla aplikací, o kterých jsme již hovořili.
Užitečnou funkcí je protokol návštěv:

V něm vidíte, z jaké IP byl mail přihlášen a akce v něm. Pokud objevíte nějakou podezřelou aktivitu, možná je na čase spustit poplach!
Již jsme se podívali na „Design“, nyní přejdeme na „Kontakty“.

Momentálně nemám žádné kontakty. Zde však můžete vidět, jaké akce lze podniknout:
- Načíst kontakty ze souboru;
- Uložit do souboru – tyto dvě možnosti slouží k přenosu kontaktů mezi účty.
- Kontakty lze seskupit pro snadnou práci s nimi – například skupinová pošta.
Zde můžete také nastavit nastavení rozhraní pro zobrazování kontaktů písmeny.
Pokud to povolíte, v pravém dolním rohu rozhraní se zobrazí pole s „To Do“:

To je něco jako organizér světla – připomíná vám plánované aktivity. V mobilní verzi se také zobrazí „To-Do“.
Poslední položkou v Nastavení je „Další nastavení“.

Zde nastavíte parametry pro zobrazení písmen na stránce a parametry samotných písmen.
Dobře, vyřešili jsme nastavení. Můj názor se nezměnil - vše je velmi jednoduché a snadno pochopitelné.
Nyní přejdeme k písmenům
Nad seznamem písmen vidíme tlačítka, která organizují práci s písmeny, a také nabídku „Zobrazit“ a ozubené kolo, které se zobrazí, když najedete myší na lištu tlačítek:

Mizející a objevující se ozubené kolo je ovládání osobních tlačítek, jejichž hodnotu lze nezávisle nastavit:

Například tlačítku „Automatická odpověď“ lze přiřadit text, který lze rychle vložit při odpovídání na dopis; „Do složky“ - zadejte konkrétní složku a po kliknutí na toto tlačítko bude dopis okamžitě odeslán do této složky. Nemohu říci, že je použití takového nástroje velmi pohodlné, ale také jej nelze nazvat nadbytečným, může být užitečné, pokud často musíte provádět stejný typ akcí s písmeny.
Tlačítko „Zobrazit“ konfiguruje vzhled rozhraní:

Kromě volitelných nastavení rozhraní (které mohou být užitečné pro zlepšení použitelnosti při práci z různých zařízení) se zde nastavuje typ rozhraní: normální, dvoupanelové nebo třípanelové s oblastí zobrazení písmen. Obsah dopisu si můžete prohlédnout vpravo nebo pod dopisem.
Zaškrtávací políčko „Seskupit podle předmětu“ umožňuje vytvářet řetězce písmen: písmena spojená stejným předmětem se zobrazí nad sebou „v pořadí, v jakém byla přijata“. Tato funkce je podobná funkci Gmailu a může být pro uživatele velmi pohodlná: není třeba nastavovat další podmínky seskupování, veškerá korespondence s příjemci je viditelná najednou.
Pokud dopis otevřete, zaktivují se všechna tlačítka, můžete s dopisem pracovat – odpovědět, smazat a podobně. Tlačítko „Toto je spam“. nejen odešle dopis do spamu, ale také umožní algoritmu „Obrana proti spamu“ vědět, že všechny podobné dopisy by tam měly být bez váhání odeslány. Naopak, pokud je dopis označen jako spam, můžete kliknout na tlačítko „Není spam!“. - a „Ochrana proti spamu“ také vyvodí příslušné závěry.
Spam v poště Yandex lze tedy spravovat poměrně flexibilně, s ohledem na přítomnost bílých a černých listin.

Jak používat poštu Yandex
Pojďme k problémům používání pošty Yandex.
Předtím jsme mluvili pouze o webovém rozhraní Yandex. Ve skutečnosti to není jediná příležitost, jak si přečíst poštu na Yandexu (a napsat dopis, samozřejmě).
Kromě webového rozhraní poskytuje Yandex svým uživatelům další tři možnosti přístupu k poště:
- Pomocí mobilní aplikace Mobile Yandex.Mail – pro zařízení se systémem Android a iOS, dostupná v PlayMarket a AppStore, resp. Aplikace je vhodná pro instalaci do telefonu;
- Pomocí mobilního rozhraní. Chcete-li jej používat, stačí se přihlásit ke svému e-mailu z libovolného mobilního zařízení, například tabletu;
- Používání e-mailových programů nainstalovaných v počítači, jako je MS Outlook.
Pozornost! Nezapomeňte, že při použití dvoufaktorové autentizace musí všechny aplikace používat hesla aplikací.
Používání mobilní verze rozhraní a aplikace by nemělo způsobovat žádné problémy. Nastavení příjmu pošty ve vašem poštovním programu je trochu složitější. Pokud z nějakého důvodu nejste spokojeni s webovým rozhraním - řekněme, že jste zvyklí na svůj e-mailový program a trváte na své touze pracovat pouze s ním, pak abyste si mohli stáhnout poštu Yandex, musíte provést některá nastavení jak v samotný program a v poště Yandex.
S poštou můžete pracovat pomocí dvou protokolů: IMAP a POP3. V prvním případě obdržíte poštu se stejnou strukturou složek, váš poštovní program bude synchronizován s poštovním serverem a kopie odeslaných dopisů zůstanou na serveru. Pokud je použit protokol POP3, příchozí zprávy přicházejí v „jednom proudu“ a spadají do složky „Doručená pošta“ poštovního programu. Odeslané dopisy budou pouze v místním programu.
Ve webovém rozhraní je potřeba nastavit následující nastavení: Všechna nastavení - e-mailové programy (s tímto nastavením jsme nepočítali - lze jej nalézt pouze v levém menu):

Zaškrtněte protokol, který chcete použít.
V poštovním programu musíte zadat následující:


V obou případech je také nutné zadat přihlašovací jméno a heslo pro přístup k poštovnímu serveru (a znovu připomínám hesla aplikací).
webové rozhraní
Pokud dáváte přednost používání webového rozhraní, pak by bylo dobré podívat se, jaké funkce jsou k dispozici pro odesílání a přijímání dopisů.
Začněme tím, že počet nepřečtených písmen se zobrazuje v záhlaví karty prohlížeče, na které je pošta otevřena, což je docela pohodlné:

Poslal jsem si pár testovacích e-mailů z jiného účtu. Poznámka: do nabídky byla přidána další položka s tlačítky nad písmeny: „Všechna písmena“

Můžete zaškrtnout políčko „Lidé“ a poté se zobrazí dopisy, které jsem si odeslal z jiného účtu, a servisní dopisy od Yandexu nebudou viditelné. Další pohodlný „trik“.
Můžete také vidět, že v příchozích e-mailech jsou přílohy. Jsou jasně viditelné:

Pokud kliknete na tlačítko (v červeném rámečku na obrazovce), všechny přílohy lze stáhnout v jednom archivu.
Otevřete jeden z příchozích dopisů:

Na dopis můžete odpovědět nebo ho přeposlat nejen pomocí horních tlačítek, ale také v těle dopisu. Pomocí šipky níže můžete okamžitě přejít na další písmeno, aniž byste se vraceli do seznamu písmen. Vše je velmi jasné.
Smazané zprávy nezmizí navždy, ale jsou přesunuty do složky „Deleted Items“, odkud je lze v případě potřeby obnovit. Je vhodné přetahovat písmena ze složky do složky pomocí myši.
Pojďme teď napsat dopis.
Lakonický design, který je nám již známý:

Ale když se podíváte blíže, je zde také několik velmi zajímavých „triků“.


- Oznámení, že adresát obdržel váš dopis, je zde zcela tradiční.
Yandex mail pro doménu
Některé poštovní služby nabízejí tak zajímavou službu, jako je organizace pošty pro doménu. Yandex není výjimkou.
Co je doménová pošta? Můžete si zaregistrovat poštovní schránku na Yandex s názvem končícím nikoli obvyklým @yandex.ru, ale názvem domény vašeho webu.
Pokud máte webové stránky, pravděpodobně jste se setkali s problémem organizace pošty na nich. Každý hosting má svá pravidla, se kterými jste se museli vypořádat. Yandex poskytuje mnohem pohodlnější nástroj pro vytváření a používání pošty. Jaké jsou výhody:
- Nemusíte se zabývat ovládacím panelem hostingu ani se učit proces vytváření a správy pošty. Můžete použít rozhraní Yandex, které je vám známé.
- Při přesunu webu na jiný hosting zůstává pošta nezměněna – není třeba studovat mailová pravidla nového poskytovatele.
- V případě technických problémů s hostitelem, pokud je váš web dočasně nedostupný, pošta nadále funguje.
- Místo na disku. Yandex poskytuje možnost vytvořit 1000 poštovních schránek a neomezenou kapacitu poštovních schránek. Pokud používáte ekonomické plány hostingu, které omezují místo na disku, je to velmi významná výhoda!
- Spam. Již jsme řekli, že Yandex má velmi pokročilý antispamový algoritmus.
Jak můžete vidět, existuje spousta výhod organizace pošty na Yandexu, spíše než na vašem vlastním hostingu. Pojďme zjistit, jak nakonfigurovat poštu Yandex pro doménu.
Nejjednodušší způsob, jak zjistit, kde v Yandexu uspořádat takovou poštu, je zadat „Yandex pro doménu“ do vyhledávacího pole Yandex a následovat první odkaz pro přechod na odpovídající službu. pdd.yandex.ru. Dostaneme se na stránku přidání domény:

Zadáme doménu a dostaneme se na stránku, která požaduje potvrzení, že máte přístup ke správě zadané domény:

Podívejme se na krok 1. Existují tři možnosti, jak potvrdit, že vlastníte doménu.
- První metodou je vytvořit soubor, například v Poznámkovém bloku nebo jiném textovém editoru, se zadaným názvem a obsahem a pomocí hostitelského správce souborů jej přenést do kořenového adresáře vašeho webu. Docela jednoduché.
- Druhou metodou je přidání určitého typu záznamu do DNS editoru prostřednictvím ovládacího panelu vašeho hostingu. Abych byl upřímný, nenašel jsem příležitost to udělat v uživatelském rozhraní svého hostingu. Takže tuto možnost přeskočme.

- Třetí metodou je změna kontaktní adresy u registrátora domény. Opět selhání, protože v doménových zónách .ru, .by a .рф registrátoři nezveřejňují kontaktní adresu a můj web je v zóně .ru.
Zbývá tedy první možnost.
Přesuňte soubor do kořenové složky webu a klikněte na „Potvrdit vlastnictví domény“.
Nyní tedy musíme změnit MX záznamy v DNS domény (pokud to nevíte: MX záznamy se používají pro směrování pošty, zkratka znamená mail exchanger) nebo dokonce delegovat doménu na Yandex - v tomto případě nemusíte nic registrovat:

Nedelegujme nyní nic, podívejme se, co lze udělat v ovládacím panelu hostingu.

V mém hostingu se ukazuje, že pro některé poštovní servery můžete vybrat MX servery. Označujeme „Yandex Mail“. Pokud by tomu tak nebylo, museli byste vybrat „Vlastní servery MX“ a zadat výše uvedené hodnoty:

Klikněte na „Zkontrolovat záznamy MX“. Zdá se, že je vše v pořádku, můžete začít vytvářet poštovní schránky:

Vymyslíme originálního přihlašovacího admina, zadáme heslo – a schránka je úspěšně přidána.
Při vstupu do schránky budete muset dokončit registraci:

Zadáme údaje, dokončíme registraci – a vše je připraveno. Poštu můžete používat pro doménu, její rozhraní se neliší od běžné pošty.
Jaké jsou funkce pošty pro doménu na Yandexu:
- Standardní přístup k poště je na adrese https://mail.yandex.ru/?pdd_domain= your_domain.ru, kde your_domain je název domény vašeho webu:

ale je také možné nastavit přihlašovací e-mail na adrese jako http://mail.vaše_doména.ru;
- Na web můžete umístit e-mailový přihlašovací formulář – k tomu musíte na web zadat příslušný HTML kód, který je dostupný prostřednictvím odkazu v okně registrace e-mailu;
- Je možné přenést poštu od uživatelů vašeho webu z jiných poštovních služeb;
- Každý uživatel domény má přístup k 10 GB prostoru na Yandex.Disk;
- 1000 schránek a možnost navýšit tento počet kontaktováním podpory.
Nastavení pošty vyžaduje trochu práce, přejděte na ovládací panel svého hostingu a proveďte tam nějaké nastavení, ale obecně nic složitého, že?
Co dělat, když uživatel zapomněl svůj e-mail Yandex?
Pokud při pokusu o přihlášení ke svému účtu heslo „neprojde“, klikněte na tlačítko „Nemohu se přihlásit“ a postupujte podle pokynů:

Yandex vám nabídne obnovení e-mailu pomocí vašeho telefonního čísla, další e-mailové adresy (pokud jsou tato data propojena s vaším účtem) a bezpečnostní otázky:

Pokud si nepamatujete své přihlašovací údaje, budete muset uvést jméno a příjmení, pod kterým je účet registrován. Systém nabídne seznam přihlášení, ze kterého si musíte vybrat ten svůj.
Pokud žádný způsob obnovení přístupu nepomůže, budete muset vyplnit následující formulář:

Zapamatujte si co nejvíce informací o svém účtu. Možná budete muset korespondovat s podpůrnou službou, poskytnout dokumenty potvrzující vaši identitu atd. – tento proces je velmi zdlouhavý. Snažte se tedy nezapomenout na heslo a použijte další možnosti obnovení přístupu – propojení telefonního čísla, další e-mailové adresy.
Jak odstranit poštu Yandex
Pokud se rozhodnete smazat poštu na Yandexu, dám vám banální radu: dobře si rozmyslete, zda ji opravdu nepotřebujete: po smazání nebudete moci obnovit poštu. Pokud jste si zcela jisti, že se potřebujete zbavit pošty, můžete použít dvě metody:
- Smazání pouze poštovní schránky
- Smazání celého účtu
Přejděte na Nastavení – Všechna nastavení. Úplně dole na stránce najdeme malý nenápadný odkaz na smazání schránky:

Klikněte na „Smazat“ a znovu si rozmyslete, zda je rozhodnutí skutečně konečné:

Klikněte na „Pokračovat“. Budete muset na svůj telefon obdržet kód, zadat jej a zadat heslo ke svému účtu. To je vše, poštovní schránka je smazána.
Smazání celého účtu
Účet nebude možné trvale a neodvolatelně smazat, pokud jsou v něm aktivovány služby Yandex.Money, Yandex.Direct nebo Mail for Domain. V tomto případě bude přihlášení trvale zablokováno. Pokud tyto služby nejsou propojeny, pokud je účet smazán, lze stejné přihlašovací údaje po 6 měsících znovu zaregistrovat.

Smazaná data nebude možné obnovit - ještě jednou připomínám. Samozřejmě bude možné vstoupit do korespondence s technickou podporou Yandex, ale zda se něčeho dosáhne, je diskutabilní.
Chcete-li tedy účet smazat, přejděte na Yandex.Passport, například přes Nastavení - Správa účtu. V pasu najdeme Další nastavení – Smazat účet:

Odpovězte na bezpečnostní otázku a klikněte na „Smazat účet“. Nyní, když se pokusíme přihlásit do pošty Yandex nebo jakékoli služby vzdáleného účtu, Yandex nám napíše zprávu, že neexistuje žádný účet s tímto přihlášením.
Závěr
Bezplatná pošta Yandex je skvělá volba, pokud potřebujete spolehlivou, funkční a pohodlnou poštovní schránku.
Výhody, které vidím, jsou:
- Yandex má mnoho různých služeb, které se dobře integrují s poštou
- Rozhraní se mi zdá pohodlnější než rozhraní gmail, no, je to věc vkusu a zvyku
- Plně funkční antispamová ochrana
- Možnost připojení pošty pro doménu
Chcete něco dodat nebo argumentovat? Vítejte v komentářích.