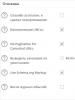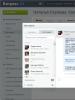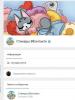Spojte soubory jpeg do jednoho pdf online. Bezplatný online převod obrázků do PDF. Klasická tvorba PDF
Naskenovali jste dokument a místo jednoho souboru jste obdrželi celou sadu obrázků? Nebo jste si stáhli pětisetstránkovou knihu z internetu a viděli jste to samé? Co když stále potřebujete s dokumentem pracovat nebo jej někomu poslat? Běžná situace? Řešení problému je celkem jednoduché. Existuje několik způsobů, jak sloučit všechny dokumenty do jednoho.
Existuje několik způsobů, jak spojit obrázky do jednoho dokumentu.
- Lze použít na počítači stáhnout a nainstalovat grafický editor. Navíc: je vždy po ruce, což, jak vidíte, je praktické, když často pracujete s naskenovanými stránkami. Nevýhoda: program bude vyžadovat volné místo na vašem počítači. A když je toho tak málo?
- Umět využít bezplatných služeb, kterých jsou na internetu desítky. Navíc: nezabírají místo na vašem počítači. Mínus: Nutný internet.
Podívejme se, jak pracovat s oběma.
Softwarová metoda pro spojování obrázků
JPEG do PDF
Přenosný software v angličtině si dobře poradí s obrázky IPG/IPEG.

- Stáhněte a spusťte program.
- Klikněte na Přidat soubory a vyberte soubory IPG/IPEG. Objeví se vlevo.
- Vyberte nastavení:
- „Move Sel Up a Move Sel Down“ - nastavte v pořadí;
- „Jeden soubor PDF pojmenován“ - zadejte název;
- Více souborů PDF - vytvoříme jeden obrázek v PDF;
- „Shrink Oversized Image to Page Area“ a „Enlarge Small Image to Page Area“ – pro zmenšení nebo zvětšení obrázku.
4. Uložit výstup – zaškrtněte políčko a uveďte umístění.
Nástroje PDF
Můžete si jej nainstalovat do počítače nebo použít online službu:

- V horní části okna „Vytvořit nový dokument PDF z:“ - „Obrázky. Převést obrázek do PDF" - "Start".
- "Přidat soubory" - "Otevřít" - "Další".
- Nastavte požadovaná nastavení obrazu. "Dále". "Dále".
- Vyberte, kam bude dokument uložen, a pojmenujte jej.
- "Zpracovat" nebo "Spustit prohlížeč" a poté "Zpracovat".
- Po dokončení procesu „Dokončit“.
PDFCreator

- Instaluje se jako virtuální tiskárna a pracuje s mnoha formáty a programy. Proto můžete vytvořit PDF jak z programu, tak z dokumentu, se kterým pracujete. Pokud potřebujete používat několik počítačů v lokální síti, lze program nainstalovat na server. Snadno se instaluje a používá a podporuje ruský jazyk.
- Otevřete: „Tiskárna“ - „Nastavení“.
- Edit: "Základní nastavení 1", "Základní nastavení 2". "Uložit".
Jak vytvořit jeden dokument z několika obrázků v PDF Creator.
- „PDFCreator – PDF Print Monitor“ – přetáhněte obrázky do okna nebo pomocí průzkumníka.
- Vyberte PDFCreator jako dočasnou výchozí tiskárnu. "Akceptovat".
- Vyplňte údaje na dokladu a případně proveďte nastavení.
- Po převodu „Uložte“ dokument v Průzkumníku.
Online služby pro převod souborů JPG
Mnohé se funkcemi neliší od stažených programů. A mají mnoho dalších možností. V ruštině existuje mnoho takových bezplatných služeb, ale mají své vlastní vlastnosti.
JPG 2 PDF
- Služba je vhodná, pokud potřebujete spojit do dokumentu ne více než 20 souborů.
- A také server umí převést do DOC, DOCX, TEXT, JPG, PNG.
- Editor automaticky nastaví požadované měřítko a optimalizuje každý obrázek.

- Chcete-li stáhnout soubory, klikněte na „Stáhnout“ a v okně, které se zobrazí, vyberte požadované soubory. "OTEVŘENO". Poté začne proces převodu. Nebo nejprve vyberte soubory a poté je přetáhněte do pole „Sem přetáhněte soubory“.
- Klikněte na „Sdílený soubor“ a v okně vyberte umístění pro uložení. "Uložit". Dokument je připraven.
- „Vymazat“ pro odstranění souborů ze služby.
Malé pdf
- Pracuje s formáty TIFF, BMP, JPG, GIF a PNG.
- Vhodné pro všechny OS: Windows, Mac, Linux.
- Aby nedocházelo k zatěžování procesoru počítače, proces převodu probíhá v cloudu.
- Můžete kombinovat velké množství obrázků.
 Jak sloučit soubory?
Jak sloučit soubory?
- Pro přidání obrázků, stejně jako v předchozí službě, můžete použít tlačítka „Sem přetáhnout obrázek“ nebo „Vybrat soubor“. V případě potřeby můžete přidat obrázky „Přidat další obrázky“.
- Na spodních ikonách:
- nastavte formát na A 4, písmeno (US);
- orientace „Na výšku“, „Na šířku“, „Auto“;
- okraje: „Žádné okraje“, „Úzké okraje“, „Široké okraje“.
3. Klikněte na „Vytvořit PDF nyní“.
4. Po převodu se zobrazí zpráva „Jejda!“. Jejda! Všechny vaše obrázky jsme umístili do souboru PDF! A to je skvělé!“, pod ním vybereme způsob uložení.
- První ikona „Uložit soubor“: uložte jej do složky v počítači.
- Druhá ikona s ikonou. Ukážeme na něj „Uložit“. V".
- Třetí ikona je „Uložit na Disk Google“.
- Čtvrtá ikona „Do JPG“ převede dokument na obrázky.
- Pátá ikona „eSign“ je „Podepsat PDF“, kde můžete nastavit název výsledného dokumentu.
Služba také poskytuje další nástroje, které se otevřou po kliknutí na Nástroje v horní části.
PDFCandy
Služba umožňuje kombinovat velké množství obrázků, Ale přidá 20 kusů najednou. To znamená, že nahráním 20 obrázků a kliknutím na „Přidat soubory a přetáhněte sem“ můžete přidat dalších 20 a tak dále.

Jak převést?
- Existuje několik způsobů, jak přidat obrázky IPG nebo IPEG:
- "Z Disku Google."
- "Z Dropboxu"
- přes dirigenta.
 Nebo přetáhněte obrázky pomocí mechanismu Drag & Drop.
Nebo přetáhněte obrázky pomocí mechanismu Drag & Drop.
- "Převést soubory".
- V okně, které se zobrazí, uložte výběr umístěním:
- "Stáhnout soubor PDF" - na vašem počítači.
- "Uložit na Disk Google."
- "Uložit do Dropboxu."
PDF - DOCS
Jednoduchá obsluha. Má několik nevýhod:
- každý obrázek je nutné přidat samostatně;
- převede 10 dokumentů najednou.
Jak to funguje?
- „Vybrat soubor“ – bude přidán pouze jeden obrázek. Vyberte požadované množství od 1 do 10.
- "Vpřed".
- Po převodu je vlevo dole „Stáhnout soubor“.
- Uložte jej do složky.
Mobilní aplikace
Pro uspořádání fotografií nabízí Google Play aplikaci „Fast PDF Converter“. Na pár kliknutí z nich aplikace vytvoří album.
- Klikněte na „Vytvořit PDF z obrázků“, zaškrtnutím vyberte umístění pro uložení obrázků.
- "Přidat soubory" - "Vytvořit".
JPG, Joint Photographic Experts Group Formát JFIF (.jpg)
Fotografie a obrázky, které je třeba odeslat e-mailem nebo umístit na internet, musí být zkomprimovány, aby se zkrátila doba nahrávání a stahování a aby se šetřily zdroje internetového kanálu. K tomuto účelu se obvykle používají obrázky ve formátu JPG. Ztrátová komprese je aplikována rovnoměrně na celý obraz, přičemž čím nižší je kompresní poměr, tím je obraz ostřejší....
Co je JPG?
PDF, Portable Document Format (.pdf)
PDF je přenosný formát dokumentů vyvinutý společností Adobe. Soubory PDF transformují dokument na pevné rozvržení podobné obrazu, které si zachovává svůj formát ve všech programech, zařízeních a operačních systémech. To umožňuje uživateli integrovat různé obrázky, fonty a textové formáty (někdy obsahující...
Adobe Acrobat je mocný nástroj pro vytváření, úpravy a prohlížení souborů PDF, ale bohužel je neuvěřitelně drahý. Naštěstí existuje bezplatná alternativa. Pokud chcete v systému Windows 10 pouze zkombinovat více obrázků do jednoho PDF, nebudete potřebovat žádný další software. Ve Windows 10 můžete rychle vytvořit PDF z jednoho nebo více obrázků pomocí integrované funkce Print to PDF společnosti Microsoft.
Pro tento příklad mám pět obrázků jpg, které bych chtěl zkombinovat do jednoho souboru PDF.

Chcete-li sloučit obrázky do PDF, postupujte takto:
1. Vyberte je.
2. Klikněte pravým tlačítkem na jeden z vybraných obrázků a klikněte na „Tisk“.

3. V okně „Tisk obrázků“, které se otevře. Z rozbalovací nabídky „Tiskárna“ v levém horním rohu vyberte „Microsoft Print to PDF“. Poté vyberte požadovanou „velikost papíru“ a rozvržení. Vezměte prosím na vědomí, že „velikost papíru“ určuje velikost vašeho budoucího souboru PDF.

Pokud chcete, můžete zaškrtnout políčko „Velikost obrázku na rámeček“. Tím se vaše obrázky roztáhnou přes celý list. Pamatujte však, že tato funkce může oříznout části obrázků, pokud nemají stejnou velikost jako list. PDF soubor.
Chcete-li změnit orientaci listu, přejděte na „Možnosti“ v pravém dolním rohu okna. V okně, které se otevře, přejděte na „Vlastnosti tiskárny“ a vyberte požadovanou orientaci listu.
4. Až budete připraveni, klikněte na „Tisk“. Místo pouhého tisku obrázků vytvoří systém Windows nový soubor PDF a zeptá se vás, kam jej uložit. Vyberte si vhodné umístění a vymyslete název souboru.

Nyní můžete přejít do umístění vygenerovaného souboru PDF a otevřít jej v aplikaci Acrobat Reader nebo v jakékoli jiné preferované aplikaci, která umožňuje prohlížení PDF. Jak můžete vidět na mém příkladu, úspěšně jsem vytvořil pětistránkové PDF z pěti samostatných obrázků.

Microsoft Print to PDF je systémová virtuální tiskárna, ke které lze přistupovat z většiny aplikací. To znamená, že můžete vytvořit PDF nejen z obrázků, ale z libovolných souborů, které lze vytisknout, jako jsou dokumenty Word nebo PowerPoint.
Převést obrázky do PDF
Převaděč umožňuje převést jakýkoli obrázek, ať už je to JPG nebo jiný grafický soubor, do dokumentu PDF. Vše, co potřebujete, je samotný obraz a stabilní připojení k síti.
Jednoduše, rychle, online, zdarma!
Funguje v prohlížeči
Chcete-li převést obrázek do PDF, jednoduše nahrajte soubor do PDF2Go. Není potřeba nic instalovat – PDF konvertor funguje online.
Nemusíte stahovat program ani se registrovat. Neexistují žádné viry a je to zdarma.
JPG do PDF? Ale proč?
Formát JPG je snad nejoblíbenější grafický formát. Dokumenty PDF však mají nepopiratelné výhody, jako je kompatibilita a možnost optimalizace pro tisk.
Není důvod čekat. Převeďte svůj obrázek do PDF nyní. Je to jednoduché a zdarma.
PDF2Go je bezpečné
Šifrování SSL a další bezpečnostní opatření serveru zajišťují důvěrnost dat nahraných do PDF2Go.
Zásady ochrany osobních údajů obsahují podrobné informace o tom, jak udržujeme vaše soubory v bezpečí.
Je možné převést pouze JPG?
Vůbec ne! PDF2Go je univerzální konvertor. Jsme skvělí s obrázky JPG, ale do PDF lze převést i jiné obrázkové soubory.
Například:PNG, GIF, SVG, TIFF, BMP, TGA, WEBP a další
Online převodník obrázků
Doma i v práci, na cestách i na dovolené: se službou PDF2Go můžete převést obrázek do PDF kdekoli, kde se vám to hodí.
K práci s online službou PDF2Go potřebujete pouze prohlížeč a síťové připojení. Vhodné je jakékoli zařízení: počítač, notebook, smartphone nebo tablet.
oznámení
Služba je dostupná v
oznámení
Aby se zabránilo nadměrnému používání služby, Allinpdf má limit 60krát za hodinu.
Tato podmínka se může změnit.
- Jak převést JPG do PDF Přetáhněte soubory z počítače do pole výše a jednoduše vyberte formát souboru, do kterého chcete převést. Po dokončení převodu si můžete stáhnout převedené soubory.
- Vysoká kvalita All Pdf Conversion poskytuje nejkvalitnější službu konverze souborů na trhu. Žádná jiná služba, která podporuje širokou škálu formátů souborů, neposkytuje lepší výkon než All Pdf!
- Rychlý a snadný převod Stačí jen několik kliknutí. Výsledek obdržíte během několika sekund za normálních podmínek internetu.
- Bezpečná online konverze Nahrané soubory a data jsou po použití služby automaticky a okamžitě smazány. Převedené soubory byly systémem automaticky odstraněny do půl hodiny po převodu. K souborům nemá nikdo přístup a po smazání nezůstane žádná stopa. Allinpdf poskytuje zabezpečenou službu přes SSL založenou na šifrovaném přenosu souborů.
- Podporuje všechny operační systémy Allinpdf je webová aplikace poskytovaná prostřednictvím webového prohlížeče. Allinpdf podporuje všechny typy prohlížečů, včetně IE, Chrome, Safari, FireFox a Opera. Allinpdf funguje pro jakýkoli operační systém, který používáte – Windows, Linux nebo IOS.
- Ušetřete prostředky vašeho počítače Allinpdf je webová služba, která nevyužívá prostředky vašeho počítače. Veškerá práce probíhá na našem serveru.
Není nutná žádná instalace (např. ActiveX).