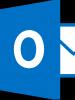Automatická aktualizace Windows 10. Jak zakázat a obnovit automatickou aktualizaci Windows 10. Prostřednictvím ukončení služby
Ne každý uživatel chce, aby byl jeho operační systém neustále aktualizován, protože nová sestavení často vnášejí do chodu počítače nestabilitu. Přečtěte si proto tento článek o tom, jak zakázat automatické aktualizace ve Windows 10.
Vypnout
Pomocí nástroje Služby
Po dokončení všech kroků, které lze také zobrazit ve videu, jakýkoli pokus o vyžádání aktualizací na serveru Microsoft selže.
V Editoru registru

Podívejte se na video a zjistěte, jak pomocí Editoru registru zakázat automatické aktualizace.
V Možnostech

Důležité! Pomocí této metody budou aktualizace zabezpečení stále stahovány a instalovány do vašeho počítače.
V editoru zásad místní skupiny
Důležité! Tato metoda funguje pouze pro Windows 10 Pro a Enterprise.
Za nejspolehlivější způsob se považuje zakázání aktualizací pomocí Editoru místních zásad skupiny.

Chcete-li zkontrolovat, zda se změny projevily, přejděte do aplikace Nastavení a vyhledejte aktualizace. V manuálním režimu by je měl Windows 10 najít. Zároveň ale nebudou automaticky vyhledány a nainstalovány. Postup je podrobněji popsán ve videu.
RMB v nabídce Start → Aplikace Nastavení → Síť a internet → Wi-Fi → Pokročilá nastavení → v bloku „Omezené připojení“ nastavte přepínač do polohy „zapnuto“. 
Programy
Chcete-li zjednodušit proces deaktivace automatického stahování a instalace aktualizací, použijte speciální programy. Nejjednodušší nástroj, ve kterém není nic zbytečného, je . Je zdarma a funguje spolehlivě. Stáhněte si jej z oficiálního webu, spusťte jej, zaškrtněte políčko „Zakázat aktualizace systému Windows“ a klikněte na Použít nyní. 
Zařazení
Povolení aktualizací systému Windows 10 probíhá ve stejném pořadí jako jejich zakázání. Obnovte všechna nastavení na výchozí a deaktivujte omezené připojení pro Wi-Fi.
Závěr
Pokud chcete zakázat automatické vyhledávání a instalaci aktualizací pro Windows 10, existuje několik způsobů, jak to udělat. Nejspolehlivější je v registru místních zásad skupiny, ale tato možnost je dostupná pouze pro verze OS – Pro a Enterprise. Používejte také speciální programy, které vše udělají automaticky.
Není žádným tajemstvím, že automatická instalace aktualizací systému může majiteli počítače způsobit spoustu nepříjemností.
Proč jsou potřebné aktualizace?
Neříkáme, že aktualizace systému jsou jen nepříjemnosti. Jsou navrženy tak, aby udržovaly systém aktuální, což je nezbytné pro ochranu před útoky virů.
Proč mnoho lidí zakazuje aktualizace systému Windows?
Samozřejmě existuje určitá část uživatelů, kterým je jedno, zda mají všechny nejnovější bezpečnostní záplaty nebo ne. Pro majitele 4G modemů je mnohem důležitější řídit spotřebu příchozího provozu než přijímat oblíbené aktualizace.
Kromě toho zdlouhavé čekání na stažení aktualizací, dotěrná upozornění a také následná instalace, požadavek na okamžitý restart počítače v tu nejméně vhodnou chvíli a mnoho dalších typických důvodů tlačí lidi k tomu, aby zakázali kontrolu nových balíčků aktualizací pro Windows 10.
V této publikaci se podíváme na to, jak trvale zakázat skenování, stahování a instalaci různých balíčků aktualizací systému Windows 10.
Proč je velmi obtížné úplně zakázat aktualizaci ve Windows 10?
Mnoho uživatelů, kteří neznají všechny nuance operačního systému Windows 10, si ani neuvědomuje, jak obtížné je trvale zakázat aktualizaci. V operačním systému oficiálně žádné takové nastavení není. Samotný Microsoft udělal vše pro to, aby uživateli zabránil v provádění této nebezpečné operace v systému. V aktuální verzi operačního systému není možné aktualizaci zakázat bez použití speciálního softwaru nebo vestavěných administrativních programů.Vezměte prosím na vědomí, že používání softwaru třetích stran k deaktivaci aktualizací může být nebezpečné, protože podobné nástroje velmi často spouštějí škodlivé procesy na pozadí operačního systému. Bezohlední autoři takového softwaru proto doporučují antivirus před použitím deaktivovat. Je moudřejší ovládat metody pro deaktivaci aktualizací pomocí softwaru v systému, než důvěřovat pochybným utilitám.
Mezi všemi způsoby, jak zakázat aktualizaci, lze zdůraznit následující:
Nejprve můžete použít deaktivaci Centra aktualizací.
Za druhé, zkuste zakázat aktualizaci pomocí Editoru zásad skupiny.
Za třetí, použití měřeného provozu na aktuální internetové připojení může aktualizaci zakázat
A za čtvrté, použití speciálního softwaru pro rychlé vypnutí funkce stahování a instalace aktualizací systému automaticky umožňuje vyřešit všechny problémy.
Zakázání aktualizace deaktivací Centra aktualizací
Asi nejjednodušší pro nezkušeného uživatele, který se neví, jak se bezhlavě vrhnout do džungle systémových nastavení, je deaktivace Update Center.Všimněte si, že níže uvedená možnost pro deaktivaci funkce aktualizace prostřednictvím potenciálu nástroje pro úpravu skupinových zásad nefunguje pro domácí verzi operačního systému Win 10. Specialisté z Microsoftu se domnívali, že majitelé home 10 tento administrativní nástroj prostě nepotřebují. Pokud je na vašem počítači nainstalována jiná edice Win 10, pak pro zastavení a úplné zakázání škodlivé služby musíte provést následující triviální kroky:
- Pomocí kombinace kláves „Win + R“ spusťte nástroj „Spustit“.
- Do textového pole, které je určeno pro zadání příkazu, který se má provést, zadejte „services.msc“ bez uvozovek. Tento příkaz spustí služby.
- V okně „Služby“ musíte najít službu s odpovídajícím názvem „Windows Update“ nebo „Windows Update“
- Po nalezení této služby na ni dvakrát klikněte, čímž se zobrazí okno s jejími vlastnostmi.
- V novém okně vyberte „Stop“ pro provedení operace vypnutí služby Windows Update.
- Posledním krokem je úprava parametru z rozevíracího seznamu s názvem „Typ spouštění“. Zde musíte vybrat „Zakázáno“ a použít změny, aby se tato konfigurace systému projevila. Dále restartujeme systém.
Zakázání aktualizací pomocí Editoru zásad skupiny
Tento způsob samozřejmě není dostupný pro majitele domácí verze Win 10. Tuto možnost můžeme doporučit na počítači, který má edici Pro nebo Enterprise tohoto operačního systému.
Algoritmus akcí je jednoduchý. Stačí postupovat podle jednoduchých kroků, konkrétně:
- Pomocí kombinace kláves „Win + R“ spustíme systémový nástroj „Spustit“.
- Do textového pole určeného pro zadání příkazu, který se má provést, zadejte „gpedit.msc“.
- Najděte sekci „Konfigurace počítače“ a otevřete její podsekce.
- Zajímá nás zde položka „Šablony pro správu“, ve které otevřeme adresář „Součásti systému Windows“.
- Poté musíte přejít na „Windows Update“ a zavolat „Vlastnosti“, kde budete moci vybrat možnost „Nastavit automatické aktualizace“. Chcete-li aktualizaci zakázat, jednoduše přesuňte přepínač do polohy „Zakázáno“.
- Chcete-li schválit změny v systémovém registru, klikněte na „Použít“.
Jak zakázat aktualizace pomocí Editoru registru
Spusťte nástroj Spustit výše uvedeným způsobem a zadejte příkaz „regedit“. Otevře se nástroj pro úpravu registru Win 10. Budeme muset vytvořit nový klíč DWORD s názvem „NoAutoUpdate“ a přiřadit mu hodnotu „1“ a umístit jej do
HKLM\SOFTWARE\Policies\Microsoft\Windows\WindowsUpdate\AU
Omezení aktualizací nastavením limitu provozu pro vaše připojení Wi-Fi
Pravděpodobně nejpříjemnějším způsobem, jak se zbavit aktualizace „desítek“, je využít možnost, ve které bude vaše internetové připojení omezeno. Toto užitečné nastavení sděluje systémům, že vaše připojení Wi-Fi je omezeno množstvím příchozího provozu. Použití této úpravy je užitečné pro majitele 4 g-routerů s Wi-Fi distribucí, u kterých má každý GB cenu zlata.Chcete-li přiřadit stav měření připojení, musíte provést následující kroky:
- Otevřete nabídku Start a klikněte na ikonu Nastavení. V části konfigurace systémových paroměrů vyberte část nastavení sítě a internetu.
- Poté aktivujte kartu Wi-Fi připojení a přejděte na „Pokročilá nastavení“. Aby operační systém považoval připojení k této bezdrátové síti za omezené z hlediska příchozího provozu, musíte přepínač nastavit na „Nastavit jako měřené připojení“.
Pomocí obslužných programů snadno zakážete aktualizaci
Použití aplikace k závažným úpravám v nastavení systému Windows 10 je samozřejmě z hlediska bezpečnosti informací nežádoucí, ale pro netrénovaného uživatele je to jediná možná možnost. Úpravy registru nezkušeným uživatelem mohou vést k vyššímu riziku způsobení nenapravitelných škod než použití speciálních nástrojů k deaktivaci aktualizací systému od vývojářů třetích stran. Snad nejznámějším z tohoto druhu programů je software Win Updates Disabler. Stažení tohoto nástroje nepředstavuje žádné problémy, ale měli byste být opatrní, protože v něm může být uložen škodlivý kód. Pokud se nechcete dostat do bezvýchodné situace, naskenujte tento program před spuštěním online skeneru VirusTotal.
Ve výchozím nastavení se ve Windows 10 aktualizace systému a nové verze ovladačů stahují a instalují automaticky. Automatickou aktualizaci však lze deaktivovat pomocí standardních metod nebo pomocí programů třetích stran.
Mám zakázat automatické aktualizace?
Aktualizace opravují chyby vzniklé v předchozích verzích systému. Pokud je nenainstalujete, některé problémy zjištěné vývojáři nebudou vyřešeny.
Automatická aktualizace má však své nevýhody:
- aktualizace se mohou začít stahovat kdykoli, což povede ke zvýšenému zatížení internetu;
- stahování velkých aktualizací spotřebovává část provozu a peněžního zůstatku, pokud používáte měřený internet;
- aktualizace se instalují na pozadí, stejně jako při dalším vypnutí a následném spuštění zařízení. Pokud v tuto chvíli nutně potřebujete počítač, budete muset počkat na dokončení instalace aktualizace.
Proto se doporučuje přejít na ruční výběr aktualizací nebo je úplně opustit. Při výběru první možnosti si budete moci nezávisle vybrat, které aktualizace se mají stáhnout a které z již stažených nainstalovat.
Deaktivace automatické aktualizace systému
Existuje několik způsobů, jak zakázat automatické aktualizace systému. Nejjednodušší je deaktivovat službu. Pokud to nefunguje správně, aktualizace se budou nadále stahovat a instalovat nezávisle, pak jsou níže uvedeny další metody.
Prostřednictvím ukončení služby
Video: zakázání automatických aktualizací prostřednictvím vypnutí služby
Prostřednictvím „Editoru místních zásad skupiny“
Tuto metodu mohou používat pouze uživatelé Windows 10 Professional a vyšších, protože pouze tyto balíčky obsahují Editor místních zásad skupiny.
- Otevřete okno Spustit stisknutím kombinace kláves Win + R a zadejte příkaz „gpedit.msc“.
 Spusťte příkaz "gpedit.msc"
Spusťte příkaz "gpedit.msc" - Postupujte podle cesty: "Konfigurace počítače" - "Šablony pro správu" - "Součásti systému Windows" - "Windows Update".
 Přejděte do složky Windows Update
Přejděte do složky Windows Update - Ve složce Windows Update najděte řádek „Nastavit automatické aktualizace“ a dvakrát na něj klikněte.
 Dvakrát klikněte na řádek „Nastavení automatických aktualizací“
Dvakrát klikněte na řádek „Nastavení automatických aktualizací“ - Nastavte možnost na Zakázáno, přijměte změny a zavřete všechna okna.
 Nastavte položku Nastavení automatických aktualizací na hodnotu Zakázáno
Nastavte položku Nastavení automatických aktualizací na hodnotu Zakázáno - Proveďte ruční vyhledávání aktualizací prostřednictvím Centra aktualizací. Tato akce je nezbytná, aby systém v budoucnu zabránil automatickému ověření a instalaci.
 Proveďte ruční kontrolu aktualizací systému Windows 10
Proveďte ruční kontrolu aktualizací systému Windows 10
Video: deaktivace automatických aktualizací pomocí „Editoru místních zásad skupiny“
Prostřednictvím úpravy registru
Tato metoda je vhodná pro všechny verze Windows, kromě sestavení „Home“:

Povolením režimu měřeného internetu
Tato metoda funguje ve všech verzích Windows 10, ale deaktivace automatických aktualizací pomocí ní povede k tomu, že některé důležité a drobné aktualizace se budou stále automaticky stahovat.

Prostřednictvím programu třetí strany
Pokud standardní metody popsané výše nepomohly vyřešit váš problém, můžete použít některý z programů třetích stran navržených k vypnutí automatické aktualizace. Například Win Updates Disabler. Na stránkách vývojáře tohoto programu najdete jeho přenosnou verzi, která nevyžaduje instalaci. Po spuštění nástroje Win Updates Disabler zaškrtněte možnost „Zakázat aktualizace systému Windows“ a klikněte na tlačítko „Použít nyní“.
 Zaškrtněte políčko vedle položky „Zakázat aktualizace systému Windows“ a klikněte na tlačítko „Použít nyní“.
Zaškrtněte políčko vedle položky „Zakázat aktualizace systému Windows“ a klikněte na tlačítko „Použít nyní“. Po deaktivaci automatických aktualizací restartujte počítač.
Deaktivace automatického restartu počítače
Zařízení se může během vaší nepřítomnosti samo restartovat. To je nutné pro instalaci již stažených aktualizací. Můžete ručně nastavit čas, kdy je restart možný, například nastavením na noc, nebo zcela zakázat restart zařízení bez vašeho vědomí.
Nastavení časových rámců
- V Nastavení počítače otevřete kartu Aktualizace a zabezpečení.
 Otevřete Aktualizace a zabezpečení v Nastavení systému
Otevřete Aktualizace a zabezpečení v Nastavení systému - V podsekci „Windows Update“ klikněte na „Změnit období aktivity“.
 V podsekci „Windows Update“ klikněte na tlačítko „Změnit období aktivity“.
V podsekci „Windows Update“ klikněte na tlačítko „Změnit období aktivity“. - Nastavte dvě hodnoty: začátek a konec období, kdy s největší pravděpodobností budete počítač používat. Doba by neměla trvat déle než dvanáct hodin. Dokud tato doba nevyprší, počítač se nebude moci restartovat, protože bude předpokládat, že může být kdykoli potřeba.
 Zadejte nebo změňte čas, kdy je počítač aktivní
Zadejte nebo změňte čas, kdy je počítač aktivní - Vraťte se o krok zpět a klikněte na tlačítko „Možnosti restartu“.
 Klikněte na tlačítko „Možnosti restartu“ v podsekci „Windows Update“.
Klikněte na tlačítko „Možnosti restartu“ v podsekci „Windows Update“. - Na této kartě můžete určit nebo změnit dobu instalace již stažených aktualizací.
 V Možnostech restartu můžete určit, kdy se má restartovat
V Možnostech restartu můžete určit, kdy se má restartovat
Částečný zákaz
Tato metoda je vhodná pouze pro uživatele Windows 10 Professional a vyšší, protože pouze tyto verze mají Editor místních zásad skupiny.
Po změně hodnot v Editoru místních zásad skupiny nebude možné počítač restartovat, pokud je přihlášen uživatel. Pokud nejsou žádní oprávnění uživatelé, dojde k automatickému restartu.

Video: Zakázání automatického restartu pomocí Editoru místních zásad skupiny
Částečný zákaz pro všechny verze systému
Tato metoda je vhodná pro všechny verze systému Windows, včetně verze Home. Po změně hodnot se zařízení nebude moci samo restartovat, pokud je ke svému účtu přihlášen jakýkoli uživatel. Pokud není nikdo přihlášen, provede se restart.

Video: zakázání automatického restartu pomocí Editoru registru
Kompletní zákaz prostřednictvím Plánovače úloh
Pomocí této metody můžete zcela zakázat restartování počítače: i když není přihlášen žádný uživatel, k restartu nedojde.

Vypněte automatické aktualizace aplikací Windows Store
Ve výchozím nastavení jsou aplikace nainstalované z oficiálního programu Store, nazývaného také Windows Store, aktualizovány na nejnovější verzi automaticky. To může být nepohodlné, protože aktualizace vytváří další zatížení internetu a provoz, pokud je internet omezený, je spotřebován. Proto je lepší automatické aktualizace deaktivovat:

Zakázání automatických aktualizací ovladačů
Ovladače se nainstalují automaticky při připojení každého nového zařízení. Postupem času mohou být k dispozici nové verze ovladačů, ve výchozím nastavení budou získávány automaticky. Chcete-li se tomu vyhnout, můžete zakázat automatické aktualizace pro konkrétní zařízení nebo pro všechna najednou.
Pro konkrétní zařízení

Pro všechna zařízení najednou
Existuje několik způsobů, jak zakázat automatickou aktualizaci ovladače pro všechna zařízení najednou. Nejuniverzálnější z nich, vhodný pro všechny verze Windows, je prostřednictvím „Editoru registru“.

Můžete také použít program třetí strany od společnosti Microsoft – Zobrazit nebo skrýt aktualizace. Prohledá systém a zobrazí seznam ovladačů, které po aktualizaci mohou poškodit počítač. Výběrem požadovaných položek seznamu můžete zabránit instalaci aktualizací pro určité ovladače.
 V seznamu ovladačů označte ty, které není třeba instalovat
V seznamu ovladačů označte ty, které není třeba instalovat Video: tři způsoby, jak zakázat automatickou instalaci ovladače
Zakázání distribuce aktualizací
Ve výchozím nastavení je v systému Windows 10 povolena funkce, která umožňuje počítačům přijímat aktualizace nejen ze serverů společnosti Microsoft, ale také z jiných počítačů, které si je již stáhly.
Windows 10 má funkci pro distribuci aktualizací, která je nezbytná pro odlehčení serverů Microsoft. Jakmile vaše zařízení obdrží jakoukoli aktualizaci, začne ji distribuovat ostatním. Tento systém má však mínus - váš internetový provoz je zbytečný, pouze pokud není neomezený, a zatěžuje rychlost vaší sítě, protože jeho část, i když malá, je dána k distribuci.
Existují dva způsoby, jak zakázat distribuci aktualizací. První je indikace, že vaše připojení je měřeno. Jak to udělat, již bylo popsáno v podsekci „Povolením režimu měřeného internetu“. Druhým způsobem je přímo deaktivovat samotnou funkci:

Zakázat upozornění na aktualizaci systému
Pokud máte automatické aktualizace systému vypnuté, tak vám časem začnou chodit upozornění, že kontrola aktualizací nebyla tak dlouho provedena nebo že nebyly nainstalovány určité aktualizace. Tyto zprávy můžete jednoduše ignorovat, nic se nestane. Pokud je ale nemůžete vystát, můžete příjem oznámení deaktivovat:

Aktualizace systému, aplikací a ovladačů mohou zatížit internet a způsobit ztrátu provozu. Nedoporučuje se však nechávat vaše zařízení a počítač bez aktualizací, protože opravují problémy objevené vývojáři v předchozích verzích systému. Nejlepší možností je zakázat automatickou instalaci aktualizací a řídit tento proces ručně.
Jak zakázat aktualizace systému Windows - to je otázka uživatelů, kteří potřebují zabránit instalaci aktualizací na svůj počítač. Ve výchozím nastavení operační systém automaticky vyhledává, stahuje a instaluje aktualizace vydané pro Windows.
Společnost čas od času (přibližně jednou za měsíc) vydává aktualizační balíčky pro operační systém Windows. Společnost Microsoft čas od času provádí neplánované aktualizace určené k řešení vznikajících problémů v provozu operačního systému nebo k uzavření objevených bezpečnostních děr ve Windows.
Hlavní část aktualizací se týká zabezpečení systému. Instalace aktualizací použije systémové opravy nebo přidá některé nové funkce.
Kromě pravidelných aktualizací jsou ve Windows 10 vydávány tzv. velké aktualizace, po kterých je v podstatě na počítači nainstalována nová verze Windows 10. Takové velké aktualizace jsou vydávány jednou až dvakrát ročně.
Někteří uživatelé z různých důvodů zakazují aktualizace systému. Hlavní důvody odmítnutí aktualizací systému Windows:
- Někdy se stává, že po instalaci aktualizací je narušen normální provoz systému Windows a nainstalovaných programů;
- Pokud má uživatel omezené připojení k síti, stahování aktualizací ovlivní množství spotřebovaného provozu;
- Nedostatek volného místa na zapisovacím disku;
- Po použití aktualizace se uživatel obává ztráty aktivace operačního systému.
Jak zakázat automatické aktualizace? Problém můžete vyřešit pomocí systémových nástrojů nebo pomocí softwaru třetích stran. V tomto příspěvku se podíváme na 5 způsobů, jak zakázat aktualizace v systému Windows 10 pomocí operačního systému.
Pouhé zakázání služby Windows Update ve Windows 10, jako ve Windows 7 nebo Windows 8, již nebude fungovat. Maximum, co lze tímto způsobem udělat, je pozastavit aktualizace až na 35 dní.
Rychlá navigace
Jak zakázat automatické aktualizace v systému Windows 10 - metoda 1
Nástroje systému Windows 10 automaticky rozpoznávají, stahují a instalují aktualizace do vašeho počítače.
Ve Win 10 můžete zakázat aktualizace způsobem, který zakáže službu Windows Update. Tato metoda funguje ve všech verzích systému Windows 10; zajišťuje, že aktualizace systému Windows budou navždy zakázány.
Otevřete Nástroje pro správu z Ovládacích panelů nebo použijte jednodušší metodu: do pole Windows Search zadejte výraz: „administrace“ (bez uvozovek) a poté otevřete okno Nástroje pro správu.
V okně „Správa“ klikněte dvakrát pravým tlačítkem myši na zástupce „Služby“.
V okně „Služby“, které se otevře, v části „Služby (místní)“ vyhledejte službu Windows Update.
V okně „Vlastnosti: Windows Update (místní počítač)“ na kartě „Obecné“ změňte nastavení „Typ spouštění“ na „Zakázáno“.
V nastavení „Stav“ kliknutím na tlačítko „Stop“ zastavíte službu aktualizace Windows 10.
Poté do vašeho počítače přestanou přicházet aktualizace systému Windows 10.
Chcete-li povolit funkci automatické aktualizace, v okně „Vlastnosti: Windows Update (místní počítač)“ vyberte preferovaný typ spouštění: „Automaticky (Odložené spuštění)“, „Automaticky“ nebo „Ručně“.
Jak zakázat aktualizace systému Windows 10 pomocí Editoru místních zásad skupiny - metoda 2
V tuto chvíli se podívejme, jak zakázat aktualizace systému Windows 10 v Editoru místních zásad skupiny.
Upozorňujeme, že tato metoda není vhodná pro Windows 10 Home (Windows 10 Home) a Windows 10 Single Language (Windows 10 Home pro 1. jazyk). Tato funkce je přítomna ve starších verzích operačního systému: Windows 10 Pro (Windows 10 Professional) a Windows 10 Enterprise (Windows 10 Enterprise).
Nejprve se musíte přihlásit do Editoru místních zásad skupiny. Do pole Windows Search zadejte „gpedit.msc“ (bez uvozovek) a poté spusťte editor.
Případně můžete vstoupit do Editoru místních zásad skupiny následujícím způsobem: stiskněte klávesy „Win“ + „R“, do pole „Otevřít“ zadejte výraz „gpedit.msc“ (bez uvozovek) a poté klikněte na tlačítko „OK“.
V okně „Editor místních zásad skupiny“ postupujte podle cesty: „Konfigurace zapisovače“ => „Šablony pro správu“ => „Součásti systému Windows“ => „Windows Update“.
V části „Windows Update“ najděte položku „Nastavení automatických aktualizací“, klikněte na ni pravým tlačítkem myši a v kontextové nabídce vyberte „Změnit“.
V okně Nastavení automatických aktualizací povolte nastavení Zakázáno a klikněte na OK.
Poté operační systém nebude vyhledávat, stahovat a instalovat automatické aktualizace Windows 10.
Zakázání aktualizací systému Windows 10 v Editoru registru - metoda 3
Třetím způsobem, jak zakázat aktualizace systému Windows 10, je provést změny v Editoru registru. Tato metoda funguje ve všech verzích Windows 10.
Ve Windows Search zadejte „regedit“ (bez uvozovek) a poté spusťte příkaz.
V okně Editor registru postupujte podle cesty:
HKEY_LOCAL_MACHINE\SOFTWARE\Policies\Microsoft\WindowsWindowsUpdate\AU
V okně Editor registru klikněte pravým tlačítkem myši na prázdné místo. Z kontextové nabídky vyberte Nový a poté Hodnota DWORD (32bitová). Parametr pojmenujte: „NoAutoUpdate“ (bez uvozovek).
Klikněte pravým tlačítkem na parametr „NoAutoUpdate“ a z kontextové nabídky vyberte „Změnit...“.
Zadejte parametr „1“ (bez uvozovek) do pole „Hodnota“ a klikněte na tlačítko „OK“.
Chcete-li povolit aktualizaci ve Windows 10, musíte změnit hodnotu parametru na „0“ (bez uvozovek) nebo jednoduše odstranit parametr „NoAutoUpdate“ z registru.
Povolení měřených připojení ve Windows 10 – metoda 4
Tato metoda umožňuje konfigurovat měřené připojení v operačním systému Windows, pokud je síť přístupná přes Wi-Fi.
Postupujte podle následujících kroků:
- Zadejte nastavení systému.
- V okně Nastavení přejděte na Síť a internet.
- Přejděte do nastavení „Wi-Fi“, klikněte na odkaz „Spravovat známé sítě“.
- Vyberte svou síť Wi-Fi a klikněte na tlačítko „Vlastnosti“.
- V parametru „Nastavit jako měřené připojení“ posuňte posuvník do polohy „Povoleno“.
Poté operační systém Windows 10 omezí vyhledávání a příjem aktualizací. Při této metodě se do operačního systému nainstalují některé aktualizace. Hlavní aktualizace, jako jsou aktualizace verzí operačního systému, budou zakázány.
Zakázat přístup ke službě Windows Update – metoda 5
V nových verzích Windows 10, poté, co je uživatel zakáže, je po chvíli služba Update Center na PC nucena zapnout. Musíme tedy zablokovat přístup Windows Update k aktualizačním serverům společnosti Microsoft.
Nejprve vypněte službu Windows Update (viz metoda 1).
- Postupujte podle cesty: HKEY_LOCAL_MACHINE\SYSTEM
- Klikněte pravým tlačítkem myši. vyberte „Nový => „Oddíl“. Sekci pojmenujte „Správa internetové komunikace“ (dále bez uvozovek).
- Klikněte na vytvořenou sekci „Správa internetové komunikace“, uvnitř vytvořte novou sekci s názvem „Internetová komunikace“.
- Vstupte do sekce „Internetová komunikace“, klikněte pravým tlačítkem myši na prázdné místo.
- Z kontextové nabídky vyberte Nový => Hodnota DWORD (32 bitů).
- Vytvořený parametr pojmenujte „DisableWindowsUpdateAccess“.
- Dvakrát klikněte levým tlačítkem myši na parametr „DisableWindowsUpdateAccess“. v okně „Změnit parametr DWORD (32bitový)“ vyberte v poli „Hodnota“ „1“.
V Editoru registru proveďte následující:
- Vstupte do sekce: HKEY_LOCAL_MACHINE\SOFTWARE\Microsoft\Windows\CurrentVersion\Policies\Explorer
- Vytvořte "DWORD (32bitovou) hodnotu", pojmenujte ji "NoWindowsUpdate" s hodnotou "1".
Vytvořte nový parametr v okně Editor registru:
- Postupujte po cestě: HKEY_LOCAL_MACHINE\SOFTWARE\Policies\Microsoft\Windows\WindowsUpdate
- Vytvořte "Hodnotu DWORD (32-bit)", pojmenujte parametr "DisableWindowsUpdateAccess" hodnotou "1".
Zavřete okno Editoru registru a restartujte počítač. Při kontrole aktualizací zobrazí služba Windows Update chybu „0x8024002e“.
Chcete-li povolit přístup k serverům Windows Update, odstraňte dříve vytvořená nastavení z registru.
Vypněte automatické aktualizace z příkazového řádku
Chcete-li zastavit a poté zakázat službu Automatické aktualizace, použijte příkazový řádek:
- Spustit .
- Spusťte postupně následující příkazy:
síťová zastávka wuauserv
sc config wuauserv start= zakázáno
Chcete-li spustit a povolit službu Automatické aktualizace, spusťte následující příkazy:
čistý start wuauserv
sc config wuauserv start=auto
Zakažte kontrolu aktualizací ve Windows 10
Pokud vše ostatní selže, zakažte kontrolu aktualizací ve Windows 10. Pokud automatická kontrola nefunguje, znamená to, že aktualizace nebudou staženy do vašeho počítače.
Chcete-li zakázat kontrolu aktualizací, postupujte takto:
- Spusťte příkazový řádek jako správce. V okně interpretu příkazového řádku zadejte příkaz a poté stiskněte klávesu Enter: takeown /f c:\windows\system32\usoclient.exe /a
- Přejděte na cestu: C:\Windows\System32, najděte soubor „UsoClient.exe“.
- Klikněte pravým tlačítkem myši na soubor „UsoClient.exe“ a z kontextové nabídky vyberte „Vlastnosti“.

Poté restartujte počítač.
Chcete-li obnovit oprávnění souboru "UsoClient.exe", spusťte příkazový řádek jako správce a poté spusťte příkaz:
icacls c:\windows\system32\usoclient.exe" /reset
Restartovat váš počítač.
V případě potřeby můžete ručně vyhledat a nainstalovat aktualizace ze služby Windows Update.
závěry
V případě potřeby může uživatel zakázat automatickou aktualizaci Windows 10 trvale pomocí nástrojů operačního systému: zakázáním služby Windows Update, v Editoru místních zásad skupiny nebo v Editoru registru.
Ach, tyhle otravné aktualizace Windows, jak mě dostaly... Sama jsem sáhla po myši, abych tuto zatracenou funkci zakázala, abych je jednou provždy instalovala na můj počítač. Ale... ve Windows 10 není žádné tlačítko pro zakázání kontroly aktualizací: není k dispozici.
Co to sakra je? Jak se opovažují? Proč??? Proč??? Ano, já... Přestaň! Necháme vychladnout. Bylo to provedeno nikoli proto, aby uživatele naštval, ale ze zcela objektivních důvodů. A problém lze vyřešit velmi snadno. Dnes vám řeknu, jak zakázat aktualizace systému Windows 10 několika způsoby, zda to vůbec stojí za to udělat a proč se nás „malí“ snaží o tuto příležitost připravit.
Proč je třeba aktualizovat systém Windows?
Operační systém je komplexní digitální „organismus“ – holistický a soběstačný. Někdy jsou však v jeho „brnění“ objeveny mezery – zranitelnosti, které využívají hackeři a tvůrci malwaru pro své vlastní nekalé účely.Mezi vývojáři OS a tvůrci virů se neustále závodí o to, kdo najde takovou mezeru jako první. A pokud se to první snaží rychle zavřít vydáním aktualizace, pak to ti druzí chtějí dát k jejich službám, aby z vás a mě měli profit.

Čím je systém složitější, tím má více zranitelností. Je jich ve Windows mnoho? Jen je toho neskutečně moc. Svědčí o tom i to, že aktualizace jsou vydávány po celou dobu existence Windows, přesněji řečeno, přičemž jeho konkrétní verze získává podporu. To znamená, že hlavním účelem instalace aktualizací je vaše bezpečnost a mluvili jsme o tom, k čemu někdy jejich odmítnutí vede.
A přesto, proč uživatelé odmítají aktualizovat Windows? Zde jsou odpovědi, které slýchám nejčastěji:
- Mám piráta. Obávám se, že aktivace selže.
- Špehují mě přes ně.
- Specialista poradil.
Co mohu říci k tomuto:
- I když se aktivace nezdaří, což je nepravděpodobné, je jednodušší aktivátor spustit znovu, než platit hackerům výkupné za dešifrování vašeho rodinného fotoarchivu.
- Účel aktualizací je poněkud jiný a bát se špionů znamená nepoužívat Windows vůbec. Existuje spousta bezplatných a open source alternativ.
- Bylo by správnější nazývat takové „specialisty“ škůdci.
To znamená, že v 90 % případů odmítání instalace aktualizací nedává žádný zdravý smysl.
V jakých případech je přijatelné zakázat aktualizace systému Windows 10?
- Pokud aktualizace způsobila poruchu operačního systému nebo programů.
- Pokud je pro vás aktuálně stabilní a rychlý provoz počítače extrémně důležitý a stahování aktualizací jej může zpomalit.
- Pokud používáte měřené připojení k internetu a platíte za každý megabajt provozu.
- Pokud je na systémovém disku málo volného místa.
Pokud aktualizace z některého z těchto důvodů po vyřešení problému zakážete, nezapomeňte je znovu povolit!
Nejrychlejší způsob, jak zakázat aktualizace: zakažte spuštění služby Wuauserv
Nejjednodušší způsob, jak zabránit „deseti“ (a „sedmičce“ a „osmičce“) ve stahování aktualizací, je zastavit a uvolnit službu „ Centrum aktualizacíOkna" Metoda je také dobrá, protože funguje ve všech edicích Windows 10.Jak to udělat:
- Spusťte Správce úloh a otevřete " Služby" V dolní části okna klikněte na tlačítko Otevřené služby».

- Přejděte do spodní části okna správy služeb. " Centrum aktualizací“ - druhý od spodu. Poklepáním na něj levým tlačítkem myši otevřete „ Vlastnosti».

- Na první kartě otevřete rozevírací seznam " Typ spouštění"a vyberte" Zakázáno" Pokud je služba spuštěna, klikněte na tlačítko níže Stop».

Stejné akce lze provést rychleji -. Postupujte podle pokynů níže (zkopírujte, vložte, stiskněte Enter):
sc config wuauserv start=[mezera] zakázáno
síťová zastávka wuauserv
Chcete-li se vrátit k předchozímu nastavení (zapnout „Centrum“), spusťte následující příkazy:
sc config wuauserv start=[space] request
čistý start wuauserv
Namísto poptávka(spustit ručně) můžete zadat zpožděný-auto(zpožděný automatický start) nebo jednoduše auto(automatické spuštění při spuštění systému Windows).
Konfigurace zásad pro zákaz automatických aktualizací
Tato metoda funguje ve všech edicích Ten, kromě domácí edice, protože nemá editor zásad skupiny. Uživatelé domácí verze by se však kvůli tomu neměli rozčilovat, protože politiku lze zaregistrovat přímo v registru. A níže ukážu, jak to udělat.Začněme editorem. Chcete-li jej otevřít, spusťte systémový nástroj “ Vykonat"(kombinace Win + R nebo z kontextové nabídky Start). Zadáme do něj příkaz gpedit. msc a klikněte na OK.

V okně editoru zásad:
- V levé polovině okna rozbalte seznam “ Konfigurace PC» -> « Šablony pro správu» -> « KomponentyOkna» -> « Centrum aktualizací" Vpravo – dvakrát klikněte na řádek „ Nastavení automatické aktualizace».

- V sekci parametry zaškrtněte „ Zakázáno“ a uložte nastavení. Aby se projevil, restartujeme systém.

Chcete-li přidat zásadu zákazu aktualizací přímo do registru, spusťte na příkazovém řádku (zapsaném na jednom nepřerušovaném řádku):
reg add „HKEY_LOCAL_MACHINE\Software\Policies\Microsoft\Windows\WindowsUpdate\AU“ /v NoAutoUpdate /t REG_DWORD /d 1 /f
Chcete-li odstranit zásadu, spusťte následující příkaz:
reg delete „HKEY_LOCAL_MACHINE\Software\Policies\Microsoft\Windows\WindowsUpdate\AU“ /f
Myslím, že tyto metody jsou více než dostatečné k vyřešení našeho problému, ale pokud se vám nelíbí systémové nástroje, můžete použít nástroje třetích stran, které dělají totéž (nebo téměř totéž), ale přes krásné okno.
Aplikace třetích stran pro zakázání aktualizací systému Windows 10
Zde je jejich částečný seznam:
- (Utilita Microsoftu pro selektivní odstranění a zákaz instalace aktualizací, dobrá pomůcka pro ty, kteří mají s tímto procesem problémy).
Všechny se velmi snadno používají, takže se nebudu zabývat každým z nich. Ukážu vám, jak používat jeden z nich – přenosný program Win Updates Disabler.

Spusťte jej, otevřete kartu „ Zakázat", označte první možnost a klikněte na " Požádejte nyní" Po restartování počítače se služba Windows Update přestane načítat.
Hlavním důvodem, proč vývojáři Windows odstranili tlačítko pro zakázání automatických aktualizací v nastavení Centra z první desítky, ale ponechali možnost to udělat jinými způsoby, je kupodivu starost o nezkušené uživatele. Zneužití této funkce nevědomky vedlo k častým propuknutím různých kybernetických infekcí, což přinášelo problémy nejen viníkům, ale i nevinným sousedům na síti. A skutečně, není potřeba toho zbytečně využívat, protože vaše (nejen) bezpečnost je na prvním místě.Také na webu:
Jak zakázat aktualizaci Windows 10 nebo uvítat viry! aktualizováno: 29. července 2017 uživatelem: Johnny Mnemotechnický prostředek