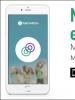Jak naformátovat flash disk, pokud není naformátován. Formátování flash disku pomocí ovládání počítače. Kontrola virů
Jsme zvyklí, že objektem obnovy informací je nejčastěji pevný disk; Z nějakého důvodu jsou disky SSD považovány a priori za spolehlivé. A pokud se data na jednotce flash stále ukáží jako poškozená, ani se je nepokoušejí obnovit. V tomto článku se pokusíme toto přesvědčení vyvrátit.
USB flash disky jsou již dlouho nedílným společníkem téměř každého uživatele PC. Jsou velmi pohodlné a ceny těchto zařízení neustále klesají. Nyní si například můžete koupit 4 GB flash disk za pouhých 30 000 rublů.
Neexistují však žádné absolutně spolehlivé věci: stejně jako v případě jiných disků se flash disky někdy začnou „kazit“: soubory mizí, objevují se problémy při kopírování nebo mazání souborů a formátování je nemožné. S vyhazováním flash disku však nespěchejte - je docela možné, že jej lze ještě vrátit k životu. Náš článek bude hovořit o skutečných příkladech obnovení funkčnosti flash disků a paměťových karet.
Než přejdeme k výčtu doporučení, připomeňme, že prevence je mnohem lepší než chirurgický zákrok. V Pokud jde o flash disky, pro každého uživatele platí zlaté pravidlo - „vytvářet kopie“!
Nikdy neukládejte informace na flash disky, které existují v jedné kopii. Vytvořte kopie v počítači, ze kterého kopírujete. Pokud ve fotoaparátu používáte paměťové karty, nečekejte, až bude karta zcela plná: při první příležitosti přeneste pořízené fotografie na pevný disk nebo DVD. Nezapomeňte, že náklady na obnovu dat z flash disku ve specializovaných společnostech začínají na 1 500 rublech. Je mnohem lepší udělat kopii, ne?
Co tedy dělat, když flash disk nebo paměťová karta přestane fungovat? Nejprve se musíte rozhodnout, zda je třeba obnovit informace z jednotky flash. Pokud to není potřeba, měli byste najít vhodný formátovací program: na CD dodaném se sadou nebo na webu výrobce. Pokud tyto metody nejsou k dispozici, můžete se uchýlit ke standardním funkcím systému Windows: otevřete Ovládací panely - Nástroje pro správu - Správa počítače - Správa disků, poté vyhledejte oddíl jednotky flash, odstraňte jej a naformátujte.
Pokud neúspěšný flash disk nebo paměťová karta obsahuje potřebné informace, měli byste určit stupeň jeho důležitosti. Pokud jste připraveni obětovat částku 1,5–6 tisíc rublů, je lepší ji vzít důvěryhodným specialistům. Pokud data nejsou příliš cenná, měli byste si uvědomit, že použití jakýchkoli programů k obnovení funkčnosti flash disků může být nebezpečné, protože během provozu vymažou informace.
Flash disk není naformátovaný - jak formátovat a obnovit
Pokud je to možné, před zahájením práce vytvořte kopii disku sektor po sektoru pomocí nástrojů od Acronis, Paragon atd. To zajišťuje schopnost pracovat nikoli s flash diskem, ale s informacemi z něj zkopírovanými.
Někdy velmi jednoduchá metoda pomáhá obnovit data: P Ovládací panely - Správa - Správa počítače - Správa disků. Najděte požadovaný oddíl a zkuste skenovat pomocí Scandisk. Nejčastěji ale s obnovou souborů mohou pomoci programy EasyRecovery, GetDataBack, RecoverMyFiles, R-Studio, které mají režimy čtení, které umožňují kopírovat data bez změny struktury. Pokud se v těchto programech dobře neorientujete, je lepší si o nich nejprve přečíst. Nikdy nespěchejte, pokud jsou pro vás vaše soubory důležité.
Nástroje pro formátování a obnovu flash disků.
Užitečné nástroje
Flash Recovery Tool 1.0– program pro obnovu funkčnosti flash disků.
FLASH DOCTOR RUSSIAN v1.0.2– program pro práci s médii (flash, pevné disky). Používá nízkoúrovňovou metodu formátování disku, může vytvářet obrazy disku a zapisovat je na média.
Flash Memory Toolkit 1.1- nástroj pro testování flash disků. EFD Software je známý jako tvůrce příjemného bezplatného testu pevného disku HD Tune. Jeho nejnovější vývoj, Flash Memory Toolkit, je celý komplex pro servis disků založených na flash paměti
EzRecover- Nástroj pro obnovu USB Flash, pomáhá, když je flash detekován jako bezpečnostní zařízení, není detekován vůbec nebo ukazuje objem 0 Mb. Aby EzRecovery viděl flash disk, po spuštění programu a vydání chybového hlášení je potřeba flash disk vyjmout a znovu vložit a pak je vše v pořádku. Pozornost! Po použití programu se všechna data neuloží na flash disk.
HP USB Disk Storage Format Tool– kompaktní nástroj pro formátování různých flash disků.
F-Recovery- Obnovuje data fotografií a videa po chybách formátování nebo záznamu. Každý typ karty má svou vlastní verzi nástroje.
Nástroj pro nízkoúrovňové formátování HDD- program umožňuje provádět nízkoúrovňové formátování jednotek a flash karet. Klíčové vlastnosti: podporuje S-ATA (SATA), IDE (E-IDE), SCSI, USB, Firewire rozhraní podporuje disky těchto výrobců: Maxtor, Hitachi, Seagate, Samsung, Toshiba, Fujitsu, IBM, Quantum, Western Digital podporuje formátování Flash karet při použití čtečky HDD karet úplně zničí data, provede nízkoúrovňové formátování a umožní změnit velikost disku až na 281 474 976 710 655 bajtů. Pracuje s externími zařízeními přes rozhraní USB a Firewire. Je možné použít režim Ultra-DMA. Formátování vymaže tabulku oddílů, MBR a každý bajt dat. Program zcela zničí jakékoli informace, po jejichž obnovení nepřichází v úvahu obnova dat.
Nastavení LLF- Tento nástroj umožňuje převést systém souborů flash disku bez ztráty dat.
F-Recovery pro CompactFlash- Nástroj umožňuje obnovit smazané fotografie a videa z karet CompactFlash po chybách formátování nebo záznamu.
UsbIDCheck (USB Bench – Faraday USB Test Utility)- Program pro získání informací o všech připojených USB zařízeních. Zobrazuje hodnoty idVendor a idProduct pro určení typu ovladače zařízení. Seznam, podle kterého můžete určit výrobce zařízení, je v archivu s programem.
GetDataBack- program pro obnovu informací smazaných z pevného disku náhodně nebo v důsledku úmyslných akcí - ve většině případů obnovuje data, a to i po nízkoúrovňovém formátování. GetDataBack umožňuje obnovu dat jak na počítači, na kterém je program nainstalován, tak i na vzdáleném, například na libovolném počítači v lokální síti; Kromě toho můžete obnovit data na jakémkoli vyměnitelném paměťovém médiu. Další dobrou vlastností tohoto programu je, že funguje rychle.
RecoverMyFiles je výkonný nástroj pro obnovu smazaných souborů. Pracuje se systémy souborů FAT12, FAT16, FAT32 a NTFS, vyhledává smazané dokumenty na disku na základě strukturních vlastností konkrétního formátu (ZIP, DOC, JPG atd.) Dokáže obnovit dokumenty, grafické soubory, hudební a video soubory, elektronická pošta. RecoverMyFiles může obnovit soubory, které byly odstraněny z koše, stejně jako ty, které byly ztraceny v důsledku formátování pevného disku, přeinstalace systému Windows, kvůli viru nebo červu, neočekávanému vypnutí počítače nebo zamrznutí programu. Obnova souborů z pevných disků, flash karet foto-videokamer, USB, Zip, disket atd. Program má mnoho možností pro vyhledávání dočasných složek a dokonce dokáže detekovat a obnovit soubory, které nebyly nikdy uloženy. Dokáže obnovit informace i po formátování. Funkce: snadné použití díky „průvodci“, který velmi usnadňuje proces obnovy. Souborové systémy: FAT 12, FAT 16, FAT 32, NTFS a NTFS5
F-Recovery pro SD- Pokud jste omylem smazali nebo naformátovali fotografie, videoklipy nebo zvukové soubory na paměťovém médiu nebo je vytáhli během operace zápisu, nemějte obavy - F-Recovery for SD dokáže snadno, rychle a naprosto spolehlivě obnovit ztracená data.
F-Recovery pro CompactFlash 2.1- umožňuje obnovit smazané fotografie a videa z karet CompactFlash po chybách formátování nebo záznamu
SIV (Prohlížeč systémových informací) 3.35- nástroj, který zobrazuje širokou škálu a velmi podrobné informace o systému, místní síti a hardwaru. Poskytuje informace o široké škále charakteristik místního počítače a pracovních stanic: instalovaný hardware a software, data z teplotních a napěťových senzorů, informace o procesoru, paměti, pevných discích a mnoho dalšího.
JetFlash 120 Recovery Tool je proprietární nástroj společnosti Transcend pro obnovu Jetflash.
Otázky týkající se formátování a obnovy flash disků.
otázka odpověď
Otázka: Ve Windows je detekován flash disk "Toshiba 8 GB" (řadič AB 8028-K/L716/CE7106.0, paměť iFLASH/ISF0032MUDC/0530), ale při pokusu o přístup k němu se zobrazí zpráva "Vložte disk do zařízení...“ se objeví. Ve vlastnostech: volné 0; obsazeno 0; souborový systém - neznámý. Formátování pomocí systému Windows není možné.
Odpovědět: Tento ovladač vyžaduje obslužný program PDx8 v3.27.
Otázka: Flash disk Samsung 2 GB. Zastaveno formátování. Systém Windows nemůže dokončit formátování.
Odpovědět: Vyzkoušejte nástroj HS2.0_Utility_Repair_2.
Otázka: Imation Flash Drive Mini 4 GB. Je detekován ve Windows, ale neotevře se a zobrazí zprávu: „Vložte disk do zařízení...“.
Odpovědět: Program, který řeší tento problém, se nachází na oficiálních stránkách Imation pro region jižní Asie. Odkaz
Otázka: Flash disk Transcend JetFlash V60 2 GB (P/N TS2GJFV60). Na většině počítačů buď není detekován vůbec (absolutně žádná reakce), nebo je detekován pouze jako úložné zařízení (aniž by se objevil jako vyměnitelný disk), nebo se LED dioda jednoduše rozsvítí a opět žádná reakce. Nicméně na mém domácím počítači to funguje dobře. Zkoušel jsem formátovat ve Windows - nepomohlo. Co se děje?
Odpovědět Poznámka: Používejte tento flash disk pouze s USB porty základní desky. Bohužel mnoho flash disků Transcend JetFlash nefunguje dobře, když jsou připojeny k předním konektorům PC nebo na dlouhých prodlužovacích kabelech.
Otázka: Jednotka Flash Transcend JetFlash-150 2 GB již není ve Windows detekována.
Odpovědět: Proprietární nástroj JetFlash Recovery Tool v1.0.12 vám může pomoci. Pamatujte, že po formátování ztratíte všechna dříve zaznamenaná data.
Otázka: Ani software výrobce nepomáhá „vidět“ flash disk Bench - Faraday ve Windows. Pomoc!
Odpovědět: Zkuste použít nástroj iCreat PDx16.
Otázka: Flash disk xn-u518 (CBM2090) 8 GB vyrobený v Číně nelze naformátovat známými nástroji jako Hard Disk Low Level Format, FORMAT_v2112 a Urescue_v1006.
Odpovědět: Proprietární nástroj CBM2090UMPTOOL je pro vás vhodný.
Otázka: K dispozici je paměťová karta Transcend MiniSD HC 4GB. Nemohu jej naformátovat v telefonu nebo čtečce karet.
Odpovědět: Použijte prosím čtečku karet, která podporuje formát High Speed HC; Zkuste formátovat pomocí Windows.
Otázka: Jednotka USB flash Kingston Data Traveler 2 GB byla vložena do portu USB s obrácenou polaritou, poté není v jiných počítačích detekována.
Odpovědět: Řada Data Traveler společnosti Kingston je vybavena pojistkami. Odneste je do servisního střediska, kde obnoví polaritu.
Otázka: Jednotka Flash MaxSelect 128 MB (řadič Prolific PL-2515) již není detekována.
Odpovědět: Postup při resuscitaci:
1. Nainstalujte program EzRecover
2. Připojte flash disk a nainstalujte ovladače pro Bezpečnostní zařízení, které naleznete ve složce C:\WINDOWS\system32\drivers\).
3. Spusťte EzRecover a klikněte na Obnovit, poté by se měl objevit nový „vyměnitelný disk“ s kapacitou 0 bajtů.
4. Stáhněte si proprietární nástroj pro flash disky MaxSelect s řadičem Prolific PL-2515 a naformátujte jej, poté se normálně určí velikost flash disku a souborový systém. V některých případech bude flash disk fungovat ihned po aplikaci EzRecover.
Otázka: Jednotka Flash Canyon 1 GB (CN-USB20AFD1024A) je „rozdělena“ na dvě části: Veřejnou a Bezpečnostní. Proprietární nástroj neumožňuje odstranit sekci Zabezpečení.
Odpovědět: Musíte vynulovat primární spouštěcí oblast MBR pomocí nástroje Flashnull. Pomoci může také nástroj U-Storage Tool 2.9.
Otázka: Flash disk Kingston DataTraveler 512 (řadič AU6981 E42-GDL-NP). Kopírování dat není možné a zobrazí se zpráva o ochraně proti zápisu.
Odpovědět: Ovladač si musíte stáhnout z webu výrobce a pomocí nástroje AU6980 provést nízkoúrovňové formátování. Poté pomocí libovolného nástroje pro DOS, jako je PartitionMagic z DOSu, vytvořte oddíl a naformátujte jej. Je však možné, že nebude k dispozici celá kapacita flash disku.
Při pokusu o formátování USB flash disku, SD/MicroSD karty nebo jiného vyměnitelného média může systém zobrazit chybu. Pokud systém Windows nebo disk používá standardní prostředky, existuje dostatek způsobů, jak problém vyřešit: od použití nouzového režimu po formátování prostřednictvím služby Správa disků.
Důvody chyby
Systém Windows obvykle nedokončí formátování, pokud bylo vyměnitelné médium nesprávně použito nebo odebráno. Problém je relevantní jak pro starší verze Windows 7 a XP, tak pro nové 10. Četnost a pravděpodobnost výskytu chyby není ovlivněna systémem souborů médií - FAT32, NTFS, exFAT.
Systém Windows většinou nemůže naformátovat jednotku USB flash nebo kartu CD z následujících důvodů:
- Flash disk nebo karta byla vyjmuta z telefonu/fotoaparátu/jiného zařízení, poté přestala správně fungovat a formátování bylo nemožné.
- Nebezpečné odstranění zařízení. Během zápisu dat bylo médium odpojeno od počítače (napájení).
- Výpadky napájení nebo elektřiny, zejména při čtení nebo zápisu na flash disk.
- Odpojení disku od systému, když jsou spuštěny programy nebo jsou otevřeny soubory z flash disku.
- Důsledky používání programů určených pro práci s diskovými oddíly.
Bez ohledu na důvod systém Windows zobrazí zprávu „Windows nemohl dokončit formátování“. Někdy vám systém ani nedovolí spustit formátování, protože je disk chráněn proti zápisu. V takovém případě musíte deaktivovat ochranu a poté začít formátovat disk.
Často systém sám píše, v čem přesně je problém:
- Systém Windows nemůže naformátovat jednotku flash. Ukončete všechny ostatní programy. Systém nemůže odstranit soubory, které se aktuálně používají. Měli byste zkontrolovat, zda jsou zavřené všechny dokumenty a programy, které používají soubory z jednotky flash. Pomocí funkce Bezpečné odebrání zařízení můžete nechat systém vše zavřít sám a poté se pokusit znovu spustit formátování.
- Disk je chráněn proti zápisu. Ochranu můžete odebrat pomocí Editoru zásad skupiny, příkazového řádku a systémového registru. Editor zásad skupiny není k dispozici ve všech verzích systému Windows.
- Zkontrolujte, zda je připojení správné. Zkontrolujte správnost připojení jednotky a disku, ujistěte se, že disk není jen pro čtení, a zkuste to znovu. Opět musíte odstranit ochranu, pokud existuje, a také zkusit připojit médium k jinému portu USB.

Formátování pomocí programů
Problémy s formátováním flash disku nebo jiného paměťového média nezávisí na typu souborového systému ani na výrobci. Pravděpodobnost výskytu chyby je stejná u flash disků a paměťových karet od Transcend, Kingstone, Silicon Power, SanDisk nebo jiné společnosti.
Výrobci flash disků a paměťových karet jsou si tohoto problému vědomi, a proto mají velké společnosti vlastní proprietární nástroje. Například Transcend JetFlash Online Recovery pro flash disky od výrobce Transcend. Oficiální programy jsou dobré, protože si zaručeně poradí s problémy s formátováním flash disků od konkrétních firem. Pokud takový software není na oficiálních stránkách nebo nepomůže, je to v pořádku, existují univerzální bezplatná řešení.
- EzRecover- bezplatný program se základní funkčností. Chcete-li obnovit flash disk, musíte soubor spustit a kliknout na tlačítko „Obnovit“. Pomáhá dokončit formátování a opraví chybu, když systém Windows uvidí 0 MB volného místa na jednotce flash.
- D-Soft Flash Doctor je další bezplatné řešení s jednoduchou funkčností, které vám umožní dokončit formátování problematického USB disku. Je možné vytvořit obraz flash paměti. Zaznamenaný obraz lze následně zapsat na jiný, funkční flash disk nebo kartu.
- AlcorMP— software pro obnovu médií s ovladači Alcor.
- Nástroj pro formátování Adata Flash Disk— program pro formátování, vyhledávání a opravy chyb na USB flash discích A-Data.
- Kingston Format Utility— řešení pro flash disky od výrobce Kingston.
- Flashnul— Software pro diagnostiku problémů a řešení problémů s flash disky. Poradí si nejen s USB flash disky, ale také s paměťovými kartami a dalšími typy médií.
- Online obnova JetFlash— nová verze nástroje pro řešení problémů s jednotkami Transcend. Můžete nejen vymazat data na nulu, ale také se pokusit opravit chyby při ukládání zaznamenaných informací.
Ne všechny tyto programy mají oficiální webové stránky, ze kterých je možné stahovat. V ostatních případech se tyto stránky ukázaly jako nepřístupné. Aby byl váš počítač v bezpečí, měli byste být opatrní při stahování a spouštění souborů z internetu při vyhledávání programů a také kontrolovat všechna stahování pomocí antiviru. Existuje další způsob - pokuste se vyřešit problém s funkcemi systému Windows bez instalace dalšího softwaru.
Mechanická ochrana flash disků a karet
Mnoho paměťových karet a flash disků má mechanickou ochranu, která spolehlivě chrání zařízení před zápisem. Bezpečnostní páčku lze také omylem zatlačit do aretované polohy, poté média přestanou normálně fungovat a nebude možné je naformátovat.
Řešení problému je jednoduché: měli byste zkontrolovat zařízení, zda nemá mechanický spínač a v případě potřeby jej umístit do požadované polohy.
Vypadá to nějak takto: 
Formátování v Editoru zásad skupiny
Editor místních zásad skupiny není dostupný ve všech verzích Windows – chybí dokonce i v základních verzích Windows 10, zůstává výsadou verze Pro a podnikového OS. Pokud je na vašem počítači přítomen Editor zásad skupiny, můžete jej použít k odstranění ochrany proti zápisu na flash disku v několika krocích.
Odstranění zámku zápisu z jednotky flash:
- Klikněte na „Start“ - „Spustit“.
- V okně „Spustit“ do pole „Otevřít:“ zadejte gpedit.msc a stiskněte Ok/Enter. Mělo by se otevřít okno editoru.
- Musíte postupovat podle následující cesty: "Konfigurace počítače" - "Šablony pro správu" - "Systém" - "Přístup k vyměnitelným úložným zařízením".
- Najděte řádky „Vyměnitelné jednotky: Odepřít čtení“ a „Vyměnitelné jednotky: Odepřít zápis“. Odstraňte omezení, pokud existují, změnou požadované vlastnosti na stav „Zakázáno“.
Poté byste měli ukončit editor a zkusit psát nebo formátovat znovu. Pokud zpočátku nebyl žádný zákaz nebo pokud jeho zrušení nepomohlo, měli byste zkusit jiné metody popsané v článku. Je třeba si uvědomit, že existuje malá šance, že se flash disk může mechanicky poškodit. V tomto případě ho žádná softwarová řešení nepomohou oživit. Než však zařízení pohřbíte, měli byste zkusit ještě jednu metodu - odstranění režimu pouze pro čtení pomocí příkazového řádku.
Odstranění ochrany pomocí příkazového řádku
Použití příkazového řádku vám umožní vyřešit chybu, když interpret příkazů nepracuje správně jako správce. Dobrá věc na této metodě je, že příkazový řádek je přítomen ve všech verzích Windows, a proto je metoda univerzální.
Odebrání režimu pouze pro čtení z jednotky flash pomocí příkazového řádku:
- Spusťte příkazový řádek jako správce: "Start" - "Spustit" - "cmd.exe" nebo "Start" - "Příslušenství" - "Příkazový řádek".
- Vstupte diskpart a stiskněte Enter.
- Vstupte disk seznamu a stiskněte Enter.
- Podívejte se, jaké číslo v seznamu, který se objeví, je problematický flash disk. Vstupte vybrat *, kde „*“ je sériové číslo flash disku v seznamu - 1, 2, 3 atd. Například zadejte vybrat 2, pokud je flash disk číslo 2, stiskněte Enter.
- Zadejte příkaz atributy disk vymazat pouze pro čtení, stiskněte Enter.
- Vstupte výstup nebo zavřete okno příkazového řádku.
Tyto akce neformátují flash disk, ale pouze z něj odstraní ochranu proti zápisu. Poté se můžete pokusit dokončit formátování znovu.
Odebrání ochrany prostřednictvím systémového registru
Před provedením změn v editoru registru byste se měli ujistit, že samotný soubor není chráněn proti zápisu a ne USB flash disk nebo karta. Tato metoda by měla být použita jako poslední možnost, nebo pokud máte určité počítačové dovednosti. Provádění chybných změn v registru může vést ke ztrátě funkčnosti celého systému.
Odebrání ochrany proti zápisu prostřednictvím registru:
- Klikněte na „Start“ - „Spustit“ nebo na kombinaci kláves Win+R.
- V zobrazeném okně zadejte regedit, stiskněte Enter.
- Otevře se Editor registru. Na levé straně okna musíte následovat cestu: HKEY_LOCAL_MACHINE \SYSTEM \CurrentControlSet \Control.
- Najít parametr Zásady StorageDevice, poklepejte na něj levým tlačítkem myši. Pokud neexistuje žádný parametr (není zde žádný řádek s tímto názvem), musíte kliknout pravým tlačítkem myši a vybrat „Nový“ - „DWORD“. Parametr by se měl jmenovat StorageDevicePolicies a měl by být nastaven na 0 (nula).
- V okně, které se otevře, nastavte hodnotu 0 (nula).
- Uložte změny, zavřete registr.
- Vyjměte zařízení a restartujte počítač.
Po restartu se systém Windows spustí s odstraněnou ochranou a proces formátování může být úspěšně dokončen. Pokud žádná z výše uvedených metod nepomůže, může dojít k poškození samotné jednotky flash nebo CD karty. Pro jistotu byste měli zkusit naformátovat zařízení na jiném počítači podle dodaných pokynů.
Proč není flash disk Windows naformátován a formátování nelze dokončit, když je třeba informace přepsat? Pomůžeme vám vyřešit tento problém, pojďme na to!
Chybová zpráva obvykle vypadá takto:

Pokud se vám nepodařilo změnit formát z kontextové nabídky Průzkumníka, můžete to zkusit v nástroji Správa disků systému Windows. Chcete-li jej ukončit, klikněte pravým tlačítkem na Start nebo stiskněte Win+R a zadejte příkaz diskmgmt.msc

V tabulce v horní části okna nástroje nebo ve vizuální reprezentaci disků ve spodní části jednotky flash musíte vyvolat kontextovou nabídku a vybrat „Formátovat“.

Tato metoda, stejně jako spuštění procesu z kontextové nabídky Průzkumníka Windows, však může také selhat. Formátování se buď nespustí vůbec, nebo se spustí, ale nebude dokončeno. A pokud se flash disk zobrazí jako zařízení se souborovým systémem RAW, jako v našem případě, nebude možnost začít měnit formát vůbec.

Systém souborů RAW je známkou vážného poškození systému souborů médií. RAW je v podstatě absence jakéhokoli souborového systému, zejména pro Windows NTFS nebo Windows FAT32 pochopitelná. V tomto případě je třeba flash disk vrátit do systému souborů NTFS nebo FAT32, ale ne pomocí systému Windows, ale pomocí nástrojů třetích stran. Utilita SDFormatter je jedním z těchto nástrojů, s její pomocí vrátíme flash disku funkčnost.
Důležité: Tento článek neřeší problém načítání dat z flash disku. Bavíme se pouze o obnovení funkčnosti médií. Pokud jsou na flash disku nějaká důležitá data, před čištěním podle dalších pokynů je třeba tato důležitá data obnovit pomocí speciálních programů, například Recuva, R-studio, Disk Drill, DMDE atd.
SDFormatter 4.0 je bezplatný nástroj určený pro nízkoúrovňové formátování USB flash disků, paměťových karet SD, microSD, SDHC a SDXC. Po instalaci obslužného programu jej spusťte. V okně nástroje uvidíte primitivní rozhraní s pouze několika možnými možnostmi. Flash disk by měl být automaticky detekován ve sloupci „Drive“. Pokud je k počítači připojeno několik jednotek USB, můžete v tomto sloupci vybrat problematickou jednotku flash. Chcete-li začít, klikněte na tlačítko v dolní části „Formátovat“.

Dvakrát potvrzujeme zahájení operace.



Funkčnost flash disku byla obnovena, chyba by se již neměla objevit.
V našem případě bylo k odstranění chyby použito výchozí nastavení operace, zejména rychlé formátování. Ale nástroj SDFormatter 4.0 může také provádět nízkoúrovňové formátování s mazáním dat a přepisováním nulami. Tyto funkce lze použít ke zničení dat na médiu podporovaném obslužným programem bez možnosti tato data obnovit. Když stisknete tlačítko „Možnost“, otevře se malé okno nastavení, kde se ve sloupci výběru „Typ“ „Typ formátu“ změní přednastavený rychlý režim „Rychle“ na plný s vymazáním dat „Úplný (Vymazat)“ nebo plný pomocí přepsání nulami "Úplné (Přepsat)" "

Měj krásný zbytek dne!
Digitální paměťová média, jako jsou disky a diskety, již dávno vypadla z každodenního používání pro svou nízkou kapacitu, obtížnost přepisování a poměrně velké rozměry. Nyní je nahradily flash disky – média malých rozměrů, která lze umístit dovnitř telefonu a vložit do kterékoli ze stávajících kapes.
Moderní trh nabízí obrovský sortiment USB flash disků nejrůznějších barev, velikostí, konfigurací, designů a kapacity samotného média, která se pohybuje od jednoho gigabajtu nebo více. Problémy se bohužel stávají i jim. Jedním z případů, kdy není flash disk naformátován, je, že systém Windows nemůže dokončit formátování: jen málo lidí ví, co dělat v takové situaci. Vlastně k tomuto problému postupně přejdeme.
Díky nízkým nákladům si tedy mnoho uživatelů pořizuje několik médií najednou. Ukládání informací na nich není horší než na disky, ale metody mazání starých a nahrávání nových informací jsou mnohem jednodušší a pohodlnější.

Neustálé přepisování, mazání starých souborů a přidávání nových vede k nutnosti formátování USB disku. Stává se ale také, že při pokusu o formátování systém dává uživateli informaci o nemožnosti dokončit vymazání místa na flash disku.
Proč nemohu naformátovat flash disk?
Důvodů pro takovou reakci systému Windows může být mnoho: od problémů s konektory USB, rozbitého flash disku, systémových chyb až po soubor umístěný na médiu, který je zaneprázdněn samotným systémem. Ale to není důvod, abyste se rozloučili se svým oblíbeným asistentem a poslali ho na skládku: existuje obrovské množství způsobů, jak opravit chybu a obnovit média. Zpravidla je v 90 % případů možné obnovit normální provoz a vrátit zařízení do provozu.
I u takových inspirativních předpovědí však nezapomeňte na 10% případů, protože flash disk by mohl jednoduše vyčerpat zdroje, které jsou mu přiděleny, a nic nelze opravit. Pro zjištění této skutečnosti však bude nutné provést řadu opatření k identifikaci konečné „diagnózy“.

Než začnete formátovat, musíte se ujistit, že v zařízení nejsou žádná důležitá data. A pokud tam stále zůstávají důležité soubory, pak je důležité je nejprve obnovit pomocí speciálního programu, který nejprve načte informace a poté je zcela vymaže z obsahu. Tento problém je podrobněji popsán v článku „Obnova dat“. Před zahájením jakýchkoli operací obnovy musí být jednotka USB zasunuta do jakéhokoli konektoru počítače nebo notebooku.
Zakázání antivirových programů
Jedním z důvodů nemožnosti formátování mohou být antivirové programy nainstalované pro boj se škodlivými soubory. Chcete-li tuto možnost zkontrolovat, stačí vypnout antivirus a zkusit formátování znovu. Tuto operaci lze provést standardním způsobem přes „Tento počítač“ kliknutím pravým tlačítkem myši na ikonu příslušného flash disku, kde z rozbalovací nabídky vyberte „Formátovat“ a operaci potvrďte.

V ideálním případě by se měl spustit proces formátování, který smaže médium v nainstalovaném formátu. Pokud se však čištění tímto způsobem nezdaří a zobrazí se stejné okno, měli byste zkusit další metodu. Pro implementaci dalších metod je třeba zavřít nebo ukončit všechny spuštěné programy nebo aplikace, aby neměly přístup k souborům na flash disku a nezasahovaly do jeho čištění.
Formátování pomocí standardních nástrojů OS
Pro tuto metodu nemusíte hledat speciální nástroje na internetu, ale můžete jednoduše použít standardní software Windows. Chcete-li to provést, nejprve spusťte nabídku Správa disků prostřednictvím operačního systému. Toto spuštění lze provést dvěma způsoby.

1) Stisknutím „Win“ + „R“ na klávesnici, po kterém se na obrazovce objeví příkazové okno „Spustit“. Do řádku vyskakovacího okna zadejte diskmgmt.msc a potvrďte akci příslušným tlačítkem v okně nebo klávesou „Enter“. Tato metoda je podporována jakoukoli verzí systému Windows.

2) Klikněte na tlačítko "Start" a poté vyberte "Ovládací panely". Ať už použijete jakoukoli metodu, v zobrazené nabídce klikněte na „Zobrazit: Kategorie“ a vyberte „Malé ikony“.

Další akcí je kliknout na položku „Správa“ a poté přejít do části „Správa počítače“.

Okno, které se otevře, se bude skládat ze tří oblastí, z nichž vlevo budete muset vybrat „Správa disků“.

Po přechodu na „Správa disků“ se zobrazí všechny informace o připojených zařízeních, jejich velikosti, typu atd. Chcete-li naformátovat jednotku flash, budete ji muset najít v seznamu, protože pak nebude možné obnovit data z média nebo disku. Klepněte pravým tlačítkem myši na ikonu jednotky a v nabídce, která se otevře, vyberte „Formátovat“.

Pokud je v nabídce jednotky USB, která se otevře, aktivní funkce „Odstranit svazek“, měli byste nejprve vybrat tuto akci, protože pomůže distribuovat místo na disku. Po distribuci vyberte sloupec „Vytvořit jednoduchý svazek“. Průvodce vytvořením svazku vás provede kroky, ve kterých budete muset potvrdit, co dělat dál. Po vytvoření svazku lze flash disk naformátovat.
Jak naformátovat jednotku USB v nouzovém režimu?
Nejprve se spustí samotný nouzový režim - systém se restartuje a při spuštění je stisknuto „F8“. Poté se zobrazí nabídka, která vám umožní vybrat možnosti spuštění, kde vstoupíte do nouzového režimu. Tento mechanismus se může v různých operačních systémech lišit.
Z nouzového režimu se formátování provádí pomocí příkazového řádku. Zároveň se ale musíte ujistit, že žádná data z flash disku nepoužívají například programy, které nejsou skenovány stejným antivirem. Příkazový řádek se volá univerzální metodou - stisknutím „Win“ + „R“, po kterém se do řádku zadá příkaz „cmd“ a potvrdí se klávesou „Enter“.

V okně příkazového řádku se objeví následující příkaz „format x:“, kde x musí být nahrazeno odpovídajícím názvem flash disku, pod kterým je v počítači zobrazeno, a potvrzeno klávesou „Enter“.
Formátování flash disku pomocí speciálních programů
Pokud výše uvedené metody neposkytují požadovaný výsledek, měli byste vyhledat pomoc od speciálních nástrojů, které se osvědčily jako nejlepší „lékař“, a to i pro zdánlivě beznadějná zařízení.
Program určený nejen pro formátování paměťových médií, ale také pro rychlé vytváření bootovacích disků. Chcete-li zde vymazat data, musíte postupovat podle následující sekvence.

- Připojte USB disk k počítači nebo notebooku pomocí libovolného konektoru.
- Stáhněte si nástroj HP USB Disk Storage Format Tool a spusťte jej jako správce: jinak se nástroj jednoduše nespustí.
- Počkejte, až bude médium detekováno a objeví se v nabídce „Zařízení“.
- Vyberte formát systému souborů vhodný pro účel média.
- Nastavte název média, který se zobrazí na počítači.
- Dále vyberte rychlé formátování.
- Proces začíná tlačítkem „Start“.
V závislosti na tom, zda je nainstalována ruská nebo anglická verze, se všechny příkazy zobrazí odpovídajícím způsobem, ale pokyny pro formátování v jakékoli jazykové verzi se provádějí ve stejném pořadí, jak je uvedeno výše.
Existují také situace, kdy přenosné paměťové karty pro mobilní zařízení nelze z nějakého důvodu naformátovat. V těchto případech je nutné použít program SDFormatter. Po spuštění by se měl zobrazit jako normální okno.

Ve sloupci „Drive“ musíte vybrat zařízení, které bude formátováno, a stisknout tlačítko „Option“. Poté se objeví nové okno se dvěma sloupci, z nichž v prvním musíte vybrat „FULL (Erase)“ a ve druhém nastavit na „ON“, abyste zlepšili strukturu média a kvalitu jeho další práce. .

Všechny výše uvedené metody jsou určeny k obnovení flash disku, ale pokud nepomohou, zkuste provést opatření k obnovení zařízení pomocí jiných programů, například D-Soft Flash Doctor, EzRecover nebo JetFlash Recovery Tool.
Určení atributů pomocí příkazového řádku
Výše uvedené metody a programy jsou zpravidla více než dost, ale pokud se ukáží jako neúčinné, můžete se uchýlit k další metodě. K jeho dokončení budete potřebovat extrémní péči, protože celý proces bude probíhat v několika fázích.
Univerzální kombinace „Win“ + „R“ otevře příkazový řádek. Stejně jako dříve přejděte do sekce „Spustit“ a poté zadejte příkaz „cmd“, který se spouští kliknutím na tlačítko nebo stisknutím klávesy „Enter“. V zobrazeném okně zadejte příkaz „diskpart“ a potvrďte jej.

Poté se v novém okně nainstaluje příkaz „list disk“, který zobrazí připojené disky. Zde vyberete médium potřebné pro formátování, které je dáno kapacitou flash disku.

Po zjištění jeho čísla musíte zadat příkaz „ vybrat disk“, ve kterém je n nahrazeno číslem média určeného k formátování, a stiskněte „Enter“.

Poté musíte provést změny atributů, pro které je napsán následující příkaz: „attributes disk clear readonly“ a spuštěn klávesou „Enter“.

Po dokončení postupu ukončete práci zadáním příkazu „exit“ do příkazového okna a spusťte jej. Pak je třeba vyzkoušet standardní způsoby formátování v operačním systému.
Závěr
Pokud tato metoda neodstraní okno s informací: „Windows nemůže dokončit formátování“, můžete zkusit provést všechny postupy na jiném počítači nebo notebooku. Je docela možné, že důvodem selhání formátování bylo samotné PC nebo USB konektor. V tomto případě je lepší okamžitě zkontrolovat poslední možnost vložením flash disku do jiného konektoru.
Doufáme, že vám metody navržené v našem článku pomohly obnovit váš USB disk a naformátovat jej tak, jak bylo původně zamýšleno. Pokud byl článek užitečný, sdílejte ho se svými přáteli, možná to pomůže zachránit jejich flash disky před likvidací. Děkuji za pozornost!
Paměťová karta je univerzální úložné zařízení, které skvěle funguje na široké škále zařízení. Uživatelé se ale mohou setkat se situacemi, kdy počítač, smartphone nebo jiná zařízení paměťovou kartu nepřijmou. Mohou nastat i případy, kdy je potřeba rychle vymazat všechna data z karty. Poté můžete problém vyřešit naformátováním paměťové karty.
Taková opatření odstraní poškození systému souborů a vymažou všechny informace z disku. Některé smartphony a fotoaparáty mají vestavěnou funkci formátování. Můžete jej použít nebo provést postup připojením karty k počítači pomocí čtečky karet. Někdy se však stane, že gadget zobrazí chybu "Paměťová karta je vadná" při pokusu o přeformátování. A na PC se objeví chybová hláška: "Windows nemůže dokončit formátování".
O tom, jak vyřešit problém s výše zmíněnou chybou Windows, jsme již psali. V tomto návodu se ale podíváme na to, co dělat, pokud se při práci s microSD/SD objeví další zprávy.
Problémy s paměťovou kartou nejčastěji začínají, pokud při používání flash disku došlo k problémům s napájením. Je také možné, že programy pro práci s diskovými oddíly byly použity nesprávně. Disk se navíc mohl při práci s ním náhle vypnout.
Chyba může být způsobena také tím, že na samotné kartě je povolena ochrana proti zápisu. Chcete-li jej odstranit, musíte přesunout mechanický spínač do polohy "odemknout". Viry mohou také ovlivnit výkon paměťové karty. Takže je lepší skenovat microSD/SD antivirem pro případ, že by došlo k poruchám.
Pokud je formátování zjevně nutné, pak je třeba si uvědomit, že během tohoto postupu budou všechny informace z média automaticky smazány! Proto je nutné vytvořit kopii důležitých dat uložených na vyměnitelném paměťovém zařízení. K formátování microSD/SD můžete použít jak vestavěné nástroje Windows, tak software třetích stran.
Metoda 1: D-Soft Flash Doctor
Program má jednoduché rozhraní, které je snadno pochopitelné. Jeho funkčnost zahrnuje schopnost vytvořit obraz disku, skenovat disk na chyby a obnovit médium. Chcete-li s tím pracovat, postupujte takto:


Poté program velmi rychle rozdělí paměť média podle konfigurace.
Metoda 2: Nástroj HP USB Disk Storage Format Tool
Pomocí tohoto osvědčeného programu můžete vynutit formátování flash paměti, vytvořit spouštěcí jednotku nebo zkontrolovat chyby na disku.
Chcete-li vynutit formátování, postupujte takto:

Chcete-li zkontrolovat chyby na disku (to bude také užitečné po vynuceném formátování):
- Zaškrtněte políčko vedle "Opravit chyby". Tímto způsobem můžete opravit chyby systému souborů, které program zjistí.
- Pro důkladnější skenování médií vyberte "Skenovat disk".
- Pokud se médium na počítači nezobrazí, můžete položku použít "Zkontrolujte, zda je špinavý". Tím se vrátí microSD/SD „viditelnost“.
- Po tomto kliknutí "Zkontrolovat disk".

Pokud nemůžete tento program používat, možná vám pomůže náš návod k jeho používání.
Metoda 3: EzRecover
Metoda 6: Nástroje systému Windows
Vložte paměťovou kartu do čtečky karet a připojte ji k počítači. Pokud nemáte čtečku karet, můžete telefon připojit přes USB k počítači v režimu přenosu dat (úložiště USB). Poté bude systém Windows schopen rozpoznat paměťovou kartu. Chcete-li použít nástroje systému Windows, postupujte takto:

Vizuální video o řešení problému
Pokud se odstranění stále nezdaří, je možné, že disk používá nějaký proces Windows, a proto nemůže získat přístup k systému souborů a nebude naformátován. V tomto případě může pomoci metoda spojená s používáním speciálních programů.
Metoda 7: Příkazový řádek systému Windows
Tato metoda zahrnuje následující kroky:

Nebo použijte příkazový řádek k vyčištění disku. V tomto případě postupujte takto:


Pokud je tento příkaz úspěšně proveden, zobrazí se následující zpráva: "Vyčištění disku bylo úspěšně dokončeno". Paměť by nyní měla být k dispozici pro opravu. Poté postupujte tak, jak bylo původně zamýšleno.
Pokud příkaz diskpart disk nenajde, pak je s největší pravděpodobností paměťová karta mechanicky poškozená a nelze ji opravit. Většinu času tento příkaz funguje dobře.
Pokud žádná z námi navržených možností nepomohla problém vyřešit, pak je problémem opět mechanické poškození, takže již není možné obnovit disk sami. Poslední možností je požádat o pomoc servisní středisko. O svém problému můžete také napsat do komentářů níže. Pokusíme se vám pomoci nebo doporučit jiné způsoby, jak chyby opravit.