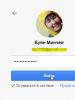Jakou verzi mám v počítači. Jak zjistit, který systém Windows je na vašem počítači. Jak zjistit verzi Windows Phone
Ahoj všichni! Jako obvykle jsem s tebou, Dmitriji Kostine. Mnoho lidí to zajímá a ptají se: „Jak zjistím, jaký mám Windows? Možná si říkáte, jaký zvláštní člověk to musí být, když neví, jaký má operační systém. K tomu vám mohu říci, že starší generace to možná neví. A kromě toho mnoho lidí potřebuje zjistit nejen název operačního systému, ale také další parametry, jako je verze, bitová hloubka atd. Proto bych se chtěl tohoto tématu dotknout a pohovořit o něm podrobněji.
Vestavěné nástroje
A samozřejmě nepůjdeme daleko do divočiny, ale uvidíme, jak lze vše, co jsme naplánovali, udělat pomocí vestavěných metod.
Vlastnosti systému
Toto je možná nejjednodušší způsob, jak zobrazit verzi a bitovou verzi systému Windows. Mluvili jsme o stejné metodě, když jsme mluvili o .

Jak můžete vidět na snímku obrazovky, můj notebook používá Windows 10 Home pro jeden jazyk.
Linka "Run".
Kde by byl Windows bez takové skvělé věci, jako je „Spustit“? S ním můžeme rychle udělat vše, co potřebujeme.

Do řádku „Spustit“ můžete také zadat jiný příkaz, a to msinfo32. Poté se vám otevře okno "Systémové informace", kde také můžete vidět verzi vašeho systému a také sestavení. 
Příkazový řádek
Ano, jak se ukázalo, existuje celá řada způsobů. A příkazový řádek není výjimkou.

Blbost. Proč jít daleko? Jakmile zavoláte na příkazový řádek, v levém horním rohu se okamžitě zobrazí verze vašeho systému.
Toto jsou jednoduché způsoby, které vám mohou pomoci zjistit, jaký typ Windows máte na svém drahém počítači.
A mimochodem, otázka na vás: Jaký operační systém máte v počítači? Líbí se ti? Pište do komentářů.
Jaké jsou rozdíly mezi verzemi Windows?
Pokud jde o samotný systém, zde je vše jasné. Každý následující systém má nový název a liší se rozhraním, vlastnostmi, funkcemi atd. Ale pravděpodobně jste si všimli, že každý systém má své vlastní doplňky, jako je Starter, Basic, Home Edition, Professional atd.
A tyto verze se liší pouze konfigurací. Například:
- Startér. Tato verze byla nejvíce omezená pro Windows 7 a byla standardní na mnoha netboocích. Navíc je určena hlavně pro rozvojové země. V této verzi jste nemohli změnit ani tapetu plochy. Nemluvě o tom, že chyběly hry, nůžky, rozhraní Aero Glass, poznámky a mnoho dalšího.
- Domov. Tato verze je distribuována především na laptopech a netboocích. Je považován za základní a nemá plnou funkčnost.
- Pro. Profesionální verze. Tyto verze jsou zpravidla určeny pro kanceláře a malé podniky. No, stojí za zmínku, že verze Pro je hlavní mezi uživateli, kteří stahují Windows z torrentů.
Obecně platí, že pokud často musíte pracovat u počítače, doporučuji vám sledovat vynikající video kurz produktivní práce na počítači. Aplikací tipů z tohoto kurzu budete schopni pracovat na počítači rychleji, optimalizovat celý pracovní postup a učinit jej pohodlnějším. Celkově se na to určitě podívejte.
No a tím moje dnešní lekce končí. Jsem rád, že jsi přišel na můj blog. Ale nespěchejte s odchodem. Nezapomeňte si přečíst další články a nezapomeňte se přihlásit k odběru blogu, pak budete vědět o všech nejzajímavějších věcech pro vás. Uvidíme se v dalších článcích. Ahoj!
S pozdravem Dmitrij Kostin.
Někteří uživatelé operačního systému Windows mohou potřebovat zjistit verzi svého operačního systému. To může být způsobeno požadavky konkrétního programu, verzí ovladače pro jakoukoli hardwarovou komponentu a dalšími důvody, faktem je, že je nutné rychle a přesně určit verzi vašeho OS. V tomto článku vám řeknu, jak zjistit, který systém Windows je ve vašem počítači, a jaké účinné způsoby nám s tím pomohou.
Jak zjistím, který systém Windows je nainstalován v mém počítači?
Pokud vás zajímá, jak zjistit, jaký je systém Windows ve vašem počítači, níže nastíním několik rychlých způsobů, jak zjistit verzi vašeho operačního systému. Začněme tedy popořadě.
Kombinace kláves Win+Pauza
Chcete-li otevřít okno pro zobrazení informací o vašem počítači (kde bude uvedena verze operačního systému), jednoduše stiskněte kombinaci kláves Win+Pause. V okně s informacemi o počítači, které se zobrazí nahoře, uvidíte informace o verzi operačního systému Windows nainstalovaného v počítači. Tato klávesová zkratka funguje na téměř všech moderních verzích Windows 7/8/10.

Tým Winver
Verzi systému Windows nainstalovanou v počítači zjistíte pomocí příkazu „winver“. Klikněte na tlačítko „Start“, do vyhledávacího pole zadejte winver a stiskněte enter. V okně, které se zobrazí, můžete zobrazit verzi vašeho OS a informace o jeho vlastníkovi.

Okno o programu Windows
Zástupce "Tento počítač".
Umístěte kurzor myši na ikonu „Tento počítač“ a stiskněte pravé tlačítko myši. V zobrazené nabídce vyberte „Vlastnosti“ a v informacích o systému, které se zobrazí, vyhledejte verzi našeho operačního systému.

Externí weby
Na internetu jsou stránky, které dokážou zobrazit verzi našeho operačního systému. Přejděte například sem a uvidíte verzi svého operačního systému. To může být efektivní odpověď na otázku, jak zjistit, který systém Windows je v počítači.
Nabídka tlačítka Start
Klikněte na tlačítko „Start“, najděte možnost „Počítač“ vpravo, klikněte na ni pravým tlačítkem myši a ze zobrazené nabídky vyberte „Vlastnosti“.

Standardní cesta
Přejděte na „Ovládací panely“, přejděte na „Systém a zabezpečení“ a poté na „Systém“.
Tlačítko „Systém“ (relevantní pro uživatele Windows 8)
Pokud máte „dlaždicové“ rozhraní operačního systému, mohou to být verze operačního systému Windows počínaje osmou verzí. Klikněte na tlačítko „Systém“ a poté na „Systémové informace“ a získáte přesnou odpověď.

Tlačítko „Systém“ (relevantní pro uživatele Windows 10)
Klikněte na tlačítko „Start“ v dolní části, vyberte „Nastavení“, poté „Systém“ a poté klikněte na kartu „O systému“, což vám pomůže zjistit, jaký je systém Windows ve vašem počítači.
Programy třetích stran
Pokud jste na svém PC nenašli vhodnou možnost pro identifikaci verze OS, pak vám s tím mohou pomoci různé programy, například AIDA 64, HWiNFO32, Everest a řada dalších analogů.

Závěr
Chcete-li zjistit, který systém Windows je na vašem počítači nainstalován, ve většině případů stačí první tři metody k rychlému a přesnému určení verze a bitové verze vašeho OS. Pokud vám z nějakého důvodu nevyhovovalo prvních pár možností, pak doporučuji prohlédnout si všechny popsané možnosti a vybrat si z uvedených tu nejlepší.
Mnoho nezkušených uživatelů se často ptá na otázku, jak zjistit, který systém Windows je v počítači nainstalován. Existují dvě klasifikace otázky: verze operačního systému a bitová verze. Je snadné zjistit obojí, pojďme zjistit, jak se to dělá.
Zjistěte verzi systému Windows v počítači
Jak zjistit, který systém Windows je na vašem počítači nainstalován? Není těžké vidět verzi OS. To lze provést prostřednictvím rozhraní samotného OS nebo pomocí speciálních programů.
Metoda 1: AIDA64
AIDA64 je program, který vám umožní získat rozšířené informace o vašem PC. Pomocí něj můžete zjistit, jaké komponenty jste nainstalovali: procesor, základní desku, kolik RAM (jeho typ), grafický adaptér a mnoho dalšího, stejně jako verzi operačního systému. Algoritmus akcí:
- Nainstalovat program.
- Spusťte aplikaci AIDA64.
- Na levé straně jsou sekce, které je třeba otevřít "Počítač".
- Mezi vypuštěnými podsekcemi musíte přejít "Souhrnné informace".
- Tam v řadě "Operační systém" tam budou potřebné informace.




Metoda 2: Prostřednictvím rozhraní OS
Jak zjistit, který systém Windows je na vašem počítači nainstalován? Můžete použít speciální příkaz:


Metoda 3: Zjistěte verzi operačního systému na notebooku
Pokud máte notebook a nemáte ponětí, jak zjistit, jaký systém Windows je na vašem notebooku nainstalován, vyhledejte nálepku, která bude označovat verzi systému Windows. Pokud jste si koupili notebook s nainstalovaným Windows, určitě tam někde nálepka je.

Můžete použít jednu z předchozích metod: stáhnout program nebo zadat speciální příkaz.
Jak zjistit bitovost operačního systému
Systém má k tomu vestavěný příkaz:


Zde je návod, jak zjistit, který systém Windows 32 nebo 64 je na vašem počítači nainstalován. Tato metoda je jednoduchá a funguje na všech verzích Windows, včetně XP, proto ji doporučujeme používat.
Pokud je uvedena x86bitová hloubka, znamená to, že máte x32bitový Windows.
Závěr
Už byste neměli mít otázku: "Jak zjistím, jaký mám Windows?" nebo "Jaký je operační systém bitness?" Použijte metody, které poskytujeme, a zeptejte se v komentářích, pokud něco není jasné.
Jak čas plyne, lidé vyžadují od OS stále více funkcí, což nutí výrobce vydávat stále více nových systémů. Liší se účelem, zabírají různé množství místa na pevném disku a každý zatěžuje systém svým vlastním způsobem.
Univerzální metody
Pomocí panelu Start
První metoda je nejběžnější. Pokud má váš operační systém Windows lištu Start (zaškrtávací políčko v levé dolní části obrazovky), klikněte na ni a v rozevírací nabídce najděte „Ovládací panely“. V okně, které se objeví, najděte „Systém“, kde v části „Vydání Windows“ můžete zobrazit data o vašem systému.
Pokud není panel
Pokud tam není, vyhledejte na ploše ikonu „Počítač“, klikněte na ni a přejděte do části s pevnými disky. Vpravo nahoře bude tlačítko „Vlastnosti systému“, kliknutím na které se dostanete do sekce s charakteristikami vašeho OS.
Použijme příkazový řádek
Následující metoda pomůže zkušenějším uživatelům dozvědět se více o jejich systémech.
Stiskněte kombinaci kláves Win (zaškrtávací políčko, druhé tlačítko zleva dole na klávesnici) + R. V okně, které se objeví, přepněte na latinku a zadejte příkaz cmd. Tím se spustí příkazový řádek.
V okně, které se objeví, zadejte systémové informace, vypadá to takto:
Poté stiskněte Enter a po nasbírání statistik posuňte okno nahoru, kde budou informace o vašem OS.
DxDiag
Další metoda je dobrá, pokud potřebujete zjistit komplexní charakteristiku OS a odeslat data k analýze.
Kliknutím na Win+R zadejte dxdiag do zobrazeného okna:
Klikněte na OK, poté se vám zobrazí dokument s informacemi o vašem OS Windows.
Programy třetích stran
AIDA64 Extreme
Jednoduchá a srozumitelná utilita s detailním pohledem na data o operačním systému. Spusťte program a vyberte „Operační systém“;
Výběrem jedné z možností se dostanete do okna s podrobnými údaji o vašem systému.
Vyberte kartu „Nástroje“ - „Stav systému“ - „Informace“. Po několika sekundách se objeví okno se statistikou vašeho OS nainstalovaného na vašem počítači. Vypadá to takto:
Definice pro figuríny
Jsou uživatelé, kteří neumí počítač ovládat vůbec, takže mohou zjistit, která Windows je na jejich počítači nainstalována.
Pokud máte modrý adresní řádek (v dolní části obrazovky) a vlevo dole je na tlačítku se zelenou ikonou uvedeno „Start“, znamená to, že máte Windows XP. Kromě toho můžete na ploše najít ikonu „Tento počítač“.
Charakteristickým rysem systému Windows 7 je ikona „Počítač“ a přítomnost panelu „Start“ ve formě kruhu s vlaječkou vlevo dole.
Windows 8 je pro uživatele PC zvláštní problém. Jeho vlastnosti:
- Dostupnost plochy „tabletu“ s programovými buňkami;
- Úplná absence panelu Start vlevo dole;
- Pokud najedete myší na krajní pravou stranu obrazovky, zobrazí se nabídka tabletu a na levé straně se zobrazí čas.
8.1 má podobné funkce, pouze je zde zaškrtávací políčko „Start“, které vypadá jako 4 obdélníky.
Windows 10 je nový operační systém, který má mnoho odlišností od svých starších bratrů.
- „Tento počítač“ je hlavním rozlišovacím znakem. Pokud ho uvidíte, vězte, že před vámi je „desítka“;
- Nový „Start“ má ikonu pravidelnějšího tvaru, velmi velkou nabídku, která obsahuje nastavení a záložky Windows Store. Hlavní panel je o něco širší než u jiných systémů;
- Ikona košíku bude mít spíše tvar krabice než běžného košíku;
- Obecný design operačního systému je vyroben v přísném a minimalistickém stylu s mnoha rovnými liniemi a bez ozdůbek.
Závěr
Podívali jsme se tedy na to, jak zjistit operační systém počítače. Vybrali jsme ty nejuniverzálnější a na verzi OS nezávislé metody, které jsou vhodné jak pro běžné uživatele, tak pro pokročilejší uživatele.
Otázka od uživatele
Ahoj!
Prosím, pomozte mi s jednou noob otázkou. Nevím, jak zjistit, které Windows mám. Zdálo se, že mi jich nainstalovali sedm, ale když jsem otevřel vlastnosti v „Tento počítač“, ukázalo se deset. Nainstaloval jsem utilitu Everest - ukazuje sedm. Vlastně je to trochu zvláštní...
Ahoj.
Obecně platí, že podobné věci musíte řešit, když nejednáte s licencovanou kopií Windows, ale se všemi druhy sestav (které byly s největší pravděpodobností nainstalovány za vás). Tam a ve vlastnostech se dá ukázat cokoli a neobvyklé nejsou ani různé konflikty...
V tomto článku uvedu několik pracovních způsobů, jak určit sestavení, verzi a bitovou verzi systému Windows.
Poznámka: Pro správnou instalaci ovladačů a různého „rozmarného“ softwaru (antiviry, virtuální disky atd.) je často nutné znát bitovou hloubku a verzi operačního systému. Pokud nainstalujete software, který není podporován systémem, nemůžete se vyhnout chybám. Pokud si tedy nejste jisti a neznáte svůj operační systém, je lepší provést kontrolu několika způsoby.
Mimochodem, všechny níže uvedené metody jsou univerzální (to znamená, že fungují ve většině verzí OS Windows)!
Metoda č. 1: přes parametry OS
Možnost č. 1: vlastnosti na mém počítači
Nejběžnější metoda, níže uvedu všechny kroky:
- Nejprve musíte otevřít "Tento počítač"/"Tento počítač" (můžete otevřít libovolnou složku a v nabídce vlevo vybrat „Tento počítač“) ;
- Poté klikněte pravým tlačítkem na libovolné volné místo;
- V zobrazené kontextové nabídce vyberte „Vlastnosti“.

Ve skutečnosti v okně, které se objeví, uvidíte verzi OS a jeho typ. Například na snímku obrazovky níže - Windows 10 home, X64. V drtivé většině případů tyto informace stačí k vyhledání a instalaci jakýchkoli programů!

Možnost č. 2: přes ovládací panel
Stejné okno vlastností, které bylo otevřeno v předchozím kroku, lze otevřít alternativním způsobem. Chcete-li to provést, stačí otevřít kontrolní panel Windows, pak otevřete oddíl "Systém a bezpečnost".

Možnost č. 3: příkaz msinfo32
tým msinfo32 umožňuje otevřít informace o systému, které budou obsahovat informace, které potřebujeme.
Chcete-li začít, stiskněte kombinaci tlačítek Win+R, poté zadejte msinfo32 a stiskněte Enter.

msinfo32- začít prohlížet informace o systému

Možnost #4: příkaz winver
Ve Windows je také speciální funkce. příkaz zjistit, jaký typ systému je nainstalován. Chcete-li otevřít stejné okno jako na obrázku níže, nejprve stiskněte kombinaci tlačítek Win+R, zadejte příkaz vítěz a stiskněte Enter.

Možnost č. 5: Diagnostický nástroj dxdiag
- Stiskněte kombinaci tlačítek Win+R(mělo by se otevřít okno "Spustit");
- Vstupte dxdiag ;
- Stiskněte Enter.
V okně "DirectX Diagnostic Tool", které se otevře, se podívejte na řádek "Operating System" (nápověda níže).

Metoda číslo 2: přes příkazový řádek (CMD)
Nejprve musíte spustit příkazový řádek (samozřejmě ☺). Lze provést několika způsoby:
- přes nabídku START;
- přes okno "Spustit" (klikněte Win+R, zadejte CMD a stiskněte Enter).
Několik dalších způsobů, jak otevřít příkazový řádek v různých Windows -
Na příkazovém řádku musíte zadat systémová informace a stiskněte Enter. Po 10-20 sekundách, kdy jsou shromážděny potřebné informace, uvidíte mnoho charakteristik počítače.
Zobrazí se také informace o operačním systému Windows – viz řádky „Název OS“, „Verze OS“, „Typ systému“ (viz červené zvýraznění níže).

tým Systémová informace pomůže určit vlastnosti počítače (včetně verze operačního systému Windows)
Metoda číslo 3: pomocí speciální. utility
Jaké nástroje jsou vhodné?: AIDA64 (Everest), Speccy, HWInfo, ASTRA32 atd.
Popis podobných nástrojů a odkazy ke stažení naleznete v tomto článku:
Toto je pravděpodobně jeden z nejjednodušších způsobů, jak získat maximum informací o hardwaru a softwaru vašeho počítače. Včetně všech výše uvedených nástrojů vám umožní získat informace o operačním systému Windows (i v případech, kdy jiné metody nepomohly).
Stačí například spustit nástroj HWiNFO a můžete zjistit nejdůležitější údaje o vašem počítači: model procesoru, grafickou kartu, informace o Windows (příklad níže).

Podobné informace lze získat v obslužném programu Speccy (příklad níže).

Doufám, že to odpovědělo na vaši otázku ☺. Hodně štěstí!