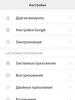Připojení smartphonu Xiaomi k počítači. Jak připojit xiaomi k počítači - kompletní návod xiaomi mi4c usb ovladače pro windows 7
Jak obvykle připojujete telefon k počítači?
Než jsem riskoval oficiální aktualizaci firmwaru vzduchem, vše bylo jasně podle schématu:
Poté se telefon zobrazil na počítači a mohli jste do něj přejít a přenést potřebné soubory.
Proč počítač nevidí telefon – připojení Xiaomi Redmi přes USB?
Po aktualizaci to však přestalo fungovat - Xiaomi již není ve Windows detekováno. Telefon se k počítači nepřipojuje přes USB, ale pouze se nabíjí. Jak nyní připojit Xiaomi Redmi k počítači? Nespěchejte s hledáním ovladače - o to vůbec nejde, ale o to, že v nové verzi firmwaru bylo v zájmu bezpečnosti, aby byl smartphone chráněn před hravými nezkušenými rukama, USB připojení Xiaomi předinstalovaný k blokování. Chcete-li jej odstranit, proveďte následující.

To je vše, nyní postupujeme stejně jako dříve - připojte Xiaomi Redmi k počítači, klikněte na „USB Charging“ a vyberte režim přenosu souborů MTP. Poté přejděte do Windows v „Tento počítač“ a zobrazte telefon v seznamu zařízení.

Klikněte na něj a získejte přístup do interní paměti a složek na SD kartě

Jsem si jistý, že všem majitelům Xioami bude tento návod mega užitečný a otázky, proč počítač nevidí telefon připojený přes USB, už nebudou vyvstávat.
Poměrně často potřebuje většina uživatelů přenést důležité informace z telefonu do osobního počítače nebo naopak. Postup je na první pohled jednoduchý, ale stále má mnoho lidí otázku, jak bez sebemenších problémů připojit smartphone Xiaomi k počítači a co je k tomu potřeba. Podíváme se na několik způsobů:
- Připojení přes standardní USB kabel.
- Připojení přes Wi-Fi.
- A připojení přes Bluetooth připojení.
Okamžitě poznamenejme, že nejjednodušší jsou možnosti 1 a 2.
Navigace
Proč počítač nevidí telefon?
Začněme od základů: například všechny fáze připojení dobře znáte, ale počítač jednoduše nerozpozná zařízení. Důvodů může být několik:
- Nedostatek potřebných ovladačů na PC;
- Kabel je nekvalitní, špinavý, zlomený;
- Problémy v operačním systému (viry nebo jednoduchá závada);
- Konektory na systémové jednotce jsou ucpané, to znamená, že se do nich něco dostalo (nebo prostě nefungují).
První a nejzákladnější věcí je kontrola zda se do konektorů dostaly drobky, špína, prach. Velmi často se tam hromadí cizí tělesa, a proto nedochází k elektrickému kontaktu. Vše pečlivě očistěte dřevěným párátkem (nebo něčím podobným) a poté použijte speciální zátky. Nyní pojďme diskutovat o zbývajících krocích.
Připojení smartphonu Xiaomi k počítači přes USB
Jak je uvedeno výše, příčin problémů může být více, proto se vám pokusím co nejpodrobněji vysvětlit, co a jak dělat. Musíte se důsledně řídit našimi body aby se předešlo problémům v budoucnu.
Instalace ovladačů na PC
Jak je uvedeno výše, v mnoha případech vznikají problémy od řidičů. Někdy se po připojení nainstalují a aktualizují ve správný čas, ale pokud se tak nestane, postup provádíme sami.
Ovladače pro zařízení založená na procesoru Snapdragon:
Ovladače pro zařízení založená na procesoru MediaTek:
- Stáhněte si potřebné ovladače pro váš systém z výše uvedeného odkazu.
- Spusťte instalační soubor. Čekáme na dokončení stahování.
- Poté restartujeme PC.
Pokud je váš počítač na Windows 8/10, pak se při první synchronizaci Xiaomi s počítačem automaticky stáhnou z internetu všechny potřebné ovladače.
Povolit ladění USB

To je také dobrá metoda, která často pomůže, pokud počítač nerozpozná telefon. Nejprve však musíte získat práva vývojáře:
- Přejděte na „Nastavení“ – „O zařízení“. Další „Aktuální verze MIUI“.
- Klikněte na verzi MIUI asi 7krát. Když se objeví oznámení " Stal jste se vývojářem- zastavíme se. Připraveno.
- Vracíme se k původnímu " Nastavení", přejděte dolů a najděte " Pokročilá nastavení».
- Hledáme zboží" Pro vývojáře" Dáme naproti" Ladění USB» zaškrtněte.
- Připraveno. Ladění USB bylo úspěšně povoleno.
Pokud se položka „Pro vývojáře“ stále nezobrazuje, měli byste to udělat. Než to uděláte, nezapomeňte uložit všechny důležité informace na další médium, tzn.
Přepínání režimu fotoaparátu

Při běžném připojení se počítač aktivuje na smartphonu nabíjení nebo režim fotoaparátu. To znamená, že můžete přenášet fotografie a obrázky, ale kopírování dokumentů, hudby a souborů není k dispozici.
Jakmile dojde k připojení, v prvních sekundách obdržíme odpovídající upozornění na oznamovací liště. Klikněte na něj, objeví se malé okno s výzvou k výběru:
- Pouze nabíjení;
- Přenos souborů;
- Přenos fotografií.
Proto potřebujeme druhou možnost, dříve se tomu říkalo MTR. Pokud jste vše udělali správně, zařízení bude nyní rozpoznáno jako jednotka.
Pomocí Nastavení počítače
Někdy se stává, že se ikona připojení jednoduše neobjeví v oznámeních a nelze ji najít ani na hlavní obrazovce „Tento počítač“. Problém je v samotném PC. Najdeme nabídku „Start“, vyhledejte „ Zařízení a tiskárny" Měl by se zobrazit model telefonu, klikněte pravým tlačítkem na štítek a otevře se standardní nabídka nastavení. Nyní „Odstraňování problémů“ a „Aktualizovat ovladač“ byste se měli uchýlit k položce s instalací ovladačů.
Připojení přes Wi-Fi a Mi Drop (ShareMe)
Následující metoda je užitečná pro rychlé vzdálené připojení prostřednictvím sítě Wi-Fi bez použití drátů. K tomu je lepší použít notebook. Do telefonu si také musíte stáhnout aplikaci, je to ShareMe ( dříve Mi Drop). Jedná se o běžný FTP přístup, který funguje pomocí podobných aplikací.
- Stáhněte si ShareMe (u některých modelů je standardně nainstalována jako standardní aplikace).
- Jdeme dovnitř a poskytujeme všechna oprávnění.
- Přejděte do nabídky (vlevo nahoře) - „Připojit k počítači“. Dříve byla tato možnost v , ale v posledních verzích byla přesunuta do .

- Zkontrolujeme, zda jsou telefon a notebook ve stejné síti Wi-Fi. Pokud je vše v pořádku, klikněte na tlačítko „Spustit“.

- Jsme požádáni o výběr typu připojení: s heslem nebo bez něj. Pokud jste v domácí síti, můžete zvolit nezabezpečené připojení.
- Poté se objeví FTP adresa, kterou je třeba zadat do řádku počítače ( příklad na snímku obrazovky).

- Hotovo, pokud jste zadali adresu správně, budete mít přístup k prohlížení souborů z vašeho telefonu Xiaomi.
Připojení pomocí emulátoru terminálu
Zadejte ". Restartování se spustí automaticky. Připraveno. Tato metoda je relevantní pouze pro připojení k režim mediálního zařízení.Pokud potřebujete režim úložiště USB, proveďte následující: všechny kroky jsou podobné, s výjimkou druhého. Nabíráme týmy na místě "setprop persist.sys.usb.config mass_storage,adb."
Tato možnost bude užitečná, pokud z nějakého důvodu nechcete používat výše popsané metody.
Video návod
Odpovědi na oblíbené otázky
Jak připojit telefon k počítači přes bluetooth?
Tato operace funguje pouze se systémem Windows 10 na přenosných počítačích. Připojení je normální: zapněte Bluetooth na svém notebooku, poté na telefonu a poté pomocí počítače vyhledejte nová zařízení. Když je telefon detekován a je třeba jej spárovat, na Xiaomi se objeví nabídka s volbou „Povolit přístup k tomuto zařízení“, klikněte na „Ano“. Poté můžete provádět podobné postupy přenosu souborů jako obvyklým způsobem.
Existují další programy jako Terminal Emulator?
Ano, například QCustomShortcut. Jedinou nevýhodou je, že tento nástroj nelze najít na Google Play. Doporučuje se stáhnout z důvěryhodných stránek.
Jak vidíme, důvody, proč počítač nerozpozná smartphone možná docela mnoho a některé se nevyřeší rychle a snadno. Pokud ale přesto chcete problémy řešit sami, důsledně dodržujte naše pokyny, buďte pozorní, opatrní a pečlivě si promyslete každý bod. To platí zejména při práci s emulátorem terminálu.
Nejjednodušší a zároveň efektivní způsob přenosu dat mezi počítačem a telefonem je prostřednictvím kabelu, který je součástí sady. Umožní vám nejen rychlou výměnu dat mezi zařízeními, ale také nabíjení smartphonu současně. Jak připojit Xiaomi k počítači přes USB?
Nejprve si vezměte smartphone a připojte jej k počítači pomocí kabelu. V oznamovací liště se zobrazí zpráva oznamující, že telefon vstoupil do režimu nabíjení baterie přes USB.
Kliknutím na upozornění se zobrazí kontextová nabídka „Provozní režim USB“, ve které musíte vybrat položku „Přenos souborů“.

V počítači otevřeme sekci „Tento počítač“ a v seznamu uvidíme nové zařízení (v tomto případě – ), klikneme na něj a použijeme jej téměř jako běžný flash disk, ale s určitými omezeními, protože MTP (Media Transfer Protokol) se používá protokol.

Zkopírujeme data z počítače do telefonu (nebo naopak) a jednoduše odpojíme kabel. V tomto okamžiku lze považovat přenos dat mezi PC a smartphonem za dokončený.
Tato metoda je nejrychlejší, což vám umožní stáhnout film do Xiaomi nebo sbírku hudebních souborů v co nejkratším čase.
Velmi často je potřeba pro přenos jakýchkoli dat připojit svůj smartphone k počítači. Existuje několik pohodlných způsobů, jak to udělat.
V tomto článku vše co nejpodrobněji rozebereme a pokusíme se vyřešit všechny problémy, které mohou na cestě nastat. Než začneme, ujistíme se, která metoda je nejvhodnější.
Zde je seznam všech způsobů připojení počítače k smartphonu Xiaomi:
| Typ připojení | Popis |
|---|---|
| Připojení přes USB úložiště | Tato možnost je vhodná téměř pro každého uživatele. Vyžaduje potřebné ovladače v počítači a příslušný kabel (zpravidla všechny sériové nabíječky tento kabel již mají). |
| Bezdrátová komunikace přes Wi-Fi | Bezdrátová metoda je mnohem pohodlnější, ale k jejímu použití potřebujete router a síťové připojení. |
| Použití Bluetooth pro přenos dat | Pokud má váš počítač nebo notebook Bluetooth, pak jej pro připojení stačí zapnout. Pohodlná metoda bez požadavků na další vybavení a připojení k internetu, ale pomalá ve srovnání s metodami uvedenými výše. |
Nyní se podívejme na všechny metody v pořadí.
Jedním z nejoblíbenějších a nejspolehlivějších připojení je USB disk. Jedná se o drát s velkými a malými konektory na obou stranách. Nyní lze všechny moderní nabíječky odpojit a proměnit v USB kabel. Tato metoda je považována za nejrychlejší z hlediska přenosové rychlosti a spolehlivou, ale zároveň trvá dlouho, protože v této poloze nemůžete telefon používat a pro připojení musíte neustále vkládat dráty.
Postup připojení k počítači nebo notebooku přes USB kabel
Pro připojení je potřeba najít vodič (je vhodné použít standardní, ale není to nutné) s USB diskem a připojit jej k počítači, respektive smartphonu Xiaomi. Každé PC má konektory pro flash disk - do nich vložíme disk.
Po připojení se na telefonu objeví okno „Nabíjení přes USB. Klikněte pro konfiguraci", klikněte na toto upozornění. Z velkého seznamu typů připojení vyberte "Přenos souborů (MTP)" a čekat na připojení. Pokud vše proběhlo hladce, objeví se v počítači nový disk (nejčastěji se nazývá F). Tohle bude náš smartphone. Pokud je k Xiaomi připojena i paměťová karta, pak budou disky dva: jeden je interní paměť (F), druhý je externí paměť (G).
Běžné problémy a řešení
Metoda USB je spolehlivá, ale někdy je její implementace problematická. Po připojení může nastat problém s nekompatibilitou mezi kabelem a počítačem. To se děje z několika důvodů:
- USB kabel je poškozený;
- Ovladače ve vašem počítači jsou zastaralé;
- Ladění USB je na vašem smartphonu Xiaomi zakázáno.
Jak vyřešit problém s poškozeným USB přijímačem?
Zkuste zasunout konec kabelu do zadní části systémové jednotky nebo na druhou stranu notebooku, může to pomoci v případě poškození přijímače.
Na každém osobním počítači se systémem Windows jsou alespoň 2 místa pro flash disk, najděte je a postupně je vložte do každého z nich. Pokud jeden z nich přijal telefon a odpovídající disk se objevil v mém počítači, pak tento konektor funguje.
Jak aktualizovat ovladače ve Windows?
Chcete-li aktualizovat ovladače, přejděte do nabídky "Zařízení a tiskárny", proveďte následující:
- V systému Windows nižším než 8 zadejte do Start „Tiskárny“ a otevřete nabídku, která se zobrazí;
- V systému Windows 8 a 10 zadejte „Tiskárny“ do Start a přejděte do nabídky "Tiskárny a skenery", přejděte dolů a klikněte na odkaz "Zařízení a tiskárny" v oddělení souvisejících parametrů;
- Pro jakoukoli verzi. Otevřete ovládací panel, poté vpravo nahoře vyberte „Malé ikony“ a v seznamu služeb najděte "Zařízení a tiskárny".
Otevře se okno, kde budou uvedena všechna zařízení připojená k PC. Pokud bylo Xiaomi úspěšně připojeno přes disk, objeví se v tomto seznamu. Klikněte pravým tlačítkem myši na název smartphonu a vyberte „Vlastnosti“. Přejděte na kartu „Hardware“ nahoře a klikněte na „Vlastnosti“. V horním menu otevřete "Ovladače". V této nabídce můžete zobrazit informace o ovladači, aktualizovat jej, vrátit jej zpět a tak dále. Aktualizujte ovladač, pokud je toto tlačítko k dispozici. V případě "Aktualizovat ovladač" je neaktivní, pak buď nový ovladač neexistuje, nebo výrobce nevydá vylepšenou verzi. V tomto případě tato metoda nepomůže. Chcete-li aktualizovat, vyberte "Aktualizovat ovladač" a v okně, které se otevře, klikněte na "Automaticky vyhledat aktualizované ovladače", pak systém nainstaluje komponent sám.
Jak povolit ladění USB na smartphonu?
Někdy tato metoda pomáhá.
Přejděte do vývojářského režimu v nastavení Xiaomi (pro odemknutí tohoto režimu otevřete v nastavení „O telefonu“ a 5x klikněte na číslo sestavení) a mezi všemi nastaveními aktivujte „Ladění USB“. Poté se zkuste připojit znovu, mělo by to fungovat.
Proč můj smartphone stále není připojen kabelem?
Pokud jste vyzkoušeli všechny tipy, ale nic nefungovalo, pak je bohužel buď poškozený samotný drát, nebo jsou poškozené všechny kabely. Zkuste stejný trik s novým kabelem nebo na jiném počítači. Nezoufejte, existuje několik dalších metod, které vám mohou pomoci!
Přes Wi-Fi
Tato metoda je velmi jednoduchá a přímočará. Chcete-li jej implementovat, musíte mít router a síť Wi-Fi. Ale před přímým připojením nainstalujme potřebný program na smartphone Xiomi, jmenovitě. Je na trhu Play a je k dispozici zcela zdarma.

Přes Bluetooth
Málokterý počítač má Bluetooth; toto je v podstatě napsáno pro notebooky, protože mají Bluetooth. Můžete to vidět ve Startu vpravo pomocí příslušné ikony (nebo napsat do Start a přidat připojení v této nabídce).

Klikněte na něj pravým tlačítkem a vyberte "Otevřít nastavení", pak v „Možnosti“ zaškrtněte "Povolit zařízením Bluetooth objevit toto zařízení". Další v "sdílení" aktivovat "Povolit vzdáleným zařízením vyhledávat" a vyberte cestu, kam budou přijaté soubory uloženy. Nyní na Xiaomi povolujeme detekci v nastavení Bluetooth. Vrátíme se k počítači, na kterém pomocí stejné ikony otevíráme "Zobrazit zařízení Bluetooth", v okně klikněte pravým tlačítkem na název smartphonu a vyberte „Spravovat“. Nyní můžete gadget ovládat prostřednictvím této nabídky.
Odeslání souboru přes Bluetooth probíhá jako vždy: vyberte soubor, odešlete přes Bluetooth na název počítače/Xiaomi a potvrďte postup.
Smartphony již dávno nejsou zařízeními pouze pro komunikaci. Nyní jsou to skutečná multimediální centra. A někdy do nich uživatelé musí přenést obrázky, hudbu a další obsah. Ale jak to udělat správně?
Xiaomi tedy můžete připojit k počítači a přenášet fotografie, hudbu a videa několika způsoby. Téměř všechny vyžadují originální datový kabel. No, nebo jakýkoli micro USB kabel.
Soubory můžete také přenášet pomocí Bluetooth, ale tato metoda má několik nevýhod. Za prvé, váš počítač musí mít adaptér Bluetooth. A za druhé, rychlost přenosu dat je vždy vyšší přes USB kabel.
Podívejme se na hlavní způsoby přenosu dat pomocí USB kabelu krok za krokem.

Metoda č. 1. Normální připojení
Toto je nejjednodušší a nejdostupnější způsob. Je vhodný pro Xiaomi Redmi 5 Plus, Remi 3, 5A, Mi6, 4A Mi A1, Note 4 a další zařízení tohoto výrobce. Algoritmus akcí je velmi jednoduchý.
- Nejprve musíte najít a nainstalovat ovladače pro zařízení. Vezměte prosím na vědomí, že tato položka je relevantní pouze pro uživatele, kteří stále mají na svém počítači Windows XP. "Sedm" a další verze Windows instalují potřebný software samy. Ihned po připojení smartphonu přes USB.
- Nyní je potřeba připojit Xiaomi k počítači pomocí USB kabelu.
- Na obrazovce zařízení v zobrazené nabídce vyberte „Přenos souborů“.
- Pokud má uživatel na počítači Windows 7 nebo vyšší, pak systém nainstaluje potřebné ovladače během pár sekund.
- Jakmile je software nainstalován, budete muset otevřít Průzkumníka Windows.
- Seznam zařízení připojených k počítači bude obsahovat požadované zařízení (například Redmi 4X). Měli byste na něj dvakrát kliknout.
- Vyberte jednotku, na kterou chcete přenést soubory (Micro SD nebo interní paměť).
- Otevřete další okno Průzkumníka, přejděte do požadovaného adresáře a přeneste soubory do smartphonu.
Výše uvedený algoritmus funguje ve většině případů. Fotografie, hudbu a další obsah lze přenést z telefonu do počítače stejným způsobem. Co ale dělat, když počítač telefon nevidí? To bude diskutováno při zvažování další metody.

Metoda číslo 2. Pokud se něco pokazilo
Stává se také, že první možnost s telefony Xiaomi není vhodná. A není možné z nich nic přenést do počítače nebo notebooku z toho důvodu, že počítač zařízení jednoduše „nevidí“. Existuje několik řešení tohoto problému.
- Nejprve musíte zkontrolovat, zda jsou nainstalovány potřebné ovladače. Pokud se při připojování smartphonu k počítači zobrazí ve Správci zařízení žlutý otazník, nejsou k dispozici žádné ovladače. V tomto případě je třeba je stáhnout a nainstalovat.
- Pokud je s ovladači vše v pořádku, musíte na svém smartphonu zkusit povolit režim ladění USB. V této záležitosti neexistují žádné univerzální pokyny, ale tato možnost se nachází v části „Pro vývojáře“. Stále však musíte získat přístup k této položce. Chcete-li to provést, musíte přejít do nabídky „O telefonu“, najít tam slova „Aktuální verze MIUI“ a 10krát na ni kliknout. Poté se objeví zpráva „Stali jste se vývojářem“. Po povolení ladění USB by mělo vše fungovat.
- Pokud na vašem PC nejsou nainstalovány ovladače, musíte zakázat ověřování digitálního podpisu. Chcete-li to provést, načtěte systém Windows v nouzovém režimu (F8 při spuštění) a v nastavení systému zakažte ověřování digitálního podpisu ovladače. Poté restartujeme PC a znovu připojíme zařízení k notebooku nebo počítači.
Všechny výše uvedené možnosti pomáhají eliminovat všechny druhy chyb při připojení k počítači. Fotografie z Xiaomi můžete přenést do počítače pomocí algoritmu, který byl popsán v první kapitole. Nejprve se ale musíte vypořádat s problémy s připojením.

Metoda č. 3. Nejradikálnější
Používá se pouze v případě, že vše ostatní selže. Pomocí konzole můžete svůj smartphone Xiaomi připojit k PC nebo notebooku. Kromě toho bude konzola použita v mobilním gadgetu. Nejprve však musíte na zařízení povolit režim ladění USB a získat práva Superuser.
- Otevřete konzolu v zařízení (bude umístěna někde vedle ikony superuživatele) a zadejte do ní „su“. Klikněte na „Potvrdit“.
- Dále zadejte příkaz „setprop persist.sys.usb.config mtp,adb“ a stiskněte „Enter“.
- Poté zadejte „reboot“ a stiskněte „Enter“.
Zařízení se restartuje a poté můžete smartphone připojit k počítači v režimu mediálního zařízení. Konkrétně se tento režim používá pro přenos dat. Jiné režimy připojení v této situaci nejsou potřeba.
Pozor! Poslední způsob připojení zařízení k počítači by měl být používán s určitou mírou opatrnosti. Faktem je, že při použití této konkrétní metody se soubory firmwaru změní. A jen jedna chyba v zadaném příkazu může proměnit smartphone v „cihlu“.
Závěr
Připojení smartphonu Xiaomi k počítači nebo notebooku pro přenos souborů je tedy docela jednoduché. Ve většině případů první metoda pomůže snadno. Je ale potřeba počítat s tím, že připojení by mělo probíhat pouze přes USB kabel. Není jiné cesty.