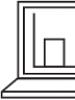So zeichnen Sie eine Webinar-Übertragung auf. Mit welchem Programm und wie nimmt man Videos von einem Computerbildschirm mit Ton auf? Mit welchen Programmen kann man ein Webinar am besten aufzeichnen? Wählen Sie eine gute Plattform für die Organisation von Webinaren mit allen notwendigen Funktionen
Eine Karrierereise, bei der Menschen kontinuierlich neue Fähigkeiten erlernen und entwickeln, die sie zu besseren Fachkräften machen. Um erfolgreich zu sein, ist es wichtig, neue Wege zu finden, Wissen zu teilen oder zu erwerben. Ein Webinar oder Webinar ist eine der großartigen Möglichkeiten, mit Gleichgesinnten in Kontakt zu treten, die die gleichen Interessen teilen. Dadurch erhalten Sie sogar neuen Zugang zu den relevanten Einheiten des Grundstücks, an dem Sie arbeiten. Also weißt du So zeichnen Sie ein Webinar auf?
2. So zeichnen Sie ein Webinar mit Filmora auf
Filmora bietet viele unglaubliche Funktionen sowohl für Mac als auch für Windows-PCs. Dieses Tool ist kostenlos erhältlich. Dank seiner benutzerfreundlichen Benutzeroberfläche ist es auch für Anfänger ideal. Das Beste daran ist, dass es keine zeitliche Begrenzung für die Aufzeichnung Ihres Bildschirms gibt. Obwohl jede Funktion von Filmora perfekt zu sein scheint, gibt es einen Nachteil. Um die Bearbeitungsfunktionen nutzen zu können, müssen Sie also einen bestimmten Betrag bezahlen. Der Preis hängt von der Art der Bearbeitung sowie davon ab, wie viel Videoaufnahme Sie bearbeiten werden. Entscheiden Sie sich also für dieses Tool und bedenken Sie diesen Punkt.
3. So zeichnen Sie ein Webinar mit OBS auf
OBS ist ein Tool, das für verschiedene Betriebssysteme wie Linux, Mac und Windows kostenlos verfügbar ist. Dieses Tool verfügt über viele leistungsstarke Funktionen, wenn es um die Bildschirmaufzeichnung geht. Mit OBS können Sie so etwas wie ein Webinar aufzeichnen. Die Verwendung ist jedoch recht schwierig. Daher ist es besser, zu lernen, wie man ein Webinar aufzeichnet, bevor man mit der Aufzeichnung beginnt. Dieses Tool ist definitiv nichts für Anfänger. Darüber hinaus stehen Ihnen keine Bearbeitungstools zum Bearbeiten des Webinars zur Verfügung, wenn Sie damit nicht vertraut sind. Probieren Sie dieses Webinar aus, wenn Sie wissen, wie man ein Webinar aufzeichnet.
4. So zeichnen Sie ein Webinar mit Camtasia auf
Wie zeichnet man also ein Webinar über einen längeren Zeitraum auf? Camtasias Antwort. Dieses Tool bietet Ihnen die Stabilität, die Sie zum Abschluss Ihres Projekts benötigen. Die benutzerfreundliche Oberfläche macht sie zu einer großartigen App sowohl für Profis als auch für absolute Anfänger. Aufgrund der unglaublichen Bearbeitungsmöglichkeiten, die direkt vor Ihrer Nase verfügbar sind, ist es nicht schwierig, eine vollständige Aufnahme durchzugehen.
Der einzige Nachteil bei der Verwendung von Camtasia sind die höheren Kosten. Außerdem benötigen Sie ein hochentwickeltes System, um die besten Ergebnisse zu erzielen. Bevor Sie beginnen, lernen Sie am besten, wie Sie ein Webinar aufzeichnen oder bearbeiten. Dadurch vermeiden Sie unnötige Fehler oder Änderungen.
5. So zeichnen Sie ein Webinar nach Bildschirmlayout auf
Wenn Sie eine einheitliche Dauer Ihrer Webinare genießen möchten, ist dies die Anordnung der Bildschirme, die Sie benötigen. Dieses Tool eignet sich hervorragend zum Anhören von Videos mit langen Laufzeiten. Die Benutzeroberfläche ist sehr benutzerfreundlich. Einige Anwendungen verbrauchen die meisten Systemressourcen. Dieses spezielle Tool ist jedoch nicht von dieser Art.
Ermöglicht Ihnen sogar das Layout der Bildschirme zum Bearbeiten Ihres Webinars, wobei die Bearbeitungswerkzeuge sehr praktisch sind. Allerdings bringt das Bildschirmlayout auch einige Nachteile mit sich. Erstens ist das Werkzeug sehr teuer. Ein weiterer Nachteil ist, dass diese App nur für Mac ist. Wenn Sie ein iOS-Benutzer sind, wird dies für Sie kein Problem sein. Windows-Benutzer könnten dies jedoch als unfair empfinden, wenn sie darüber nachdenken, wie sie ein Webinar mit ScreenFlow aufzeichnen.
Wie exportiere und teile ich ein Webinar?
Sobald Sie das Webinar erfolgreich bearbeitet haben, sollten Sie auf den Reiter „ klicken Export.‘ Wählen Sie nun den Ort aus, an dem Sie das bearbeitete Video speichern möchten. Wählen Sie außerdem das Dateiformat und die Videoauflösung aus. Mittlerweile können Sie Ihr Webinar sogar direkt von dort aus in Social-Media-Anwendungen wie Twitch, Facebook, Vimeo oder YouTube hochladen Wondershare Filmora Scrn .
Beim Erstellen eines Webinars geht es nicht nur darum, auf „ Aufzeichnung' Taste. Natürlich gibt es noch viel mehr. Hier ein kleiner Ratschlag für alle, die darüber nachdenken, ihre Webinare aufzuzeichnen. Um Ihrem Video ein professionelles Element zu verleihen, müssen Sie Ihre Outro- und Intro-Grafiken einrichten, bevor Sie mit der Bearbeitung Ihres Webinars beginnen. Fügen Sie nach einer Videoaufzeichnungssitzung diese Diagramme hinzu.
Stellen Sie sicher, dass alle Einstellungen korrekt geändert wurden. Überprüfen Sie außerdem, ob der Hintergrundton auf ein Minimum beschränkt ist. Nutzen Sie also Wondershare Filmora Scrn, um Webinare reibungslos und schnell zu erstellen. Machen Sie sich jetzt keine Sorgen So zeichnen Sie ein Webinar auf. Schauen Sie sich alle hier genannten Apps an. Wenn Sie bessere Ergebnisse erzielen möchten, empfehlen wir Ihnen, sich zu entscheiden Wondershare Filmora Scrn.
Hallo liebe Leser. Vor einiger Zeit haben wir bereits über Webinare und die Möglichkeit gesprochen, Vorträge im Internet zu lernen und anzuhören. Wir haben darüber gesprochen, wie man mit einfachen Programmen Audio von einem Webinar und Video von einem Webinar aufzeichnet. Aber wie jedes kostenlose Programm hat es seine Grenzen, und wenn die Anforderungen steigen, beginnen wir, nach professionelleren Tools zu suchen. Für mich persönlich ist das Programm CamStudio aufgrund seiner Einfachheit wenig geeignet, ich nutze seit Kurzem Camtasia Studio, um ein Webinar aufzuzeichnen. Manche Leser haben Schwierigkeiten mit ihr, entweder schreibt sie weder Video noch Ton. Heute sprechen wir über die Einrichtung von Camtasia Studio für die Aufzeichnung eines Webinars.
Wenn Sie das Programm Camtasia Studio installiert haben, müssen Sie es zunächst konfigurieren. Schauen wir uns diesen Prozess genauer an.
1. Öffnen Sie das Programm und sehen Sie sich das Willkommensfenster an. Hier müssen Sie Bildschirmaufzeichnung auswählen
2. Wenn sich das Begrüßungsfenster aus irgendeinem Grund nicht öffnet, wählen Sie oben „Bildschirm aufzeichnen“ aus

3. Wählen Sie aus, was wir aufzeichnen möchten – den gesamten Monitorbildschirm (Vollbild) oder nur einen Teil davon (Benutzerdefiniert). Wenn ich ein Webinar aufzeichne, zeichne ich nur den Teil auf, in dem sich die Bilder befinden, um die Größe der resultierenden Datei zu reduzieren und um nicht zu zeigen, was zu diesem Zeitpunkt sonst noch auf dem Computer passiert. Wenn wir Benutzerdefiniert auswählen, zeigt das Programm ein grünes Quadrat an, das auf die gewünschte Position und Größe gestreckt werden muss. Der aufzunehmende Teil wird heller dargestellt, der nicht aufzunehmende Teil wird dunkler dargestellt. sehr bequem. Siehe das Bild unten.
Und wählen Sie die Toneinstellungen wie unten gezeigt aus -

Hier müssen Sie die Tonquelle auswählen, von der die Aufnahme erfolgen soll. Das Mikrofon sollte nicht eingestellt sein – dann läuft die Aufnahme über die Lautsprecher zum Mikrofon und die Qualität ist schrecklich. Ich wähle Stereo Mix (von der Soundkarte).

4. Im nächsten Schritt legen Sie fest, welches Format die resultierende Datei haben soll. Gehen Sie dazu zu Optionen und wählen Sie dort Speichern AVI (normale Videodatei) aus. Speichern Sie die Einstellungen.

5. Alle Einstellungen sind abgeschlossen – Sie können die große rote RECORD-REC-Taste drücken.
Um die Aufnahme zu stoppen, müssen Sie die Taste F10 drücken
6. Nach dem Drücken von F10 – Ende der Aufnahme werden wir aufgefordert, das Geschehene anzusehen und auszuwählen, ob die Aufnahme gespeichert oder gelöscht werden soll. Wählen Sie Speichern und Bearbeiten
7. Und der letzte Schritt besteht darin, die Aufnahme korrekt zu speichern. Wählen Sie den Punkt AUFZEICHNUNGSGRÖSSE aus, der bei der Aufzeichnung des Webinars verwendet wurde, oder andere Größen, wenn Sie ein kleineres Bild erhalten möchten -

Die resultierende AVI-Datei ist die fertige Version.
Fragen und Kommentare sind willkommen.
Training für Einsteiger. Grundlegende Konzepte im Internet im Robot Blog
Wenn Sie den Artikel wertvoll fanden, klicken Sie bitte auf „Retweet“, „Gefällt mir“, „+1“ oder „Teilen“. Es ist wichtig für mich. Vielen Dank im Voraus für Ihre Stimme. Danke
Evgeniy http://2amigos.ru
Für einen Snack -
Seite 2
WordPress – professioneller Blog an einem Tag
Seite 3
Gepostet in WirtschaftBeliebtheit: 21% [?]
Gepostet im Bereich Blog und Werbung
Beliebtheit: 88 % [?]
Gepostet in Wirtschaft
Hallo Freunde. Über Network-Marketing haben wir etwas früher im Artikel „Bewertungen zum Network-Marketing“ gesprochen – dort können Sie sehen, wie wunderbar Ihr Unternehmen ist und wie viele und welche Boni es seinen Partnern bietet.
Beliebtheit: 88 % [?]
Gepostet in der Rubrik Internet-Business
Beliebtheit: 100 % [?]
Wie sie sagen: Lebe und lerne. Im Internet gibt es viele Kurse für die unterschiedlichsten Anlässe, sowohl kostenpflichtige als auch kostenlose. Sie vermitteln Wissen, das klassische Bildungssystem erfordert jedoch ein Zertifikat.
Beliebtheit: 99% [?]
Seite 1 von 2312345...1020...»Letzte »
2amigos.ru
So zeichnen Sie ein Webinar auf
Ich freue mich, Sie, liebe Leser, auf den Seiten meines Blogs Tools for Business zu sehen. Wenn Sie nicht wissen, wie man ein Webinar aufzeichnet, erfahren Sie in diesem Artikel mehr darüber.
Was ist ein Webinar?
Vielleicht haben Sie an einer Hochschule studiert und wissen, was ein Seminar ist, oder Sie waren schon bei verschiedenen Treffen dabei, bei denen der Moderator mit dem Publikum spricht, ihm zuhört und Fragen stellt. Ein Webinar ist also ein Analogon zu einem Seminar, nur die Kommunikation erfolgt über das globale Web – das Internet. Der Webinar-Organisator erstellt einen virtuellen Raum mit Chat und sendet einen Link an alle, die er beim Webinar sehen möchte. Die Teilnehmer folgen wiederum dem Link und befinden sich im Raum. Manchmal ist eine Voranmeldung und eine E-Mail-Bestätigung erforderlich.
Welche Webinar-Dienste gibt es?
Es gibt viele Dienste für die Durchführung von Webinaren, darunter sowohl kostenpflichtige als auch kostenlose. Zu den kostenlosen gehören:
Zu bezahlen
- Webinar.fm;
- GVOKonferenz;
- Meetcheap;
- Webinar2.ru.
In der Anfangsphase können Sie kostenlose Dienste nutzen, diese Dienste verfügen jedoch nicht über erweiterte Funktionen, die zunächst nicht besonders benötigt werden.
Dennoch, wie man ein Webinar aufzeichnet
Wenn ich Webinare veranstalte oder an anderen teilnehme, höre ich häufig Anfragen und Fragen zur Verfügbarkeit einer Webinar-Aufzeichnung. Manche verzichten auf eine Aufzeichnung, um ein Webinar immer wieder durchzuführen und ihre Produkte oder Dienstleistungen mehrmals zu verkaufen. Sie können die Aufnahme jedoch auch selbst durchführen.
Dabei helfen uns verschiedene Programme zur Audio- oder Videoaufzeichnung. Um Audio aufzunehmen, sind Programme wie:
- Kühnheit;
- Kostenloser Soundrekorder
Das erste Programm wurde im Artikel „Wie man Audio aufnimmt“ beschrieben. Sie starten einfach das Programm und klicken beim Start der Übertragung auf die Aufnahmeschaltfläche.
Es gibt zwei Aufnahmemöglichkeiten:
1. Über ein Mikrofon.
Sie nehmen den Ton aus den Lautsprechern mit einem Mikrofon auf. Bei dieser Methode können jedoch Fremdgeräusche aufgezeichnet werden und der Ton ist von schlechter Qualität. Sie müssen auch das Hören von Stimmen aus den Lautsprechern ausschalten, da es sonst zu einem Echo kommt und beim Hinzufügen von Ton ein langes, lautes Quietschen ertönt, das Ihnen den Atem raubt.
2. Nehmen Sie direkt von Ihrem Computer auf
Um die Audioaufnahme zu verbessern, müssen Sie den Ton direkt von der Soundkarte an das Aufnahmeprogramm weiterleiten. Dies kann über die Audioeinstellungen in der Taskleiste erfolgen. Gehen Sie zur Taskleiste unten rechts auf dem Bildschirm und klicken Sie mit der rechten Maustaste auf das Lautsprecherbild.

Nachdem Sie das Mikrofon stummgeschaltet haben, müssen Sie den Stereomixer einschalten. Dazu führen wir die gleichen Aktionen wie zuvor durch.

Und klicken Sie auf OK. Nun wird der Ton von der Soundkarte zum Programm übertragen und aufgezeichnet. Wir müssen lediglich die Tonaufnahme einschalten.
Aus irgendeinem Grund erhalte ich beim Speichern von Dateien in Audacity eine Fehlermeldung, die mich auffordert, eine DLL-Datei zu laden. Da das Herunterladen der Datei und/oder die Neuinstallation des Programms jedoch zu nichts führt, habe ich mich für das Programm Nummer 2 Free Sound Recorder entschieden. Mit diesem Programm können Sie Audio aufnehmen, die Datei jedoch nicht bearbeiten, was in Audacity möglich ist. Für die Aufzeichnung von Webinaren ist es jedoch mehr als geeignet.
Wenn das Webinar Folien enthält und diese nicht heruntergeladen werden können (wenn das Webinar auf der expertsystem-Plattform stattfindet, kann die Präsentation heruntergeladen werden), müssen Sie den Bildschirm aufzeichnen. Dafür gibt es ein Camtasia-Studioprogramm. Material zur Arbeit mit diesem Programm passt nicht in diesen Artikel, kann aber mehrere umfassen und in zukünftigen Artikeln erscheinen. Auf jeden Fall können Sie im Internet nach Lektionen zum Arbeiten mit diesem Programm suchen.
Wie Sie sehen, ist die Aufzeichnung eines Webinars gar nicht so schwierig und Sie werden immer eine Aufzeichnung haben, auch wenn der Autor sie Ihnen nicht geben möchte.
business-instrumenty.ru
Programme zum Aufzeichnen von Videos vom Bildschirm mit Ton
Wie kann ich ohne zusätzlichen Aufwand Videos vom Bildschirm aufnehmen? Dabei hilft Ihnen Movavi Screen Capture – ein universelles Programm, mit dem Sie ganz einfach Videos von Ihrem Computerbildschirm aufnehmen können: Videos aus dem Internet, Arbeiten in Programmen, Video-Chats und vieles mehr. Eine weitere nützliche Funktion von Screen Capture ist das Aufnehmen und Bearbeiten von Screenshots. Versuch es selber!
Wo die Bildschirmaufnahme mit Screen Capture praktisch ist:
Ausbildung
- Zeichnen Sie Anleitungen, Webinare und andere Schulungsvideos auf
- Entfernen Sie unnötige Teile des Videos
- Speichern Sie Aufnahmen mit vorgefertigten Videoeinstellungen für Computer und Mobilgeräte
- Sehen Sie sich gespeicherte Videos überall und jederzeit an


Freizeit
- Nehmen Sie kurze Videos von Websites auf
- Speichern Sie ganze Filme und Fernsehserien
- Zeichnen Sie Skype-Gespräche mit Freunden und Familie auf
- Speichern Sie Online-Radio und Musik aus Videos
- Entfernen Sie Werbung und andere unerwünschte Teile der Aufnahme
Arbeit
- Zeigen Sie Ihren Kollegen, was auf Ihrem Monitor passiert: Machen Sie schnelle Screenshots, fügen Sie erläuternde Bildunterschriften, Pfeile und Rahmen hinzu
- Demonstrieren Sie verschiedene Fehler und Bugs mithilfe von Bildschirmvideos und Screenshots
- Speichern Sie Videoanrufe mit Kollegen und Geschäftspartnern
- Zeichnen Sie Online-Interviews auf







- Intel®, AMD® oder kompatibler Prozessor, 1 GHz
- Bildschirmauflösung 1024 x 768, 32-Bit-Farbe
- 280 MB freier Festplattenspeicher für die Installation, 2 GB für den Programmbetrieb
| 3GPP (.3gp), 3GPP2 (.3g2) | H.263, H.264, MPEG-4 |
| H.264, MPEG-4, MJPEG | |
| Flash (.flv, .swf) | FLV1, H.264 |
| Matroska (.mkv) | |
| MPEG-4 (.mp4) | MPEG-4, H.264 |
| OGV – Ogg-Video (.ogv) | Theora |
| QuickTime (.mov) | H.264, MPEG-4, MJPEG |
| WebM (.webm) | VP8, VP9 |
| WMV V8 | |
| A.A.C. | |
| FLAC | |
| MP3 | |
| OGG – Ogg Audio (.ogg) | Vorbis |
| PCM | |
| WMA 9 | |
| Amazonas |
|
| Apfel |
|
| Archos |
|
| Barnes & Noble |
|
| Brombeere |
|
| Cowon |
|
| Explay |
|
|
|
| HTC |
|
| iriver |
|
| LG |
|
| Microsoft | |
| Motorola |
|
| Nokia |
|
| Palme |
|
| Samsung |
|
| SanDisk | |
| Sony |
|
Bitte beachten Sie: Movavi Screen Capture ist nicht für die Aufnahme von Videos oder anderen kopiergeschützten Materialien gedacht.
Wenn Sie nach dem besten Bildmit Audio suchen, probieren Sie Movavi Screen Capture aus. Damit wird die Bildschirmaufnahme einfacher und angenehmer: Sie können problemlos Videos aus dem Internet, Skype-Gespräche und Programmarbeiten aufzeichnen sowie Bilder vom Bildschirm eines Desktop-Computers oder Laptops aufnehmen.
Möchten Sie nicht nur Videos vom Bildschirm aufnehmen, sondern anhand der Aufnahmen auch professionelle Videos bearbeiten? Dabei hilft Ihnen Movavi Screen Capture Studio – ein Programm, das alle Funktionen von Screen Capture und einen vollwertigen Videoeditor vereint, mit dem Sie Demovideos, Videos für einen Blog, Anleitungen mit Voiceover und vieles mehr erstellen können!
Kostenlos herunterladen Ich benötige die Mac-Version
Screen Capture Studio ist ein nützliches Tool zur Lösung beruflicher Probleme:
Verbessern Sie Ihr Lernerlebnis mit Videos
- Nehmen Sie Videopräsentationen für Studenten auf
- Erstellen Sie Lehrvideos zu Programmierung, Grafikdesign und anderen Bereichen
- Erstellen Sie umfassende Videolektionen mit erklärenden Bildunterschriften, Pfeilen und Beschriftungen


Erstellen Sie hochwertige Materialien für Ihren Videoblog
- Bearbeiten Sie Ihr aufgenommenes Video auf einer praktischen Zeitleiste: Schneiden Sie unnötige Momente aus, verwenden Sie Übergänge, Filter und vieles mehr
- Fügen Sie Hintergrundmusik, Ihren eigenen Voiceover und Titel hinzu
- Wenden Sie beliebte Effekte an: Zeitlupe, Chroma Key, Bild in Bild und andere
- Laden Sie fertige Videos direkt aus dem Programm auf YouTube hoch
Erzählen Sie klar und schön von Ihren Produkten
- Nehmen Sie Demovideos für Desktop-Programme auf
- Erstellen Sie Bewerbungspräsentationen mit erklärenden Elementen wie Bildunterschriften, Callouts und Pfeilen
- Zeigen Sie Cursor und Tastenanschläge in Ihren Videos an


Steigern Sie den Umsatz mit Ihren eigenen Werbevideos
- Kombinieren Sie Bildschirm- und Webcam-Video in Werbevideos
- Fügen Sie Sprachausgabe und Soundtrack hinzu
- Perfektionieren Sie Ihre Aufnahmen mit einer Vielzahl von Bearbeitungswerkzeugen und Effekten








- Microsoft® Windows® XP*, Windows Vista, Windows 7, Windows 8 oder Windows 10 mit den neuesten Updates
- Intel®, AMD® oder kompatibler Prozessor, 1,5 GHz
- NVIDIA® GeForce® 8-Serie, Intel HD Graphics 2000 oder AMD Radeon™ R600 oder höher Grafikkarte mit den neuesten Treibern
- Bildschirmauflösung 1280 x 800, 32-Bit-Farbe
- 512 MB RAM für Windows XP und Windows Vista, 2 GB für Windows 7, Windows 8 und Windows 10
- 810 MB freier Festplattenspeicher für die Installation, 2 GB für den Programmbetrieb
- Administratorrechte zur Installation des Programms
* Leider unterstützt Windows XP nicht die gleichzeitige Audioaufnahme von mehreren Quellen.
| 3GPP (.3gp), 3GPP2 (.3g2) | H.263, H.264, MPEG-4 |
| Audio-Video-Interleave (.avi) | H.264, MPEG-4, MJPEG |
| Flash (.flv, .swf) | FLV1, H.264 |
| Matroska (.mkv) | H.264, MPEG-4, MJPEG, Theora, VP9 |
| MPEG-4 (.mp4) | MPEG-4, H.264 |
| OGV – Ogg-Video (.ogv) | Theora |
| QuickTime (.mov) | H.264, MPEG-4, MJPEG |
| WebM (.webm) | VP8, VP9 |
| WMV – Windows Media Video (.wmv) | WMV V8 |
| AAC – Erweiterte Audiokodierung (.aac) | A.A.C. |
| FLAC – Kostenloser verlustfreier Audio-Codec (.flac) | FLAC |
| MP3 – MPEG-1/2 Audio Layer III (.mp3) | MP3 |
| OGG – Ogg Audio (.ogg) | Vorbis |
| WAV – Waveform-Audiodateiformat (.wav) | PCM |
| WMA – Windows Media Audio (.wma) | WMA 9 |
| BMP (.bmp), DPX (.dpx), JPEG (.jpg, .jpeg, .jpe, .jfif, .jif), PBM (.pbm), PCX (.pcx), PGM (.pgm, .pnm) , PNG (.png), PPM (.ppm), TGA (.tga), TIFF (.tiff, .tif), XBM (.xbm) |
| Amazonas |
|
| Apfel |
|
| Archos |
|
| Barnes & Noble |
|
| Brombeere |
|
| Cowon |
|
| Explay |
|
|
|
| HTC |
|
| iriver |
|
| LG |
|
| Microsoft | |
| Motorola |
|
| Nokia |
|
| Palme |
|
| Samsung |
|
| SanDisk | |
| Sony |
|
| 3GPP (.3gp), 3GPP2 (.3g2) | H.263, H.264, MPEG-4 |
| Erweitertes Streaming-Format (.asf) | MPEG-4, VC-1, WMV V7 |
| Audio-Video-Interleave (.avi) | H.264, MPEG-4, H.263, MJPEG, DivX, Xvid, DV, Cinepack, Fraps, TechSmith, unkomprimiert |
| DivX-Video (.divx) | DivX |
| Flash (.flv) | H.264, FLV1, H.263, Flash-Screen-Video |
| Flash (.swf) | FLV1 |
| HD-Video (.m2ts, .mkv, .mov, .mp4, .mpg, .wmv) | MPEG-2, MPEG-4, H.264, WMV V8 |
| HD-Video (.m2t, .mts, .ts, .wmv) | MPEG-2, MPEG-4, H.264, AVCHD, WMV 9, WMV 9 Advanced-Profil |
| Matroska (.mkv) | H.264, MPEG-4, MJPEG, Theora, DV, unkomprimiert |
| MPEG-Transportstrom (.m2ts) | H.264 |
| MPEG-Transportstrom (.ts, .mts, .m2t) | MPEG-2, H.264 |
| MPEG (.mpg) | MPEG-1, MPEG-2 |
| MPEG (.mpeg, .mpe, .m1v, .mod, .tod) | MPEG-1, MPEG-2, H.264 |
| MPEG-4 (.mp4) | |
| MPEG-4 (.m4v) | MPEG-4, H.264, H.263, MJPEG, ProRes |
| MXF – Material eXchange Format (.mxf) | MPEG-2, DV |
| OGV – Ogg-Video (.ogv) | Theora, MPEG-4 |
| QuickTime (.mov) | H.264, MPEG-4, AIC, MJPEG, ProRes, Sorenson 1/3, PNG |
| QuickTime (.qt) | H.264, MPEG-4, AIC, MJPEG, ProRes, Sorenson 1/3 |
| RM – RealMedia (.rm, .rmvb) | Real Video 2/3/4, Herd |
| WebM (.webm) | VP8, VP7, VP9 |
| WMV – Windows Media Video (.wmv) | WMV V8, WMV V7, WMV 9, WMV 9 Bildschirm, WMV 9 Erweitertes Profil, MPEG-4, WMV 9.1 Bild V2 |
| WTV – Auf Windows aufgezeichnete Fernsehsendung (.wtv) | H.264, MPEG-2 |
| AAC – Erweiterte Audiokodierung (.aac) | A.A.C. |
| AIFF – Audio-Austauschdateiformat (.aif, .aiff) | Ohne Komprimierung |
| APE – Monkey's Audio (.ape) | Monkey's Audio |
| Au (.au, .snd) | PCM |
| FLAC – Kostenloser verlustfreier Audio-Codec (.flac) | FLAC |
| MP3 – MPEG-1/2 Audio Layer III (.mp3) | MP3 |
| MPEG-4 (.m4a) | A.A.C. |
| MPEG-4 (.m4a, .m4b) | AAC, PCM, ALAC |
| OGG – Ogg Audio (.ogg) | Vorbis |
| WAV – Waveform-Audiodateiformat (.wav) | PCM, AAC, MP3 |
| WMA – Windows Media Audio (.wma) | WMA 9, WMA Pro, WMA Voice |
| AMR | AMR |
| BMP, DPX, GIF, JPEG, (.jpeg, .jpg, .jp2, .jls), MJPEG, JPEGLS, Netpbm-Formate (.pgm, .pbm, .ppm, .pam), PCX, PNG, PTX, SGI, TARGA (.tga), XBM, XWD |
Bitte beachten Sie: Movavi Screen Capture Studio ist nicht für die Aufnahme von Videos oder anderen kopiergeschützten Materialien gedacht.
Online-Konferenzen oder Webinare sind eine sehr effektive Kommunikationsmethode, die in verschiedenen Bereichen eingesetzt wird. Viele Nutzer interessieren sich für die Möglichkeit, ein Webinar aufzuzeichnen – hierfür sind verschiedene Programme konzipiert. Einige Websites bieten die Möglichkeit, Videos aufzuzeichnen, diese Funktion ist jedoch nicht in jedem Paket verfügbar (hauptsächlich in Paketen auf kommerzieller Basis). Nicht alle Benutzer können es sich leisten, ein Paket zu kaufen und alle Funktionen vollständig zu nutzen, daher suchen viele nach einer alternativen Option.
Heutzutage finden Sie im Internet verschiedene Programme zum Aufzeichnen von Videos aus Webinaren. Sie unterscheiden sich alle in der Funktionalität: Sie zeichnen Videos vom Bildschirm zusammen mit Benutzeraktionen auf und zeichnen eine Audiospur im Hintergrund oder über ein Mikrofon auf. Anschließend können Sie das Video in einem der gängigen Formate speichern und auf eine Video-Hosting-Site hochladen oder für den persönlichen Gebrauch auf Ihrem Computer speichern.
Schauen wir uns die gängigsten und benutzerfreundlichsten Programme an.
Camtasia Studio
Ein einfaches und benutzerfreundliches Webinar-Aufzeichnungsprogramm, mit dem Sie sowohl alles, was auf dem Bildschirm passiert, als auch einen separaten Bereich davon aufzeichnen können. Dadurch kann der Benutzer genau den Teil des Bildschirms erfassen, der für die Videoaufnahme benötigt wird. Anschließend können Sie die Aufnahme an einem beliebigen Ort speichern, einschließlich Ihres eigenen YouTube-Kontos. Es ist bemerkenswert, dass Sie mit dieser Software das Video in einem praktischen Format (standardmäßig MP4) speichern können, während es eine kompakte Größe und eine lange Dauer hat.
UVScreenKamera
Ein hervorragendes Webinar-Audioaufzeichnungsprogramm mit der Möglichkeit, Videos gleichzeitig aufzunehmen und zu bearbeiten. Es verfügt über eine Zeichenfunktion mit einem virtuellen Stift, mit der Sie wichtige und wichtige Punkte hervorheben können.
Movavi Screen Capture Studio
Mit diesem Programm zum Aufzeichnen von Webinaren vom Bildschirm aus können Sie Videos aus sozialen Netzwerken oder Video-Hosting-Sites speichern, bearbeiten, ausschneiden und auf verschiedene Online-Dienste hochladen. Es verfügt über eine sehr einfache und benutzerfreundliche Oberfläche, mit der Sie den Ton auswählen, einzelne Bilder speichern und die Auflösung des Videos ändern können.
Welches Programm Sie auch für die Aufzeichnung von Webinaren wählen, am besten laden Sie es von der Website des Entwicklers herunter. Dadurch können Sie Ihren Computer vor verschiedenen Viren und Spyware schützen. Auch nach dem Herunterladen der Software empfehlen wir, Ihren Computer mithilfe gängiger Antivirenprogramme auf das Fehlen von Drittanwendungen zu überprüfen.
Bevor Sie ein Webinar-Bildschirmaufzeichnungsprogramm herunterladen, sollten Sie sich über die erforderlichen Funktionen sowie die Fähigkeiten der Software entscheiden. Im Internet finden Sie Shareware-Anwendungen mit eingeschränkter Funktionalität und kostenpflichtige Programme, die allen Benutzern vielfältige Funktionen bieten.
Lesezeit: 6 Minuten. Aufrufe 2,1k. Veröffentlicht am 26.05.2018
In diesem Artikel werden wir uns damit befassen. Warum ist das notwendig? Die Gründe können unterschiedlich sein, beispielsweise möchte der Benutzer eine Aufzeichnung einer seltenen Sendung behalten. Auch für Streamer, die Videos von Spielen im Internet veröffentlichen, werden solche Programme sehr interessant sein. Was auch immer der Grund für die Notwendigkeit der Videoaufzeichnung sein mag, unser kurzer Überblick über die verfügbare Software wird Ihnen bei der Lösung des Problems helfen.
Movavi-Bildschirmrekorder
Dieses Programm eignet sich sowohl zum Aufzeichnen von Spielen vom Monitor als auch zum Übertragen von Arbeiten in jeder Anwendung. Es ist möglich, nicht nur Bilder, sondern auch Ton aufzuzeichnen, beispielsweise bei der Arbeit mit Musikvideos. Movavi Screen Recorder löst das Problem vollständig. Gleichzeitig verfügt die Software über eine russischsprachige Oberfläche und ist äußerst einfach zu bedienen.
Das Programm eröffnet dem Benutzer vielfältige Möglichkeiten.

Die Software wird kostenlos verteilt. Geeignet für Windows XP, Vista, 7, 8, 10. Das einzige, was das Programm nicht kann, ist die Aufnahme kopiergeschützter Videos.
Sie können Movavi Screen Recorder auf der offiziellen Website der Entwickler www.movavi.ru/screen-capture herunterladen.
OBS Studio

Diese Software ist perfekt für jede Plattform, das heißt, sie kann nicht nur auf einem Computer, sondern auch auf mobilen Geräten verwendet werden. Darüber hinaus ist es sowohl mit Windows als auch mit MacOS kompatibel. Das Programm ist schnell und funktional. Die Anwendungsoberfläche ist vollständig russisch, sodass die Einarbeitung nicht viel Zeit in Anspruch nimmt. Im Allgemeinen ist das Programm recht einfach und verständlich. Wenn Sie es nicht wissen, dann ist diese Software auf jeden Fall eine Beachtung wert.
Mit der Anwendung können Sie gleichzeitig Videos vom Bildschirm aufnehmen, überlagern und mit dem von der Webcam aufgenommenen Bild kombinieren. Bei Bedarf kann der Nutzer das gewünschte Aufnahmeformat einstellen, zur Auswahl stehen unter anderem FLV, MP4, MKV und MOV. 
Nachteile: Fehlen eines Editors innerhalb der Anwendung. Das heißt, wenn der Benutzer die Videosequenz zuschneiden und die Teile zusammenfügen möchte, muss er zusätzliche Software herunterladen. Sie können OBS Studio installieren, indem Sie das Distributionskit von der offiziellen Website der Entwickler herunterladen obsproject.com/download.
Kostenlose iSpring-Kamera

Ein relativ neues Produkt, mit dem Sie das Problem lösen können. Das Programm ist völlig kostenlos und legt der Aufnahme keine zusätzlichen Stempel bei, die darauf hinweisen, dass die Aufnahme mit dieser Software erstellt wurde.
Das Programm hat eine Reihe von Vorteilen.

iSpring Free Cam ist mit allen Versionen kompatibel. Das Programm ist äußerst einfach und verständlich. Es sind keine besonderen Einstellungen oder Manipulationen an der Schnittstelle erforderlich. Die Videosequenz wird im internen Editor im WMV-Format gespeichert.
Um das Dienstprogramm auf Ihrem PC zu installieren, besuchen Sie die Entwickler-Website https://www.ispring.ru/ispring-free-camund laden Sie die Installationsdatei herunter.
Ashampoo Snap

Eine andere Software, mit der Sie das Problem lösen können, istDie Anwendung verfügt über eine äußerst einfache und intuitive Benutzeroberfläche, die sich an Anfänger richtet.
Die Software bietet folgende Funktionen:

Die Software verfügt zusätzlich zu ihrer Hauptaufgabe über zahlreiche Funktionen. Dadurch können Sie nicht nur Videos vom Bildschirm aufnehmen, sondern diese auch bearbeiten, um maximale Ergebnisse zu erzielen. Zu den Nachteilen gehört die Tatsache, dass das Programm kostenpflichtig ist, seine Kosten jedoch heute nicht im Verhältnis zu den Möglichkeiten stehen, die es eröffnet.
Über den Link können Sie weitere Details erfahren und das Programm herunterladen www.ashampoo.com/ru/rub/pin/2024/Ashampoo-Snap-10.
Fraps-App

Diese Software ist die beste Lösung für die Arbeit mit Spielen. Das heißt, wenn Sie Videos aufnehmen und das Gameplay aufzeichnen müssen, dann ist Fraps genau das Richtige für Sie. Beachten Sie, dass Sie nicht einfach Ihren Desktop aufzeichnen oder mit einem anderen Dienstprogramm arbeiten können.

Das große Plus der Anwendung ist, dass sie kostenlos ist. Gleichzeitig müssen Sie sich jedoch an die englischsprachige Benutzeroberfläche gewöhnen. Eine ideale Option für einen Gamer-Streamer. Bedenken Sie jedoch, dass die Aufnahme großer Videos eine beeindruckende Menge an Speicherplatz auf Ihrer Festplatte erfordert.
Sie können die Anwendung zur Installation von der offiziellen Website der Entwickler herunterladen www.fraps.com . Dort können Sie alle Details klären und die interne Schnittstelle des Dienstprogramms vorab bewerten.
So nehmen Sie mit Camtasia Studio Videos von Ihrem Computerbildschirm auf

Obwohl das Dienstprogramm kostenpflichtig vertrieben wird, erfreut es sich großer Beliebtheit. Dies liegt daran, dass das Produkt eine große Anzahl an Fähigkeiten bietet, die zur Lösung des Problems erforderlich sind.

Diese Software ist nicht für Anfänger geeignet, sondern eher für professionelle Benutzer geeignet. Dies liegt vor allem daran, dass häufig präzise Einstellungen erforderlich sind, um das gewünschte Ergebnis zu erzielen.
Um alle Funktionen und Vorteile des Programms persönlich zu bewerten, laden Sie es auf der offiziellen Website der Entwickler herunter www.techsmith.com . Dort erfahren Sie weitere Details zur Software.
Nehmen Sie häufig an Online-Konferenzen, Seminaren und Webinaren teil? Dann standen Sie wahrscheinlich vor dem Bedürfnis, während des Unterrichts einige wichtige Informationen aufzuschreiben. Zwar hat nicht jeder die Möglichkeit, wichtige Daten auf Papier aufzuschreiben. Glücklicherweise kann Ihnen jetzt eine Webinar-Aufzeichnungssoftware weiterhelfen. „Screen Camera“ zeichnet jede Online-Vorlesung auf Video auf, sodass Sie die Lektion später zu einem für Sie passenden Zeitpunkt wieder ansehen können.
Was ist ein Webinar?
Ein Webinar ist ein Vortrag, für dessen Teilnahme Sie Ihr Zuhause nicht verlassen müssen. Denn um neue Informationen zu erhalten, benötigen Sie lediglich einen Computer oder Laptop mit Internetzugang und die Adresse der Seite, auf der die Übertragung stattfinden soll. Und „Screen Camera“ hilft Ihnen, neues Wissen nicht zu vergessen und das Webinar als zu speichern eine separate Datei auf Ihrem PC. Jetzt können Sie Ihr erstes Webinar filmen.
Schritt 1. Richten Sie die Aufnahme ein
Nach dem Start des Programms können Sie sofort mit dem Filmen der Vorlesung beginnen. Klicken Sie im Hauptmenü auf die Schaltfläche „Bildschirmaufzeichnung“. Auf dem Monitor erscheint ein kleines Fenster, in dem „On-Screen-Kamera“ die Konfiguration des Aufnahmevorgangs anbietet.
Starten Sie die Bildschirmaufnahme
Sie müssen den Modus auswählen, in dem die Software arbeiten soll: Beispielsweise kann die Anwendung den gesamten Bildschirm oder einen kleinen Ausschnitt davon aufzeichnen oder nur in einer bestimmten Anwendung arbeiten. In den letzten beiden Optionen können Sie die Grenzen der Aufnahme anpassen und bestimmen, was aufgenommen wird und was hinter den Kulissen bleibt.
 Wählen Sie Ihren gewünschten Modus
Wählen Sie Ihren gewünschten Modus Sie können die Lautstärke der Systemtöne anpassen oder diese ausschalten. Die Software ermöglicht es Ihnen auch, Sprachkommentare in die Show einzubinden, die gleichzeitig mit dem Video aufgezeichnet werden können.
 Passen Sie die Lautstärke an
Passen Sie die Lautstärke an Schritt 2. Bearbeiten des Materials
Nach Abschluss der Dreharbeiten werden Sie vom Webinar-Aufzeichnungsprogramm aufgefordert, Änderungen am Material vorzunehmen. Klicken Sie dazu unter dem Vorschaufenster auf die Schaltfläche "Bearbeiten". Es öffnet sich ein Menü, in dem Sie alles Unnötige aus der Anzeige entfernen können. Der Vorgang ist recht einfach: Sie müssen am Anfang und am Ende des Videos Markierungen setzen, den Rest erledigt die Software.
 Überschüssige Stücke abschneiden
Überschüssige Stücke abschneiden Klicken Sie dann auf die Registerkarte „Musik“. Hier passen Sie den Ton des Videos an und können auf Wunsch auch eine Hintergrundmelodie hinzufügen.
 Stell die Lautstärke ein
Stell die Lautstärke ein Schritt 3. Erstellen Sie einen Begrüßungsbildschirm
Nachdem die Bearbeitung abgeschlossen ist, können Sie am Anfang und am Ende des Videos einen Begrüßungsbildschirm und einen Abspann hinzufügen. Gehen Sie dazu auf die Registerkarte „Bildschirmschoner“ und drücke „Bildschirmschoner erstellen“. Die Software bietet eine Auswahl von etwa einem Dutzend Folienvorlagenoptionen, die Sie in Ihrem Projekt verwenden können. Mit dem Programm können Sie auch Bildschirmschoner von Grund auf entwickeln. Wählen Sie die für Sie passende Option aus und klicken Sie "Weiter". Geben Sie den Namen des Webinars ein, wählen Sie einen Hintergrund für den Begrüßungsbildschirm aus, dekorieren Sie ihn mit Cliparts und speichern Sie dann die Folie, indem Sie auf die Schaltfläche klicken "Bereit".
 Erstellen Sie einen schönen Bildschirmschoner
Erstellen Sie einen schönen Bildschirmschoner Schritt 4. Speichern Sie das Video
Wurden alle notwendigen Änderungen am Projekt vorgenommen? Großartig! Es ist Zeit, das Video zu speichern. Gehe zu „Videoerstellung“. „Bildschirmkamera“ bietet mehrere Optionen zum Speichern des Projekts zur Auswahl. Sie können eine Datei für die Anzeige auf einem Computer oder Telefon erstellen, das Video auf eine DVD brennen und auf YouTube hochladen oder es speziell für die Veröffentlichung in einem beliebigen sozialen Netzwerk vorbereiten. Klicken Sie auf die entsprechende Schaltfläche, konfigurieren Sie weitere Speicheroptionen und starten Sie den Konvertierungsprozess.
 Wählen Sie Ihr gewünschtes Speicherformat
Wählen Sie Ihr gewünschtes Speicherformat Abschluss
„Screen Camera“ ist ein multifunktionales Programm zur Aufzeichnung von Webinaren, mit dem Sie jeden Vortrag auf Video aufzeichnen und dann interessante Momente Revue passieren lassen können. Mit der Software können Sie andere Online-Sendungen und -Programme aufzeichnen, und mit dieser Anwendung lernen Sie schnell, wie man das auf Video macht.