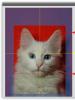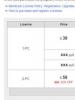So finden Sie heraus, welcher RAM in Ihrem Computer installiert ist. Wie finden Sie heraus, wie viel RAM auf Ihrem Computer vorhanden ist? So ermitteln Sie die RAM-Größe unter Windows 7
Es ist eine der Hauptkomponenten jedes Computers. Die Größe des Arbeitsspeichers hängt von der Anzahl der Programme ab, mit denen der Benutzer gleichzeitig arbeiten kann. Je mehr Speicher, desto mehr Programme können Sie ausführen, ohne die Leistung Ihres Computers zu beeinträchtigen.
Darüber hinaus benötigen einige Programme und Computerspiele eine gewisse Menge an Speicher, um ordnungsgemäß zu funktionieren. Daher fragen unerfahrene Benutzer sehr oft, wie sie sehen können, wie viel RAM auf dem Computer vorhanden ist. Wir werden dieses Problem im Rahmen dieses Artikels betrachten.
Methodennummer 1. Computereigenschaften.
Der einfachste Weg, um herauszufinden, wie viel RAM auf Ihrem Computer vorhanden ist, besteht darin, das Fenster mit den Computereigenschaften zu öffnen. Dies kann auf verschiedene Arten erfolgen. Wenn Ihr Arbeitscomputer beispielsweise über ein „Arbeitsplatz“-Symbol verfügt (ein Symbol, keine Verknüpfung), können Sie darauf klicken und „Eigenschaften“ auswählen.
Sie können das Fenster mit den Computereigenschaften auch über „“ öffnen. Öffnen Sie dazu die „Systemsteuerung“ und gehen Sie zum Abschnitt „System und Sicherheit – System“.

Eine weitere Option ist die Windows-Tastenkombination + Pause/Pause. Drücken Sie einfach diese Tastenkombination in einem beliebigen Fenster und das von uns benötigte Fenster öffnet sich vor Ihnen.

Nachdem Sie das Fenster mit den Computereigenschaften geöffnet haben, richten Sie Ihre Aufmerksamkeit auf den Punkt „Installierter Speicher (RAM)“. Hier wird die Größe Ihres Arbeitsspeichers angezeigt.

Methodennummer 2. Task-Manager.
Wenn Sie Windows 8 oder Windows 10 haben, können Sie mithilfe des Task-Managers sehen, wie viel RAM auf Ihrem Computer vorhanden ist. Dies erreichen Sie (z. B. mit der Tastenkombination STRG + Umschalt + Esc). Gehen Sie anschließend auf die Registerkarte „Leistung“ und öffnen Sie dort den Abschnitt „Speicher“. Hier wird in der oberen rechten Ecke des Fensters angezeigt, wie viel RAM auf Ihrem Computer installiert ist.

Methodennummer 3. Spezielle Programme.
Sie können auch sehen, wie viel RAM auf Ihrem Computer vorhanden ist, indem Sie spezielle Programme zur Anzeige der Computereigenschaften verwenden. Sie können beispielsweise das Programm verwenden. Starten Sie dieses Programm auf Ihrem Computer und gehen Sie zum Abschnitt „Speicher“. Auf dieser Registerkarte wird angezeigt, wie viel RAM auf dem Computer vorhanden ist. Auch andere RAM-Eigenschaften können Sie hier einsehen.

Methodennummer 4. BIOS.
Wenn auf Ihrem Computer noch kein Betriebssystem installiert ist oder er nicht startet, können Sie sehen, wie viel RAM verbraucht wird. Gehen Sie zum BIOS und überprüfen Sie dessen Inhalt. Einer der BIOS-Abschnitte sollte Informationen über den Computer enthalten.

Normalerweise gibt es das Prozessormodell, seine Taktrate und die RAM-Größe an.
RAM ist ein flüchtiger Speicher, der temporäre Prozessorprogrammdaten enthält. Die Größe des Arbeitsspeichers beeinflusst die Möglichkeit, gleichzeitig in mehreren Programmen zu arbeiten.
Wie kann ich die RAM-Größe in Windows 7 herausfinden?
Im Folgenden finden Sie mehrere Möglichkeiten, um herauszufinden, wie viel RAM in einem PC oder Laptop vorhanden ist, wenn Windows 7 darauf installiert ist.
Die Standardschritte für Windows 7 sind wie folgt:

- Suchen Sie im sich öffnenden Menü nach „System“ und „Installierter Speicher/RAM“ – hier wird die Menge des RAM angezeigt.
 Sie können auch den folgenden Algorithmus verwenden:
Sie können auch den folgenden Algorithmus verwenden:
- Klicken Sie auf „Start“;
- Melden Sie sich bei der „Systemsteuerung“ an.
- Suchen Sie nach „System“.
Hier werden PC-Parameter angezeigt: Betriebssystemversion, Hardwaremodelle, Menge des installierten RAM.
Es gibt eine weitere einfache Methode, um in das Menü „System“ zu gelangen:
- Klicken Sie mit der rechten Maustaste auf „Arbeitsplatz“.
- Klicken Sie auf „Eigenschaften“.
Wie finde ich heraus, wie viel RAM ein PC unter Windows 7 verwendet?
Um die Menge des verwendeten RAM herauszufinden, müssen Sie Folgendes tun:

Erhalten Sie detaillierte Informationen über den Arbeitsspeicher Ihres Computers
Um detaillierte Informationen zum von Windows verwendeten RAM anzuzeigen, müssen Sie die Befehlszeile öffnen. Damit können Sie die Geschwindigkeitsparameter und die Kapazität aller Speichermodule ermitteln.
Folgende Schritte sind erforderlich:
Spaltenerklärung
Das „BankLabel“ zeigt eine Liste der Steckplätze an, in denen sich die RAM-Module befinden. „Kapazität“ zeigt die Größe aller davon in Bytes an. Außerdem befindet sich im „DeviceLocator“ eine Liste der Steckplätze. „Geschwindigkeit“ zeigt die Geschwindigkeit aller Module einzeln an.
Warum erkennt Windows 7 nicht den gesamten installierten Arbeitsspeicher des Computers?
Dieses Problem kann durch die Analyse der folgenden Gründe geklärt werden:
- Im Fall von 32-Bit-Windows 7, das nicht mehr als 4 Gigabyte RAM benötigt. Selbst wenn Sie mehr RAM als diesen Wert installieren, werden in der 32-Bit-Version von Windows nur 4 angezeigt. Wie viele Bits das Betriebssystem auf Ihrem Computer hat, erfahren Sie im Menü „System“. Um mehr RAM zur Verfügung zu stellen, muss Windows auf 64-Bit aktualisiert werden.
- Konflikt zwischen RAM-Modulen aufgrund ihres Betriebs mit unterschiedlichen Geschwindigkeiten, d. h. funktionieren im Dual-Channel-Modus nicht richtig. Es ist notwendig, die Betriebsgeschwindigkeit jedes einzelnen von ihnen über die Befehlszeile zu bestimmen (Anweisungen zu ihrer Verwendung finden Sie im vorherigen Abschnitt des Artikels);
- Wenn ein Modul nicht ordnungsgemäß funktioniert, kann es vom Betriebssystem nicht erkannt werden. Sie müssen einen Test mit der frei verfügbaren Anwendung „MEMTEST“ durchführen;
- Wenn ein Konflikt zwischen der RAM-Hardware und der Hauptplatine des Computers besteht, werden diese von Windows nicht erkannt. Um festzustellen, welcher RAM-Typ für Ihren Computer geeignet ist, müssen Sie die Anweisungen lesen, die Ihrer PC-Ausrüstung beiliegen.
Laut Wikipedia ist RAM ein flüchtiger Teil eines Computerspeichersystems, der die Eingabe-, Ausgabe- und Zwischendaten eines Prozessorprogramms vorübergehend speichert. Die Größe des Arbeitsspeichers bestimmt die Anzahl der Aufgaben, die gleichzeitig unter dem Betriebssystem ausgeführt werden können.
Rein theoretisch gilt: Je mehr RAM, desto besser, da Sie so mehrere „hungrige“ Anwendungen gleichzeitig ausführen können. Wenn man außerdem bedenkt, dass sogar ein laufender Browser mit ein paar geöffneten Tabs leicht mehr als 1 GB RAM verbrauchen kann, scheinen die Worte über sein Volumen wahr zu sein. In der Praxis reichen dem Nutzer jedoch 4 GB, umso mehr, wenn die Speicherkapazität 8 GB erreicht.
Heute erzähle ich Ihnen, wie Sie die RAM-Größe Ihres Computers oder Laptops ermitteln. Als Beispiel dient Windows 7.
Klicken Sie auf die Schaltfläche „Start“ und gehen Sie dann zu „Systemsteuerung“. Hier finden wir den Abschnitt „System“.

Im gewünschten Abschnitt finden Sie grundlegende Informationen zu Ihrem PC, darunter die Windows-Version, das Prozessormodell und natürlich die Größe des Arbeitsspeichers. Ich habe es im Screenshot hervorgehoben.

Dies ist der einfachste und bequemste Weg. Zum Abschnitt „System“ gelangen Sie übrigens auch auf anderem Weg. Dazu müssen Sie das Symbol „Computer“ auf Ihrem Desktop finden, mit der rechten Maustaste darauf klicken und „Eigenschaften“ auswählen.

Um herauszufinden, wie viel Speicher derzeit verwendet wird, müssen Sie verwenden. Wenn Sie sich erinnern, habe ich Ihnen kürzlich erklärt, wie Sie es starten können. Am einfachsten ist es, gleichzeitig die Tasten Strg+Umschalt+Esc zu drücken (relevant für Windows 7). Alternativ drücken Sie die Tastenkombination Strg+Alt+Entf und wählen Sie Task-Manager aus der Liste der Optionen aus.
Öffnen Sie die Registerkarte „Leistung“. Hier können Sie sehen, wie viel Speicher verfügbar ist, wie viel in einer bestimmten Sekunde verfügbar ist, wie viel zwischengespeichert ist und wie viel frei ist.

Ich hoffe, meine einfachen Anweisungen haben Ihnen geholfen.
Wenn Sie herausfinden möchten, wie viel Arbeitsspeicher (RAM) auf Ihrem Computer oder Laptop installiert ist, und zusätzliche Informationen darüber erhalten möchten: aktuelle Frequenz, Anzahl der belegten RAM-Steckplätze, Typ, Modell oder Spannung – dies ist möglich Verwenden Sie sowohl die integrierten Systemtools als auch die Verwendung kostenloser Programme von Drittanbietern (im letzteren Fall erhalten Sie detailliertere Informationen).
In diesem Handbuch werden verschiedene Methoden zum Ermitteln, wie viele GB RAM auf einem PC oder Laptop installiert sind, sowie einige zusätzliche Informationen beschrieben, die nützlich sein können. Wenn Sie wissen möchten, wie viel Speicher Ihr Computer unterstützt, habe ich dieses Thema in einem separaten Artikel angesprochen: So erhöhen Sie den Arbeitsspeicher eines Laptops (auch relevant für Desktop-Computer). Auch nützlich: Ist es möglich, RAM unterschiedlicher Größe, Frequenz, Spannung einzubauen?
- So finden Sie unter Windows heraus, wie viele GB RAM auf Ihrem Computer vorhanden sind
- Bestimmen der RAM-Größe mithilfe von Programmen von Drittanbietern
- Informationen zum installierten Speicher im BIOS/UEFI anzeigen
- Videoanleitung
Windows 10, 8.1 und Windows 7 bieten einfache Dienstprogramme zum Anzeigen der Einstellungen Ihres Computers, einschließlich Hardwarespezifikationen im Zusammenhang mit der RAM-Größe. Zuerst über die Methode für alle aktuellen Versionen des Betriebssystems und dann über eine separate Methode für Windows 10.

Genauere Informationen zu den Hardware-Eigenschaften des verbauten Arbeitsspeichers sind hier nicht verfügbar. Aber oft reichen diese Informationen für einen unerfahrenen Benutzer aus.
Wenn Sie Windows 10 installiert haben, können Sie mit der folgenden Methode detailliertere Informationen zum installierten RAM-Speicher erhalten:

Beachten Sie, dass die Informationen über die Anzahl der verwendeten Steckplätze möglicherweise falsch sind (insbesondere bei Laptops): Wenn nur zwei RAM-Steckplätze vorhanden sind, „sieht“ das System manchmal 4.
Programme von Drittanbietern zur Bestimmung der Speicherkapazität und anderer Eigenschaften eines Computers sind gut, da Sie damit detailliertere Informationen zu verschiedenen RAM-Parametern erhalten. Es gibt viele verschiedene Programme zum Anzeigen von Computereigenschaften, aber im Zusammenhang mit diesem Artikel würde ich die Verwendung des kostenlosen CPU-Z empfehlen, das Sie als Installationsprogramm oder tragbare Version in einem ZIP-Archiv von der offiziellen Website https://www herunterladen können .cpuid.com/softwares /cpu-z.html

Gehen Sie nach dem Start des Programms auf die Registerkarte „Speicher“. Hier im Abschnitt „Allgemein“ sehen Sie grundlegende Informationen zum verbauten Speicher (auf einige Parameter gehe ich ausdrücklich nicht ein, da sie im Kontext des Artikels unnötig sind):
- Typ – Speichertyp.
- Größe – die Gesamtgröße des RAM.
- Kanal – in welchem Modus der Speicher arbeitet. Typischerweise: Single (einkanalig) oder Dual (zweikanalig).
- NB-Frequenz – die aktuelle Frequenz des Speichercontrollers (nicht identisch mit der Speicherfrequenz und nicht wirklich für Anfänger geeignet). Manchmal ist das Element möglicherweise nicht aktiv (auf älteren Systemen) und zeigt möglicherweise keine Informationen an.
Sie können die aktuelle Speicherfrequenz im Abschnitt Timings – DRAM-Frequenz sehen. Es kann passieren, dass sie „springt“ und die Hälfte der in den Spezifikationen Ihres RAM-Moduls angegebenen Frequenz beträgt – das ist normal (wir erhalten die Frequenz aufgrund des Dual-Channel-Modus doppelt so hoch, aber in diesem Feld wird immer noch die tatsächliche Frequenz angezeigt), a klein Ein kleinerer Unterschied zu „runden“ Zahlen ist ebenfalls normal und hängt hauptsächlich vom Prozessor des Computers oder Laptops ab.
Separat können Sie auf der Registerkarte SPD in CPU-Z durch Auswahl eines bestimmten Steckplatzes oben links Informationen zu den Eigenschaften jedes installierten Speichermoduls erhalten: vom Hauptspeichermodul (für Anfänger) - Typ, maximale Frequenz, Hersteller, Modell des Speichermoduls (im Abschnitt Teilenummer), Speichermodulgröße, Spannung (unten, in der Tabelle unter Spannung).

Es gibt andere Programme, die ebenso detaillierte Informationen liefern. Eines der beliebtesten, aber nicht völlig kostenlosen Programme ist AIDA64.
Informationen zum installierten RAM finden Sie auch im BIOS (UEFI) Ihres PCs oder Laptops (siehe So rufen Sie BIOS/UEFI in Windows 10 auf).

Im BIOS verschiedener Hersteller und verschiedener Versionen befinden sich diese Informationen an unterschiedlichen Orten: manchmal auf der Hauptseite (Main), manchmal in separaten Abschnitten wie Systeminformationen oder RAM (DRAM)-Konfiguration. Auf einem PC enthalten diese Abschnitte normalerweise Informationen über die Größe des installierten Speichers, die Frequenz und die Spannung (sowie zusätzliche Informationen und Einstellungen).
Und ein einfaches Video, das die ersten beiden Möglichkeiten anschaulich zeigt, wie Sie herausfinden können, wie viel RAM auf Ihrem System installiert ist.
Ich hoffe, die Anleitung war hilfreich. Sollte etwas nicht ganz klar sein, freue ich mich auf Ihre Kommentare.
- Öffnen Sie das Kontextmenü der Verknüpfung „Arbeitsplatz“ (einmal mit der rechten Maustaste darauf klicken). Wählen Sie als nächstes „Eigenschaften“.
Als Ergebnis erscheint ein Fenster mit der Größe des verfügbaren RAM, der Art des Betriebssystems (z. B. 32-Bit) usw.
- Eine alternative Methode besteht darin, über Start zu gehen.
Starte den Lauf.
Geben Sie im angezeigten Fenster manuell msinfo32 ein und drücken Sie die Eingabetaste.
- Eine weitere Methode, die auf einer Kombination von Funktionstasten basiert.
- Drücken Sie „Win + R“ und geben Sie im sich öffnenden Fenster dxdiag ein.
- Es erscheint ein neues Fenster. Achten Sie auf die Zeile „Speicher“. Dort wird die physische Größe des Computerspeichers angezeigt.
- Alle Methoden beschreiben die freie Anzahl an Gigabit auf Ihrem PC.
Aber wie Sie den Arbeitsspeicher Ihres Laptops oder Computers genau herausfinden und dessen zusätzliche Eigenschaften analysieren können, lesen Sie weiter unten.
Ich möchte Sie sofort warnen, dass Sie dies nicht tun können, ohne Anwendungen und Dienstprogramme von Drittanbietern zu verwenden. Ein solches Programm ist Speccy. Es ermöglicht Ihnen den Zugriff auf alle Eigenschaften der Module und Platinen, die derzeit an Ihren PC angeschlossen sind.
Das Dienstprogramm ist kostenlos und kann problemlos aus dem Internet heruntergeladen werden.
Fahren Sie nach dem Herunterladen des Programms mit der Installation fort. Die Installation des Dienstprogramms erfolgt mit Standardmethoden ohne besondere Schwierigkeiten.
Um zu überprüfen, welcher RAM auf Ihrem PC installiert ist, gehen Sie wie folgt vor:
- Starten Sie das Programm.
- Öffnen Sie den Abschnitt „RAM“.
Und dann lesen Sie einfach die Informationen, die Sie interessieren. Dort ist alles zugänglich und verständlich beschrieben. Es gibt Merkmale zum DDR-Typ, zur Anzahl der Kanäle, zur Lautstärke und zur Frequenz. Sie können auch sehen, wie viel Prozent des RAM zu einer bestimmten Minute verwendet werden, und viele andere nützliche Eigenschaften. Anhand dieser Merkmale können Sie entscheiden, ob Sie dies tun sollten
Aber hier ist der direkteste Weg, den Arbeitsspeicher Ihres Computers herauszufinden. Wenn Sie die gesamte Systemhardware verstehen, dann:
- Schalten Sie die Systemeinheit aus.
- entfernen Sie die Abdeckung;
- Nehmen Sie die Speichermodule heraus und lesen Sie die für Sie interessanten Eigenschaften direkt darauf ab.
Allerdings ist diese Methode nur für erfahrene Handwerker und nicht für Anfänger geeignet.
Auf eine Anmerkung! Wenn Sie es kürzlich verpasst haben, habe ich es gesagt oder. Und ich habe auch gesprochen. Lesen Sie die Artikel unbedingt durch und vergessen Sie nicht, Kommentare zu hinterlassen.
Das ist alles für mich! Jetzt wissen Sie genau, wie Sie den Arbeitsspeicher Ihres Computers ermitteln. Bitte schreiben Sie Ihre Wünsche und Kommentare unter den Artikel. Ich empfehle Ihnen außerdem, neue Blogartikel zu abonnieren und Neuigkeiten direkt per E-Mail zu erhalten. Ich wünsche allen meinen Lesern viel Gesundheit und Frieden!
Mit UV. Evgeny Kryzhanovsky