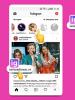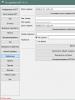Überprüfung der Stromversorgung des Computers. Überprüfen Sie die Stromversorgung des Computers auf Funktionsfähigkeit. Überprüfen Sie die Stromversorgung des Computers mit einer Büroklammer
Viele PC-Besitzer stoßen auf verschiedene Fehler und Fehlfunktionen ihres Computers, können die Ursache des Problems jedoch nicht ermitteln. In diesem Artikel betrachten wir die wichtigsten Methoden zur Diagnose eines Computers, mit denen Sie verschiedene Probleme unabhängig identifizieren und beheben können.
Bedenken Sie, dass eine qualitativ hochwertige Diagnose eines Computers den ganzen Tag in Anspruch nehmen kann; nehmen Sie sich dafür einen Tag am Vormittag vor und beginnen Sie nicht erst am späten Nachmittag.
Ich warne Sie, dass ich ausführlich wie für Anfänger schreiben werde, die noch nie einen Computer zerlegt haben, um vor allen möglichen Nuancen zu warnen, die zu Problemen führen können.
1. Zerlegen und Reinigen des Computers
Beeilen Sie sich beim Zerlegen und Reinigen Ihres Computers nicht, gehen Sie alles sorgfältig vor, um nichts zu beschädigen. Platzieren Sie die Komponenten an einem vorbereiteten sicheren Ort.
Es ist nicht ratsam, vor der Reinigung mit der Diagnose zu beginnen, da Sie die Ursache der Störung nicht erkennen können, wenn diese durch verstopfte Kontakte oder das Kühlsystem verursacht wird. Darüber hinaus kann es sein, dass die Diagnose aufgrund wiederholter Fehler nicht abgeschlossen werden kann.
Trennen Sie die Systemeinheit mindestens 15 Minuten vor der Reinigung vom Stromnetz, damit die Kondensatoren Zeit zum Entladen haben.
Führen Sie die Demontage in der folgenden Reihenfolge durch:
- Trennen Sie alle Kabel von der Systemeinheit.
- Entfernen Sie beide Seitenabdeckungen.
- Trennen Sie die Stromanschlüsse von der Grafikkarte und entfernen Sie sie.
- Entfernen Sie alle Speichersticks.
- Trennen und entfernen Sie die Kabel von allen Laufwerken.
- Schrauben Sie alle Scheiben ab und entfernen Sie sie.
- Trennen Sie alle Stromversorgungskabel.
- Schrauben Sie das Netzteil ab und entfernen Sie es.
Es ist nicht erforderlich, das Motherboard, den Prozessorkühler oder den Gehäuselüfter zu entfernen. Sie können das DVD-Laufwerk auch stehen lassen, wenn es normal funktioniert.
Blasen Sie die Systemeinheit und alle Komponenten einzeln vorsichtig mit einem kräftigen Luftstrom aus einem Staubsauger ohne Staubbeutel ab.
Entfernen Sie vorsichtig die Abdeckung vom Netzteil und blasen Sie diese aus, ohne die elektrischen Teile und die Platine mit den Händen oder Metallteilen zu berühren, da sonst Spannung in den Kondensatoren anliegen kann!
Wenn Ihr Staubsauger nicht beim Blasen, sondern nur beim Blasen arbeitet, wird es etwas schwieriger. Reinigen Sie es gut, damit es möglichst viel zieht. Für die Reinigung empfiehlt sich die Verwendung einer weichen Bürste.

Sie können hartnäckigen Staub auch mit einer weichen Bürste entfernen.

Reinigen Sie den Kühlkörper des Prozessorkühlers gründlich und prüfen Sie zunächst, wo und wie stark er mit Staub verstopft ist, da dies eine der häufigsten Ursachen für Prozessorüberhitzung und PC-Abstürze ist.

Stellen Sie außerdem sicher, dass die Kühlerhalterung nicht gebrochen ist, die Klemme nicht geöffnet ist und der Kühler fest an den Prozessor gedrückt ist.
Seien Sie beim Reinigen der Ventilatoren vorsichtig, lassen Sie sie nicht zu stark rotieren und bringen Sie den Staubsaugeraufsatz nicht in die Nähe, wenn dieser keine Bürste hat, um das Blatt nicht abzustoßen.
Beeilen Sie sich nach der Reinigung nicht, alles wieder zusammenzusetzen, sondern fahren Sie mit den nächsten Schritten fort.
2. Überprüfen Sie die Batterie des Motherboards
Als erstes nach der Reinigung überprüfe ich, um es später nicht zu vergessen, den Akkuladestand auf dem Motherboard und setze gleichzeitig das BIOS zurück. Um es herauszuziehen, müssen Sie den Riegel mit einem flachen Schraubendreher in die auf dem Foto gezeigte Richtung drücken, damit er von selbst herausspringt.

Danach müssen Sie die Spannung mit einem Multimeter messen, optimalerweise liegt sie im Bereich von 2,5–3 V. Die anfängliche Batteriespannung beträgt 3 V.

Liegt die Batteriespannung unter 2,5 V, empfiehlt sich ein Wechsel. Die Spannung von 2 V ist kritisch niedrig und der PC beginnt bereits auszufallen, was sich in einem Zurücksetzen der BIOS-Einstellungen und einem Stoppen zu Beginn des PC-Startvorgangs mit der Aufforderung äußert, F1 oder eine andere Taste zu drücken, um den Startvorgang fortzusetzen.
Wenn Sie kein Multimeter haben, können Sie die Batterie mit in den Laden nehmen und sie dort überprüfen lassen, oder einfach im Voraus eine Ersatzbatterie kaufen, sie ist Standard und sehr günstig.
Ein deutliches Zeichen für eine leere Batterie ist, dass Datum und Uhrzeit auf dem Computer ständig verschwinden.
Der Batteriewechsel muss rechtzeitig erfolgen, sollten Sie jedoch gerade keinen Ersatz zur Hand haben, dann trennen Sie die Systemeinheit einfach erst dann vom Stromnetz, wenn Sie die Batterie gewechselt haben. In diesem Fall sollten die Einstellungen nicht verloren gehen, es kann aber trotzdem zu Problemen kommen, also zögern Sie nicht.
Die Überprüfung der Batterie ist ein guter Zeitpunkt, um das BIOS vollständig zurückzusetzen. Dadurch werden nicht nur die BIOS-Einstellungen zurückgesetzt, was über das Setup-Menü vorgenommen werden kann, sondern auch der sogenannte flüchtige CMOS-Speicher, der die Parameter aller Geräte (Prozessor, Speicher, Grafikkarte usw.) speichert.
Fehler beiCMOSverursachen häufig folgende Probleme:
- Computer lässt sich nicht einschalten
- schaltet sich jedes zweite Mal ein
- schaltet sich ein und nichts passiert
- schaltet sich von alleine ein und aus
Ich erinnere Sie daran, dass vor dem Zurücksetzen des BIOS die Systemeinheit aus der Steckdose gezogen werden muss, da sonst das CMOS über das Netzteil mit Strom versorgt wird und nichts funktioniert.
Um das BIOS zurückzusetzen, schließen Sie die Kontakte im Batterieanschluss mit einem Schraubenzieher oder einem anderen Metallgegenstand für 10 Sekunden. Dies reicht normalerweise aus, um die Kondensatoren zu entladen und das CMOS vollständig zu löschen.

Ein Zeichen dafür, dass ein Reset stattgefunden hat, ist ein falsches Datum und eine falsche Uhrzeit, die beim nächsten Start des Computers im BIOS eingestellt werden müssen.
4. Sichtprüfung der Komponenten
Überprüfen Sie alle Kondensatoren auf der Hauptplatine sorgfältig auf Schwellungen oder Undichtigkeiten, insbesondere im Bereich des Prozessorsockels.

Manchmal schwellen Kondensatoren nach unten statt nach oben, was dazu führt, dass sie kippen, als ob sie nur leicht gebogen oder ungleichmäßig verlötet wären.
Wenn Kondensatoren aufgequollen sind, müssen Sie das Motherboard so schnell wie möglich zur Reparatur einschicken und darum bitten, alle Kondensatoren, einschließlich der neben den geschwollenen Kondensatoren, neu zu löten.
Überprüfen Sie auch die Kondensatoren und andere Elemente des Netzteils; es dürfen keine Schwellungen, Tropfen oder Anzeichen von Verbrennungen vorhanden sein.

Überprüfen Sie die Scheibenkontakte auf Oxidation.

Sie können mit einem Radiergummi gereinigt werden. Tauschen Sie anschließend unbedingt das Kabel oder Netzteil aus, das zum Anschließen dieser Festplatte verwendet wurde, da es bereits beschädigt ist und höchstwahrscheinlich Oxidation verursacht hat.
Überprüfen Sie im Allgemeinen alle Kabel und Anschlüsse darauf, dass sie sauber sind, glänzende Kontakte haben und fest mit den Laufwerken und der Hauptplatine verbunden sind. Alle Kabel, die diese Anforderungen nicht erfüllen, müssen ersetzt werden.
Überprüfen Sie, ob die Kabel von der Vorderseite des Gehäuses zum Motherboard richtig angeschlossen sind.

Es ist wichtig, die Polarität zu beachten (Plus zu Plus, Minus zu Minus), da auf der Frontplatte eine gemeinsame Masse vorhanden ist und die Nichtbeachtung der Polarität zu einem Kurzschluss führt, weshalb sich der Computer möglicherweise unangemessen verhält ( jedes zweite Mal einschalten, ausschalten oder neu starten).
Wo Plus und Minus in den Frontplattenkontakten auf der Platine selbst, im Papierhandbuch dafür und in der elektronischen Version des Handbuchs auf der Website des Herstellers angegeben sind. Die Kontakte der Drähte von der Frontplatte zeigen auch an, wo sich Plus und Minus befinden. Typischerweise ist das weiße Kabel das negative Kabel und der positive Anschluss kann durch ein Dreieck auf dem Kunststoffstecker gekennzeichnet sein.

Viele, selbst erfahrene Monteure, machen hier einen Fehler, also prüfen Sie.
5. Überprüfung der Stromversorgung
Wenn sich der Computer vor der Reinigung überhaupt nicht einschalten ließ, beeilen Sie sich nicht mit dem Zusammenbau. Überprüfen Sie zunächst die Stromversorgung. Es schadet aber auf jeden Fall nicht, die Stromversorgung zu überprüfen; vielleicht liegt es daran, dass der Computer abstürzt.
Überprüfen Sie, ob das Netzteil vollständig zusammengebaut ist, um Stromschläge, Kurzschlüsse oder versehentliche Lüfterausfälle zu vermeiden.
Um die Stromversorgung zu testen, verbinden Sie das einzige grüne Kabel im Motherboard-Anschluss mit einem beliebigen schwarzen. Dadurch wird dem Netzteil signalisiert, dass es mit dem Motherboard verbunden ist, andernfalls lässt es sich nicht einschalten.

Stecken Sie dann das Netzteil in den Überspannungsschutz und drücken Sie den Knopf daran. Vergessen Sie nicht, dass das Netzteil selbst möglicherweise auch über einen Ein-/Aus-Knopf verfügt.
Ein rotierender Lüfter sollte ein Zeichen dafür sein, dass die Stromversorgung eingeschaltet ist. Wenn sich der Lüfter nicht dreht, ist er möglicherweise defekt und muss ersetzt werden.
Bei einigen Silent-Netzteilen kann es sein, dass der Lüfter nicht sofort anläuft, sondern nur unter Last. Dies ist normal und kann während des Betriebs des PCs überprüft werden.
Messen Sie mit einem Multimeter die Spannung zwischen den Kontakten in den Anschlüssen für Peripheriegeräte.

Sie sollten ungefähr im folgenden Bereich liegen.
- 12 V (gelb-schwarz) – 11,7–12,5 V
- 5 V (rot-schwarz) – 4,7–5,3 V
- 3,3 V (orange-schwarz) – 3,1-3,5 V
Fehlt eine Spannung oder überschreitet sie die angegebenen Grenzwerte deutlich, ist das Netzteil defekt. Es ist am besten, es durch ein neues zu ersetzen, aber wenn der Computer selbst kostengünstig ist, können Reparaturen an Netzteilen einfach und kostengünstig durchgeführt werden.
Das Anlaufen des Netzteils und normale Spannungen sind ein gutes Zeichen, bedeuten aber an sich noch nicht, dass das Netzteil in Ordnung ist, da es durch Spannungseinbrüche oder Welligkeiten unter Last zu Ausfällen kommen kann. Dies wird jedoch bereits in späteren Testphasen ermittelt.
6. Leistungskontakte prüfen
Überprüfen Sie unbedingt alle elektrischen Kontakte von der Steckdose zur Systemeinheit. Die Steckdose muss modern (geeignet für einen europäischen Stecker), zuverlässig und nicht locker sein, mit sauberen elastischen Kontakten. Für den Überspannungsschutz und das Kabel vom Netzteil des Computers gelten die gleichen Anforderungen.
Der Kontakt muss zuverlässig sein, Stecker und Anschlüsse dürfen nicht baumeln, Funken erzeugen oder oxidieren. Achten Sie genau darauf, denn schlechter Kontakt ist häufig die Ursache für den Ausfall der Systemeinheit, des Monitors und anderer Peripheriegeräte.
Wenn Sie Zweifel an der Qualität der Steckdose, des Überspannungsschutzes, des Netzkabels der Systemeinheit oder des Monitors haben, tauschen Sie diese so schnell wie möglich aus, um einen Computerausfall zu vermeiden. Zögern Sie nicht und sparen Sie nicht, denn die Reparatur eines PCs oder Monitors kostet viel mehr.
Außerdem ist ein schlechter Kontakt häufig die Ursache für PC-Störungen, die mit einem plötzlichen Herunterfahren oder Neustarten mit anschließenden Ausfällen auf der Festplatte und in der Folge einer Störung des Betriebssystems einhergehen.
Insbesondere im privaten Bereich und in abgelegenen Gebieten der Stadt kann es auch zu Ausfällen durch Spannungseinbrüche oder Welligkeiten im 220-V-Netz kommen. In diesem Fall kann es auch im Ruhezustand des Computers zu Ausfällen kommen. Versuchen Sie, die Spannung in der Steckdose unmittelbar nach dem spontanen Ausschalten oder Neustarten des Computers zu messen, und beobachten Sie die Messwerte eine Weile. Auf diese Weise können Sie langfristige Leistungseinbußen erkennen, vor denen Sie eine linear-interaktive USV mit Stabilisator bewahren kann.
7. Zusammenbau und Einschalten des Computers
Nachdem Sie den PC gereinigt und überprüft haben, bauen Sie ihn vorsichtig wieder zusammen und prüfen Sie sorgfältig, ob Sie alles angeschlossen haben, was Sie benötigen. Wenn sich der Computer vor der Reinigung nicht einschalten ließ oder sich jedes zweite Mal einschaltete, empfiehlt es sich, die Komponenten einzeln anzuschließen. Wenn keine derartigen Probleme aufgetreten sind, überspringen Sie den nächsten Abschnitt.
7.1. Schritt-für-Schritt-PC-Montage
Verbinden Sie zunächst den Stromanschluss des Motherboards und den Stromanschluss des Prozessors mit dem Motherboard und dem Prozessor. Legen Sie keinen RAM-Speicher oder keine Grafikkarte ein und schließen Sie keine Festplatten an.
Schalten Sie den PC ein und wenn mit dem Motherboard alles in Ordnung ist, sollte sich der Lüfter des Prozessorkühlers drehen. Wenn ein Piepser an das Motherboard angeschlossen ist, ertönt außerdem normalerweise ein Pieptoncode, der auf einen Mangel an RAM hinweist.
Speicherinstallation
Schalten Sie den Computer durch kurzes oder (falls das nicht funktioniert) langes Drücken des Netzschalters an der Systemeinheit aus und stecken Sie einen RAM-Stick in den farbigen Steckplatz, der dem Prozessor am nächsten liegt. Wenn alle Steckplätze die gleiche Farbe haben, gehen Sie einfach zu dem Steckplatz, der dem Prozessor am nächsten liegt.
Achten Sie darauf, dass der Speicherstick gleichmäßig bis zum Anschlag eingeschoben wird und die Riegel einrasten, da er sonst beim Einschalten des PCs beschädigt werden kann.

Wenn der Computer mit einem Speicherstick startet und ein Piepton ertönt, ertönt normalerweise ein Code, der darauf hinweist, dass keine Grafikkarte vorhanden ist (sofern keine integrierte Grafik vorhanden ist). Wenn der Signalton auf Probleme mit dem RAM hinweist, versuchen Sie, einen anderen Stick an der gleichen Stelle einzustecken. Wenn das Problem weiterhin besteht oder keine andere Halterung vorhanden ist, verschieben Sie die Halterung in einen anderen Steckplatz in der Nähe. Wenn keine Geräusche zu hören sind, ist wahrscheinlich alles in Ordnung, fahren Sie fort.
Schalten Sie den Computer aus und stecken Sie den zweiten Speicherstick in den gleichfarbigen Steckplatz. Wenn das Motherboard über 4 Steckplätze derselben Farbe verfügt, befolgen Sie die Anweisungen für das Motherboard, damit sich der Speicher in den für den Dual-Channel-Modus empfohlenen Steckplätzen befindet. Anschließend schalten Sie ihn wieder ein und prüfen, ob sich der PC einschaltet und welche Tonsignale er von sich gibt.
Wenn Sie 3 oder 4 Speichersticks haben, stecken Sie diese einfach einzeln ein und schalten Sie den PC jedes Mal aus und wieder ein. Wenn der Computer mit einem bestimmten Stick nicht startet oder einen Speicherfehlercode ausgibt, ist dieser Stick defekt. Sie können die Motherboard-Steckplätze auch überprüfen, indem Sie den Arbeitsstreifen in andere Steckplätze verschieben.
Einige Motherboards verfügen über eine rote Anzeige, die bei Speicherproblemen aufleuchtet, und manchmal über eine Segmentanzeige mit einem Fehlercode, dessen Erklärung im Handbuch des Motherboards steht.

Wenn der Computer startet, werden zu einem anderen Zeitpunkt weitere Speichertests durchgeführt.
Installieren einer Grafikkarte
Es ist Zeit, die Grafikkarte zu testen, indem Sie sie in den oberen PCI-E x16-Steckplatz (oder AGP für ältere PCs) einsetzen. Vergessen Sie nicht, über die entsprechenden Anschlüsse zusätzliche Stromversorgung an die Grafikkarte anzuschließen.

Mit einer Grafikkarte sollte der Computer normal starten, ohne Tonsignale oder mit einem einzelnen Tonsignal, das den normalen Abschluss des Selbsttests anzeigt.
Wenn sich der PC nicht einschaltet oder einen Grafikkarten-Fehlercode ausgibt, liegt höchstwahrscheinlich ein Fehler vor. Aber ziehen Sie keine voreiligen Schlüsse, manchmal reicht es aus, einen Monitor und eine Tastatur anzuschließen.
Anschließen eines Monitors
Schalten Sie den PC aus und verbinden Sie den Monitor mit der Grafikkarte (oder dem Motherboard, wenn keine Grafikkarte vorhanden ist). Stellen Sie sicher, dass der Stecker der Grafikkarte und des Monitors fest angeschlossen ist; manchmal passen feste Stecker nicht vollständig hinein, was der Grund dafür ist, dass auf dem Bildschirm kein Bild angezeigt wird.

Schalten Sie den Monitor ein und stellen Sie sicher, dass darauf die richtige Signalquelle ausgewählt ist (der Anschluss, an den der PC angeschlossen ist, falls mehrere davon vorhanden sind).

Schalten Sie den Computer ein und auf dem Bildschirm sollten ein grafischer Begrüßungsbildschirm und Textnachrichten vom Motherboard erscheinen. Normalerweise ist dies eine Aufforderung zum Aufrufen des BIOS mit der F1-Taste, eine Meldung über das Fehlen einer Tastatur oder von Startgeräten, das ist normal.

Wenn sich der Computer lautlos einschaltet, aber nichts auf dem Bildschirm zu sehen ist, liegt höchstwahrscheinlich ein Fehler mit der Grafikkarte oder dem Monitor vor. Die Grafikkarte kann nur überprüft werden, indem sie in einen funktionierenden Computer eingesetzt wird. Der Monitor kann an einen anderen Arbeits-PC oder ein anderes Gerät (Laptop, Player, Tuner usw.) angeschlossen werden. Vergessen Sie nicht, in den Monitoreinstellungen die gewünschte Signalquelle auszuwählen.
Anschließen einer Tastatur und Maus
Wenn mit der Grafikkarte und dem Monitor alles in Ordnung ist, fahren Sie fort. Schließen Sie zuerst die Tastatur und dann nacheinander die Maus an und schalten Sie den PC jedes Mal aus und wieder ein. Wenn der Computer nach dem Anschließen einer Tastatur oder Maus einfriert, bedeutet das, dass diese ausgetauscht werden müssen – das passiert!
Antriebe anschließen
Wenn der Computer mit Tastatur und Maus startet, beginnen wir, die Festplatten nacheinander anzuschließen. Schließen Sie zunächst das zweite Laufwerk ohne Betriebssystem an (falls vorhanden).
Vergessen Sie nicht, dass Sie zusätzlich zum Anschluss des Schnittstellenkabels an das Motherboard auch den Stecker vom Netzteil an das Laufwerk anschließen müssen.
Dann den Computer einschalten und wenn es zu BIOS-Meldungen kommt, dann ist alles in Ordnung. Wenn sich der PC nicht einschaltet, einfriert oder sich selbst ausschaltet, ist der Controller dieser Festplatte defekt und muss ersetzt oder repariert werden, um die Daten zu retten.
Schalten Sie den Computer aus und schließen Sie das DVD-Laufwerk (falls vorhanden) mit einem Schnittstellenkabel und einem Netzteil an. Treten danach Probleme auf, liegt ein Stromausfall des Laufwerks vor und ein Austausch ist in der Regel nicht sinnvoll.
Am Ende schließen wir das Hauptsystemlaufwerk an und bereiten den Aufruf des BIOS für die Ersteinrichtung vor, bevor wir das Betriebssystem starten. Wir schalten den Computer ein und wenn alles in Ordnung ist, fahren wir mit dem nächsten Schritt fort.
Wenn Sie Ihren Computer zum ersten Mal einschalten, rufen Sie das BIOS auf. Normalerweise wird hierfür die Entf-Taste verwendet, seltener auch andere (F1, F2, F10 oder Esc), was in den Eingabeaufforderungen zu Beginn des Bootvorgangs angezeigt wird.

Stellen Sie auf der ersten Registerkarte Datum und Uhrzeit ein und wählen Sie auf der Registerkarte „Boot“ Ihre Festplatte mit dem Betriebssystem als erstes Startgerät aus.
Auf älteren Mainboards mit klassischem BIOS kann es so aussehen.

Bei moderneren Geräten mit einer grafischen UEFI-Shell ist es etwas anders, aber die Bedeutung ist dieselbe.

Um das BIOS zu verlassen und die Einstellungen zu speichern, drücken Sie F10. Lassen Sie sich nicht ablenken und beobachten Sie, wie das Betriebssystem vollständig geladen wird, um mögliche Probleme zu erkennen.
Überprüfen Sie nach dem Hochfahren des PCs, ob die Lüfter des Prozessorkühlers, des Netzteils und der Grafikkarte funktionieren, da sonst ein weiterer Test keinen Sinn macht.
Einige moderne Grafikkarten schalten die Lüfter möglicherweise erst ein, wenn eine bestimmte Temperatur des Videochips erreicht ist.
Wenn einer der Gehäuselüfter nicht funktioniert, ist das kein großes Problem. Planen Sie einfach, ihn in naher Zukunft auszutauschen, lassen Sie sich davon jetzt nicht ablenken.
8. Fehleranalyse
Hier beginnt im Wesentlichen die Diagnose, und alles, was oben beschrieben wurde, war nur eine Vorbereitung, nach der viele Probleme verschwinden konnten und es ohne sie keinen Sinn machte, mit dem Testen zu beginnen.
8.1. Aktivieren von Speicherauszügen
Wenn bei laufendem Computer Blue Screens of Death (BSOD) auftreten, kann dies die Fehlerbehebung erheblich erleichtern. Voraussetzung hierfür ist das Vorhandensein von Speicherauszügen (oder zumindest selbstgeschriebenen Fehlercodes).
Um die Dump-Aufzeichnungsfunktion zu überprüfen oder zu aktivieren, drücken Sie die Tastenkombination „Win + R“ auf Ihrer Tastatur, geben Sie „sysdm.cpl“ in die angezeigte Zeile ein und drücken Sie OK oder Enter.

Gehen Sie im angezeigten Fenster zur Registerkarte „Erweitert“ und klicken Sie im Abschnitt „Booten und Wiederherstellen“ auf die Schaltfläche „Optionen“.

Das Feld „Debugging-Informationen aufzeichnen“ sollte auf „Kleiner Speicherauszug“ eingestellt sein.

Wenn ja, dann sollten Sie bereits Dumps früherer Fehler im Ordner „C:\Windows\Minidump“ haben.

Wenn diese Option nicht aktiviert war, wurden keine Dumps gespeichert. Aktivieren Sie sie zumindest jetzt, um Fehler analysieren zu können, wenn sie erneut auftreten.
Bei schwerwiegenden Fehlern, die ein Neustarten oder Herunterfahren des PCs erfordern, werden möglicherweise nicht rechtzeitig Speicherauszüge erstellt. Einige Dienstprogramme zur Systemreinigung und Antivirenprogramme können sie auch entfernen. Sie müssen die Systemreinigungsfunktion während der Diagnose deaktivieren.
Wenn sich im angegebenen Ordner Dumps befinden, fahren wir mit deren Analyse fort.
8.2. Speicherdump-Analyse
Um Speicherauszüge zu analysieren und herauszufinden, was zu Fehlern führt, gibt es das wunderbare Dienstprogramm „BlueScreenView“, das Sie zusammen mit anderen Diagnosedienstprogrammen im Abschnitt „“ herunterladen können.

Dieses Dienstprogramm zeigt Dateien an, in denen ein Fehler aufgetreten ist. Diese Dateien gehören zum Betriebssystem, zu Gerätetreibern oder zu einem Programm. Dementsprechend können Sie anhand des Dateieigentums feststellen, welches Gerät oder welche Software den Fehler verursacht hat.
Wenn Sie Ihren Computer nicht im normalen Modus starten können, versuchen Sie, im abgesicherten Modus zu starten, indem Sie die Taste „F8“ gedrückt halten, sobald der Bildschirmschoner des Motherboards oder die BIOS-Textmeldungen verschwinden.

Gehen Sie die Dumps durch und sehen Sie, welche Dateien am häufigsten als Fehlerverursacher auftauchen. Sie sind rot hervorgehoben. Klicken Sie mit der rechten Maustaste auf eine dieser Dateien und zeigen Sie deren Eigenschaften an.

In unserem Fall lässt sich leicht feststellen, dass die Datei zum nVidia-Grafikkartentreiber gehört und die meisten Fehler dadurch verursacht wurden.

Darüber hinaus enthielten einige Dumps die Datei „dxgkrnl.sys“, deren Name bereits deutlich macht, dass sie sich auf DirectX bezieht, das in direktem Zusammenhang mit 3D-Grafiken steht. Dies bedeutet, dass höchstwahrscheinlich die Grafikkarte für den Fehler verantwortlich ist, die einer gründlichen Prüfung unterzogen werden sollte, die wir ebenfalls berücksichtigen werden.
Auf die gleiche Weise können Sie feststellen, dass der Fehler durch eine Soundkarte, Netzwerkkarte, Festplatte oder ein Programm verursacht wird, das tief in das System eindringt, beispielsweise ein Antivirenprogramm. Wenn beispielsweise eine Festplatte ausfällt, stürzt der Controller-Treiber ab.
Wenn Sie nicht feststellen können, zu welchem Treiber oder Programm eine bestimmte Datei gehört, suchen Sie anhand des Dateinamens im Internet nach diesen Informationen.
Wenn im Soundkartentreiber Fehler auftreten, liegt höchstwahrscheinlich ein Fehler vor. Wenn es integriert ist, können Sie es über das BIOS deaktivieren und ein anderes separates installieren. Dasselbe gilt auch für die Netzwerkkarte. Allerdings können Netzwerkfehler durch die Aktualisierung des Netzwerkkartentreibers und die Verbindung zum Internet über einen Router verursacht werden.
Ziehen Sie auf keinen Fall voreilige Schlussfolgerungen, bis die Diagnose vollständig abgeschlossen ist. Möglicherweise ist Ihr Windows einfach fehlerhaft oder es ist ein Virus eingedrungen, der durch eine Neuinstallation des Systems behoben werden kann.
Auch im BlueScreenView-Dienstprogramm können Sie die Fehlercodes und Inschriften sehen, die auf dem blauen Bildschirm angezeigt wurden. Gehen Sie dazu im Menü „Optionen“ auf die Ansicht „Blue Screen im XP-Stil“ oder drücken Sie die Taste „F8“.

Wenn Sie anschließend zwischen den Fehlern wechseln, sehen Sie, wie diese auf dem blauen Bildschirm aussahen.

Über den Fehlercode können Sie die mögliche Ursache des Problems auch im Internet finden, über den Besitz der Dateien ist dies jedoch einfacher und zuverlässiger. Um zur vorherigen Ansicht zurückzukehren, können Sie die Taste „F6“ verwenden.
Wenn die Fehler immer unterschiedliche Dateien und unterschiedliche Fehlercodes umfassen, dann ist das ein Zeichen für mögliche Probleme mit dem RAM, bei denen alles abstürzt. Wir werden es zuerst diagnostizieren.
9. RAM testen
Auch wenn Sie glauben, dass das Problem nicht im RAM liegt, überprüfen Sie es dennoch zuerst. Manchmal gibt es an einem Ort mehrere Probleme, und wenn der Arbeitsspeicher ausfällt, ist es aufgrund häufiger PC-Ausfälle ziemlich schwierig, alles andere zu diagnostizieren.
Die Durchführung eines Speichertests von einer Bootdiskette ist ein Muss, da es schwierig ist, genaue Ergebnisse im Windows-Betriebssystem auf einem fehlerhaften PC zu erhalten.
Darüber hinaus enthält „Hiren’s BootCD“ mehrere alternative Speichertests für den Fall, dass „Memtest 86+“ nicht startet, und viele weitere nützliche Dienstprogramme zum Testen von Festplatten, Videospeicher usw.
Sie können das „Hiren’s BootCD“-Image an der gleichen Stelle wie alles andere herunterladen – im Abschnitt „“. Wenn Sie nicht wissen, wie Sie ein solches Image richtig auf eine CD oder DVD brennen, lesen Sie den Artikel, in dem wir es uns angesehen haben. Hier wird alles genauso gemacht.
Stellen Sie das BIOS so ein, dass es vom DVD-Laufwerk bootet, oder verwenden Sie das Boot-Menü wie unter „Booten von Hirens BootCD“ beschrieben und führen Sie Memtest 86+ aus.

Der Test kann je nach Geschwindigkeit und RAM-Größe zwischen 30 und 60 Minuten dauern. Es muss ein vollständiger Durchgang absolviert werden und der Test geht in die zweite Runde. Wenn mit dem Speicher alles in Ordnung ist, sollten nach dem ersten Durchgang (Durchlauf 1) keine Fehler auftreten (Fehler 0).

Danach kann der Test mit der „Esc“-Taste abgebrochen werden und der Rechner startet neu.
Wenn Fehler aufgetreten sind, müssen Sie jeden Streifen einzeln testen und alle anderen entfernen, um festzustellen, welcher Streifen defekt ist.
Wenn für den kaputten Balken noch Garantie besteht, machen Sie mit einer Kamera oder einem Smartphone ein Foto vom Bildschirm und legen Sie es der Garantieabteilung des Geschäfts oder Servicecenters vor (obwohl dies in den meisten Fällen nicht erforderlich ist).
In jedem Fall ist es nicht ratsam, einen PC mit defektem Speicher zu verwenden und vor dem Austausch eine weitere Diagnose durchzuführen, da sonst verschiedene unverständliche Fehler auftreten.
10. Vorbereitung auf Komponententests
Alles andere, außer RAM, wird unter Windows getestet. Um den Einfluss des Betriebssystems auf die Testergebnisse auszuschließen, empfiehlt es sich daher, dies bei Bedarf vorübergehend und möglichst zeitweise durchzuführen.
Wenn Ihnen das schwerfällt oder Sie keine Zeit haben, können Sie es mit dem Testen auf einem alten System versuchen. Wenn jedoch aufgrund von Problemen im Betriebssystem, einigen Treibern, Programmen, Viren oder Antivirenprogrammen (d. h. im Softwareteil) Fehler auftreten, hilft ein Test der Hardware nicht dabei, dies festzustellen, und Sie gehen möglicherweise den falschen Weg. Und auf einem sauberen System haben Sie die Möglichkeit, das Verhalten des Computers zu sehen und den Einfluss der Softwarekomponente vollständig zu eliminieren.
Ich persönlich mache von Anfang bis Ende immer alles wie erwartet, wie in diesem Artikel beschrieben. Ja, es dauert einen ganzen Tag, aber wenn Sie meinen Rat ignorieren, können Sie wochenlang kämpfen, ohne die Ursache des Problems zu identifizieren.
Der schnellste und einfachste Weg besteht darin, den Prozessor zu testen, es sei denn, es gibt offensichtliche Anzeichen dafür, dass das Problem bei der Grafikkarte liegt, worauf wir weiter unten eingehen werden.
Wenn Ihr Computer einige Zeit nach dem Einschalten langsamer wird, beim Ansehen von Videos oder Spielen einfriert, plötzlich neu startet oder sich unter Last ausschaltet, besteht die Möglichkeit, dass der Prozessor überhitzt. Tatsächlich ist dies eine der häufigsten Ursachen für solche Probleme.
Bei der Reinigung und Sichtprüfung sollten Sie sichergestellt haben, dass der Prozessorkühler nicht durch Staub verstopft ist, sein Lüfter dreht und der Kühler fest am Prozessor anliegt. Ich hoffe auch, dass Sie es beim Reinigen nicht entfernt haben, da hierfür die Wärmeleitpaste ausgetauscht werden muss, worüber ich später sprechen werde.
Wir verwenden „CPU-Z“ für einen Stresstest mit Aufwärmen des Prozessors und „HWiNFO“ zur Überwachung seiner Temperatur. Obwohl es besser ist, das proprietäre Motherboard-Dienstprogramm zur Temperaturüberwachung zu verwenden, ist es genauer. Bei ASUS ist es beispielsweise „PC Probe“.
Zunächst einmal wäre es hilfreich, die maximal zulässige thermische Hüllkurve Ihres Prozessors (T CASE) zu kennen. Bei meinem Core i7-6700K sind es beispielsweise 64 °C.

Sie können dies herausfinden, indem Sie über eine Internetsuche auf die Website des Herstellers gehen. Dies ist die kritische Temperatur im Wärmeverteiler (unter der Prozessorabdeckung), der vom Hersteller maximal zulässige Wert. Verwechseln Sie dies nicht mit der Kerntemperatur, die normalerweise höher ist und auch in einigen Dienstprogrammen angezeigt wird. Daher konzentrieren wir uns nicht auf die Temperatur der Kerne gemäß den Prozessorsensoren, sondern auf die Gesamttemperatur des Prozessors gemäß den Messwerten des Motherboards.
In der Praxis liegt bei den meisten älteren Prozessoren die kritische Temperatur, ab der Ausfälle beginnen, bei 60 °C. Die modernsten Prozessoren können bei 70 °C betrieben werden, was für sie ebenfalls kritisch ist. Die tatsächliche stabile Temperatur Ihres Prozessors können Sie anhand von Tests im Internet ermitteln.
Also starten wir beide Dienstprogramme – „CPU-Z“ und „HWiNFO“, suchen den Prozessortemperatursensor (CPU) in den Motherboard-Anzeigen, führen den Test in „CPU-Z“ mit der Schaltfläche „Stress CPU“ durch und beobachten die Temperatur .

Wenn die Temperatur nach 10–15 Minuten des Tests 2–3 Grad unter der kritischen Temperatur Ihres Prozessors liegt, besteht kein Grund zur Sorge. Wenn es jedoch unter hoher Last zu Ausfällen kam, ist es besser, diesen Test 30 bis 60 Minuten lang durchzuführen. Wenn Ihr PC während des Tests einfriert oder neu startet, sollten Sie über eine Verbesserung der Kühlung nachdenken.
Bitte beachten Sie, dass vieles auch von der Temperatur im Raum abhängt; bei kühleren Bedingungen kann es sein, dass das Problem nicht auftritt, bei heißeren Bedingungen jedoch sofort spürbar wird. Sie brauchen also immer eine Kühlung mit Reserve.
Wenn Ihre CPU überhitzt, prüfen Sie, ob Ihr Kühler kompatibel ist. Wenn nicht, müssen Sie es ändern. Hier helfen keine Tricks. Wenn der Kühler leistungsstark genug ist, aber damit nicht zurechtkommt, sollten Sie gleichzeitig die Wärmeleitpaste durch eine wirksamere ersetzen, da der Kühler selbst möglicherweise erfolgreicher installiert werden kann.
Unter den preiswerten, aber sehr guten Wärmeleitpasten kann ich Artic MX-4 empfehlen.

Es muss in einer dünnen Schicht aufgetragen werden, indem die alte Paste zuerst mit trockenem Material und dann mit einem in Alkohol getränkten Wattebausch entfernt wird.
Durch den Austausch der Wärmeleitpaste erhalten Sie einen Temperaturgewinn von 3-5 °C. Wenn dies nicht ausreicht, installieren Sie einfach zusätzliche Gehäuselüfter, zumindest die kostengünstigsten.
14. Festplattentest
Dies ist der längste Schritt nach dem RAM-Test, daher lasse ich ihn lieber zum Schluss. Zunächst können Sie mit dem Dienstprogramm „HDTune“ einen Geschwindigkeitstest aller Laufwerke durchführen, wofür ich „“ gebe. Dies hilft manchmal, ein Einfrieren beim Zugriff auf die Festplatte zu erkennen, was auf Probleme mit der Festplatte hinweist.

Sehen Sie sich die SMART-Parameter an, in denen der „Festplattenzustand“ angezeigt wird. Es sollten keine roten Linien vorhanden sein und der Gesamtstatus der Festplatte sollte „OK“ sein.

Im Abschnitt „“ können Sie eine Liste der wichtigsten SMART-Parameter und deren Verantwortlichkeiten herunterladen.
Ein vollständiger Oberflächentest kann mit denselben Windows-Dienstprogrammen durchgeführt werden. Der Vorgang kann je nach Größe und Geschwindigkeit der Festplatte 2–4 Stunden dauern (ca. 1 Stunde pro 500 MB). Nach Abschluss des Tests sollte kein einziger defekter Block vorhanden sein, der rot hervorgehoben ist.

Das Vorhandensein eines solchen Blocks ist ein eindeutiges Todesurteil für die Festplatte und ein 100 % garantierter Fall. Speichern Sie Ihre Daten schneller und wechseln Sie die Festplatte. Teilen Sie dem Dienst nur nicht mit, dass Sie Ihren Laptop fallen gelassen haben
Sie können die Oberfläche sowohl von normalen Festplatten (HDD) als auch von Solid-State-Laufwerken (SSD) überprüfen. Letztere haben eigentlich keine Oberfläche, aber wenn die HDD oder SSD jedes Mal während des Tests einfriert, dann ist höchstwahrscheinlich die Elektronik defekt und muss ausgetauscht oder repariert werden (letzteres ist unwahrscheinlich).
Wenn Sie eine Festplatte unter Windows nicht diagnostizieren können, der Computer abstürzt oder einfriert, versuchen Sie es mit dem MHDD-Dienstprogramm von der BootCD-Bootdiskette von Hiren.
Probleme mit dem Controller (Elektronik) und der Festplattenoberfläche führen zu Fehlerfenstern im Betriebssystem, kurzfristigen und kompletten Einfrierungen des Rechners. In der Regel handelt es sich hierbei um Meldungen über die Unfähigkeit, eine bestimmte Datei zu lesen, und um Speicherzugriffsfehler.

Solche Fehler können mit RAM-Problemen verwechselt werden, obwohl die Festplatte möglicherweise dafür verantwortlich ist. Bevor Sie in Panik geraten, versuchen Sie, den Festplatten-Controller-Treiber zu aktualisieren oder umgekehrt den nativen Windows-Treiber zurückzugeben, wie in beschrieben.
15. Testen des optischen Laufwerks
Um ein optisches Laufwerk zu überprüfen, reicht es in der Regel aus, einfach eine Verifizierungs-CD zu brennen. Wenn Sie beispielsweise das Programm „Astroburn“ verwenden, befindet es sich im Abschnitt „“.

Versuchen Sie nach dem Brennen einer Disc mit einer Meldung über die erfolgreiche Überprüfung, den gesamten Inhalt auf einen anderen Computer zu kopieren. Wenn die Festplatte lesbar ist und das Laufwerk andere Festplatten liest (außer schwer lesbare), ist alles in Ordnung.
Zu den Problemen, auf die ich mit dem Laufwerk gestoßen bin, gehören Elektronikfehler, die den Computer völlig einfrieren oder ihn daran hindern, sich einzuschalten, Ausfälle des Einziehmechanismus, Verschmutzung der Laserkopflinse und Schäden am Kopf infolge unsachgemäßer Reinigung. In den meisten Fällen lässt sich alles durch den Austausch des Laufwerks lösen; glücklicherweise sind sie kostengünstig und selbst wenn sie mehrere Jahre lang nicht verwendet wurden, sterben sie durch Staub.
16. Körpercheck
Manchmal geht auch das Gehäuse kaputt, manchmal bleibt der Knopf hängen, manchmal fällt die Verkabelung von der Frontplatte ab, manchmal kommt es zu einem Kurzschluss im USB-Anschluss. All dies kann zu unvorhersehbarem Verhalten des PCs führen und kann durch gründliche Inspektion, Reinigung, einen Tester, einen Lötkolben und andere verfügbare Mittel gelöst werden.
Hauptsache, es kommt nicht zu einem Kurzschluss, was durch eine nicht funktionierende Glühbirne oder einen nicht funktionierenden Stecker erkennbar wird. Trennen Sie im Zweifelsfall alle Kabel von der Frontplatte des Gehäuses und versuchen Sie eine Weile, am Computer zu arbeiten.
17. Überprüfung des Motherboards
Bei der Überprüfung eines Motherboards geht es oft darum, alle Komponenten zu überprüfen. Wenn alle Komponenten einzeln normal funktionieren und die Tests bestehen, das Betriebssystem neu installiert wird, der Computer aber immer noch abstürzt, liegt das Problem möglicherweise am Motherboard. Und hier kann ich Ihnen nicht helfen; nur ein erfahrener Elektroniker kann es diagnostizieren und ein Problem mit dem Chipsatz oder Prozessorsockel identifizieren.
Eine Ausnahme bildet der Ausfall der Sound- oder Netzwerkkarte, der durch Deaktivieren dieser im BIOS und Einbau separater Erweiterungskarten behoben werden kann. Sie können die Kondensatoren im Motherboard umlöten, aber beispielsweise ist der Austausch der Nordbrücke normalerweise nicht ratsam, da dies teuer ist und es keine Garantien gibt. Es ist besser, sofort ein neues Motherboard zu kaufen.
18. Wenn alles andere fehlschlägt
Natürlich ist es immer besser, das Problem selbst zu entdecken und die beste Lösung zu finden, da einige skrupellose Mechaniker versuchen, Sie hinters Licht zu führen und Ihnen die Haut abzureißen.
Es kann jedoch vorkommen, dass Sie alle Empfehlungen befolgen, das Problem aber nicht identifizieren können. Das ist mir passiert. In diesem Fall liegt das Problem am häufigsten im Motherboard oder im Netzteil; es kann zu Mikrorissen in der Platine kommen, die sich von Zeit zu Zeit bemerkbar machen.
In diesem Fall können Sie nichts tun, sondern die gesamte Systemeinheit zu einem mehr oder weniger etablierten Computerunternehmen bringen. Es besteht keine Notwendigkeit, Komponenten in Einzelteilen zu befördern, wenn Sie nicht sicher sind, was falsch ist. Das Problem wird nie gelöst. Überlassen Sie es ihnen, das Problem zu lösen, insbesondere wenn für den Computer noch Garantie besteht.
Computerfachhändler machen sich normalerweise keine Sorgen, sie haben viele verschiedene Komponenten, sie ändern einfach etwas und schauen, ob das Problem verschwindet, und können das Problem so schnell und einfach beheben. Sie haben auch genügend Zeit, Tests durchzuführen.
19. Links
Transcend JetFlash 790 8 GB
Festplatte Western Digital Caviar Blue WD10EZEX 1 TB
Transcend StoreJet 25A3 TS1TSJ25A3K
Hallo, lieber Leser! In diesem Artikel führen wir durch Stresstest-Computer für Stabilitätsprogramm OCCT (OverClock Checking Tool) zum Zeitpunkt des Schreibens dieses Artikels ist die neueste Version 4.4.1.
Verwendung des Programms OCCT Wir können die folgenden Komponenten unseres PCs testen:
Programm OCCT Beim Bestehen des Tests werden die getesteten Komponenten unseres PCs maximal belastet. Und wenn der Test fehlerfrei endete, sind Ihr PC und Ihr Kühlsystem voll funktionsfähig und werden noch nicht ausfallen!
Laden Sie zunächst das Programm herunter oder installieren Sie es von der offiziellen Website.
Die Installation erfolgt standardmäßig. Klicken Sie nach dem Starten der heruntergeladenen Installationsdatei im ersten Fenster auf „Weiter“, im zweiten auf „Ich akzeptiere“, im dritten auf „Weiter“ und im vierten Fenster auf die Schaltfläche „Installieren“.
Nach der Installation sehen Sie dieses Programmsymbol auf Ihrem Desktop OCCT
Wir starten das Programm über die Verknüpfung. Und so etwas wie dieses Fenster erscheint vor uns.
Warum ungefähr? Da sich das Programmfenster abhängig von den Einstellungen ändert, ist mein Programm bereits konfiguriert, und nach allen Einstellungen erhalten Sie am Ende das gleiche Programmfenster, und dann wird Ihnen „beigebracht“, es entsprechend Ihren Interessen zu ändern.
Beginnen wir also mit der Einrichtung des Programms OCCT.
Klicken Sie im Hauptfenster des Programms auf diese Schaltfläche
Wir gelangen zum Einstellungsfenster
In diesem Fenster ist es am wichtigsten, die Temperaturen einzustellen, bei denen der Test gestoppt wird; dies ist notwendig, um zu verhindern, dass Komponenten aufgrund von Überhitzung ausfallen.
BERATUNG– Wenn Sie einen relativ neuen PC haben, kann die Temperatur auf 90°C eingestellt werden. Die neuesten Komponenten weisen recht hohe Betriebstemperaturen auf.
Wenn Ihr PC jedoch 5 Jahre oder älter ist, stellen Sie die Temperatur auf 80 °C ein. Später gefertigte Teile reagieren sehr empfindlich auf Überhitzung.
Am besten schauen Sie sich auf der Website des Herstellers die maximal zulässigen Temperaturen Ihrer Hardware an.
Übertaktete Komponenten bestehen den Test nicht! Programm OCCT gibt eine solche Belastung ab, dass die Temperatur 90 °C übersteigt und der Test abgebrochen wird.
90 °C bis 100 °C und mehr ist ein kritischer Wert, bei dem sich die Teile Ihrer Komponenten von ihren Sitzen lösen, wenn sie nicht früher Zeit zum Durchbrennen haben.
Aber Sie müssen keine Angst haben, das System zu zerstören! „Ich wiederhole“ Die Hauptsache ist, alle Lüfter (Kühler) auf Funktionsfähigkeit zu überprüfen, bevor der Test bestanden wird. in der Systemeinheit und reinigen Sie das Kühlsystem von Staub.
Und ausgeben Computerstabilitätstest unbedingt nötig! Um PC-Ausfälle zu verhindern (Sagen wir zum Zeitpunkt des Schreibens von äußerst wichtigem Material für Sie) kam nicht überraschend.
Nachdem wir das Temperaturproblem gelöst haben, aktivieren wir in der letzten Spalte der Einstellungen, die „Echtzeit“ heißt, die Kontrollkästchen für die Diagramme, die wir beim Bestehen des Tests sehen möchten.
Nachdem Sie die Einstellungen sortiert haben, können Sie sie schließen. Gehen Sie nun zurück zum Hauptprogrammfenster.
Das Hauptprogrammfenster enthält vier Registerkarten. CPU:OCCT, CPU:LINPACK, GPU:3D und STROMVERSORGUNG.
Prozessor-, RAM- und Motherboard-Test – CPU:OCCT
Hier stellen wir zunächst die Werte ein: Der Einfachheit halber habe ich sie nummeriert.
1. Testtyp: Unendlich – Der Test wird ohne Zeit ausgeführt, bis Sie ihn stoppen. Auto – Der Test findet entsprechend der unter Punkt 2. Dauer eingestellten Zeit statt.
3. Perioden der Inaktivität– Zeit vor Beginn des Tests und nach Ende. Der Bericht wird Ihnen nach Durchführung des Tests im Programmfenster angezeigt.
4. Testversion– Die Kapazität Ihres Systems. Die Bittiefe hat mein Programm beim ersten Start selbst bestimmt.
5.Testmodus– Hier wählen wir eines von drei Sets aus dem Dropdown-Menü aus: Groß, Mittel und Klein.
- Großes Set – Prozessor, RAM und Motherboard (Chipsatz) werden auf Fehler getestet.
- Durchschnittlicher Satz – CPU und RAM werden auf Fehler getestet.
- Kleines Set– Nur der Prozessor wird auf Fehler getestet.
6. Anzahl der Themen– Legen Sie die Anzahl der Threads fest, die Ihr Prozessor unterstützt. Die Anzahl der Prozessor-Threads hat mein Programm selbst ermittelt.
Kommen wir nun zur zweiten Registerkarte CPU:LINPACK
CPU-Test – CPU:LINPACK
Zu den Punkten 1. 2. 3. Ich denke, alles ist klar. Siehe oben im ersten Test
Punkt 4. Unverändert lassen.
5. Aktivieren Sie das Kontrollkästchen, wenn Sie über einen 64-Bit-Prozessor und ein 64-Bit-System verfügen.
6. AVX – Linpack-kompatibel. Dieser Parameter wird für jeden Prozessor separat ermittelt.
Ich werde die Mikroarchitektur von Prozessoren hier nicht vollständig beschreiben; dies ist ein separates Thema, und ich denke, nicht jeder Benutzer wird daran interessiert sein, sich damit zu befassen.
7. Alle logischen Kerne nutzen – Aktivieren Sie das Kontrollkästchen, damit unser Prozessor sein volles Potenzial nutzt, einschließlich der logischen Kerne (falls vorhanden).
Hier ist alles klar, fahren wir mit der nächsten Registerkarte fort.
Grafikkartentest – GPU:3D
Was die Punkte angeht, ist alles unverändert 1. 2. 3. Ich denke, alles ist klar. Siehe oben im ersten Test
4. Installieren Sie die Version von DirectX, die Ihr Windows unterstützt.
Directx 9- Shader-Modell 2.0 Windows XP und ältere Windows
DirectX 11- Shader-Modell 5.0 Windows Vista, Windows 7, Windows 8
5. Wählen Sie Ihre Grafikkarte aus.
6. Stellen Sie die Auflösung Ihres Monitors ein.
7. Aktivieren Sie das Kontrollkästchen. Wenn Sie, wie ich, 2 Grafikkarten installiert haben, kombiniert im SLI-Modus.
8. Wenn das Kontrollkästchen aktiviert ist, wird die Erwärmung der Grafikkarte geringer und die Fehlererkennung effektiver.
9. Wir aktivieren das Kontrollkästchen nicht, wenn wir den gesamten Speicher der Grafikkarte nutzen möchten.
10. Für Grafikkarten von Nvidia ist der Wert 3 besser. Für Grafikkarten von ATI ist der Wert 7 besser.
11. Stellen Sie die Anzahl der Bilder pro Sekunde ein. Der Wert 0 ist deaktiviert. Sie können den Wert auf „0“ setzen, um zu prüfen, wie viel FPS Ihre Grafikkarte erzeugen kann.
Auch hier ist alles eingerichtet, gehen Sie zum letzten Reiter – STROMVERSORGUNG
PSU-Test (Stromversorgung).
Die Einstellungen sind fast die gleichen wie auf der Registerkarte GPU:3D
Hier gilt das Prinzip des Tests: Das gesamte System arbeitet mit der größtmöglichen Leistung und versucht, unsere Stromversorgung maximal zu belasten.
P.S. Beim Vornehmen von Einstellungen befindet sich am unteren Rand des Hauptprogrammfensters ein Feld, in dem Hinweise angezeigt werden, wenn Sie mit der Maus über ein anpassbares Element fahren
Heutzutage werden viele Geräte über externe Netzteile – Adapter – mit Strom versorgt. Wenn das Gerät keine Lebenszeichen mehr zeigt, müssen Sie zunächst feststellen, welches Teil defekt ist, im Gerät selbst oder in der Stromversorgung.
Zunächst einmal eine externe Prüfung. Sie sollten sich für Spuren eines Sturzes, eines Kabelrisses interessieren ...
Nach einer externen Inspektion des zu reparierenden Geräts ist zunächst die Stromversorgung und deren Leistung zu prüfen. Dabei spielt es keine Rolle, ob es sich um ein eingebautes Netzteil oder einen Adapter handelt. Es reicht nicht aus, einfach die Versorgungsspannung am Netzteilausgang zu messen. Benötigt eine kleine Ladung A. Ohne Last kann es 5 Volt sein, bei leichter Last sind es 2 Volt.
Eine Glühlampe mit geeigneter Spannung eignet sich gut als Last.. Die Spannung steht üblicherweise auf den Adaptern. Nehmen wir zum Beispiel das Netzteil vom Router. 5,2 Volt 1 Ampere. Wir schließen eine 6,3 Volt 0,3 Ampere Glühbirne an und messen die Spannung. Zur schnellen Kontrolle reicht eine Glühbirne. Leuchtet – die Stromversorgung funktioniert. Es kommt selten vor, dass die Spannung stark von der Norm abweicht.
Eine Lampe mit einem höheren Strom kann den Start des Netzteils verhindern, daher ist eine Last mit niedrigem Strom ausreichend. Ich habe zum Testen einen Satz verschiedener Lampen an der Wand hängen.
1 und 2 zum Testen von Computer-Netzteilen mit mehr bzw. weniger Leistung.
3
. Kleine Lämpchen 3,5 Volt, 6,3 Volt zur Überprüfung von Netzteilen.
4
. Eine 12-Volt-Autolampe zum Testen relativ leistungsstarker 12-Volt-Netzteile.
5
. 220-Volt-Lampe zum Testen von Fernsehnetzteilen.
6
. Auf dem Foto fehlen zwei Lampengirlanden. Zwei mit 6,3 Volt zum Testen von 12-Volt-Netzteilen und drei mit 6,3 zum Testen von Laptop-Netzteilen mit einer Spannung von 19 Volt.
Wenn Sie ein Gerät haben, ist es besser, die Spannung unter Last zu überprüfen.

Wenn das Licht nicht leuchtet, ist es besser, das Gerät zunächst mit einer bekanntermaßen guten Stromversorgung zu überprüfen, sofern eine solche verfügbar ist. Da Netzteile in der Regel nicht trennbar sind, müssen Sie sie zur Reparatur auseinander nehmen. Man kann es nicht Demontage nennen.
Ein zusätzliches Anzeichen für eine fehlerhafte Stromversorgung kann ein Pfeifen des Netzteils oder des mit Strom versorgten Geräts selbst sein, das normalerweise auf trockene Elektrolytkondensatoren hinweist. Dazu tragen dicht geschlossene Gehäuse bei.
Mit der gleichen Methode werden auch die Netzteile im Inneren der Geräte überprüft. In alten Fernsehern ist statt einer Zeilenrasterlampe eine 220-Volt-Lampe eingelötet, deren Leistung man am Leuchten erkennen kann. Teilweise ist die Lastlampe angeschlossen, da einige Netzteile (eingebaut) ohne Last deutlich höhere Spannungen erzeugen können als erforderlich.
Die Diagnose eines Computer-Netzteils ist der erste Schritt bei der Fehlerbehebung der Systemeinheit, wenn diese überhaupt keine Lebenssignale ausgibt.
Im Leben eines jeden Funkamateurs kommt früher oder später der Zeitpunkt, an dem er sich mit der Bewältigung kleinerer Gerätereparaturen befassen muss. Dies können Desktop-Computerlautsprecher, ein Tablet, ein Mobiltelefon und einige andere Geräte sein. Ich irre mich nicht, wenn ich sage, dass fast jeder Funkamateur versucht hat, seinen Computer zu reparieren. Einige hatten Erfolg, andere brachten es dennoch zum Servicecenter.
In diesem Artikel führen wir Sie durch die Grundlagen der Eigendiagnose von PC-Netzteilfehlern.
Nehmen wir an, wir hätten ein Netzteil (PSU) von einem Computer in die Hände bekommen. Zuerst müssen wir sicherstellen, ob es funktioniert? Das müssen Sie übrigens berücksichtigen Standby-Spannung +5 Volt unmittelbar nach dem Anschließen des Netzwerkkabels an die Stromversorgung vorhanden.

Wenn dies nicht der Fall ist, empfiehlt es sich, das Netzkabel im Audiotestmodus mit einem Multimeter auf Integrität zu testen. Vergessen Sie auch nicht, den Knopf und die Sicherung zu betätigen. Wenn mit dem Netzkabel alles in Ordnung ist, dann Wir schalten die Stromversorgung des PCs zum Netzwerk ein und starten ihn ohne Motherboard, indem wir zwei Kontakte schließen: PS-ON Und COM. PS-ON wird mit abgekürzt Englisch – Stromversorgung eingeschaltet – im wahrsten Sinne des Wortes "Stromversorgung anmachen". COM abgekürzt aus dem Englischen Gewöhnlich- allgemein. Für den PS-ON-Kontakt eignet sich ein grüner Draht, und der „gemeinsame“ Draht, auch Minus genannt, ist ein schwarzer Draht.

Moderne Netzteile verfügen über einen 24-Pin-Anschluss. Bei älteren Geräten - 20 Pin.
Am einfachsten lassen sich diese beiden Kontakte mit einer aufgebogenen Büroklammer schließen


Obwohl theoretisch jeder Metallgegenstand oder Draht für diesen Zweck geeignet ist. Sie können sogar die gleiche Pinzette verwenden.

Eine funktionierende Stromversorgung sollte sich sofort einschalten. Der Lüfter beginnt sich zu drehen und an allen Anschlüssen des Netzteils liegt Spannung an.
Wenn unser Computer eine Fehlfunktion aufweist, wäre es sinnvoll, an seinen Anschlüssen zu überprüfen, ob die Spannung an seinen Kontakten übereinstimmt. Und wenn der Computer fehlerhaft ist und häufig ein Bluescreen erscheint, wäre es im Allgemeinen eine gute Idee, die Spannung im System selbst zu überprüfen, indem man ein kleines PC-Diagnoseprogramm herunterlädt. Ich empfehle das AIDA-Programm. Darin erkennt man sofort, ob die Spannung im System normal ist, ob das Netzteil schuld ist, ob das Mainboard „mandiert“ oder auch etwas anderes.
Hier ist ein Screenshot des AIDA-Programms auf meinem PC. Wie wir sehen können, sind alle Spannungen normal:

Wenn eine nennenswerte Spannungsabweichung auftritt, ist dies nicht mehr normal. Übrigens: Laden Sie beim Kauf eines gebrauchten Computers IMMER dieses Programm herunter und überprüfen Sie alle Spannungen und anderen Systemparameter vollständig. Durch bittere Erfahrung getestet :-(.
Wenn jedoch der Spannungswert am Netzteilanschluss selbst stark abweicht, sollten Sie versuchen, das Gerät zu reparieren. Wenn Sie im Allgemeinen sehr schlecht mit Computerausrüstung und -reparaturen umgehen können, ist es mangels Erfahrung besser, sie auszutauschen. Es kommt häufig vor, dass ein defektes Netzteil bei einem Ausfall einen Teil des Computers „mitreißt“. In den meisten Fällen führt dies zu einem Ausfall des Motherboards. Wie kann dies vermieden werden?

Empfehlungen zur Auswahl von Netzteilen für PCs
Beim Netzteil kann man nie sparen und man sollte immer über eine kleine Gangreserve verfügen. Es ist davon abzuraten, billige NONAME-Netzteile zu kaufen.

Und POWER-MANN

Was tun, wenn Sie wenig Wissen über Marken und Modelle von Netzteilen haben, Ihre Mutter Ihnen aber kein Geld für ein neues, hochwertiges Netzteil gibt))?Es empfiehlt sich, einen 12-cm-Lüfter zu haben, nicht einen 8-cm-Lüfter.
Unten sehen Sie ein Foto eines Netzteils mit einem 12-cm-Lüfter.

Solche Lüfter sorgen für eine bessere Kühlung der Funkkomponenten des Netzteils. Sie müssen sich auch eine weitere Regel merken: Eine gute Stromversorgung kann nicht einfach sein. Wenn das Netzteil leicht ist, bedeutet dies, dass es kleine Kühler verwendet und ein solches Netzteil während des Betriebs bei Nennlast überhitzt. Was passiert, wenn es überhitzt? Bei Überhitzung ändern einige Funkelemente, insbesondere Halbleiter und Kondensatoren, ihre Werte und die gesamte Schaltung funktioniert nicht richtig, was sich natürlich auf den Betrieb des Netzteils auswirkt.
Die häufigsten Störungen
Vergessen Sie außerdem nicht, Ihr Netzteil mindestens einmal im Jahr von Staub zu reinigen. Staub ist eine „Decke“ für Radioelemente, unter der sie nicht richtig funktionieren oder sogar durch Überhitzung „absterben“ können.

Der häufigste Ausfall einer Stromversorgung sind Leistungshalbleiter und Kondensatoren. Wenn es nach verbranntem Silizium riecht, müssen Sie nachsehen, was an den Dioden durchgebrannt ist bzw. Defekte Kondensatoren werden durch Sichtprüfung identifiziert. Geöffnet, geschwollen, mit austretendem Elektrolyt – das ist das erste Anzeichen dafür, dass sie dringend gewechselt werden müssen.

Beim Austausch ist zu berücksichtigen, dass die Netzteile Kondensatoren mit niedrigem Ersatzserienwiderstand (ESR) enthalten.. In diesem Fall sollten Sie sich also ein ESR-Messgerät besorgen und Kondensatoren mit einem möglichst niedrigen ESR wählen. Hier ist eine kleine Tabelle mit Widerständen für Kondensatoren verschiedener Kapazitäten und Spannungen:

Hier ist es notwendig, die Kondensatoren so auszuwählen, dass der Widerstandswert nicht höher ist als in der Tabelle angegeben.
Beim Austausch von Kondensatoren sind außerdem zwei weitere Parameter wichtig: die Kapazität und deren Betriebsspannung. Sie sind auf dem Kondensatorgehäuse angegeben:

Was ist, wenn der Laden über Kondensatoren mit der erforderlichen Leistung verfügt, die jedoch für eine höhere Betriebsspannung ausgelegt sind? Sie können auch bei Reparaturen in Stromkreise eingebaut werden, allerdings ist zu berücksichtigen, dass Kondensatoren, die für höhere Betriebsspannungen ausgelegt sind, meist größere Abmessungen haben.
Wenn unsere Stromversorgung startet, dann wir Wir messen die Spannung an seinem oder seinen Ausgangssteckern mit einem Multimeter. In den meisten Fällen reicht es bei der Spannungsmessung von ATX-Netzteilen aus, einen DCV-Grenzwert von 20 Volt zu wählen.


Es gibt zwei Diagnosemethoden:
– Durchführung von „heißen“ Messungen bei eingeschaltetem Gerät
– Durchführung von Messungen im spannungslosen Gerät
Was können wir messen und wie werden diese Messungen durchgeführt? Wir interessieren uns für die Messung der Spannung an bestimmten Punkten der Stromversorgung, die Messung des Widerstands zwischen bestimmten Punkten, die akustische Prüfung auf das Fehlen oder Vorhandensein eines Kurzschlusses sowie die Messung der Stromstärke. Lass uns genauer hinschauen.
Spannungsmessung
Wenn Sie ein Gerät reparieren und über einen Schaltplan dafür verfügen, wird häufig darauf hingewiesen, welche Spannung an den Testpunkten im Schaltplan anliegen sollte. Natürlich sind Sie nicht nur auf diese Testpunkte beschränkt und können die Potenzialdifferenz oder Spannung an jeder Stelle der Stromversorgung oder eines anderen zu reparierenden Geräts messen. Dafür müssen Sie aber Diagramme lesen und analysieren können. Weitere Informationen zur Spannungsmessung mit einem Multimeter finden Sie in diesem Artikel.
Widerstandsmessung
Jeder Teil des Stromkreises hat einen Widerstand. Wenn bei der Widerstandsmessung eine Einheit auf dem Multimeter-Bildschirm angezeigt wird, bedeutet dies, dass in unserem Fall der Widerstand höher ist als die von uns gewählte Widerstandsmessgrenze. Ich gebe Ihnen ein Beispiel: Wir messen beispielsweise den Widerstand eines Teils eines Stromkreises, der herkömmlicherweise aus einem Widerstand mit einem uns bekannten Wert und einer Drossel besteht. Wie wir wissen, ist eine Drossel grob gesagt nur ein Stück Draht mit einem kleinen Widerstand, und wir kennen den Wert des Widerstands. Auf dem Multimeter-Bildschirm sehen wir einen Widerstand, der etwas größer ist als der Wert unseres Widerstands. Nach der Analyse der Schaltung kommen wir zu dem Schluss, dass diese Funkkomponenten funktionieren und ein guter Kontakt mit ihnen auf der Platine gewährleistet ist. Allerdings ist es bei mangelnder Erfahrung zunächst ratsam, alle Details separat anzurufen. Bei der Widerstandsmessung ist außerdem zu berücksichtigen, dass sich parallel geschaltete Funkkomponenten gegenseitig beeinflussen. Denken Sie an die Parallelschaltung von Widerständen und Sie werden alles verstehen. Lesen Sie mehr über die Widerstandsmessung.
Soundcheck
Wenn ein Tonsignal zu hören ist, bedeutet dies, dass der Widerstand zwischen den Sonden und dementsprechend der mit ihren Enden verbundene Abschnitt des Stromkreises früh Null ist oder nahe daran liegt. Mit seiner Hilfe können wir überprüfen, ob auf der Platine ein Kurzschluss vorliegt oder nicht. Sie können auch erkennen, ob ein Kontakt auf dem Stromkreis vorhanden ist oder nicht, beispielsweise bei einem Gleis- oder Verbindungsabbruch oder einer ähnlichen Störung.
Messung des Stromflusses in einem Stromkreis
Bei der Messung des Stroms in einem Stromkreis ist ein Eingriff in das Platinendesign erforderlich, beispielsweise durch Verlöten eines der Anschlüsse des Funkbauteils. Denn wie wir uns erinnern, ist unser Amperemeter an einen offenen Stromkreis angeschlossen. Wie man den Strom in einem Stromkreis misst, erfahren Sie in diesem Artikel.

Mit diesen vier Messmethoden können Sie mit nur einem Multimeter eine sehr große Anzahl von Fehlern in den Schaltkreisen nahezu aller elektronischen Geräte diagnostizieren.
Wie man so schön sagt, gibt es in der Elektrotechnik zwei Hauptfehler: Es gibt Kontakt, wo es keinen geben sollte, und es gibt keinen Kontakt, wo er sein sollte. Was bedeutet dieses Sprichwort in der Praxis? Wenn beispielsweise eine Funkkomponente durchbrennt, kommt es zu einem Kurzschluss, was für unseren Stromkreis einen Notfall darstellt. Dies könnte beispielsweise ein Ausfall des Transistors sein. In Stromkreisen kann es auch zu einer Unterbrechung kommen, bei der der Strom in unserem Stromkreis nicht fließen kann. Zum Beispiel eine Unterbrechung in einer Schiene oder in Kontakten, durch die Strom fließt. Es könnte sich auch um einen Kabelbruch oder ähnliches handeln. In diesem Fall wird unser Widerstand relativ gesehen unendlich.
Natürlich gibt es noch eine dritte Möglichkeit: das Ändern der Parameter der Funkkomponente. Zum Beispiel, wie es bei demselben Elektrolytkondensator der Fall ist, oder ein Durchbrennen der Schaltkontakte und dadurch ein starker Anstieg ihres Widerstands. Wenn Sie diese drei Fehlermöglichkeiten kennen und Schaltkreise und Leiterplatten analysieren können, lernen Sie, wie Sie Ihre elektronischen Geräte einfach reparieren können. Weitere Einzelheiten zur Reparatur von funkelektronischen Geräten finden Sie im Artikel „Grundlagen der Reparatur“.
Es stellt sich als sehr einfach heraus – nimm es 20-poliger Stecker vom Netzteil, das tatsächlich mit dem Motherboard verbunden ist, finden wir Grün Verkabelung und schließen Sie es mit einem beliebigen Schwarz Draht. Hoppla, und das Gerät schaltet sich ein – der Lüfter darin beginnt sich zu drehen. Für weitere Details lesen Sie weiter.
Ausführlichere Informationen zu Computer-Netzteilen:
So überprüfen Sie die Leistung des Netzteils
Manchmal ist es bei der Reparatur eines PCs erforderlich, die Funktionsfähigkeit des Netzteils zu überprüfen. Wie geht das, ohne das Netzteil an den PC anzuschließen?
Schließen Sie dazu eine Last an die Stromversorgung an (z. B. CD-ROM oder Diskettenlaufwerk), schließen Sie das grüne und eventuelle schwarze Kabel im Netzteilanschluss kurz (z. B. mit einer Büroklammer) und schalten Sie das Netzteil ein. Bei funktionierender Stromversorgung beginnt der Lüfter sofort zu arbeiten und die LED des Laufwerks (als Last angeschlossen) leuchtet auf.
Am häufigsten fallen in einem Netzteil die Dioden und Transistoren des Eingangsstromkreises sowie die Sicherung aus.
20-poliger Stecker

Wird vor der Einführung von PCI-Express-Motherboards verwendet
20-Pin-ATX-Anschluss (Ansicht auf Motherboard)
5V VSB – „Standby“-5-V-Stromversorgung (Spannung wird geliefert, wenn der Computer ausgeschaltet ist)
. PW OK - Stromversorgung (5V und 3,3V) ist in Ordnung
. PS ON – 14. Kontakt bei Erdschluss (Gnd) – 15. Kontakt schaltet die Stromversorgung ein, bei geöffnetem Kontakt schaltet sie sich aus. (Nicht längere Zeit ohne Last einschalten).
. Gnd – „Erde“
Zusätzlicher 4-Pin-ATX-Header
Mit dem Aufkommen neuer Pentium 4 / Athlon 64-Prozessoren, die einen 12-V-Bus zur Stromversorgung nutzen (und nicht wie zuvor 3,3/5 V), entstand die Notwendigkeit eines zusätzlichen 12-V-Anschlusses für die Stromversorgung. Dieser Anschluss befindet sich normalerweise neben dem Prozessorsockel, normalerweise oben auf der Platine.
24-poliger Stecker

24-Pin-ATX-Anschluss (Ansicht auf Motherboard)
Wird in Stromversorgungskreisen für Pentium 4- und Athlon 64-Prozessoren mit PCI-Express-Bus verwendet.
|
Der 24-Pin-Stecker unterscheidet sich vom 20-Pin-Stecker nur durch 4 neue Pins (links im Diagramm) und ist daher in den meisten Fällen mit älteren Geräten kompatibel. |
||
Optionen moderne Stromversorgung.
Die durchschnittliche Leistung moderner Netzteile liegt zwischen 300 und 500 W, und das Maximum hat bereits 1 überschritten kW.
Das Netzteil erzeugt folgende Spannungen:
Hauptstabilisierte Spannung +5 IN(aktuelle Stärke 10-50 A);
12IN(aktuell 3,5-15 A) – zur Stromversorgung von Gerätemotoren und Schnittstellenschaltungen;
12IN(aktuell 0,3-1 A) – zur Stromversorgung von Schnittstellenschaltungen;
5IN(Stromstärke 0,3-0,5 A) – normalerweise nicht verwendet, aus Kompatibilitätsgründen mit dem Standard beibehalten ISA-Bus);
3,3IN- für Essen RAM.
Stromversorgungskreise ATX verfügen über standardisierte Farbmarkierungen.
Farbkodierung des Hauptstromversorgungssteckers:
GND – schwarz („Masse“);
5V - rot;
12V - gelb;
5V - weiß;
12V - blau;
3,3 V – orange;
3,3 V Sense – braun (dient zur Bereitstellung eines Rückkopplungssignals für den Spannungsstabilisator +3,3 IN);
5VSB – purpurrot („Standby“-Schaltung). Stehen zu);
PS-ON – grün (Steuersignalkreis, einschließlich der Hauptspannungsquellen +5, +3,3, +12, -12 und -5 IN);
PW-OK – grau (normaler Versorgungsspannungssignalkreis – Strom ok).
Farbkodierung Zusatzstecker:
3,3 V Sense – weiß mit braunen Streifen;
FanC – weiß mit blauen Streifen (Signalkreis zur Steuerung der Lüftergeschwindigkeit – Versorgungsspannung 0…+12). IN mit Strom bis 20 mA);
FanM – weiß (Signal vom Drehzahlmessersensor des Netzteillüfters – zwei Impulse für jede Rotorumdrehung);
1394 V – weiß mit roten Streifen (+ Spannungsquelle isoliert von Stromkreismasse 8-48 IN zur Stromversorgung von Busgeräten IEEE-1394 [FireWire]);
1394R – weiß mit schwarzen Streifen (– Spannungsquelle isoliert von Stromkreismasse 8-48 IN zur Stromversorgung von Busgeräten IEEE-1394 [FireWire]).
In modernen Netzteilen der Standard ATX Spannung 220 IN nur im Netzteilgehäuse vorhanden. In diesem Fall liegt innerhalb der Systemeinheit nur Niederspannungs-Gleichstrom an (dies erfolgt aus Sicherheitsgründen).
Der Netzteillüfter wird über das +12-Netzwerk mit Strom versorgt IN.
Über die Energieverwaltungsschnittstelle können Sie eine Software-Abschaltung der Stromversorgung durchführen (vom Betriebssystem aus – über …). Start usw.).