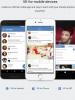So reduzieren Sie die Helligkeit eines Windows 7-Laptops. Verwenden Sie das Batteriesymbol in der Taskleiste
Ein Benutzer, der kürzlich einen Laptop gekauft hat, kann Probleme beim Anpassen der Helligkeit haben. Im Sparmodus ist der Bildschirm zu dunkel, bei Verbindung mit dem Netzwerk hingegen wird er zu hell, was den normalen Betrieb beeinträchtigt. Wenn Sie noch nicht herausgefunden haben, wie Sie die Helligkeit eines Laptops reduzieren und erhöhen können, hilft Ihnen unser Material bei der Einrichtung.
Die Hauptmethode ist die Konfiguration über Schalttafel. Es ist für alle modernen Versionen des Windows-Betriebssystems geeignet. Dazu müssen Sie zum Menü gehen Start(Start) und wählen Sie auf der rechten Seite des Fensters aus Schalttafel. Hier sehen wir eine Liste der Dienste, wir müssen zum Menü gehen Stromversorgung.
Wenn Sie es nicht sehen, stellen Sie die Anzeige aller Symbole ein. Klicken Sie in der Adressleiste auf die Registerkarte und wählen Sie sie aus Alle Panelelemente anzeigen. Sie können den Bereich „Stromversorgung“ auch über die Suchleiste finden. Hier sehen wir den aktuellen Betriebsmodus und die Helligkeit des Laptops. Um einen Parameter zu erhöhen, müssen Sie den Schieberegler nach rechts bewegen, und um ihn zu verringern, müssen Sie ihn nach links bewegen.
Ist der Schieberegler nicht aktiv? Für einen solchen Defekt kann es zwei Gründe geben:
- Es ist notwendig, Treiber für den Laptop-Computerbildschirm zu installieren – normalerweise werden sie automatisch installiert, aber wenn Sie eine neue Version des Betriebssystems installiert haben, sind die Treiber möglicherweise fehlgeschlagen. Gehen Sie einfach auf die Website Ihres Laptop-Herstellers, wählen Sie Ihr Modell aus und klicken Sie dann auf die Schaltfläche Herunterladen entgegengesetzte Grafiktreiber.
- Der Laptop verfügt über keine Helligkeitsanpassung. Solche Modelle sind äußerst selten; sie gehören zur Budgetklasse. Hier kann nichts geändert werden.
Wir werden nicht genau sagen, welche Tasten für die Anpassung dieses Parameters verantwortlich sind. Bei Netbooks können dies beispielsweise Pfeile sein, die sich neben der Eingabetaste befinden. Überprüfen Sie auch F1-F12. Sie müssen einen Schlüssel mit dem Bild der Sonne finden – auf einer Taste ist sie durchgestrichen (Helligkeit verringern) und auf der zweiten Taste leuchtet sie (erhöhen).
AUFMERKSAMKEIT! Wenn Sie nur diese Taste drücken, passiert nichts – die Helligkeit bleibt gleich. Alle Operationen mit Tastaturtasten werden mit gedrückter Fn-Taste ausgeführt. Sie finden es neben Strg und Win.
Halten Sie Fn gedrückt und drücken Sie die Helligkeitstaste. Lassen Sie Fn nicht los, während Sie die Einstellung ändern. Dies gilt auch für die Änderung der Lautstärke. Es ist einfacher, mit Hotkeys zu arbeiten – Sie müssen nicht in die Energieeinstellungen gehen. Dies ist besonders praktisch zum Spielen von Videospielen und zum Ansehen von Videos.
Anpassen der Helligkeit in Windows 7 nach Modus
Der Laptop verfügt über drei Betriebsmodi:- Sparen . Der Modus ist für eine maximale Langzeitnutzung des Computers ausgelegt – die Hardware arbeitet langsam, aber lange. Die Helligkeit ist in diesem Modus normalerweise minimal. Der Laptop wechselt automatisch in den Energiesparmodus, wenn er vom Ladegerät getrennt wird.
- Leistung . Hier ist es umgekehrt – alle Ressourcen nutzen und die Leistung maximieren. Wenn Sie ein neues Videospiel ausprobieren möchten, ist es besser, diesen Modus zu wählen. Bei einigen Modellen wird es automatisch aktiviert, wenn eine Verbindung zum Netzwerk besteht.
- Ausgewogen . Ideal für die Arbeit mit Ihrem Computer, wenn dieser nicht mit dem Netzwerk verbunden ist. Der Laptop arbeitet schnell, spart aber gleichzeitig Akkustrom, indem er die Bildschirmhelligkeit verringert.
Sie können den Modus auch von ändern Taskleisten in der unteren rechten Ecke (wo die Uhrzeit und die Sprache angezeigt werden). Klicken Sie auf die Registerkarte, um die restlichen Symbole anzuzeigen. Sie müssen auf das Batteriesymbol - Menü klicken Stromversorgung Es wird sowohl in Windows 7 als auch 10 auf diese Weise angezeigt. Vor Ihnen erscheint ein kompaktes Fenster, in dem Sie auswählen können Ersparnisse, Gleichgewicht oder Leistung.

Aufmerksamkeit! Wenn Sie den Hochleistungsmodus für einen vom Netzwerk getrennten Laptop einstellen, wird dieser in 1-2 Stunden entladen. Überwachen Sie den Ladezustand in der Taskleiste – das Batteriesymbol zeigt an, wie viele Betriebsstunden noch übrig sind.
Wir empfehlen, die Helligkeit für jeden Modus sofort auf eine bestimmte Stufe einzustellen. Dazu müssen Sie zu den Einstellungen gehen Stromversorgung. Wählen Sie nun nacheinander jeden Modus aus, stellen Sie den Helligkeitsregler auf die gewünschte Stufe ein und drücken Sie dann die Taste Anwenden. Sie können auch sofort Einstellungen für den Laptopdeckel vornehmen. Sie können beispielsweise die automatische Abschaltung beim Schließen des Deckels deaktivieren. Bei Bedarf können Sie die Helligkeitsstufe in jedem Modus mit den entsprechenden Tasten ändern.
Programme zum Anpassen der Helligkeit
Wer eine genauere Einstellung des Helligkeitsparameters bevorzugt, dem empfiehlt sich der Download einer speziellen Software. Sie können beispielsweise den Link zum Herunterladen des Dienstprogramms Monitor Plus verwenden. Wenn uns im Standard-Windows-Tool angeboten wird, auf einer Skala zu wechseln, bei der eine Unterteilung etwa 10 % beträgt, bietet das Dienstprogramm Monitor Plus eine Skala mit Unterteilungen von 1 bis 100. Dies ist eine hervorragende Lösung für Menschen mit empfindlichem Sehvermögen, die diese finden schwierig, die passende Helligkeit im Standardmenü Energieversorgung auszuwählenEs gibt andere Software zum Ändern der Helligkeit (My Monitor, Display Tuner), aber das Dienstprogramm Monitor Plus zeichnet sich durch seine Einfachheit und geringe Größe aus. Laden Sie es herunter, führen Sie die Installation aus, woraufhin sich sofort das Setup-Fenster öffnet – selbst ein unerfahrener Benutzer kann mit Monitor Plus arbeiten.
Was tun, wenn sich die Helligkeit nicht ändert: 2 Videomethoden
Dieses Video zeigt, wie Sie die Helligkeit eines Laptops auf zwei Arten ändern können. Verwenden Sie diese einfachen Anweisungen, wenn Sie die Helligkeit mit den oben aufgeführten Tools nicht anpassen können:Wie Sie sehen, ist das Anpassen der Helligkeit recht einfach. Normalerweise verschwenden Benutzer keine Zeit mit dem Wechseln der Modi, sondern verwenden einfach Hotkeys. Unsere Anleitungen sind für jedes Laptop-Modell geeignet. Dies gilt auch für OS-Windows-Versionen.
Vor nicht allzu langer Zeit bin ich auf ein sehr unangenehmes Problem gestoßen: Auf allen meinen Laptops war die Möglichkeit, die Bildschirmhelligkeit anzupassen, plötzlich verschwunden. Seien es Ihre bevorzugten Fn-Tasten oder der Standard-Helligkeitsregler in den Computereinstellungen. Das eigentliche Konzept der „Helligkeit“ in den Bildschirmeinstellungen verschwand und die Hauptarbeitsmaschine blieb im Dunkelmodus hängen.
Der Ausweg aus dieser Situation ist, wie sich herausstellte, ganz einfach – das Problem liegt bei den Fahrern. Nachdem ich die Foren durchforstet hatte, gelang es mir, ein paar Ideen zu finden, die zu einer einfachen Lösung führten. Damit die Helligkeitsregelung ordnungsgemäß funktioniert, müssen Sie den Treiber neu installieren... nein, nicht die Grafikkarte, sondern den Monitor!
Wie geht das am einfachsten?
- Klicken Sie mit der rechten Maustaste auf eine leere Stelle auf dem Desktop und wählen Sie „Bildschirmauflösung“ aus dem sich öffnenden Menü.
- In den Bildschirmauflösungseinstellungen finden wir den Link „Erweiterte Einstellungen“ – er befindet sich unten rechts.
- Öffnen Sie im sich öffnenden Fenster die Registerkarte „Monitor“ und klicken Sie dann auf „Eigenschaften“. Höchstwahrscheinlich wird das System um Erlaubnis zum Eingreifen bitten, wir lassen es zu.
- Öffnen Sie im sich öffnenden Fenster die Registerkarte „Treiber“ und klicken Sie auf die Schaltfläche „Rollback“. Voila, die Helligkeitsregelung ist zurück!
- Klicken Sie mehrmals auf „Ok“ und genießen Sie das Ergebnis.
Das war's, Rückschläge retten wieder unser Leben!
Wichtig! Achten Sie bei der Nutzung des DRP-Programms darauf, im manuellen und Expertenmodus zu arbeiten! Andernfalls erhalten Sie neben der Aktualisierung der Treiber auch eine Menge nutzloser Programme! Aktivieren Sie dazu beim Starten des Programms das Kontrollkästchen „Einstellungen“, wählen Sie „Expertenmodus“, aktivieren Sie das Kontrollkästchen für den Monitortreiber und klicken Sie unten auf dem Bildschirm auf „Installieren“. Weitere Details im Screenshot unten.
Detaillierte Anweisungen zum Arbeiten mit dem Treiberpaket finden Sie unter dem Link: .
P.S.: Beim Versuch, die Ursache für solche Störungen auf einem der Computer zu finden, ist mir aufgefallen, dass der Monitortreiber eine digitale Signatur von TeamViewer hatte. Es ist durchaus möglich, dass das Problem genau in diesem Programm liegt – es wurde auf jedem der zu reparierenden Computer installiert. Es könnte sich lohnen, ihren Techniker zu kontaktieren. Unterstützung.
-
Nach einer Neuinstallation oder Neuinstallation von Windows kommt immer einer der unangenehmsten Momente – die Installation von Gerätetreibern, integrierten und Peripheriegeräten. Bei der Installation von Treibern treten häufig viele Probleme auf. Wie installiere ich Treiber, wenn die Festplatte vom Motherboard verloren gegangen ist? So installieren Sie die neueste... -
Netbooks erfreuen sich bei der lokalen Bevölkerung unseres riesigen Heimatlandes immer größerer Beliebtheit. Ein kleiner Computer ist, wie die Praxis gezeigt hat, das beste Geburtstagsgeschenk für die Frau, die man liebt. Mehr noch, die Praxis wies auf das mittlerweile beliebte Acer Aspire One 532h Netbook in einem wunderschönen Silber oder... hin. -
Bevor Sie mit der Reparatur des Monitors beginnen, sollten Sie alle Kabel und die Stromversorgung trennen. Wenn der CRT-Monitor repariert werden muss, benötigen Sie auf jeden Fall einen Schlitzschraubendreher mit isoliertem Griff, mit dem Sie die spannungsführende Gummikappe vom Transformator trennen sollten.... -
Ist Ihr iPhone-Bildschirm beschädigt? Obwohl iPhones im Vergleich zu allen anderen Telefonen über das härteste Bildschirmglas verfügen, besteht das Hauptproblem immer noch in Schäden am Bildschirm oder Sensor. Wenn das Telefon ordnungsgemäß angezeigt wird, aber beim Drücken von ... nicht funktioniert. -
Acer stellt die neue Notebook-Serie Aspire 5740 vor, die auf leistungsstarke Leistung ausgelegt ist und selbst anspruchsvollste Anwendungen schnell bewältigen kann. Die Laptops der Acer Aspire 5740-Serie vereinen die neuesten Technologien und bieten optimale Datenverarbeitungsfunktionen, höchste Audioqualität ...
Benutzer von Windows 7/10-Betriebssystemen müssen häufig die Bildschirmhelligkeit anpassen. Dies ist ein recht einfacher Vorgang, der jedoch für einige Besitzer von Computern, Laptops und Tablets oft schwierig ist. In diesem Artikel betrachten wir alle Möglichkeiten, die Helligkeit des Monitors anzupassen, sodass auch unerfahrene Benutzer diesen Vorgang nach dem Kennenlernen des Materials problemlos durchführen können.
Anpassen der Bildschirmhelligkeit mit Standardtools von Windows 7/10
Der einfachste und offensichtlichste Weg zu Helligkeitseinstellungen innerhalb des Betriebssystems selbst führt über die Windows-Systemsteuerung. Wir gehen über das Startmenü hinein und wählen dann den Abschnitt „Energieoptionen“ (im Anzeigemodus „Kleine Symbole“ oder „Große Symbole“).
Unten sehen wir den Schieberegler „Bildschirmhelligkeit“, mit dem Sie durch Bewegen die Intensität der Hintergrundbeleuchtung Ihres Monitors erhöhen oder verringern können.

Es ist auch möglich, direkt zu den Einstellungen des ausgewählten Energiesparplans zu gelangen. Wenn Sie einen Laptop verwenden, können Sie hier die Helligkeit für Akku- und Netzbetrieb separat anpassen.

Besitzer moderner tragbarer Geräte mit Windows 10 sollten noch einen weiteren Trick kennen. Viele neue Laptops sind mit einem Lichtsensor ausgestattet, der eine adaptive Anpassung der Bildschirmhelligkeit ermöglicht. Das heißt, die „Zehn“ passt die Hintergrundbeleuchtungsstärke automatisch an die Lichtmenge an, die auf den Sensor trifft. Es ist klar, dass diese Funktion nicht immer korrekt funktioniert und oft eine ungeeignete Helligkeitsstufe eingestellt wird. Daher stellt sich durchaus die Frage, wie man es deaktivieren kann. Dies können Sie tun, indem Sie in den Einstellungen des aktuellen Energieplans auf den Link „Erweiterte Energieeinstellungen ändern“ klicken.

Erweitern Sie im sich öffnenden Fenster die Registerkarte „Bildschirm“ und schalten Sie die Option „Adaptive Helligkeitsregelung aktivieren“ auf die Position „Aus“. Klicken Sie auf die Schaltfläche „Übernehmen“, um die Einstellungen zu speichern.

Anpassen der Helligkeit mit dem Grafikkartentreiber
Eine weitere bewährte Möglichkeit, die Bildschirmhelligkeit zu ändern, besteht darin, sie mithilfe des Grafikkartentreibers anzupassen. Schauen wir uns diese Methode am Beispiel von Nvidia-Treibern an. Klicken Sie mit der rechten Maustaste auf den Desktop und wählen Sie im Kontextmenü „Nvidia-Systemsteuerung“.

Öffnen Sie im Einstellungsbaum links den Bereich „Anzeige“ und wählen Sie aus der Dropdown-Liste die Zeile „Desktop-Farbeinstellungen anpassen“ aus. Stellen Sie im rechten Bereich den Schalter auf die Position „NVIDIA-Einstellungen verwenden“ und bewegen Sie den Schieberegler „Helligkeit“ in die eine oder andere Richtung, um so die Stärke der Hintergrundbeleuchtung zu erhöhen oder zu verringern.

Anpassen der Displayhelligkeit auf einem Laptop
Bei Laptop-Computern können Sie viele Einstellungen über Tastaturtasten steuern. Typischerweise wird für diese Zwecke eine spezielle „Fn“-Taste verwendet, die in Kombination mit anderen Tasten funktioniert. Das Anpassen der Bildschirmhelligkeit eines Samsung RV515-Laptops erfolgt beispielsweise durch Drücken der folgenden Tastenkombinationen:

Bei verschiedenen Laptop-Modellen wird die Intensität der Hintergrundbeleuchtung über unterschiedliche Tastenkombinationen angepasst. Häufig wird die Kombination aus Fn und einer der Funktionstasten im Bereich F1–F12 verwendet. Weitere Informationen dazu, wie Sie die Helligkeit des Displays Ihres Laptops ändern können, finden Sie im entsprechenden Handbuch.
Einstellen der Helligkeit am Monitor selbst
In den meisten Fällen verfügen moderne Monitore über eigene Tasten am Gehäuse, mit denen sich die Einstellungen für Farbe, Kontrast, Helligkeit und andere Parameter steuern lassen. Betrachten Sie als Beispiel den LG IPS236-Monitor. Es verfügt über mehrere Touch-Tasten auf dem Bedienfeld. Drücken Sie eine beliebige Taste, um zum Menü „Monitor-Setup“ zu gelangen.

Wählen Sie den ersten Punkt „Menü“ und sehen Sie sich die Skalen zum Anpassen von Helligkeit, Kontrast und Klarheit an. Gehen Sie mit den Pfeilen zur gewünschten Zeile und stellen Sie den optimalen Wert ein.

Bei anderen Monitormodellen wird das Problem auf ähnliche Weise gelöst, nur die Konfiguration und Position des Tastenfelds unterscheiden sich.
Grundsätzlich können viele Bildschirmeinstellungen, darunter auch die Helligkeit, am Monitor selbst angepasst werden. Und hier spielt es keine Rolle mehr, welches Betriebssystem auf dem Computer installiert ist. Anweisungen zur manuellen Einstellung der Parameter liegen dem Monitor beim Kauf bei; sie können auch in elektronischer Form von der Website des Herstellers heruntergeladen werden.
Abschluss
Das ist alles, was wir Ihnen über Methoden zum Anpassen der Bildschirmhelligkeit auf einem Desktop-Computer und Laptop sagen wollten. Wir hoffen, dass Sie nach der Lektüre dieses Materials keine Fragen mehr dazu haben, wie Sie die Helligkeit jeder Art von Display mit nur wenigen einfachen Schritten erhöhen oder verringern können.
Guten Tag.
Die Helligkeit des Bildschirms ist eines der wichtigsten Details bei der Arbeit am Computer und wirkt sich auf die Ermüdung der Augen aus. Tatsache ist, dass an einem sonnigen Tag das Bild auf dem Monitor normalerweise verblasst ist und es schwierig ist, es zu unterscheiden, es sei denn, Sie erhöhen die Helligkeit. Wenn die Helligkeit des Monitors daher niedrig ist, müssen Sie Ihr Sehvermögen anstrengen und Ihre Augen ermüden schnell (was nicht gut ist...).
In diesem Artikel möchte ich mich auf die Anpassung der Helligkeit eines Laptop-Monitors konzentrieren. Dies kann auf verschiedene Arten erfolgen. Schauen wir uns jede davon an.
Wichtiger Punkt!
Die Helligkeit eines Laptop-Bildschirms hat großen Einfluss auf den Energieverbrauch. Wenn Ihr Laptop mit einem Akku betrieben wird, wird der Akku durch Erhöhen der Helligkeit etwas schneller entladen. Artikel zur Verlängerung der Akkulaufzeit eines Laptops:
So erhöhen Sie die Helligkeit des Laptop-Bildschirms
1) Funktionstasten Der einfachste und schnellste Weg, die Helligkeit Ihres Monitors zu ändern, ist die Verwendung der Funktionstasten auf Ihrer Tastatur. In der Regel müssen Sie die Funktionstaste gedrückt halten Fn+Pfeil
(oder Bereich F1-F12, je nachdem, auf welcher Taste sich das Helligkeitssymbol „Sonne“ befindet, siehe Abb. 1). Eine kleine Anmerkung
- . Diese Tasten funktionieren nicht immer; die häufigsten Gründe dafür sind:
- deinstallierte Treiber (z. B. wenn Sie Windows 7, 8, 10 installiert haben, dann sind die Treiber standardmäßig auf fast allen Geräten installiert, die vom Betriebssystem erkannt werden. Diese Treiber funktionieren jedoch „falsch“, oft funktionieren auch die Funktionstasten nicht !) . Ein Artikel zum Aktualisieren von Treibern im automatischen Modus:
Diese Tasten können im BIOS deaktiviert werden (obwohl nicht alle Geräte diese Option unterstützen, aber es ist möglich). Um sie zu aktivieren, rufen Sie das BIOS auf und ändern Sie die entsprechenden Einstellungen (Artikel zum Aufrufen des BIOS:).
2) Windows-Systemsteuerung
Sie können die Helligkeitseinstellungen auch über die Windows-Systemsteuerung ändern (die folgenden Empfehlungen gelten für Windows 7, 8, 10). 1. Zuerst müssen Sie zu gehen Schalttafel und öffnen Sie den Abschnitt „ Ausstattung und Ton
"(wie in Abb. 2). Öffnen Sie als Nächstes den Abschnitt „Energieoptionen“. Im Energiebereich ganz unten im Fenster befindet sich ein „Schieberegler“ zum Anpassen der Helligkeit des Monitors. Durch Bewegen auf die gewünschte Seite ändert der Monitor seine Helligkeit (in Echtzeit). Sie können die Helligkeitseinstellungen auch ändern, indem Sie auf den Link „«.
Einrichten des Energieplans
Sie können Helligkeit, Sättigung, Kontrast und andere Parameter in den Einstellungen Ihrer Grafikkartentreiber anpassen (sofern diese natürlich installiert wurden 🙂).
Am häufigsten befindet sich das zur Eingabe der Einstellungen erforderliche Symbol neben der Uhr (in der unteren rechten Ecke, wie in Abb. 4). Öffnen Sie sie einfach und gehen Sie zu den Anzeigeeinstellungen.
Übrigens gibt es noch eine andere Möglichkeit, die Grafikeinstellungen einzugeben. Klicken Sie einfach mit der rechten Maustaste irgendwo auf den Windows-Desktop und das erscheinende Kontextmenü enthält einen Link zu den gesuchten Parametern (wie in Abb. 5). Dabei spielt es übrigens keine Rolle, welche Grafikkarte Sie haben: ATI, NVidia oder Intel.
Reis. 6. Grafikeinstellungen.
Das ist alles für mich. Viel Glück und ändern Sie schnell die „problematischen“ Parameter. Viel Glück :)
Ein falsch konfigurierter Computer- oder Laptop-Bildschirm ermüdet schnell die Augen des Benutzers, was die Arbeit unangenehm und sogar gesundheitsschädlich macht. In diesem Material zeigen wir Ihnen, wie Sie die Bildschirmhelligkeit und andere Einstellungen in Windows 7, 8 und 10 anpassen.
Die aktuelle Realität ist, dass wir alle viel Zeit am Computer verbringen. Unabhängig davon, ob wir arbeiten oder entspannen, sind unsere Augen einer gewissen Belastung ausgesetzt, deren Ausmaß von vielen Faktoren abhängt: der Position des Bildschirms relativ zu den Augen, der Raumbeleuchtung, der Sitzungsdauer usw. Aber einer der Hauptgründe dafür müde Augen sind falsche Helligkeitseinstellungen, Kontrast, Bildschirmfarbraum.
Alle neueren Generationen des Windows-Betriebssystems sind mit Tools zur manuellen Anpassung und Beseitigung zu heller/dunkler Beleuchtung und unnatürlicher Farbwiedergabe des Displays ausgestattet. Teurere und modernere Geräte verfügen möglicherweise über eine adaptive Helligkeitssteuerungstechnologie, die bei Bedarf auch konfiguriert oder deaktiviert werden kann. Im Folgenden sehen wir uns alle Möglichkeiten an, die Ihnen dabei helfen, den Bildschirm an Ihre Bedürfnisse anzupassen.
Per Hotkeys
Der einfachste Weg, die Helligkeit eines Laptops zu erhöhen (oder zu verringern), ist die Verwendung einer Tastenkombination. Halten Sie dazu die Funktionstaste „ Fn" in der unteren linken Ecke der Tastatur und einer der im Screenshot angezeigten. Dies können Schlüssel aus der obersten Reihe sein. F1-F12» oder Links-/Rechts-Navigationstasten. Als Hinweis hinterlassen die Hersteller meist Piktogramme darauf, zum Beispiel „ F5" Und " F6", wo die Sonne im Rahmen des Bildschirms abgebildet ist. Die Bedeutung von Symbolen, die Sie nicht verstehen, finden Sie im Gerätehandbuch, in einem Themenforum oder beim Benutzersupport.
Sie können die Helligkeit auf einem Computer, auf dem das G7 läuft, schnell anpassen „Mobilitätszentrum“Windows" aufgerufen durch die Tastenkombination „ Gewinnen» + « X».

Die Erhöhung der Bildschirmhelligkeit unter Windows 10 erfolgt durch Drücken von „ Win + I/Einstellungen/Anzeige».

Unter Windows 8 drücken Sie „ Gewinn +ICH" ruft das Einstellungsfeld mit dem entsprechenden Schieberegler auf.

Vom Power Panel
Der zweitschwierigste Weg, in einem Laptop zum wertvollen Einstellungsschieberegler zu gelangen, wird wie folgt implementiert:
- Gehe zum Menü „ Stromversorgung", am Weg gelegen " Start/Systemsteuerung/Sicherheit».

Standardmäßig kann der Benutzer einen von drei Systembetriebsmodi einstellen. Gehen Sie über den Link im Screenshot zu den Einstellungen des aktiven Ernährungsplans.
- Im sich öffnenden Fenster erscheinen vor uns Schieberegler zum Anpassen der Bildschirmhelligkeit in Windows 7. Das Menü sieht in älteren Betriebssystemen ähnlich aus: „Achter“ und „Zehner“.

Der Schieberegler auf der linken Seite steuert die Helligkeit des Gerätedisplays im Offlinebetrieb im Akkubetrieb. Bei der Arbeit über das Netzwerk wird die richtige verwendet. Um Strom zu sparen und die Akkulaufzeit zu verlängern, empfehlen wir, den Bildschirm im Offline-Modus dunkler zu machen als im Online-Modus.
Über Grafikkartentreiber
Leser, die bis hierher gelesen haben, fragen sich wahrscheinlich, warum es solche Schieberegler nicht gibt und warum die Helligkeit nicht in irgendeiner Weise angepasst werden kann. Alle oben genannten Methoden mit Hotkeys und Energieplänen gelten aufgrund ihrer technischen Eigenschaften nur für Laptops. Aber auch Desktops verfügen über eigene Möglichkeiten, Bildparameter zu ändern. Die wichtigste davon ist die Konfiguration über das Treibermenü des Videoadapters.
Betrachten wir diese Methode am Beispiel der AMD Radeon-Software.
- Klicken Sie mit der rechten Maustaste auf einen freien Bereich des Desktops und wählen Sie „ AMDRadeonEinstellung».

- Oben im Fenster befinden sich Registerkarten für Menüabschnitte, unter denen wir „ Anzeige».

- Hier finden Sie Informationen zum an Bord verbauten Monitor, Anschlussschnittstelle und Videoadapter. Wir gehen nicht auf die detaillierten Monitoreinstellungen ein, sondern klicken auf das Symbol mit der Aufschrift „ Farbe».

- In diesem Fenster haben die Entwickler alles Notwendige zur Anpassung der Bildschirmparameter untergebracht. Von hier aus können Sie Helligkeit, Kontrast, Sättigung, Farbtemperatur und Farbtonversatz anpassen.

Die zur Anpassung verwendeten Kontrollproben befinden sich auf der rechten Seite. Um die Einstellung hier zu speichern, ist keine zusätzliche Tastenbestätigung erforderlich. Wenn Sie alles auf den Standardwert zurücksetzen möchten, klicken Sie auf „ Zurücksetzen" in der oberen rechten Ecke des Fensters.
Für Besitzer von Grafikkarten und Grafikchips haben Nvidia und Intel eigene Programme – „Nvidia Panel“ bzw. „Intel Graphics and Media Control Panel“, bei denen das Prinzip der Bildschirmanpassung dem oben beschriebenen Treiber sehr ähnlich ist AMD.
Über das Farbkalibrierungstool
Nur wenige wissen es, aber ab dem Betriebssystem Windows 7 ist es mit einem hervorragenden Tool zum Kalibrieren der Anzeige ausgestattet. Es kann sowohl auf Desktop-Computern als auch auf Laptops verwendet werden und dupliziert die Funktionalität der Grafiktreibersoftware. Ein wichtiger Vorteil dieser Option ist das Vorhandensein der ClearType-Textglättungstechnologie, die die Anzeige von Schriftarten auf dem verwendeten Monitor optimiert. Auch das einfachste Farbmanagement in Windows 10 und älter steht hier zur Verfügung.
So beginnen Sie mit dem Kalibrierungstool:
- Gehen Sie zum Menü „ Farbkalibrierung", am Weg gelegen " Bedienfeld/Hardware und Sound/Display».

- Nach einer kurzen Einführung in die Prinzipien der Bildschirmeinstellungen drücken Sie „ Weiter„Und weiter zur ersten Stufe“ Gamma-Einstellungen».

Unsere Aufgabe ist es, mit dem Schieberegler links eine minimale Sichtbarkeit der Punkte in den Kreisen zu erreichen und auf „ Weiter».
- Nach einem weiteren „Briefing“ und mehreren Klicks auf „ Weiter„Wir treten in die zweite Phase ein“ Helligkeitseinstellung».

Es gibt keinen Einstellschieber, aber einen Mann in einer schwarzen Jacke und den Buchstaben X im Hintergrund als Orientierungshilfe für die Balance. Sie können die Helligkeit mit einer der oben beschriebenen Methoden anpassen.
- Next Up " Kontrast anpassen", ein sarkastisch lächelnder Mann im weißen Hemd hilft uns bei der Auswahl des Levels.

Es gibt wieder keinen Schieberegler, also nutzen wir das Videotreiberprogramm, Hotkeys oder das Menü „ Stromversorgung».
- « Farbbalance anpassen"enthält drei Stufenregler für Rot, Blau und Grün.

Hier können Sie die für die Augen angenehme „Wärme“ der Farbwiedergabe einstellen und Farbhighlights entfernen.
- Der letzte Schritt besteht darin, die Textanzeige mit dem ClearType-Tool zu konfigurieren. Bei Bedarf können Sie es deaktivieren, indem Sie das letzte Kalibrierungsfenster deaktivieren.

Hier besteht Ihre Aufgabe darin, das klarste und ansprechendste Textbeispiel zu finden. Damit ist die Bildschirmkalibrierung abgeschlossen.
Durch Deaktivierung der adaptiven Steuerung
Moderne batteriebetriebene Computer überwachen automatisch den Energieverbrauch und versuchen, ihn so weit wie möglich einzusparen. Die Display-Matrix ist der Hauptenergieverbraucher und der Laptop reduziert automatisch seine Helligkeit, wenn der Akkustand niedrig ist oder der Raum schwach beleuchtet ist (sofern ein Lichtsensor vorhanden ist). Manchmal funktioniert die Technik nicht richtig und nicht richtig, was bei vielen Menschen zu Irritationen führt, wenn sie längere Zeit vor dem Bildschirm sitzen.
Die adaptive Helligkeitsregelung kann wie folgt deaktiviert werden:
- Wir gehen den folgenden Weg: „ Start/Systemsteuerung/System und Sicherheit/Energieoptionen/Energieplan einrichten/Erweiterte Energieeinstellungen ändern».
- Im Kapitel " Bildschirm„Da ist ein Artikel“ Aktivieren Sie die adaptive Helligkeitssteuerung».

Wir markieren überall den Status „ Aus" und verlassen Sie die Einstellungen.
- Wenn Sie ein solches Element nicht finden, das Gerät jedoch über eine automatische Anpassung verfügt, gehen Sie zu „ Start" und in die Suchleiste schreiben wir " regedit" Starten Sie den gefundenen Registrierungseditor.

- Gehen Sie in das Verzeichnis „ HKEY_LOCAL_MACHINE\SYSTEM\CurrentControlSet\Control\Power\PowerSettings».

Wir suchen nach dem Parameter, der für die Anpassung der Bildschirmhelligkeit verantwortlich ist, der eine Beschreibung wie im obigen Screenshot enthalten sollte, und gehen zu seinem Unterabschnitt.
- Im Unterabschnitt suchen wir nach einem Parameter mit der gleichen Beschreibung wie im Screenshot unten.

- Jetzt ändern wir den Wert des Parameters „ Attribute" (blau) auf etwas anderes als eins (z. B. „0“ oder „2“). Wenn Sie bereits „0“ haben, ändern Sie zu „1“ oder „2“, wenn Sie „2“ haben, ändern Sie zu „0“ oder „1“.

Nach dem Klicken "OK" auf der Speisekarte " Stromversorgung» Die Option zur automatischen Anpassung der Helligkeit sollte erscheinen.
Über die Befehlskonsole
Für normale Benutzer ist die Änderung der Bildschirmhelligkeit die umständlichste Möglichkeit, die Befehlskonsole zu verwenden. Unter bestimmten Umständen und in Ermangelung anderer Anpassungsmöglichkeiten kann es jedoch nützlich sein.
So passen Sie die Bildschirmhelligkeit in Windows 10 über die Konsole an:
- Offen " Power Shell» aus dem Menü « Start».

- Die Helligkeit ändert sich mit dem Befehl: „(Get-WmiObject -Namespace root/WMI -Class WmiMonitorBrightnessMethods).WmiSetBrightness(1,Helligkeitsprozentsatz)“(ohne Anführungszeichen).
Um beispielsweise die Bildschirmhelligkeit auf 50 % einzustellen, müssen Sie Folgendes eingeben „(Get-WmiObject -Namespace root/WMI -Class WmiMonitorBrightnessMethods).WmiSetBrightness(1,50).“

Wenn Sie fertig sind, schließen Sie die Konsole.
Durch Programme von Drittanbietern
Derzeit gibt es viele Programme, die die Mängel von Windows 7 und 10 beheben, insbesondere die Anzeige der Biin der Taskleiste oder auf dem Desktop. Wir werden uns das einfachste Dienstprogramm zur Bildschirmschattierung ansehen, DimScreen.
So installieren Sie das Programm:
- Laden Sie es von der Website des Entwicklers über den Link https://barbadosmaney.ru/dimscreen herunter.
- Start " Bildschirm verdunkeln.exe" im Namen des Administrators.
- Das Dienstprogramm wird automatisch in der Symbolleiste der Taskleiste angezeigt.

Es verfügt nicht über eine eigentliche Benutzeroberfläche und wird nur durch ein Kontextmenü mit prozentualen Helligkeitsstufen dargestellt.
Andere Programme sind möglicherweise funktionaler, aber DimScreen ist eine der besten Optionen für diejenigen, die die Helligkeit des Displays sofort ändern möchten und nicht auf der Suche nach etwas Besonderem sind.
Abschließend
Wir hoffen, dass wir in unserem neuen Artikel die Antwort auf die Frage „Wie reduziere ich die Helligkeit eines Computers?“ detailliert beschreiben konnten. Zu diesem Zweck haben wir versucht, alle verfügbaren Methoden vorzustellen, sowohl Standardmethoden als auch implementierte Methoden mit separaten Programmen.
Auf die Möglichkeit, die Helligkeit und andere Parameter über Tasten bei Desktop-PC-Monitoren zu verändern, haben wir im Artikel bewusst nicht hingewiesen, da der Einstellvorgang modellabhängig ist und bei der Helligkeitsanpassung bei verschiedenen Geräten stark variieren kann.
Ein kleiner Tipp: Wenn Sie noch nicht wissen, wie Sie das Monitormenü verwenden, ist die Arbeit mit der Videotreibersoftware die einfachste und bequemste Möglichkeit. Eine intuitive Benutzeroberfläche und viele Tipps helfen Ihnen, sich schnell zurechtzufinden und das Einrichtungsprinzip zu verstehen.