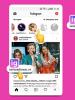Entfernen von AMD-Katalysator-Windows-10-Treibern. So entfernen Sie NVIDIA-Grafikkartentreiber. Entfernen von Grafikkartentreibern über die Systemsteuerung und das Display Driver Uninstaller
Display Driver Uninstaller (DDU) entfernt Grafikkartentreiber vollständig aus dem System, einschließlich ihrer Registrierungseinträge, Dateien und Ordner sowie Registrierungsschlüssel. DDU entfernt Grafikkartentreiber von AMD, NVIDIA, Intel. Das Dienstprogramm verfügt über viele erweiterte Funktionen und nützliche Einstellungen: verschiedene Deinstallationsoptionen: „mit Neustart“, „ohne Neustart“, „mit Herunterfahren des PCs“ (zum Installieren einer neuen Grafikkarte); Erstellen eines Systemwiederherstellungspunkts vor dem Löschen; Löschen/Speichern des Stammordners mit Treibern; Vorhandene Monitore löschen/speichern; Erstellen und Speichern von Protokolldateien im Programmordner; korrektes Entfernen oder Speichern zusätzlicher Software, die mit Treibern installiert wurde.
System Anforderungen: Betriebssystem von Windows XP bis Windows 10 (16299.xx), NetFramework 3.0+
ab Version 18.0.0.5: Betriebssystem von Windows Vista SP2 bis Windows 10, Oktober 2018, Update 1809 (17763.xx), Microsoft .NET Framework 4.5+
Lizenzart: Freeware
— DDU sollte verwendet werden, wenn beim Deinstallieren/Installieren eines Treibers ein Problem auftritt oder wenn die GPU-Marke gewechselt (geändert) wird;
- DDU sollte nicht jedes Mal verwendet werden, wenn Sie einen neuen Treiber installieren, wenn Sie nicht wissen, was Sie tun;
- DDU funktioniert nicht auf einem Netzlaufwerk. Bitte installieren Sie es auf einem lokalen Datenträger (C:, D: oder anders);
- Das Tool kann im „Normal“-Modus verwendet werden, aber für absolute Stabilität bei der Verwendung von DDU ist „Safemode“ immer der beste Modus;
- Wenn Sie DDU im „Normal“-Modus verwenden, wiederholen Sie den Vorgang: löschen, neu starten, erneut löschen, neu starten;
– Schalten Sie das Internet aus, da Windows Update nach dem Entfernen von Grafiktreibern manchmal den Treiber ohne Aufforderung neu installiert.
— Erstellen Sie ein Backup oder einen Wiederherstellungspunkt des Systems (aber normalerweise funktioniert das Dienstprogramm recht sicher);
— Um Probleme zu vermeiden, ist es am besten, den DDU-Ordner vollständig von jeglicher Sicherheitssoftware auszuschließen (oder ihn zu den Antiviren-Ausschlüssen hinzuzufügen und alle Einschränkungen zu deaktivieren).
- Laden Sie Display Driver Uninstaller 18.0.0.6 herunter (Größe 1,26 MB)
- Laden Sie Display Driver Uninstaller 18.0.0.5 herunter (Größe 1,25 MB)
- Laden Sie Display Driver Uninstaller 18.0.0.4 herunter (Größe 1,25 MB)
- Laden Sie Display Driver Uninstaller 18.0.0.3 herunter (Größe 1,25 MB)
- Laden Sie Display Driver Uninstaller 18.0.0.2 herunter (Größe 1,33 MB)
- Laden Sie Display Driver Uninstaller 18.0.0.1 herunter (Größe 1,33 MB)
- Laden Sie Display Driver Uninstaller 18.0.0.0 herunter (Größe 1,33 MB)
- Laden Sie Display Driver Uninstaller 17.0.9.1 herunter (Größe 1,15 MB)
- Laden Sie Display Driver Uninstaller 17.0.9.0 herunter (Größe 1,15 MB)
- Laden Sie Display Driver Uninstaller 17.0.8.7 herunter (Größe 1,14 MB)
- Laden Sie Display Driver Uninstaller 17.0.8.6 herunter (Größe 1,14 MB)
- Laden Sie Display Driver Uninstaller 17.0.8.5 herunter (Größe 1,13 MB)
Liste der Änderungen
18.0.0.6 (Veröffentlichung 20.12.2018)
- Unterstützung für das Entfernen von USB-Typ-C-Nvidia-RTX-Karten hinzugefügt;
- Deinstallieren Sie NVIDIA NGX (SDK basierend auf Deep-Learning-Algorithmen);
- Zusätzliche Entfernung von Resten von AMD-Treibern;
- Problem mit der SharedDlls-Entfernung behoben;
- Die Logik zum Löschen von Geräten wurde geändert;
- Fehlerbehebungen und Ergänzungen zum Entfernen von Realtek-Treibern;
- Aktualisierung der Lokalisierung von Turkish.xml;
- Wenn FriendlyName für das zu löschende Gerät verfügbar ist, wird dieser Name in der Protokolldatei verwendet. Wenn nicht, wird der Gerätedeskriptor (Beschreibung) verwendet.
- Ein kleines Problem beim Entfernen von USB Typ C wurde behoben.
18.0.0.5 (Veröffentlichung 12.12.2018)
- Neue Anforderung ab dieser Version: „.NET Framework 4.5 jetzt erforderlich“.
Grund: Neuerdings verwendet Windows 10 DCH-Treiber und diese Treiber werden über die Systemsteuerung in der Microsoft Store-App bereitgestellt. Um sie zu entfernen, benötigen Sie einige Bibliotheken, die nur in .NET 4.5 verfügbar sind. Das, jetzt zwingt es uns auch zu einem Update. Der Nachteil ist das Ende der Unterstützung für Windows XP; - Das Entfernen von Nvidia-, Intel- und Realtek-DCH-Treibern wird jetzt unterstützt;
- Zusätzliche Reinigung des Realtek-Audiotreibers;
- Entfernen der neuen Verbindung in HKLM/Software/nvidia corporation/installer2/(Drivers);
- „CharSet:=CharSet.Unicode“ und „MarshalAs(UnmanagedType.LPWStr)“ aus „Function CM_Get_Device_ID“ entfernt, was beim Abrufen der DeviceID mit .NET 4.5 zu unerwarteten Ergebnissen führte;
- (DCH) Entfernen Sie Geräteklassenerweiterungen und ihre Komponenten.
18.0.0.4 (Veröffentlichung 26. November 2018)
- Es wurde ein Fehler behoben, der sich auf die Deinstallation des CUDA SDK nach der Verwendung von DDU auswirkte. Danke("Forceflow");
- Löschen von „NvDLISR“ aus dem nach der Deinstallation verbleibenden Geforce Experience 3.16.0.122-Paket.
18.0.0.3 (Veröffentlichung 04.11.2018)
- Modul paexec.exe (Netzwerkadministration) entfernt;
- Korrekturen und Verbesserungen beim Entfernen von Vulkan-API-Bibliotheken. (Danke Sora);
- Unterstützung für das Entfernen von Vulkan-Komponenten in der Intel-Implementierung hinzugefügt;
- Lokalisierungsdateien aktualisieren.
18.0.0.2 (Veröffentlichung 10.05.2018)
- Lokalisierungsdateien aktualisieren;
- Systemanforderungen bis Windows 10 Oktober 2018 Update 1809 (17763.xx).
18.0.0.1 (Veröffentlichung 20.09.2018)
- Zusätzliche NVIDIA-Bereinigung;
- Bereinigung der Systemumgebungspfade behoben;
- Aktualisierung der Lokalisierungsdateien Slowenisch.xml und Türkisch.xml;
- Das ausgewählte Kombinationsfeld wird erneut übersetzt;
- Viele fehlende „Nichts“-Prüfungen bei Verwendung der Registrierung hinzugefügt.
18.0.0.0 (Veröffentlichung 08.09.2018)
- Unterstützung für das Entfernen von Realtek-Audiotreibern hinzugefügt. (In Bearbeitung);
- Sehr eingeschränkte Entfernung des SoundBlaster-Audiotreibers hinzugefügt (noch nicht Dateien oder Registrierung);
- Befehlszeilenargumente hinzugefügt: -cleanrealtek -cleansoundblaster;
- Ein möglicher Startfehler wurde behoben, wenn ein Symbol wie ## im Ordnernamen enthalten war.
- Viele mögliche Null-Ausnahmen behoben, die unter bestimmten Codebereinigungsbedingungen auftreten konnten.
17.0.9.1 (Veröffentlichung 23.07.2018)
- Das Löschen von Einträgen im SharedDlls-Schlüssel in der Windows-Registrierung wurde behoben.
- Das „stille“ Argument für den bevorstehenden Neustart des Computers wurde behoben.
- Aktualisieren Sie die Lokalisierungsdateien Japanese.xml und Swedish.xml.
- Kleinere Verbesserungen an den Menüoptionen.
17.0.9.0 (Veröffentlichung 03.07.2018)
- Die Möglichkeit, die Treibersuche beim Aktualisieren von Windows zu deaktivieren, wurde erneut als Option hinzugefügt.
- Versionsnummer zum Fenster „Info“ hinzugefügt;
- Kleine Fehler behoben.
17.0.8.7 (Veröffentlichung 28.06.2018)
- Optimieren Sie das Löschen einiger Dateien und die Bereinigung der Registrierung, um die Geschwindigkeit zu verbessern.
- Zusätzliche Intel-Bereinigung;
- Zusätzliche Nvidia-Bereinigung;
- DDU verwendet nicht mehr (abhängig von) c:\windows\system32\sc.exe;
- Windows Update wird auf die Standardeinstellungen zurückgesetzt. Daher müssen Sie das Internet ausschalten, wenn Sie DDU verwenden.
- Bessere Pfaderkennung;
- Das Protokoll wird nun auch dann generiert, wenn DDU nicht korrekt startet und enthält detailliertere Informationen;
- Fehler behoben;
- Aktualisierte Readme-Datei sowie Problem- und Lösungsdateien.
17.0.8.6 (Veröffentlichung 03.05.2018)
- Unterstützung für Windows 10 1803.
- Unterstützung für Upperfilter (genaue Auswahl) in SetupAPI hinzugefügt, um ein Gerät/einen Dienst korrekt zu entfernen.
- Zahlreiche Codekorrekturen/Verbesserungen/zusätzliche Bereinigung.
- Aktualisierung der CZ-Übersetzung.
- Aktualisierung der türkischen Übersetzung.
- Neues Thai. Aktualisierte THAI.xml;
- Systemanforderungen bis Windows 10 Fall Creator Update 1803 (17134.xx).
Sobald der Benutzer den Grafikprozessor seines Computers ausgetauscht oder sich für ein Update der Softwareunterstützung entschieden hat, steht er sofort vor der Frage, wie er Grafikkartentreiber vollständig aus dem System entfernen kann. Damit der neue Grafiktreiber erfolgreich installiert wird und ordnungsgemäß funktioniert, gibt es mindestens drei Möglichkeiten, diese Aufgabe korrekt auszuführen. Schauen wir sie uns in diesem Artikel an.
Methode Nr. 1: Entfernung mit Standard-Betriebssystemtools
1. Gehen Sie zum Systemmenü „Start“ (klicken Sie auf das „Windows“-Symbol in der Taskleiste oder drücken Sie die „Win“-Taste).
2. Gehen Sie zu „Systemsteuerung“.
3. Klicken Sie im Abschnitt „Programme“ auf „Programm deinstallieren“.
4. Entfernen Sie in der Liste der installierten Software alle Treiberelemente (Rechtsklick → Option Deinstallieren/Ändern).

Wenn Sie Nvdia-Treiber verwenden:
- Entfernen Sie nacheinander alle Komponenten in der Liste: PhysX, 3DVision, Experience, HD Audio Driver usw.
Wenn AMD (einschließlich für ATI Radeon-Grafikkarten):
- Aktivieren Sie die Module AMD Catalyst Install Manager und Quick Stream.

5. Befolgen Sie sorgfältig die Anweisungen des Deinstallationsprogramms.
Methode Nr. 2: Reinigung während der Installation einer neuen Treiberversion
(für Nvidia-Grafiktreiber)
Wenn Sie einen alten Treiber durch einen neuen ersetzen, also aktualisieren müssen, ist es keineswegs notwendig, seine Komponenten mit Standardmitteln vollständig zu entfernen. Die Entfernung kann durch die Aktivierung spezieller Bereinigungsoptionen im Installationsprogramm erfolgen.
Im Nvidia-Installationsprogramm wird dieser Vorgang beispielsweise wie folgt durchgeführt:
1. Wählen Sie im Fenster des Installationsprogramms „Benutzerdefinierte Installation...“ (klicken Sie auf das Optionsfeld neben dem Optionsnamen).


3. Aktivieren Sie unter der Komponentenliste die Option „Eine Neuinstallation durchführen“ (aktivieren Sie das Kontrollkästchen). Wenn dieser Modus aktiviert ist, löscht das Installationsprogramm automatisch alle Profile und stellt die Standardeinstellungen wieder her.
Methode Nummer 3: Deinstallation mit dem Dienstprogramm Display Driver Uninstaller
Für diejenigen, die nicht wissen, wie man Grafikkartentreiber mit Standardfunktionen und dem Installationsprogramm entfernt, und diese Fähigkeit tatsächlich nicht beherrschen möchten, scheint das Dienstprogramm Display Driver Uninstaller eine hervorragende Lösung zu sein. Es findet automatisch Videotreiberdateien und entfernt sie aus dem System.
1. Öffnen Sie eine Seite in Ihrem Browser – wagnardmobile.com/forums/viewtopic.php?f=5&t=113.
3. Entpacken Sie das heruntergeladene DDU-Archiv mit WinRAR oder 7-Zip.
4. Führen Sie die ausführbare Datei Display Driver Uninstaller.exe als Administrator aus.
5. Stellen Sie die Dienstprogrammoberfläche so ein, dass sie auf Russisch angezeigt wird: Öffnen Sie im unteren rechten Teil des Fensters rechts das Dropdown-Menü und wählen Sie „Russisch“.

6. Legen Sie in der Option „Grafiktreiber auswählen: (oben links)“ den Namen des Softwareprodukts fest (INTEL, NVIDIA oder AMD).

7. Klicken Sie auf die Schaltfläche „Deinstallieren und neu starten...“ (empfohlen!).

Aufmerksamkeit! Wenn der Treiber nicht entfernt wird, starten Sie das Betriebssystem im abgesicherten Modus neu und versuchen Sie erneut, den Treiber zu reinigen.
Methode Nummer 4: Bereinigen mit einem Deinstallationsprogramm

Deinstallationsprogramme wie Uninstall Tool, Revo Uninstaller Pro, Soft Organizer usw. leisten ebenfalls hervorragende Arbeit beim Entfernen des Treibers.
Der Reinigungsalgorithmus, der diese Dienstprogramme verwendet, besteht aus den folgenden Schritten:
(am Beispiel des Uninstall Tools)
- Klicken Sie im Dienstprogrammfenster in der Softwareliste mit der rechten Maustaste auf den Treibernamen.
- Wählen Sie im Kontextmenü „Deinstallieren“.
- Befolgen Sie die Anweisungen des integrierten Deinstallationsprogramms.
- Entfernen Sie die vom Deinstallationstool gefundenen Dateien, nachdem Sie Dateien und Registrierungsschlüssel entfernt haben.
- Starten Sie Ihren PC neu.
Jede der vorgeschlagenen Methoden setzt eine korrekte Deinstallation voraus. Wählen Sie die für Sie bequemste Variante und handeln Sie.
Viel Spaß beim PC-Reinigen!
Hallo an alle! Es ist an der Zeit, die Grafikkarte zu aktualisieren oder auszutauschen, und es stellt sich die Frage nach der korrekten Installation. Denn durch die Installation neuer Treiber auf alten oder Treibern von anderen Herstellern kann es passieren, dass Windows im schlimmsten Fall den Start verweigert. In diesem Fall zeige ich Ihnen, wie Sie alte Grafikkartentreiber richtig und einfach entfernen.
Wie entferne ich alte Grafikkartentreiber?
Bei der Installation eines Treibers auf einer Grafikkarte unterliegen sowohl das System als auch die Registrierung Änderungen, und alles manuell zu löschen kann verrückt sein. Ja, und ich habe einmal einen Fall gesehen, in dem ich alte Treiber mit neuen installiert habe. Theoretisch entfernt und installiert NVIDIA neue Treiber, aber beim Öffnen des NVIDIA-Panels erscheint ein blauer Bildschirm, und das war's ... ABER ich habe eine Lösung gefunden, die das tut Entfernen Sie überall Spuren des Treibers einer Nvidia-, Radeon- oder Intel-Grafikkarte. Im Allgemeinen laden wir es zuerst herunter ...
Sie können die neueste Version herunterladen.
Nach dem Start erscheint ein Fenster wie dieses. Lassen Sie sich von dem Programm auf Russisch nicht beunruhigen.

Hier warnt das Programm, wie zum Beispiel eine Sicherungskopie des Systems zu erstellen, nur für den Fall, dass man es nie weiß))) Nun, seien Sie nicht beunruhigt)

Wenn dieses Fenster erscheint, ist es besser, auf „Ja“ zu klicken und Sie starten, um den Treiber im abgesicherten Modus zu entfernen. Es ist besser, dies zu tun, weil... Die Grafikkarte wird im Normalmodus verwendet und der Treiber wird möglicherweise nicht korrekt entfernt! Wählen Sie nach dem Start den Hersteller Ihrer alten Grafikkarte aus; wenn Sie es nicht wissen, müssen Sie zum Gerätemanager gehen (siehe unten) und sehen, welche Grafikkarte Sie haben.

Für diejenigen, die nicht wissen, wie man den Geräte-Manager aufruft, müssen Sie mit der rechten Maustaste auf „Mein Computer“ klicken (nicht auf die Verknüpfung) und in der linken Spalte des Geräte-Managers „Verwaltung“ auswählen. Wir schauen uns Videoadapter an und sehen Ihr Unternehmen. Ich habe beispielsweise eine integrierte Intel-Grafikkarte in meinem Arbeitscomputer.

Nachdem Sie den Grafikkartentreiber entfernt haben, schalten Sie den Computer aus, installieren Sie eine neue Grafikkarte und freuen Sie sich. Wir haben die Grafikkartentreiber entfernt)))
Display-Treiber-Deinstallationsprogramm 18.0.1.5
Laden Sie den Display Driver Uninstaller kostenlos von der offiziellen Website herunter
Dienstprogramm Display-Treiber-Deinstallationsprogramm- Deinstallationsprogramm für NVIDIA-, AMD- und Intel-Treiber. Bei der Deinstallation werden nicht nur Treiber, sondern auch installierte Komponenten, Einträge in der Systemregistrierung, Informationen über gelöschte Ordner usw. gelöscht. Wir bieten Ihnen an, den Display Driver Uninstaller über den Direktlink am Ende der Seite herunterzuladen.
Funktionen des Display Driver Uninstaller
- Entfernt Grafikkartentreiber vollständig und spurlos, auch wenn eine Entfernung mit Standardmitteln nicht möglich ist;
- Entfernt den aktiven Treiber und alle vorherigen;
- Zeichnet alle Aktionen in einem speziellen Journal auf;
- Freundliche Anwendungsoberfläche;
Nach der Installation steht ein Menü zur Verfügung, in dem Sie die Grafikkarte markieren müssen, deren Informationen gelöscht werden sollen. Es ist möglich, Daten auf einer bestimmten Partition zu löschen, oder Sie können die Festplatte und das Betriebssystem der Grafikkarte, die sich einmal dort befanden, vollständig löschen. Derzeit gibt es drei Reinigungsmodi: Deinstallieren und neu starten, einfach deinstallieren, Treiber entfernen und dann den Computer ausschalten. Zur Vereinfachung und Sicherheit der Arbeit zeichnet das Programm alle durchgeführten Aktionen in einem speziellen Protokoll auf.
Display Driver Uninstaller kostenlos herunterladen
Laden Sie das Display Driver Uninstaller kostenlos herunter auf Russisch. Der Download-Link führt Sie zur offiziellen Website des Display Driver Uninstaller. Unsere Website überwacht alle Software-Updates, um sicherzustellen, dass Sie über die neueste Version des Display Driver Uninstaller verfügen.
Empfiehlt. Dies geschieht, um sicherzustellen, dass die Installation neuer Treiber reibungslos verläuft. Wenn Sie daran interessiert sind, Treiber von einer Grafikkarte zu entfernen, sind Sie hier richtig. In diesem Artikel betrachten wir zwei Möglichkeiten, alte Treiber von einer Grafikkarte zu entfernen.
So entfernen Sie Treiber von einer Grafikkarte über den Geräte-Manager
Die erste Möglichkeit, Treiber zu entfernen, ist der Geräte-Manager. Um den Geräte-Manager zu öffnen, klicken Sie mit der rechten Maustaste auf das Symbol „Arbeitsplatz“ und öffnen Sie „Eigenschaften“. Danach erscheint vor Ihnen ein Fenster mit dem Namen „Grundlegende Informationen zu Ihrem Computer anzeigen“. In diesem Fenster müssen Sie auf den Link „Geräte-Manager“ klicken.
Sie können auch die Suche im Startmenü oder auf dem Startbildschirm von Windows 8 verwenden. Geben Sie einfach den Begriff „Geräte-Manager“ in die Suche ein und öffnen Sie das gefundene Programm.
Danach müssen Sie den Abschnitt „Videoadapter“ finden, ihn öffnen und mit der rechten Maustaste auf Ihre Grafikkarte klicken. Danach erscheint ein Kontextmenü, in dem Sie „Eigenschaften“ auswählen müssen.


Danach beginnt der Vorgang zum Entfernen der Treiber von der Grafikkarte. Warten Sie, bis die Deinstallation abgeschlossen ist, und starten Sie Ihren Computer neu.
So entfernen Sie Grafikkartentreiber über die Systemsteuerung
Sie können Grafikkartentreiber auch über die Systemsteuerung entfernen. Öffnen Sie dazu den Abschnitt „Programm deinstallieren“ und gehen Sie dorthin.

Anschließend sehen Sie eine Liste der auf Ihrem Computer installierten Programme. Hier müssen Sie die Treiber für Ihre Grafikkarte finden. Am einfachsten geht das über die Suche. Geben Sie den Namen des Herstellers Ihrer Grafikkarte in die Suche ein und Sie werden schnell den benötigten Treiber finden.


Dadurch wird das Treiberinstallationsprogramm geöffnet. Hier müssen Sie die Deinstallationsfunktion auswählen und den weiteren Anweisungen des Installationsprogramms folgen.