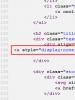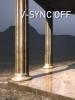Auf dem Computer ist kein Ton zu hören. Warum ist auf meinem Computer kein Ton zu hören? Video: Was tun, wenn auf dem Computer kein Ton zu hören ist?
Guten Morgen!
Volksweisheit: Wir beginnen oft, die banalsten Dinge zu schätzen, wenn sie uns vorenthalten werden...
So ist es mit dem Ton: Während er auf dem Computer ist, wird ihm nicht die gebührende Bedeutung beigemessen, aber wenn kein Ton vorhanden ist, ist es eine Tragödie, weil Sie keinen Film mehr sehen oder keine Musik mehr hören werden! Im Allgemeinen kann dies aus verschiedenen Gründen passieren: zum Beispiel nach einer Neuinstallation von Windows, einem Lautsprecherwechsel, einem Treiber-Update usw.
Eigentlich möchte ich in diesem Artikel alle häufigsten Gründe für den fehlenden Ton nennen, für jeden von ihnen werde ich eine Lösung und Screenshots geben (was zu tun ist und wo man klicken muss ✔). In den allermeisten Fällen kann der Klang selbst und ohne die Hilfe eines Spezialisten wiederhergestellt werden. (Dank dessen können Sie einen hübschen Cent sparen!).
Kommen wir also gleich zur Sache...
Notiz!
Wenn der Ton auf Ihrem PC zu leise ist (das heißt, er ist da, nur schwach!), empfehle ich Ihnen, zuerst diesen Artikel zu lesen:
Alle Gründe für den fehlenden Ton werden in der Reihenfolge des Autors, abhängig von ihrer „Beliebtheit“, aufgeführt.
Wichtig!
Windows verfügt über einen speziellen Assistenten, der viele der Gründe beseitigen kann, die zur Deaktivierung des normalen Tons führen. Daher empfehle ich, es mindestens einmal auszuführen, bevor Sie sich selbst mit dem Problem befassen.
Klicken Sie dazu einfach mit der rechten Maustaste auf Sound-Tray-Symbol- und wählen Sie „“. Als nächstes wird der Assistent gestartet – folgen Sie einfach seinen Anweisungen.

Ein paar Worte zu Audioanschlüssen
Ich würde empfehlen, die Suche nach der Ursache für den fehlenden Ton am Computer mit der Überprüfung der Audioanschlüsse zu beginnen (insbesondere, wenn Sie gerade einen neuen PC gekauft, die Lautsprecher gewechselt, die Systemeinheit zerlegt oder etwas anderes mit dem Gerät gemacht haben).
Im Allgemeinen gibt es an klassischen Systemeinheiten normalerweise drei Audioanschlüsse:
- Eingang (in) – es ist blau markiert. Wird zum Anschließen eines Geräts verwendet, das Ton an einen Computer übertragen kann: TV-Tuner, Player usw.;
- Der Ausgang (out) ist normalerweise grün. Dient der Tonausgabe; daran werden Lautsprecher, Kopfhörer etc. angeschlossen;
- Mikrofon (rosa oder rot). Ich denke, hier gibt es nichts zu kommentieren...
Ich füge auch hinzu, dass es 6 Anschlüsse geben kann (Vierkanal-Audiomodus)! In diesem Fall wird ein Subwoofer an den orangefarbenen Anschluss angeschlossen.
Daher schließen viele Benutzer, die es eilig haben, Lautsprecher oft an den falschen Anschluss an. Wenn dies der Fall ist, ist natürlich kein Ton zu hören! Zusätzlich habe ich ein Foto bereitgestellt (siehe oben), auf dem die Anschlüsse deutlich hervorgehoben sind, was aber nicht bei allen PCs der Fall ist (Es ist gut, wenn eine kaum wahrnehmbare Gravur vorhanden ist).

Bezüglich Laptops(und im Allgemeinen neuere Geräte): Bitte beachten Sie, dass Headset-Buchsen heutzutage immer häufiger verwendet werden. Sie unterscheiden sich dadurch, dass sowohl Lautsprecher (Kopfhörer) als auch ein Mikrofon an einen Eingang angeschlossen werden.
als Sonderzeichen gekennzeichnet Symbol (Kopfhörer mit Mikrofon, siehe Foto unten).
Ich möchte darauf hinweisen, dass beim Anschließen normaler Kopfhörer (oder Lautsprecher) an die Headset-Buchse höchstwahrscheinlich kein Ton zu hören ist*!
Wenn Sie einen ähnlichen Anschluss haben, gibt es zwei Ausgänge:
- oder Spezial verwenden Kopfhörer (unterstützt eine Headset-Buchse);
- oder Sonderkauf Adapter (in allen Computergeschäften erhältlich).
Helfen!
Was tun, wenn Sie nur einen Eingang für Kopfhörer und Mikrofon haben?
Falsche Toneinstellungen in Windows
Aus meiner Erfahrung kann ich sagen, dass dies einer der häufigsten Gründe ist (zusammen mit dem vorherigen), was dazu führt, dass der Ton in Windows verschwindet. Egal wie trivial es auch sein mag, ich empfehle, mit der Wiederherstellung der Funktionalität Ihres Computers zu beginnen, indem Sie die Lautstärkeeinstellungen überprüfen.
1) Achten Sie zunächst auf das Fach: Neben der Uhr wird es angezeigt Sound-Symbol (Beispiel - ). Wenn Sie darauf klicken, erfahren Sie die Lautstärke (und ob der Ton komplett ausgeschaltet ist!). Überprüfen Sie diesen Moment.
Ein guter Indikator ist übrigens, dass Sie bei einer Erhöhung der Lautstärke über ~50 % ein charakteristisches Rauschen in den Lautsprechern oder Kopfhörern hören. (Beispiel unten im Screenshot).

2) Zweitens überprüfen Sie die Einstellungen Lautstärkemischer unter Windows. Dies ist eine Besonderheit, mit der Sie den Ton in verschiedenen Anwendungen anpassen können: Sie können beispielsweise den Ton im Browser vollständig herunterdrehen und den Ton im Audioplayer auf volle Lautstärke erhöhen! In manchen Fällen kann man ohne sie nirgendwo hingehen ...
Um es zu öffnen, verwenden Sie das Lautstärkesymbol in der Taskleiste: Klicken Sie einfach mit der rechten Maustaste darauf und wählen Sie dann aus dem sich öffnenden Menü aus.

3) Falsches Audiogerät ausgewählt Default. Dies ist ein sehr häufiger Grund für den fehlenden Ton; er tritt normalerweise nach einer Neuinstallation von Windows (nach der Wiederherstellung), nach dem Austausch oder dem Anschluss zusätzlicher Lautsprecher oder Kopfhörer auf. Tatsache ist, dass Windows Ton an ein bestimmtes Gerät sendet, das in den Einstellungen angegeben ist.
Wenn das falsche Gerät angegeben ist– dann hört man den Ton nicht, denn es wird einfach nicht gegen ihn eingereicht (wird chaotisch erklärt, aber ich denke, es ist klar).
Um sicherzustellen und zu überprüfen, ob das Gerät richtig ausgewählt ist, gehen Sie zu und öffnen Sie die Registerkarte " Klang" (Öffnen Sie zunächst den Bereich „Hardware und Sound“, siehe Screenshot unten).

Bitte beachten Sie als Nächstes: in Ihrem Tab „ Wiedergabe „Möglicherweise gibt es mehrere Audiogeräte. Wenn Sie nicht wissen, welches Sie auswählen sollen, probieren Sie jedes einzelne nacheinander aus (Es ist ratsam, vorher mit dem Spielen einer Melodie zu beginnen.).

Biegungen in Drähten und Steckern
Dies ist eine echte Plage für viele Kopfhörer und Lautsprecher (insbesondere für chinesische, die sehr dünne Drähte verwenden, die bei jeder „Brise“ kaputt gehen 😡).
Stellen Sie auf jeden Fall sicher, dass mit Ihren Lautsprechern alles in Ordnung ist: Die LED leuchtet, wenn Sie die Lautstärke erhöhen, beginnen sie leicht zu zischen (diesen Effekt habe ich bei fast allen Lautsprechern/Lautsprechern beobachtet).
Zur Kontrolle können die Lautsprecher übrigens auch an einen anderen Computer (Laptop, Fernseher) angeschlossen werden.
Treiberproblem
Fahrer sind der Boss von allem ✌! Ohne den richtigen Treiber funktioniert kein Gerät normal.
Wenn Ihr System keinen Audiotreiber hat (oder es begann ein Konflikt, wurde gelöscht oder beschädigt)– dann wird Ihr Computer „stumm“. Um die Funktion des Treibers zu überprüfen, müssen Sie zu gehen im Gerätemanager .
IN EINDRUCKSVOLL!
Bitte beachten Sie, dass Sie den Ton in den Audiotreibereinstellungen auch ausschalten können! Ein Beispiel ist im folgenden Screenshot dargestellt. Um Ihre Soundtreibereinstellungen zu finden, gehen Sie zu Windows-Systemsteuerung(im Bereich „Ausstattung und Sound“)
, oder verwenden Benachrichtigungssymbol ![]() .
.

Die Lautstärke kann in den Einstellungen Ihres Audiotreibers reduziert werden
Der Windows-Audiodienst funktioniert nicht
Windows verfügt über Dutzende Dienste aller Art: Darunter ist einer, der für den Ton zuständig ist – er heißt Windows Audio. Eigentlich ist es normalerweise eingeschaltet (Es kann im Falle von Fehlern, einer Virusinfektion des PCs, wenn jemand beschließt, einen Witz über Sie zu machen, und bei der Installation aller Arten von Windows-Builds deaktiviert werden.).
Um zu überprüfen, ob es aktiviert ist, drücken Sie die Tastenkombination Win+R und eintreten dienstleistungen.msc, Drücken Sie Eingeben(Beispiel im Screenshot unten).

- Der Dienst sollte ausgeführt werden ( Status: läuft, siehe Screenshot unten);
- Der Starttyp sollte auf „ automatisch". Sollte dies nicht der Fall sein, korrigieren Sie die Einstellungen, speichern Sie sie und starten Sie Ihren Computer (Laptop) neu.

Überprüfen des Windows-Audiodienstes / Anklickbar
Keine Codecs installiert
In bestimmten Fällen können die Verantwortlichen für den fehlenden Ton verantwortlich sein Codecs. Ich empfehle insbesondere, darauf zu achten, wenn beim Abspielen von Multimediadateien (Musik, Filme, Videos usw.) Bild- oder Tonverluste auftreten.
Beim Ansehen eines Videos kommt es oft vor: Entweder gibt es Ton, aber kein Video (nur ein schwarzer Bildschirm), oder es gibt ein Bild (Video), aber keinen Ton (die zweite Option ist jedoch weniger verbreitet).

Ton im BIOS deaktiviert (UEFI)
Notiz. Das BIOS ist ein Firmware-Satz, der es Windows ermöglicht, mit der Hardware zu interagieren.
In den BIOS-Einstellungen (oder der neueren UEFI-Version) können Sie die Soundkarte deaktivieren (Natürlich gibt es dann keinen Ton auf dem PC). Im Allgemeinen ist es im BIOS standardmäßig aktiviert und kann in äußerst seltenen Fällen deaktiviert werden:
- wenn Sie es aufgrund unvorsichtiger BIOS-Einstellungen versehentlich selbst ausgeschaltet haben;
- beim Festlegen einiger Standardeinstellungen (Einige BIOS-Versionen verfügen über spezielle Modi, mit denen Sie die maximale Leistung herausholen können. Während ihres Betriebs können zusätzliche Geräte deaktiviert werden.);
- Systemfehler...
Um Wiederholungen zu vermeiden, zitiere ich hier einige Artikel:
- So rufen Sie das BIOS auf - . Dies ist das Erste, was Sie tun müssen, bevor Sie die BIOS-Einstellungen ändern.
- Tasten zum Aufrufen des BIOS (große Tabelle) -
Sie müssen zusätzliche Einstellungen im BIOS finden: etwas wie Erweitert, Audio, Gerät usw.. Sie können einfach alle Registerkarten einzeln durchgehen und sich jede einzelne ansehen, ohne jedoch etwas zu ändern.
Das endgültige Ziel besteht darin, die Zeile zu finden, in der der Ton ein-/ausgeschaltet wird (d. h. die Soundkarte). Es heißt unterschiedlich (abhängig von der BIOS-Version), zum Beispiel High Definition Audio, HD Audio Controller usw.

Wichtig so dass der Modus gegenüber der Zeile mit dem Audio-Controller lautet:
- Ermöglicht– d.h. aktiviert bedeutet, dass die Soundkarte funktioniert;
- Auto– Das bedeutet, dass die Karte automatisch im Auto-Modus gestartet wird.
Wenn sich die Soundkarte im deaktivierten Modus befindet, ist sie ausgeschaltet und inaktiv.

Die Soundkarte ist im BIOS enthalten (Enabled!)
Wichtig!
Vergessen Sie nach dem Ändern der Einstellung nicht, die Einstellungen im BIOS zu speichern, bevor Sie den PC neu starten. Normalerweise kann dies über die Schaltfläche erfolgen F10(Speichern und beenden – speichern und beenden).
Der Virus hat die Lautstärkeeinstellungen geändert
„Viren können alles“, sagen unerfahrene Benutzer!
Eigentlich nicht alles, aber sehr viel. Sie können den Ton definitiv ausschalten (oder ruinieren). Sie können beispielsweise Treiberdateien beschädigen, einen Konflikt verursachen und dazu führen, dass der Ton nicht mehr funktioniert (Viren können auch Audio- und Video-Codecs beschädigen, was zur Folge hat, dass das Video nicht mehr normal abgespielt wird).
Wichtig!
Wiederherstellung des Windows-Betriebssystems
In einigen Fällen können Sie versuchen, den Ton mithilfe des Windows-Wiederherstellungstools wiederherzustellen (wenn Sie Kontrollpunkte haben). Dies hilft, wenn:
- Sie hatten vor ein paar Tagen einen Ton, und dann haben Sie ein Programm installiert und er ist verschwunden;
- Ich habe die Treiber aktualisiert, den PC neu gestartet und es war kein Ton zu hören.
- mit Viren infiziert wurden;
- versehentlich etwas gelöscht oder einige Einstellungen in Windows usw. geändert.
Diese. Es ist sinnvoll, die Wiederherstellung zu nutzen, wenn Sie einen Softwarefehler haben!
Aktionen in der Reihenfolge:

Soundkartenfehler
Im Allgemeinen ist eine Soundkarte ein recht zuverlässiges Gerät. (im Großen und Ganzen). Zumindest fallen sie viel seltener aus als Grafikkarten (wenn man erfolglose Modelle und minderwertige chinesische Kopien nicht berücksichtigt).
Eine Soundkarte wird am häufigsten aus folgenden Gründen unbrauchbar:
- Blitzeinschlag (wovor allerdings nur ältere Menschen Angst haben. Vor allem, wenn Ihr Netzwerk nicht geerdet ist);
- Schweißen: Wenn Ihr Nachbar Schweißer ist und oft etwas schweißt, dann haben Sie kein großes Glück... Tatsache ist, dass es beim Schweißen zu starken Stromstößen kommt – dies wirkt sich sehr nachteilig auf die Ausrüstung aus. Einfacher Rat: Kaufen Sie eine USV normaler Qualität (+ Überspannungsschutz, um Überspannungen im Netzwerk ein für alle Mal zu beseitigen).
- minderwertiges Netzteil.
So finden Sie heraus, ob Ihre Soundkarte durchgebrannt ist:
- Wenn es in Ihrer Gegenwart brennt, werden Sie höchstwahrscheinlich einen brennenden Geruch riechen, und es kann eine leichte „Rauchentwicklung“ entstehen;
- Versuchen Sie, das BIOS zu öffnen. Wenn es dort nicht erkannt wird (und Sie seinen Namen nicht sehen), ist dies ein schlechtes Zeichen und weist normalerweise darauf hin, dass die Soundkarte nicht angeschlossen oder fehlerhaft ist.
- Sie können es auch verwenden – wenn der Dispatcher die Soundkarte überhaupt nicht sieht, ist die Wahrscheinlichkeit hoch, dass die Karte defekt ist. Dies kann im Servicecenter (oder wenn Sie die Karte an einen anderen PC anschließen) zuverlässig bestätigt/widerlegt werden.
Einfache und schnelle Lösung
Ich sollte beachten, dass es mittlerweile preisgünstige externe Soundkarten gibt, die an einen USB-Anschluss angeschlossen werden können. Sie sehen aus wie ein Flash-Laufwerk und einige von ihnen sind in der Größe vergleichbar (oder sogar etwas größer). Eine solche Soundkarte lässt sich problemlos an jeden Computer und Laptop anschließen und bekommen hochwertiger Klang (Viele von ihnen erzeugen einen besseren Klang als die eingebaute Soundkarte).

Ergänzungen in den Kommentaren sind willkommen...
Der Artikel wird aktualisiert, sobald verschiedene Soundprobleme gelöst sind.
Das Soundsystem des Computers ist eng mit seinen Treibern verknüpft. Wenn Sie also Probleme mit der Tonwiedergabe haben, sollten Sie nicht gleich in Panik geraten – es ist durchaus möglich, dass ein normaler Benutzer den Fehler beheben kann. Heute werden wir verschiedene Situationen betrachten, in denen auf dem Computer kein Ton zu hören ist.
Es gibt viele Gründe, warum der Ton auf einem PC verschwinden kann. In der Regel handelt es sich entweder um ein Hardwareproblem oder um einen Treiberkonflikt mit anderen Programmen. In diesem Artikel werden wir uns mit der Ursache des Problems befassen und versuchen, den Ton wiederherzustellen.
Grund 1: Lautsprecher sind deaktiviert
Überprüfen Sie zunächst, ob die Lautsprecher tatsächlich an den Computer angeschlossen sind. Es kommt oft vor, dass der Benutzer einfach vergessen hat, sie mit einem Kabel anzuschließen, oder es falsch gemacht hat.
Aufmerksamkeit!
Es gibt völlig unterschiedliche Arten von Anschlüssen an einer Soundkarte. Sie müssen jedoch den grün markierten Ausgang finden und das Gerät darüber anschließen.
Außerdem sollten Sie darauf achten, dass sich der Schalter an den Lautsprechern selbst in der Arbeitsposition befindet und der Lautstärkeregler nicht vollständig gegen den Uhrzeigersinn gedreht ist. Wenn Sie sicher sind, dass das Gerät noch angeschlossen ist und funktioniert, fahren Sie mit dem nächsten Punkt fort.
Grund 2: Ton ist ausgeschaltet
Einer der häufigsten Gründe für den fehlenden Ton ist die Reduzierung auf ein Minimum im System oder am Gerät selbst. Drehen Sie daher zunächst den Lautstärkeregler an den Lautsprechern im Uhrzeigersinn und klicken Sie außerdem auf das Lautsprechersymbol in der Taskleiste, um die Lautstärke zu ändern.

Grund 3: Treiber fehlen
Ein weiterer häufiger Grund dafür, dass auf einem Gerät kein Ton zu hören ist, sind falsch ausgewählte Treiber oder sogar deren Fehlen. In diesem Fall kann das System nicht normal mit dem Audio-Subsystem interagieren und es treten Probleme auf, deren Ergebnis wir zu beheben versuchen.
Sie können überprüfen, ob Treiber für Audiogeräte vorhanden sind "Gerätemanager". Öffnen Sie es auf eine bekannte Weise (z. B. durch „Eigenschaften des Systems“, das durch einen Rechtsklick auf die Verknüpfung geöffnet werden kann "Mein Computer") und stellen Sie sicher, dass in den Registerkarten „Audio-Ein- und Ausgänge“, und auch „Sound-, Gaming- und Videogeräte“ Keine unbekannten Geräte. Wenn welche vorhanden sind, weist dies darauf hin, dass die erforderliche Software fehlt.

Sie können die Treiber manuell auf der offiziellen Website des Laptop- oder Lautsprecherherstellers auswählen. Dies ist der zuverlässigste Weg, geeignete Software zu finden. Sie können auch spezielle Universalprogramme nutzen oder die Software über die Sprecher-ID finden. Nachfolgend haben wir einige Links hinterlassen, die Ihnen erklären, wie das geht:
Grund 4: Falsches Wiedergabegerät ausgewählt
Ein weiteres häufiges Problem, das auftreten kann, wenn Audiowiedergabegeräte von Drittanbietern an den Computer angeschlossen sind oder waren, besteht darin, dass der Computer einfach versucht, Ton über ein anderes, möglicherweise deaktiviertes Gerät abzuspielen. Um dieses Problem zu beheben, befolgen Sie diese Anweisungen:

Aus diesem Grund kann es übrigens vorkommen, dass Kopfhörer an den Computer angeschlossen sind, der Ton aber dennoch über die Hauptlautsprecher übertragen wird. Vergessen Sie daher nicht zu prüfen, welches Wiedergabegerät als Hauptgerät ausgewählt ist. Weitere Gründe, warum Kopfhörer möglicherweise nicht funktionieren, können Sie im folgenden Artikel nachlesen:
Grund 5: Es gibt keine Audio-Codecs
Wenn Sie beim Starten von Windows Ton hören, beim Abspielen einer Video- oder Audioaufnahme jedoch kein Ton zu hören ist, liegt das Problem höchstwahrscheinlich am Fehlen von Codecs (oder an einem Problem im Player selbst). In diesem Fall müssen Sie spezielle Software installieren (und ggf. auch die alte entfernen). Wir empfehlen die Installation des beliebtesten und bewährtesten Codec-Sets – K-Lite Codec Pack, mit dem Sie Video und Audio in jedem Format abspielen und außerdem einen schnellen und praktischen Player installieren können.
Grund 6: Falsche BIOS-Einstellung
Es besteht die Möglichkeit, dass Ihr Audiogerät im BIOS deaktiviert ist. Um dies zu überprüfen, müssen Sie in das BIOS gehen. Der Aufruf des erforderlichen Menüs erfolgt auf jedem Laptop und Computer unterschiedlich, meistens jedoch per Tastendruck F2 oder Löschen während das Gerät bootet. Auf unserer Website finden Sie einen ganzen Abschnitt, der den Möglichkeiten gewidmet ist, das BIOS von verschiedenen Laptops aus aufzurufen.
Wenn Sie zu den erforderlichen Einstellungen gelangen, suchen Sie nach einer Option, die die Wörter enthalten könnte Klang, Audio, HDA und andere, die mit Klang zu tun haben. Abhängig von der BIOS-Version kann es sich in den Abschnitten befinden "Fortschrittlich" oder "Integrierte Peripheriegeräte". Gegenüber dem gefundenen Gegenstand müssen Sie die Werte festlegen "Ermöglicht"(Aktiviert) oder "Auto"(Automatisch). Auf diese Weise schließen Sie Lautsprecher im BIOS an und können höchstwahrscheinlich wieder Audiodateien anhören.

Grund 7: Fehlfunktion des Lautsprechers
Eines der schlimmsten Szenarios ist, dass das Wiedergabegerät kaputt geht. Versuchen Sie, die Lautsprecher an einen anderen PC anzuschließen, um ihre Funktionalität zu überprüfen. Wenn der Ton nicht zu hören ist, versuchen Sie, das Kabel auszutauschen, mit dem Sie sie angeschlossen haben. Sollten Sie immer noch nichts hören, können wir Ihnen in diesem Fall nicht weiterhelfen und empfehlen Ihnen, sich an das Servicecenter zu wenden. Übrigens können Sie die Lautsprecher Ihres Laptops nur von Spezialisten überprüfen lassen.

Grund 8: Treiberbeschädigung
Außerdem kann der Ton aufgrund einer Beschädigung des Audiotreibers verschwinden. Dies kann nach der Installation oder Deinstallation eines Programms, der Aktualisierung von Windows oder als Folge eines Virenbefalls passieren. In diesem Fall müssen Sie die alte Software entfernen und die neue installieren.
Um defekte Software zu deinstallieren, gehen Sie zu "Gerätemanager" mittels Sieg + XÖffnen Sie das Menü und entfernen Sie Ihr Audiogerät aus der Liste, indem Sie mit der rechten Maustaste darauf klicken und die entsprechende Zeile im Kontextmenü auswählen. Bei der Deinstallation fordert Windows den Benutzer auf, dieses Gerät zu löschen und zu sichern.

Jetzt müssen Sie nur noch die neue Software installieren, wie im dritten Absatz dieses Artikels beschrieben.
Grund 9: Virusinfektion
Sie können die Möglichkeit in Betracht ziehen, dass Ihr PC einem Virenbefall ausgesetzt war, wodurch die Soundtreiber beschädigt wurden. In diesem Fall müssen Sie Ihren Computer so schnell wie möglich auf Virensoftware scannen und alle verdächtigen Dateien löschen. Dies kann mit jedem Antivirenprogramm erfolgen. Auf unserer Website gibt es einen ganzen Abschnitt, in dem Sie Bewertungen der beliebtesten Produkte zur Vorbeugung von Infektionen des Geräts sowie zur Reinigung finden. Folgen Sie einfach dem Link unten.
Jeder Ausfall oder jede Fehlfunktion des Computers ist für den Benutzer unangenehm. Besonders häufig beschweren sich Menschen in Foren über ein häufiges Problem: Der Ton auf dem Computer ist verschwunden. Es ist unmöglich, die Ursache dieser Krankheit vollständig zu ermitteln, ohne das Auto direkt zu untersuchen. Wir können Sie jedoch über typische Störungen informieren, die mit Problemen bei der Tonwiedergabe einhergehen, sodass Sie Ihren Computer selbst überprüfen können.
Die gute Nachricht ist, dass sich Computer-Soundprobleme in 90 Prozent der Fälle selbst lösen lassen, ohne dass man sich an spezialisierte Reparaturwerkstätten wenden muss. Befolgen Sie dazu einfach unsere Empfehlungen und Ratschläge, die wir im Folgenden ausführlich beschreiben.
Warum ist auf meinem Computer kein Ton zu hören?
Es kann sein, dass auf Ihrem Computer aus mehreren Gründen kein Ton zu hören ist, die sich in zwei Gruppen einteilen lassen: Hardware und Software. Im ersten Fall ist der fehlende Ton auf einen physischen Defekt der Soundkarte, Probleme beim Anschluss der Soundkarte an das Motherboard oder Fehlfunktionen des Motherboards zurückzuführen. Im zweiten Fall hängt das Problem mit falschen Soundeinstellungen, abgestürzten Treibern oder der Deaktivierung der Sounddienste des Betriebssystems zusammen.
Zu Hause können wir eine durchgebrannte Soundkarte nicht reparieren, aber wir können die Qualität der Verbindungen zwischen Systemkomponenten und die Richtigkeit der Einstellungen problemlos überprüfen. Genau darüber werden wir als nächstes sprechen.
Falsche Toneinstellungen
Problem. Toneinstellungen bzw. die Lautstärke von Soundeffekten in verschiedenen Anwendungen können für den Benutzer immer ein grausamer Scherz sein, der denkt, dass auf dem Computer kein Ton zu hören ist, weil er kaputt ist. Auf den ersten Blick erscheint die Situation trivial, aber glauben Sie mir, die Lautstärke in den auf Minimum eingestellten Einstellungen wird sehr oft mit einem plötzlichen Zusammenbruch verwechselt. Sowohl der Benutzer selbst (aus Versehen oder Unachtsamkeit) als auch das System (unvorhergesehener Ausfall) können in den Einstellungen etwas falsch machen.
Lösung. Die Lösung des Einstellungsproblems ist sehr einfach und besteht darin, den Lautstärkepegel im Lautstärkemixer zu überprüfen. Sie gelangen dorthin, indem Sie mit der rechten Maustaste auf das Lautstärkesymbol klicken, das sich in der unteren rechten Ecke des Bildschirms befindet.

Im Lautstärkemischer prüfen wir den Gesamtlautstärkepegel und den Lautstärkepegel in verschiedenen Anwendungen. Vergessen Sie auch nicht, mit den Spezialtasten zu prüfen, ob der Ton stummgeschaltet ist.

Wenn mit den Einstellungen alles in Ordnung ist, aber der Ton auf dem Computer verschwunden ist und nicht angezeigt wird, dann lesen Sie den Artikel weiter.
Problem. Wenn es Probleme beim Anschließen der Soundkarte an das Motherboard gibt, ist auf dem Computer kein Ton zu hören. Diese Art von Fehlfunktion kommt seltener vor als eine falsche Lautstärkeeinstellung, kommt aber dennoch vor. Sie können im Geräte-Manager überprüfen, ob die Soundkarte mit dem Computer verbunden ist. Wenn bei den Audiogeräten nichts angezeigt wird, ist höchstwahrscheinlich die Soundkarte defekt oder es liegen Probleme mit der Verbindungsqualität vor.
Lösung. Um dieses Problem zu lösen, sind gewisse Mindestkenntnisse im Umgang mit Werkzeugen erforderlich, da Sie die Seitenabdeckung der Systemeinheit entfernen müssen. Dazu muss zunächst der Computer ausgeschaltet und stromlos gemacht werden.

Nach dem Abnehmen der Abdeckung ist wie folgt vorzugehen:
- Entfernen Sie die Audiokarte aus dem Steckplatz
- Überprüfen Sie den Zustand der Kontakte. Wenn diese verschmutzt oder oxidiert sind, reinigen Sie sie
- Überprüfen Sie den Zustand des Steckers; wenn er verschmutzt ist, reinigen Sie ihn vorsichtig mit einer Bürste
- Bei allgemeiner Staubverschmutzung des Gehäuses der Systemeinheit ist es besser, das gesamte Gehäuse zu reinigen
- Stecken Sie die Soundkarte fest wieder in den Anschluss
- Schalten Sie den Computer ein, überprüfen Sie die Funktionsfähigkeit der Audiokarte und das Vorhandensein von Ton
Eine lose Verbindung zur Soundkarte kann die eigentliche Ursache des Problems sein: Der Ton auf dem Computer geht verloren. Überprüfen Sie daher unbedingt die Qualität der Verbindung, bevor Sie sich an ein Reparaturzentrum wenden.
Problem. Typischerweise besteht ein Personal Computer aus einer Systemeinheit, einem Monitor und angeschlossenen Peripheriegeräten (Tastatur, Maus, Lautsprecher). Die Systemeinheit verfügt nicht über eigene Lautsprecher, ebenso wenig wie der Monitor (bei einigen Modellen sind Lautsprecher eingebaut, meistens jedoch nicht). Das heißt, wenn keine Verbindung zwischen den Lautsprechern und der Soundkarte besteht, wird der Benutzer bemerken, dass auf dem Computer kein Ton zu hören ist. Das erste, was einem in den Sinn kommt, ist der Gedanke an eine Panne oder eine schwerwiegende Fehlfunktion, aber in Wirklichkeit liegt der Fehler bei den Lautsprechern, die nicht mit der Audiokarte verbunden sind.
Lösung. Wenn auf dem Computer kein Ton zu hören ist, überprüfen Sie die Qualität der Verbindung der Lautsprecher oder Kopfhörer mit der Soundkarte. Es ist durchaus möglich, dass das Kabel Ihres Soundsystems völlig versehentlich aus dem Anschluss der Audiokarte gezogen wurde.

Auch eine Beschädigung des Verbindungskabels zwischen Soundkarte und Lautsprechern ist nicht auszuschließen. Wenn ein solches Kabel beschädigt ist, hören Sie beim Abspielen von Musikdateien auf Ihrem Computer keinen Ton. Überprüfen Sie nach Möglichkeit die Funktionsfähigkeit des Verbindungskabels.
Falsches Wiedergabegerät ausgewählt
Problem. Wenn das Wiedergabegerät in den Toneinstellungen falsch eingestellt ist, hören Sie keinen Ton auf dem Computer. Lassen Sie uns dies anhand eines Beispiels erklären, um es klarer zu machen. Ihre Soundkarte verfügt beispielsweise über zwei Ausgangsanschlüsse: einen 3,5-mm-Line-Ausgang (hinten L/R) und einen digitalen optischen Ausgang. An den Line-Ausgang schließt man die gängigsten Lautsprecher im 2.0-Format an, die Wiedergabegeräte sind auf S/PDIF eingestellt, also über ein optisches Kabel und den entsprechenden Anschluss der Soundkarte. In dieser Situation werden Sie deutlich bemerken, dass der Ton auf dem Computer verschwunden ist.
Lösung. Um dieses Problem zu lösen, müssen Sie in den Computereinstellungen das Wiedergabegerät angeben, das dem tatsächlich angeschlossenen Gerät entspricht. Klicken Sie dazu mit der rechten Maustaste auf das Lautstärkesymbol und wählen Sie „Wiedergabegeräte“.


Der Ton ist aufgrund eines Treiberfehlers verschwunden
Problem. Wenn Sie den Lautstärkemixer überprüft haben und dort alles in Ordnung ist, aber immer noch kein Ton zu hören ist, liegt das Problem möglicherweise an den Treibern. Wenn der Soundkartentreiber nicht mehr funktioniert oder nicht mehr richtig funktioniert, verschwindet der Ton auf dem Laptop. Über dieses Problem sagt man: „Die Fahrer sind heruntergefallen“ oder „Die Fahrer sind heruntergefallen“.
Es kann mehrere Gründe dafür geben, dass ein Treiber nicht mehr richtig funktioniert:
- Virale Aktivität
- Konflikt zwischen installierten Programmen
- Softwarefehler
- Das Update des Soundkartentreibers schlägt fehl
Allerdings interessieren uns nicht die Ursachen, sondern die Folgen und Möglichkeiten zur Behebung der Störung.
Lösung. Bevor Sie Probleme mit Treibern lösen, müssen Sie sicherstellen, dass dies die Ursache ist. Gehen Sie dazu zu „Start“ -> „Systemsteuerung“ -> „Geräte-Manager“ und öffnen Sie die Registerkarte „Audiogeräte“.

Wenn auf dem Symbol des Audiogeräts ein gelbes Ausrufezeichen zu sehen ist, sind die Treiber für dieses Gerät beschädigt. Das Problem mit den Treibern kann durch eine Neuinstallation gelöst werden. Wenn ein Softwarefehler auftritt oder der Treiber aufgrund einer Virenaktivität beschädigt wird, muss der Treiber neu installiert werden. Im Falle eines fehlerhaften Treiberupdates reicht es aus, es zurückzusetzen. Wir werden uns diese beiden Verfahren ansehen.
1.
Um den Treiber zu aktualisieren, wählen Sie im Gerätemanager die Soundkarte aus, klicken Sie mit der rechten Maustaste und klicken Sie auf „Eigenschaften“.

Gehen Sie im angezeigten Fenster zur Registerkarte „Treiber“ und klicken Sie auf die Schaltfläche „Aktualisieren“.

Als nächstes werden wir aufgefordert, auszuwählen, wie nach dem Treiber gesucht werden soll: im Internet oder von einem bestimmten Ort aus. Wenn Sie über eine Diskette oder einen Ordner mit Treibern für Ihren Computer verfügen, wählen Sie die zweite Methode und geben Sie den Speicherort des Treibers an. Wenn Sie keine Treiber haben, wählen Sie die erste Methode.

Übrigens zum Aktualisieren von Treibern. Wir haben bereits einen interessanten Artikel zum Thema Treiberaktualisierung mit dem Programm DriverPack Solution gelesen. Mit seiner Hilfe können Sie sehr schnell die fehlenden Treiber nicht nur für Ihre Soundkarte, sondern auch für andere Geräte finden.
2.
Wie bereits erwähnt, wird ein Rollback durchgeführt, wenn die Treiberbeschädigung auf ein fehlgeschlagenes Update zurückzuführen ist. Um ein Rollback durchzuführen, klicken Sie auf die Schaltfläche „Rollback“ und klicken Sie in der angezeigten Warnung auf „Ja“.

Wenn Sie auf Ihrem Laptop den Ton verloren haben und dies am Soundkartentreiber liegt, sollten die in diesem Absatz beschriebenen Tipps das Problem lösen. Wenn das Problem nicht im Treiber liegt, lesen Sie weiter.
Problem. Einer der möglichen Gründe für den fehlenden Ton auf einem Laptop ist die Deaktivierung der Soundkarte im BIOS. Diese Verbindungsunterbrechung kann auf einen Softwarefehler zurückzuführen sein. Es ist auch möglich, dass die Karte vom Benutzer aufgrund von Unerfahrenheit deaktiviert wird. In jedem Fall kann eine deaktivierte Soundkarte zur echten Problemquelle werden – der Ton auf dem Laptop verschwindet.
Lösung. Die Lösung für dieses Problem ist ganz einfach. Sie müssen ins BIOS gehen und die Soundkarte aktivieren. Danach sollte auf dem Laptop ein Ton zu hören sein. Über spezielle Hotkeys gelangt man ins BIOS. Diese Tasten können auf verschiedenen Laptops unterschiedlich sein. Wir empfehlen Ihnen, den Artikel „So rufen Sie das BIOS auf einem beliebigen Computer auf“ zu lesen. In diesem Artikel haben wir Hotkeys für eine große Anzahl von Laptops angegeben, damit Sie Ihr Gerät leicht finden können.
Nachdem Sie das BIOS aufgerufen haben, müssen Sie zu dem Abschnitt gehen, der für den Betrieb der eingebauten Geräte zuständig ist. Je nach Laptop-Modell und BIOS-Version kann es unterschiedlich heißen (zum Beispiel „Erweiterte Funktionen“, „Chipsatz“ oder „Integrierte Peripheriegeräte“). Gehen Sie als Nächstes zum Abschnitt „Onboard-Geräte“. Wenn Sie alles richtig gemacht haben, erscheint eine Liste der verwendeten Platinen auf dem Bildschirm. Wir suchen nach der Soundkarte Ihres Laptops (zum Beispiel Realtek Audio, Audio Controller oder Onboard Sound) und stellen ihr gegenüber den Wert „Enable“ ein, was „Enable“ bedeutet. Wenn die Soundkarte deaktiviert ist, lautet der Wert daneben „Disable“, was „Ausschalten“ bedeutet.
Nach einem so einfachen Vorgang sollte der Ton auf dem Laptop wiederhergestellt sein. Wenn Sie Schwierigkeiten mit der Aktivierung der Laptop-Soundkarte im BIOS haben, beschreiben Sie das Problem in den Kommentaren und wir werden Ihnen auf jeden Fall helfen.
Wenn Sie das BIOS aufgerufen haben und der Wert neben der Soundkarte „Aktivieren“ lautet, aber immer noch kein Ton zu hören ist, versuchen Sie es mit der Methode, die wir als Nächstes betrachten.
Der Ton auf dem Laptop ist aufgrund des deaktivierten Windows-Audiodienstes verschwunden
Problem. Wenn der Windows-Audiodienst auf Ihrem Laptop deaktiviert ist, wird der Ton nicht abgespielt. Deshalb ist es sehr wichtig, den Status dieses Dienstes zu überprüfen, wenn Sie Schwierigkeiten bei der Tonwiedergabe haben.
Lösung. Sie können den Status des Windows Audio-Dienstes selbst überprüfen oder sich an ein Servicecenter wenden. Wir verraten Ihnen, wie Sie dies selbst durchführen können, ohne Geld für einen Spezialisten auszugeben. Drücken Sie die Tastenkombination „Win+R“ und geben Sie im erscheinenden Fenster den Befehl „services.msc“ ein.


Wenn das Feld „Status“ „Gestoppt“ lautet, bedeutet dies. dass der Dienst genau aus diesem Grund deaktiviert ist und auf dem Laptop kein Ton zu hören ist. Um den Windows-Audiodienst zu starten, klicken Sie mit der rechten Maustaste darauf und wählen Sie „Ausführen“.

Dadurch wird die Tonwiedergabe auf Ihrem Gerät wiederhergestellt. Wie Sie sehen, können Sie den normalen Betrieb des Dienstes selbst und völlig kostenlos überprüfen.
Warum ist auf meinem Laptop noch kein Ton zu hören?
Wir haben die vier häufigsten Gründe für keinen Ton auf einem Laptop aufgelistet. Interessanterweise können Sie durch die Behebung der beschriebenen Probleme in den meisten Fällen das Tonproblem lösen, ohne einen Techniker anrufen oder ein Servicecenter kontaktieren zu müssen. Es gibt jedoch Situationen, in denen es unmöglich ist, einen Laptop selbst zu reparieren. Wenn beispielsweise die Soundkarte ausfällt oder der Laptop die Soundkarte nicht mehr erkennt und ein Löten der Kontakte erforderlich ist. In diesem Fall ist es unumgänglich, sich an einen Fachmann zu wenden, da der durchschnittliche Benutzer solche Reparaturen nicht zu Hause durchführen kann.
Wir hoffen wirklich, dass in Ihrem Fall das Problem mit dem Ton auf einen der von uns beschriebenen Gründe zurückzuführen ist und Sie die Störung selbst behoben haben.
Schlussfolgerungen
Wir haben die Hauptgründe aufgelistet, warum der Ton auf Ihrem Computer verschwinden kann, und Ihnen auch einfache Möglichkeiten aufgezeigt, diese zu beseitigen. Wir hoffen wirklich, dass diese Anleitung Ihnen dabei hilft, den Sound Ihres Autos wiederherzustellen.
Für den Ton auf einem Computer ist ein Hardware- und Softwarekomplex namens Audio-Subsystem oder PC-Audio-Subsystem verantwortlich. Alle Glieder dieses Komplexes sind eng miteinander verbunden, und der Ausfall auch nur eines kleinen Teils davon wirkt sich auf die Arbeit als Ganzes aus.
Ohne es zu verstehen, kann man nie genau den Grund nennen, warum auf dem Computer kein Ton zu hören ist. Schließlich gibt es viele Ursachen für dieses Problem: von einem Fehler in den Windows-Einstellungen bis hin zu Problemen mit Soundpfad-Geräten.
Aber bevor wir über die Gründe und Möglichkeiten zur Behebung sprechen, wollen wir herausfinden, woraus das Sound-Subsystem des Computers besteht.
Hard-und Software
Audiokarte
Eine Soundkarte oder ein Soundadapter ist ein Gerät zur Verarbeitung von Audiodaten auf einem PC. Karten können diskret (separat) oder integriert sein – also auf das PC-Motherboard gelötet. Letztere sind am häufigsten und werden durch zwei Grundelemente repräsentiert: einen Audio-Codec – eine kleine 4x4-mm-Mikroschaltung und einen Host-Controller als Teil des Chipsatzes (South Bridge).
Aufnahme- und Wiedergabegeräte
Audiobezogene Software
- Ein Treiber, der den Betrieb einer Audiokarte steuert. Wenn kein Treiber vorhanden ist, gibt es auch keinen Ton auf dem Computer.
- Setup-Dienstprogramme: Windows-Sound- und Audiogeräte-Manager von Hardware-Entwicklern.
- Systemdienste: Windows Audio Endpoint Builder.
- Codecs sind eine Reihe dynamischer Bibliotheken, die zum Abspielen von Sounddateien bestimmter Formate erforderlich sind. Einige Audio-Codecs sind nativ in Windows vorhanden, andere werden nach Bedarf installiert. Das Fehlen mancher Codecs äußert sich darin, dass einzelne Musikdateien nicht auf dem Computer abgespielt werden, der Ton aber in der Regel nicht verschwindet. Beispielcodecs: MP3, WMA, AAC usw.
Wir finden heraus, warum auf einem Computer oder Laptop kein Ton zu hören ist
Um leichter zu verstehen, warum der Computer plötzlich „taub und stumm“ wurde, teilen wir die Gründe nach dem Zeitpunkt des Auftretens in zwei Gruppen ein:
- seit dem Kauf oder der Installation des Systems ist auf dem PC kein Ton zu hören;
- Das Geräusch verschwand nach der Arbeit.
Wenn es nie einen Ton gäbe
Anschließen der Lautsprecher
Stellen Sie zunächst sicher, dass die Audiokarte richtig installiert und eingeschaltet ist. Schauen Sie sich das hintere Ende der Systemeinheit an – die Buchsen für Mikrofon, Lautsprecher und Kopfhörer befinden sich entweder auf der Hauptplatine oder direkt darunter – wenn die Soundkarte als Erweiterungskarte angeschlossen ist. Es gibt mindestens 2-3 solcher Buchsen (Mikrofoneingang, Line-Eingang und Line-Ausgang), höchstens mehr als ein Dutzend (bei professionellen Karten). Bei Laptops kann es nur eine 3,5-Klinkenbuchse geben.

Neben der Audiokarte können auch Lautsprecher oder Kopfhörer dafür verantwortlich sein, dass auf dem Computer kein Ton zu hören ist. Daher ist es besser, von Anfang an sicherzustellen, dass sie in Ordnung sind – überprüfen Sie sie auf einem anderen PC oder auf einem anderen PC ein Telefon. Es schadet nicht, die Lautsprecher in jeder Buchse zu überprüfen, da die Buchsen in den Einstellungen des Audiogeräte-Managers neu zugeordnet werden können.
Sehen wir uns am Beispiel eines Dienstprogramms von Realtek an, wie ihre Neuzuweisung erfolgt:
- Öffnen Sie über die Systemsteuerung „Realtek HD Manager“
- Auf der rechten Seite des Fensters befindet sich ein Diagramm der Audioanschlüsse. Klicken Sie mit der rechten Maustaste auf die Person, die Sie neu zuweisen möchten
- Wählen Sie „Buchsenbelegung ändern“

- Wählen Sie im sich öffnenden Fenster das Gerät aus, das Sie an diese Steckdose anschließen möchten

Installieren Sie den Treiber
Schauen Sie in den Geräte-Manager und prüfen Sie, ob der Soundtreiber installiert ist. Ohne Treiber wird die Audiokarte als unbekanntes Gerät erkannt. Öffnen Sie den Geräte-Manager in der Systemsteuerung und stellen Sie sicher, dass er vorhanden ist. Wenn nicht, installieren Sie den Soundtreiber, den Sie auf der Festplatte Ihres Motherboards oder Laptops finden, oder laden Sie ihn von der Website des Herstellers herunter. Wechselbare Audiokarten werden auch mit Software-Discs geliefert, daher sollte es keine Probleme damit geben.

Wenn Sie ein ähnliches Bild sehen (und in der Liste der Audiogeräte keine Audiokarte aufgeführt ist), liegt das an Ihnen. Damit der Ton angezeigt wird, muss der Treiber installiert sein. Es befindet sich auf der Diskette des Motherboards. Wenn keine Diskette vorhanden ist, laden Sie es von der Website des Herstellers herunter. Oder auf der Website des Soundadapter-Herstellers, wenn dessen Modell bekannt ist.
So finden Sie den richtigen Treiber nach Motherboard-Modell
Zuerst müssen Sie das „Mutter“-Modell bestimmen. Dabei hilft eines der Dienstprogramme zur Erkennung von PC-Hardware, zum Beispiel das kostenlose HWiNFO32\64 oder CPU-Z. In HWiNFO werden die notwendigen Informationen im Fenster „Systemzusammenfassung“ im Feld „Motherboard“ angezeigt.

In CPU-Z – auf der Registerkarte „Mainboard“ im Feld „Modell“.

- Suchen Sie in der Liste der Dienste nach „Windows Audio Endpoint Builder“ und öffnen Sie dessen Eigenschaften (gleichnamiger Eintrag im Kontextmenü). Im Reiter „Allgemein“ muss der Starttyp „Automatisch“ ausgewählt werden. Wenn der Dienst gestoppt ist, klicken Sie auf die Schaltfläche „Start“.

Einrichten des BIOS
Als nächstes müssen Sie sicherstellen, dass die Karte nicht deaktiviert ist. Ein klangbezogener Parameter kann heißen: „Audio Controller“, „Azalia Audio“, „HDA Controller“, „OnChip Sound“ usw. mit den Worten sound, audio, azalia, HDA. In verschiedenen BIOS-Versionen befindet es sich auf den Registerkarten „Erweitert“ oder „Integrierte Peripheriegeräte“. Um ein Audiogerät zu aktivieren, müssen Sie es auf „Auto“ oder „Aktiviert“ einstellen.

Wir schließen eine bekanntermaßen gute Audiokarte an
Ist der Computer immer noch „taub und stumm“? Möglicherweise ist einfach die Soundkarte defekt. Es gibt viele preiswerte diskrete Audiokarten mit USB-, PCI- und PCI-E-Schnittstellen, die bei Ausfall die eingebaute Karte ersetzen können.
Es gab vorher ein Geräusch, aber es verschwand
Noch schwieriger kann es sein, herauszufinden, warum nach dem normalen Betrieb kein Ton auf dem Computer zu hören ist. Hier kommt zu den oben genannten Gründen noch Folgendes hinzu.
Virusinfektion
Ein Virus kann nicht nur Ihre Daten stehlen oder beschädigen, sondern auch dazu führen, dass Ihr Computer keinen Ton mehr hat. Das Problem entsteht durch die Aktivität des Schadprogramms selbst und die Änderungen, die es am System vornimmt (Änderungen von Systemdateien und der Registrierung durch Viren und Trojaner kommen häufig vor).
Zunächst gilt es natürlich, die Schadsoftware loszuwerden – dafür genügen oft die Fähigkeiten eines Antivirenprogramms, das „normal“ auf dem System funktioniert. Und wenn die Behandlung nicht geholfen hat und der Ton nicht zu hören war, müssen Sie Windows wiederherstellen (mehr dazu weiter unten).
Defekte in Systemdateien oder Registrierungsschlüsseln im Zusammenhang mit Sound
Es hilft, Probleme mit Dateien und der Registrierung sofort zu lösen, wenn vor dem Verschwinden des Tons ein Prüfpunkt erstellt wurde.
Wenn es keinen Sinn macht oder diese Funktion deaktiviert ist, können Sie versuchen, die Situation mithilfe anderer Systemmechanismen zu korrigieren:
- Dateiwiederherstellung mit dem Windows-Dienstprogramm sfc.exe;
- Wiederherstellen der Registrierung aus dem Backup.
Vorgehensweise zum Wiederherstellen von Dateien mit Sfc:
- Führen Sie die Befehlszeile (cmd.exe) als Administrator aus
- Schreiben Sie darin: sfc /scannow(was bedeutet, dass Sie die Systemdateien überprüfen und bei Änderungen automatisch aus dem Speicher wiederherstellen) und die Eingabetaste drücken.

Wiederherstellung der Registrierung
Die aktuelle (heruntergeladene) Registry befindet sich im Ordner C:\Windows\System32\config. Es besteht aus fünf Dateien ohne Erweiterung: default, security, sam, system und software. Eine Sicherungskopie der Registrierung in Form derselben fünf Dateien wird im Ordner in 7, 8 und 8.1 gespeichert C:\Windows\System32\config\RegBack. Es wird alle 10 Tage automatisch aktualisiert.

Unter Windows XP ist dies nicht der Fall – es wird nur eine Kopie der Registrierung direkt nach der Installation des Systems gespeichert. Es liegt im Ordner C:\Windows\Repair.
Wenn Fehler auftreten, einschließlich solcher, die mit dem Ton zusammenhängen, hilft das Ersetzen der aktuellen Registrierungsdateien durch eine Sicherungsdatei dabei, die Windows-Funktionalität wiederherzustellen. Hauptsache, es wurde erstellt, bevor das Problem auftrat.
Wie kann man das machen?
- Starten Sie den Computer von einem anderen Medium (z. B. einer Live-CD mit Explorer oder Dateimanager – Midnight Commander, FAR usw.).
- Gehen Sie zu C:\Windows\System32\config und fügen Sie die Erweiterung .old zu allen fünf Registrierungsdateien hinzu
- Gehen Sie zu C:\Windows\System32\config\RegBack (unter XP zu C:\Windows\Repair), kopieren Sie die gleichnamigen Sicherungskopien und legen Sie sie in C:\Windows\System32\config ab
- Starten Sie den Computer erneut von der Festplatte – Windows übernimmt die alte Registrierung und das Problem wird, sofern vorhanden, behoben.
Übertakten Sie Ihren Computer
Übermäßiges Übertakten des Rechners – wenn „verspielte Hände“ ins BIOS gelangen und dort eigens etwas umkonfigurieren, führt ebenfalls zu Klangproblemen. Nicht in jedem Übertaktungshandbuch steht, dass der Versuch, eine Sache zu verbessern, eine andere kaputt machen kann.
Wenn Ihnen dies passiert ist, müssen die BIOS-Einstellungen auf die Standardeinstellungen zurückgesetzt werden. Dazu können Sie eine der folgenden Methoden verwenden.
- Gehen Sie zum BIOS-Setup und klicken Sie auf der Registerkarte „Beenden“ oder „Speichern und Beenden“ auf „Setup-Standardeinstellungen laden“ (BIOS-Standardeinstellungen laden, Safe-Fail-Standardeinstellungen laden, Standardeinstellungen laden, BIOS-Standardeinstellungen festlegen, Standardeinstellungen wiederherstellen – die Optionsnamen unterscheiden sich in verschiedenen BIOS-Versionen).

- Suchen Sie die RTC-Batterie auf der Hauptplatine (bei Desktop-Computerplatinen ist dies ein CR2032-„Tablet“) und entfernen Sie sie für eine Weile aus dem Sockel (normalerweise reichen 15 bis 30 Minuten). Um den Reset zu beschleunigen, können Sie mit der gleichen Batterie die Buchsenkontakte kurzzeitig kurzschließen.
- Suchen Sie den Clear CMOS-Jumper auf der Platine (CLRTC, Clear RTC, CCMOS usw. – wiederum unterschiedliche Namen auf verschiedenen Platinen) und verschieben Sie ihn kurz auf zwei benachbarte Pins.
Die zweite und dritte Methode werden nur ausgeführt, wenn der Computer vollständig ausgeschaltet ist (an der Steckdose oder mit dem Schlüssel am Netzteil).
Warum sonst könnte es sein, dass auf dem Computer kein Ton zu hören ist?
Wenn die Jumper auf dem Motherboard, die für die Neuzuordnung der Tonausgabe zuständig sind, nicht installiert oder falsch positioniert sind, ist kein Ton zu hören! Sie müssen sich die Anleitung zum Motherboard und den Abschnitt zu Audio genau ansehen und prüfen, wie die Jumper tatsächlich positioniert sind. In diesem Fall sind die Symptome wie folgt: Die Datei wird im Player abgespielt, die Lautstärke ist richtig eingestellt, aber in den Lautsprechern herrscht völlige Stille.
Wenn Sie die Verbindung über die Frontplatte herstellen, ist diese möglicherweise einfach nicht mit der Platine verbunden oder falsch angeschlossen. Es gibt zwei Arten von Frontplatten: ältere AC’97- und HD-Definition-Frontplatten. Wenn es eine solche Einstellung in den BIOS-Einstellungen gibt, müssen Sie dementsprechend den Typ Ihres Frontpanels auswählen (versuchen Sie beides).
Wenn Ihnen die Anleitung zu kompliziert erscheint, das Problem nicht gelöst wurde oder sich die Situation immer wieder wiederholt, wenden Sie sich am besten an den Service oder schreiben Sie in den Kommentaren zum Artikel über Ihr Problem.
Wenn Sie den Ton auf Ihrem Computer verloren haben, ist das natürlich sehr schlimm. Sie müssen so schnell wie möglich herausfinden, warum dies passiert ist, und das Problem schnell lösen.
Die Gründe für das plötzliche Ausbleiben des Tons können sehr unterschiedlich sein, es kann alles Mögliche sein, deshalb schauen wir uns die 10 häufigsten Gründe an. Sie sind für fast jedes Windows geeignet, von XP bis 10, einschließlich Windows 7 und 8.
Ich werde Sie sofort bitten, nehmen Sie sich bitte Zeit, bevor Sie in den Kommentaren schreiben, was zu tun ist. Ich habe keinen Ton auf dem Computer, es hilft überhaupt nichts. Überlegen Sie sich zunächst alle 10 Schritte und arbeiten Sie sie durch. Ich bin zu 99 Prozent sicher, dass der Teufel in einem der aufgeführten Gründe steckt.
Was tun, wenn kein Ton zu hören ist?
Beginnen wir wie üblich mit den einfacheren und enden mit den komplexeren.
1. Lautstärkeregler
Beachten Sie das Lautstärkesymbol im Benachrichtigungsbereich und klicken Sie darauf.

Natürlich sollte sich der Lautstärkeregler mindestens in der Mitte befinden. Stellen Sie sicher, dass es nicht ganz unten ist.

Wenn das Lautstärkesymbol ein Verbotssymbol wie dieses aufweist, bedeutet dies, dass der Ton im System vollständig stummgeschaltet ist.
Klicken Sie darauf und der Ton erscheint erneut.

Auch hier sollte alles inklusive sein.

Befindet sich plötzlich einer der Schieberegler ganz unten, dann schieben Sie ihn mindestens in die Mitte und dann ertönt der Ton aus den Lautsprechern.
Vergessen Sie nicht, den Ton der Lautsprecher zu überprüfen. Stellen Sie sicher, dass keine Kopfhörer eingesteckt sind. Wenn dies der Fall ist, müssen Sie sie herausnehmen.
Und so suchen wir weiter nach der Antwort auf die Frage: Warum ist der Ton auf dem Computer verschwunden?
Sie müssen sich die unterschiedlichen Geräte ansehen und prüfen.
Klicken Sie auf das Lautstärkesymbol und gehen Sie zu .

Suchen Sie im sich öffnenden Programm in der Geräteliste nach Ihren Lautsprechern und prüfen Sie, ob dort ein grünes Häkchen vorhanden ist.

Wenn Gott bewahre, dass es nicht vorhanden ist, müssen Sie mit der rechten Maustaste auf das Gerät klicken und es auswählen Als Standard verwenden.

Wenn Ihre Lautsprecher grau hervorgehoben sind und der Status lautet Deaktiviert, dann ist es leicht zu beheben. Klicken Sie mit der rechten Maustaste und wählen Sie aus natürlich einschalten Vergessen Sie nicht, sie als Standard festzulegen.

Es kommt auch vor, dass unsere Lautsprecher überhaupt nicht hier sind und nicht angezeigt werden. In diesem Fall müssen Sie auf eine leere Stelle klicken und auswählen Deaktivierte Geräte anzeigen. Die Lautsprecher werden dann angezeigt und können wie oben beschrieben eingeschaltet und dann auf die Standardeinstellungen zurückgesetzt werden.
3. Überprüfen Sie Ihre Soundkarte
Sie müssen sicherstellen, dass die Soundkarte eingeschaltet ist; wenn immer noch kein Ton aus den Lautsprechern kommt, muss auch dieser Punkt überprüft werden.

Vielleicht ist es bereits eingeschaltet, vielleicht ist es hier überhaupt nicht vorhanden, es gibt verschiedene Fälle, wenn Ihre Soundkarte nicht angezeigt wird, es aber einen Abschnitt für andere Geräte gibt, zum Beispiel Audiogeräte am Bus, und daneben Es gibt ein gelbes Ausrufezeichen.

Das bedeutet, dass der Treiber abgestürzt ist und neu installiert werden muss. Darüber werde ich im nächsten Absatz sprechen.
4. Überprüfen Sie die Treiber auf Ton (Wichtig!)
Wenn Sie plötzlich feststellen, dass der Ton auf Ihrem Computer aufgrund des fehlenden Treibers verschwunden ist, müssen Sie ihn natürlich neu installieren.
Aber denjenigen, die diesen Treiber haben, empfehle ich dennoch, ihn zu installieren, da die vorherige Version höchstwahrscheinlich bereits veraltet ist und durch eine neuere Version aktualisiert wird.
- Lassen Sie uns zunächst entscheiden, welchen Treiber wir herunterladen müssen.
- Gehen wir zurück zum Geräte-Manager und doppelklicken Sie auf die Soundkarte.

- Gehen Sie zur Registerkarte Intelligenz, Finden Sie den Abschnitt Eigenschaften und wählen Sie ein Element aus der Liste aus Geräte-ID und mehrere Werte erscheinen, wir benötigen zuerst den ersten. Kopiere es.

- Gehen Sie als nächstes zur Website devid.info, geben Sie diesen Wert in die Suchleiste ein und klicken Sie Suchen.
- Diese Seite wählt den für uns am besten geeigneten Treiber aus und wir müssen nur die neueste Version für unser Betriebssystem herunterladen.

- Führen Sie nach dem Herunterladen des Treibers die Installationsdatei aus, falls verfügbar.

- Wenn der Treiber in einem anderen Format heruntergeladen wurde, wird er etwas anders installiert. Sie müssen den Task-Manager verwenden und auf die Registerkarte Treiber klicken Aktualisieren.

- Suchen Sie anschließend mit dem integrierten Programm nach Treibern.

- Klicken Sie auf „Durchsuchen“ und geben Sie den Pfad an, in dem sich der Treiber befindet. Weiter klicken.

- Die Installation wird abgeschlossen und die Treiberversion wird nach Abschluss aktualisiert.

Aber die Installation eines Treibers für den Sound ist noch nicht alles.
Für diejenigen, die eine Soundkarte haben Realtek, und fast jeder hat es, empfehle ich die Installation eines Hilfsprogramms.
Es heißt RealtekHigh Defender Audio Driver. Es hilft sehr bei der Arbeit mit Ton. Wenn beispielsweise kein Ton auf dem Computer zu hören ist, kann das Problem höchstwahrscheinlich nach der Installation von Realtek High Defender Audio behoben werden.

Laden Sie Realtek herunter und installieren Sie es.

Die Installation erfolgt in zwei Schritten: Zuerst kopiert das Programm die notwendigen Dateien und warnt, dass der Computer neu startet, und nach dem Neustart setzt der Treiber seine Installation vollständig fort.

Nach Abschluss der Installation muss der Computer erneut gestartet werden, damit alle Änderungen wirksam werden.

Als Ergebnis sehen wir neben dem Lautstärkeregler ein neues Symbol. Dies ist eine kleine Spalte, die anzeigt, dass das Programm bereits ausgeführt wird.

Sie können es ausführen und sogar einige Einstellungen vornehmen, aber mehr dazu im nächsten Artikel.

5. Verbindung zu einem Computer
Wenn der Ton immer noch nicht funktioniert, gibt es einen weiteren Grund, der von Zeit zu Zeit auftaucht. Hier ist seine Lösung.
Klappen Sie die Systemeinheit auf und prüfen Sie, ob das Kabel der Lautsprecher vollständig in den entsprechenden Anschluss eingesteckt ist.

Fast immer ist es grün hervorgehoben; dies ist der Lautsprecheranschluss. Überprüfen Sie, ob das Kabel fest in diesem Anschluss steckt. Und generell rate ich dir sicherheitshalber dazu, es wieder herauszuziehen und wieder einzusetzen.

6. Windows-Audiodienst
Manchmal kommt es vor, dass der Ton aufgrund eines Dienstfehlers verschwindet. Schauen wir mal nach, ob dort alles in Ordnung ist.

7. Überprüfung der Lautsprecher
Natürlich haben Sie schon 100 Mal nachgesehen und die Lautstärkeregler an den Lautsprechern gedreht, aber ich kann diesen Punkt nicht überspringen, da es vorkommt, dass sich irgendwo die Verkabelung gelöst hat und man vergessen hat, die Lautsprecher einzusetzen. Oder sagen wir, die Kopfhörer sind kaputt und dergleichen. Und der Benutzer gerät sofort in Panik, was zu tun ist, es ist kein Ton zu hören, was passiert ist.
Schließen Sie die Lautsprecher, die keinen Ton haben, an einen anderen Computer oder Laptop an. Dies ist viel zuverlässiger; wenn Sie dieses Verfahren durchführen, können Sie zu 100 % sicher sein, dass Ihre Lautsprecher nicht kaputt sind, es wird viel einfacher sein. Gleiches gilt für Kopfhörer, wenn auch dort kein Ton zu hören ist.
8. Sound im BIOS einrichten
Dieser Schritt ist für diejenigen gedacht, die kürzlich einige Änderungen am BIOS vorgenommen haben. Wenn Sie im BIOS etwas geändert haben, besteht die Möglichkeit, dass Sie versehentlich die für den Ton zuständige Funktion deaktiviert haben.

9. Viren
Wenn Sie einen schweren Virus haben, bedeutet dies, dass er unseren Computer zu 100 % beschädigt hat.
Sie müssen alle Schadprogramme entfernen. Natürlich verschwindet der Ton aufgrund von Viren selten, aber das kommt auch vor, daher muss auch dieser Schritt ausgearbeitet werden
10. Systemwiederherstellung oder Neuinstallation von Windows.
Wenn Sie plötzlich den Ton auf Ihrem Computer oder Laptop verloren haben und sogar wissen, an welchem Tag oder nach welchem Vorgang dies passiert ist, können Sie durch ein System-Rollback alles wieder an seinen Platz bringen.
Es gibt so eine coole Funktion wie die Systemwiederherstellung. Nachfolgend finden Sie Anweisungen zum Starten.

Und in den traurigsten Fällen, wenn die Systemwiederherstellung nicht geholfen hat oder vollständig deaktiviert wurde, kann eine Neuinstallation von Windows hilfreich sein. Dies scheint mir der neueste Versuch zu sein, den Ton auf dem Computer wiederherzustellen
Nichts hat geholfen
Ich hoffe, Sie haben alle 10 Schritte gründlich durchgearbeitet, bevor Sie an diesen Punkt gelangen.
Aber wenn Sie das alles getan haben und nichts hilft, bleibt Ihnen nur noch, den Computer zu einem Spezialisten zu bringen und sich von ihm untersuchen zu lassen. Höchstwahrscheinlich ist Ihre Soundkarte defekt und muss ersetzt werden.

Ich bitte Sie auf jeden Fall, in den Kommentaren zu schreiben, wie Sie es geschafft haben, das Soundproblem auf Ihrem Computer zu lösen. Wünsch dir Glück.